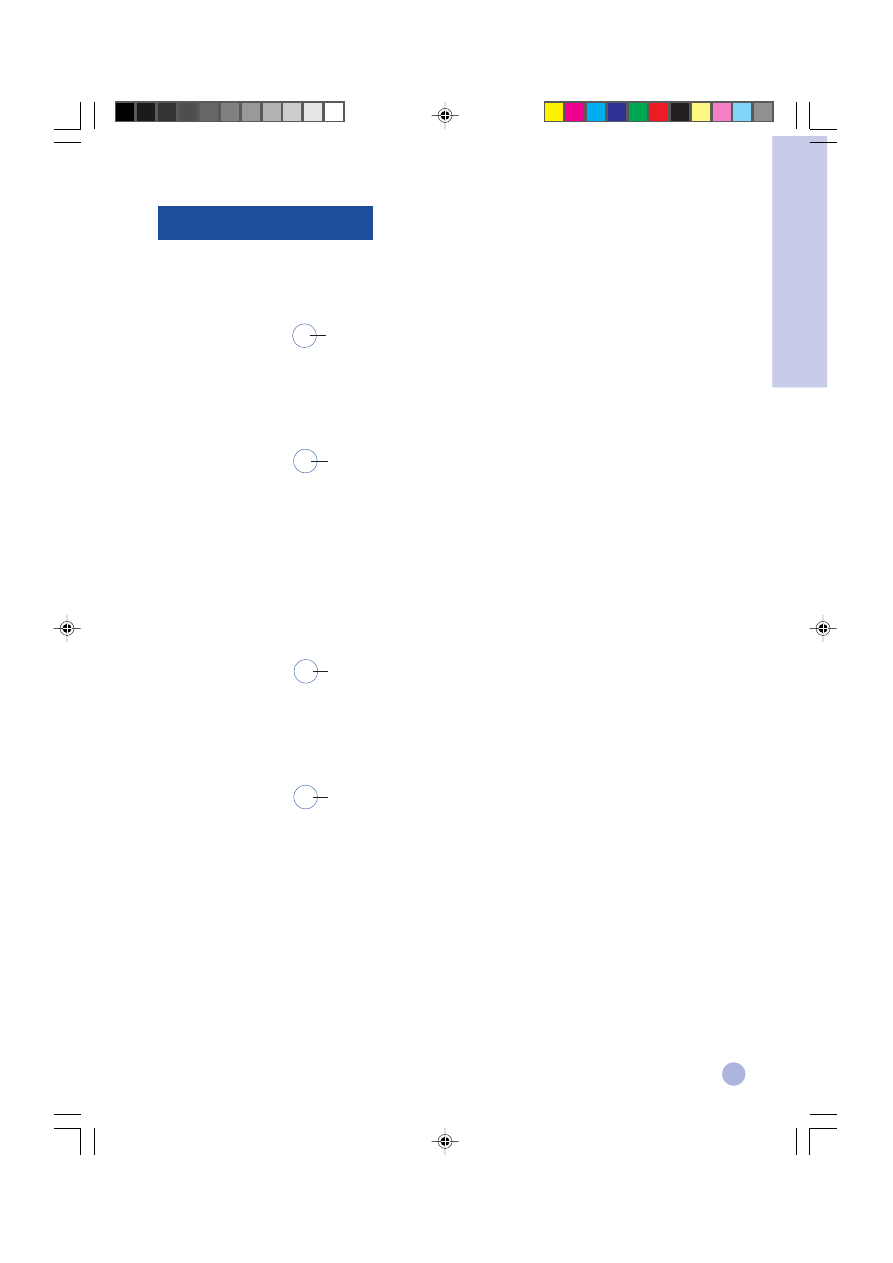
Indholdsfortegnelse
Del
Del
Del
Del
Del
Del
Del
Del
Del
Del
Del
Del
Del
Del
Del
Del
Del
Del
Del
Del
2
4
7
8
10
11
12
13
15
17
18
21
23
25
26
27
Kom godt i gang
• Beskrivelse af printerens dele og funktioner
• Opsætning
• Adgang til information
Grundlæggende begreber
• Ilægning af papir
• Udskiftning og vedligeholdelse af blækpatroner
• Lær printerprogrammet at kende
• Justering af udskriftsindstillinger
• Udskrivning med specielle funktioner
• Brug af printeren i et netværk
• Udskrivning fra DOS-programmer
Support
• Fejlfinding
• Kundesupport
• HP-tilbehør
Specifikationer
• Printerspecifikationer
• Generelle meddelelser
• Hewlett-Packard garantibestemmelse
4th edition, May 1999
Danish
5/12/2000, 11:17 AM
1
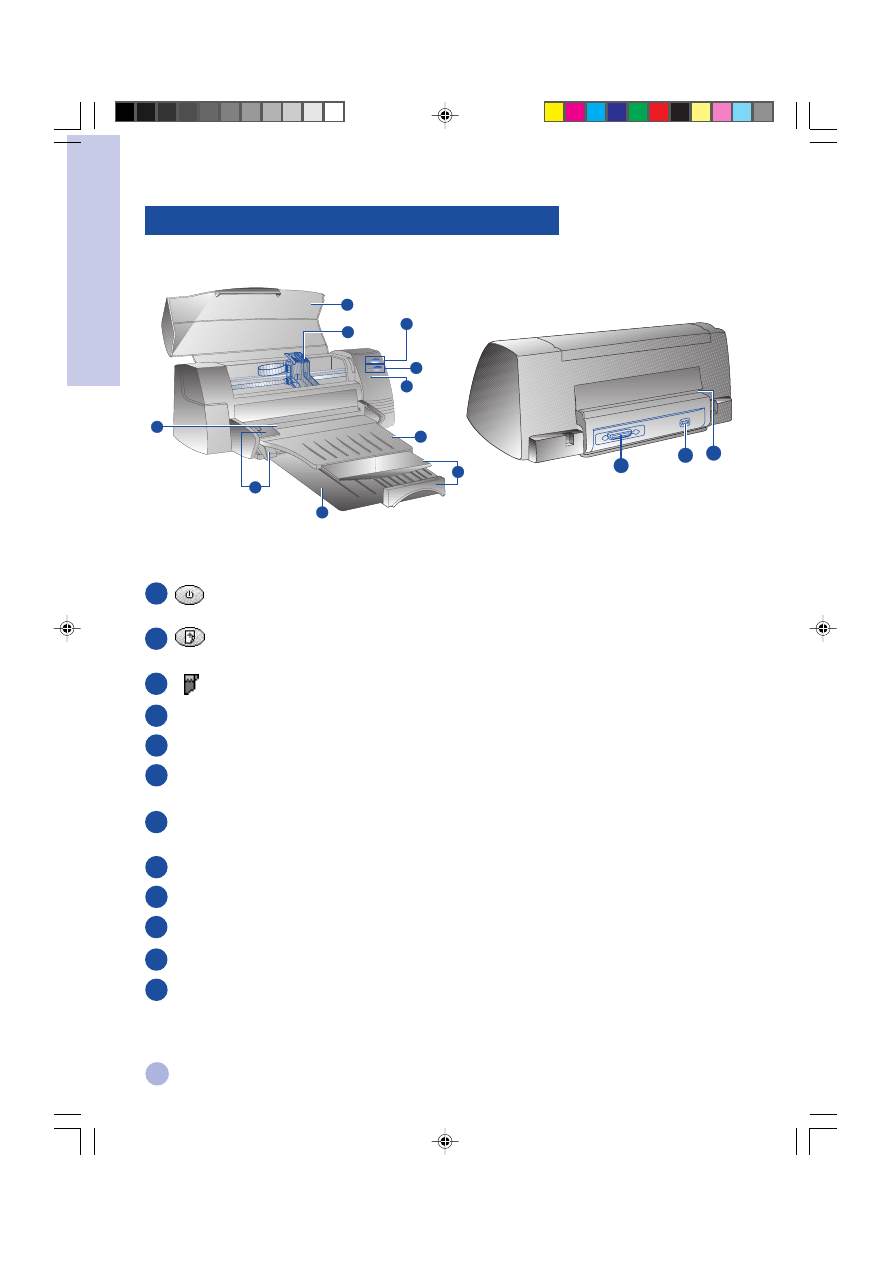
2
9
8
1
2
3
7
4
6
4
5
Beskrivelse af printerens dele og funktioner
Del 1 - K
om godt i gang
1
2
3
4
5
6
7
8
9
11
12
10
6
12
10
11
Printerdel
Printerdel
Printerdel
Printerdel
Printerdel
Funktion
Funktion
Funktion
Funktion
Funktion
Afbryderknap og kontrollampe
Bruges til at tænde og slukke for printeren. Se det følgende
afsnit “Kontrollamper på printeren”.
Genoptag-knap og kontrollampe
Indikerer, at brugeren skal foretage sig noget. Se det følgende
afsnit “Kontrollamper på printeren”.
Blækpatron-kontrollampe
Indikerer, at blækpatronen skal kontrolleres.
Papirbredde- og længdestyr
Holder papiret på plads.
Alternativpapirbakke (øverst)
Rummer op til 10 ark papir.
Normalpapirbakke (nederst)
Rummer det papir, der normalt benyttes. Rummer op til 150 ark
papir.
Udskriftsbakke
Udskriften opsamles i udskriftsbakken, når den kommer ud af
printeren. Rummer op til 50 ark papir.
Blækpatronlåse
Fastgør blækpatronerne.
Printerdæksel
Forhindrer, at der kommer støv ind i printeren.
Papirbakke bagtil
Til udskrivning på specialmedier, som kræver lige papirindføring.
Strømstik
Bruges ved tilslutning til strømkilden.
Parallelport
Bruges til at sende data til og fra computeren.
Danish
5/12/2000, 11:17 AM
2
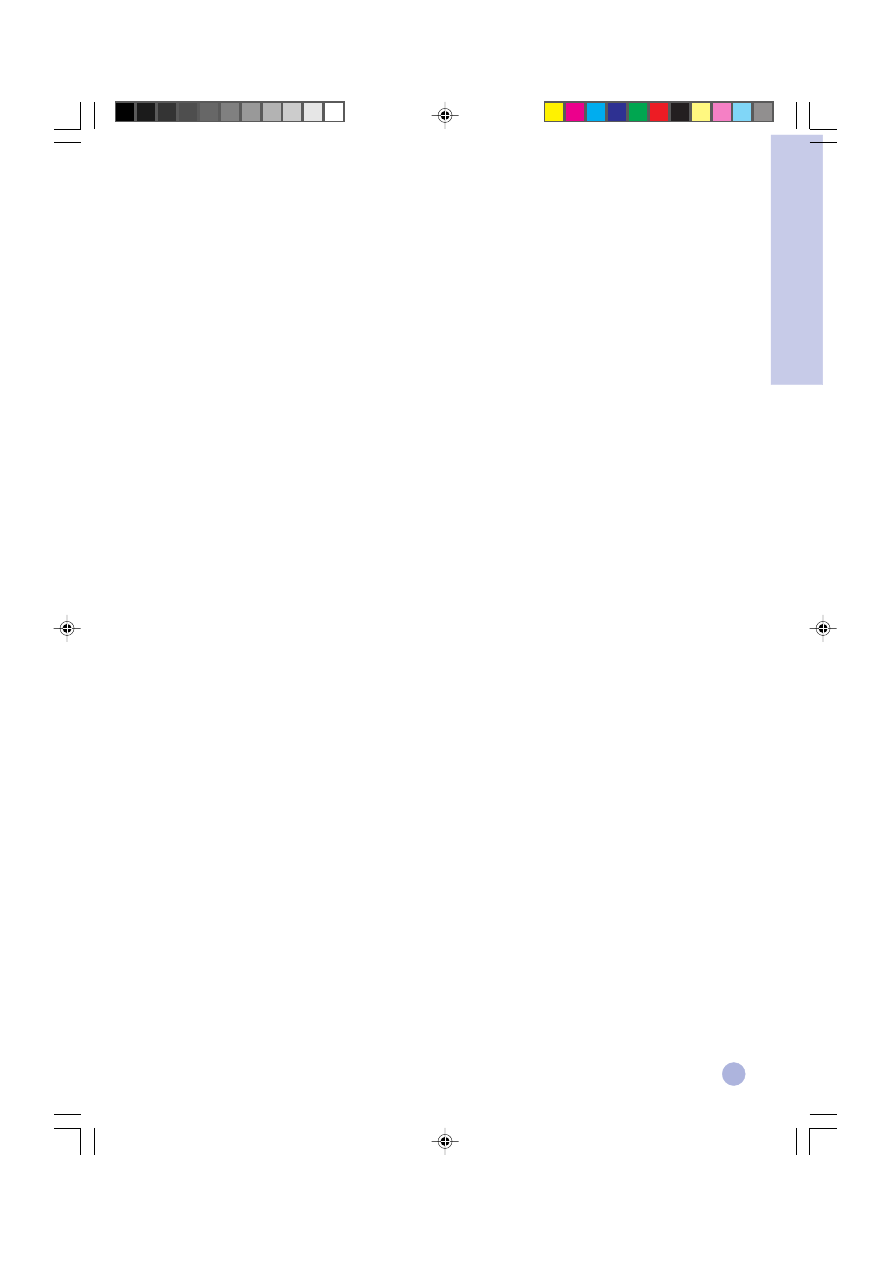
3
Del 1 - K
om godt i gang
Kontrollamper på printeren
Kontrollamperne på printerens frontpanel angiver, om printeren er tændt, om den er ved at modtage data,
eller om der er opstået en fejl.
Hvis kontrollamperne er... Betyder det...
Power
Slukket
Printeren er slukket. Printeren tændes ved at trykke på afbryderknappen.
Resume
Slukket
Cartridge
Slukket
Power
Tændt
Printeren er klar til at skrive ud. Du kan sende et dokument til udskrift.
Resume
Slukket
Cartridge
Slukket
Power
Blinker
Printeren er ved at modtage data fra computeren eller er i gang med at skrive ud.
Resume
Slukket
Vent, indtil dokumentet er skrevet ud.
Cartridge
Slukket
Power
Blinker
Der er enten opstået papirstop, eller også er blækpatronholderen blokeret.
Resume
Blinker
Cartridge
Slukket
Power
Blinker
Der er opstået en fejl.
Resume
Blinker
Sluk for printeren, og tænd den derefter igen. Hvis de tre kontrollamper derefter
Cartridge
Blinker
stadig blinker, bør man rette henvendelse til det nærmeste Kundesupportcenter, se
side 21.
Power
Tændt
Dette betyder en eller flere af følgende ting:
Resume
Slukket
• topdækslet står åbent;
Cartridge
Blinker
• der er ikke isat en blækpatron, eller den isatte blækpatron fungerer ikke korrekt.
Power
Tændt
Dette betyder en eller flere af følgende ting:
Resume
Blinker
• der er ikke papir i printeren;
Cartridge
Slukket
• printeren holder pause for at vente på, at blækken på et specialmedie (en
transparent) skal tørre, inden den næste side skrives ud;
• der skal ilægges eller indføres papir som angivet på computerskærmen.
Tryk på Genoptag-knappen for at genoptage udskriften;
• der skal indføres papir i papirbakken bagtil.
Danish
5/12/2000, 11:17 AM
3
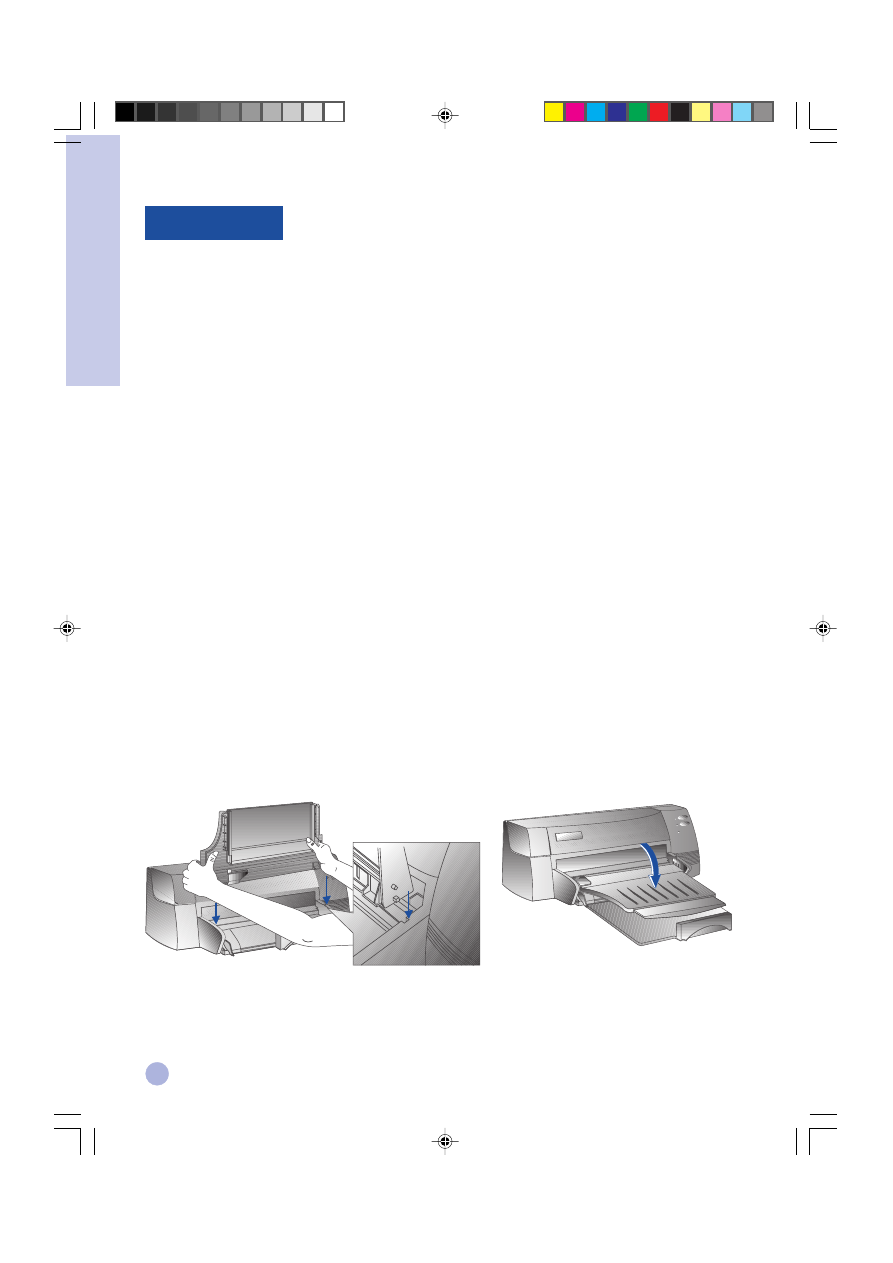
4
Del 1 - K
om godt i gang
Opsætning
2
3
4
Trin 1 - Udpakning
1
Kontrollér, at alt tilbehøret er med i pakken:
• Netledning
• Sort blækpatron
• Farveblækpatron
• Printerprogram
• Brugervejledning
• Udskriftsbakke
• Start-CD (Starter CD)
• Udskriftssæt
2
Tag indpakningsmaterialet ud og fjern de fire strimler tape, der holder printeren fast (der sidder en
på bagsiden).
3
Åbn topdækslet, og fjern den femte strimmel tape og det hvide indpakningsmateriale, der sidder
inden i printeren.
Trin 2 - Påmontering af udskriftsbakken
1
Tag udskriftsbakken ud af plastikomslaget.
2
Justér papirstyrene på udskriftsbakken efter rillerne på printeren.
3
Skub bakken ind for at låse først den venstre side og derefter den højre.
4
Sænk bakken til vandret stilling.
Danish
5/12/2000, 11:17 AM
4
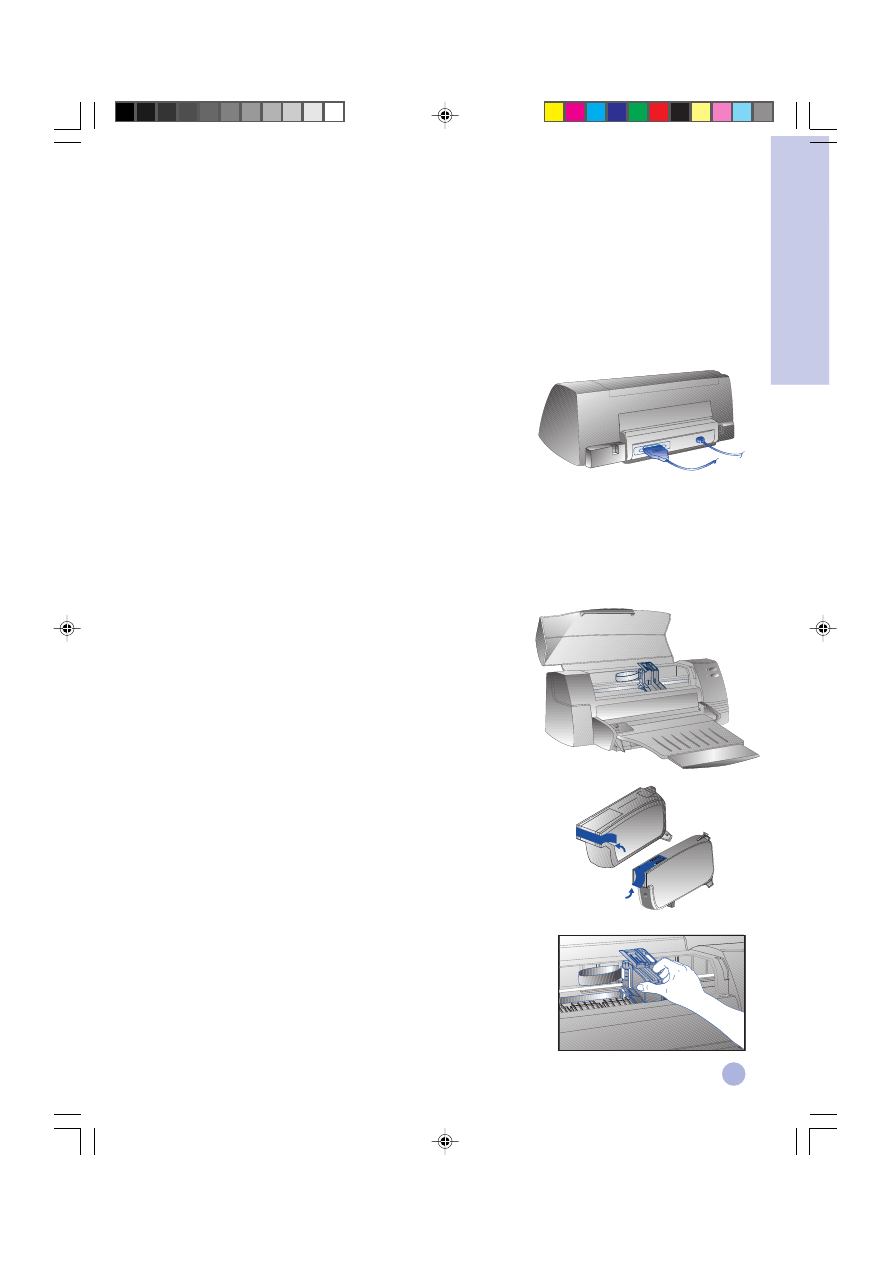
5
Del 1 - K
om godt i gang
Trin 3 - Tilslutning af kablerne
Bemærk: Kablet, der skal bruges til at slutte printeren til computeren, følger ikke med printeren. Man skal
bruge et parallelkabel. HP anbefaler et kabel, der opfylder standarden IEEE-1284 (HP
bestillingsnummer C2950A eller C2951A).
1
Sluk for computeren.
2
Slut den ene ende af printerkablet til parallelporten
på bagsiden af printeren, og fastgør begge clips til
rillerne på konnektoren.
3
Slut den anden ende af printerkablet til parallelporten
på bagsiden af computeren, og stram skruerne på konnektoren.
Bemærk: Parallelporten må ikke samtidig være koblet til et Zip-drev eller en scanner.
4
Slut netledningen til printeren og til en jordforbundet stikkontakt.
Trin 4 - Isætning af blækpatroner
1
Tryk på afbryderknappen for at tænde for printeren.
2
Åbn printerdækslet. Blækpatronens holder vil flytte
sig til midten af printeren.
3
Løft blækpatronlåsene op.
4
Tag farvepatronen ud af emballagen.
5
Fjern forsigtigt det tape, der dækker for blækdyserne. Undgå
at berøre blækdyserne eller de guldbelagte kontakter.
6
Sæt farveblækpatronen helt ned i den venstre holder,
og lås blækpatronlåsen.
7
Sæt den sorte blækpatron i den højre holder ved at gentage
punkt 4 til 6.
Bemærk: Begge blækpatroner skal være korrekt isat for at
printeren kal kunne fungere.
8
Luk printerdækslet.
51645A/51645G
C1823D/C1823G/C1823T
Danish
5/12/2000, 11:17 AM
5
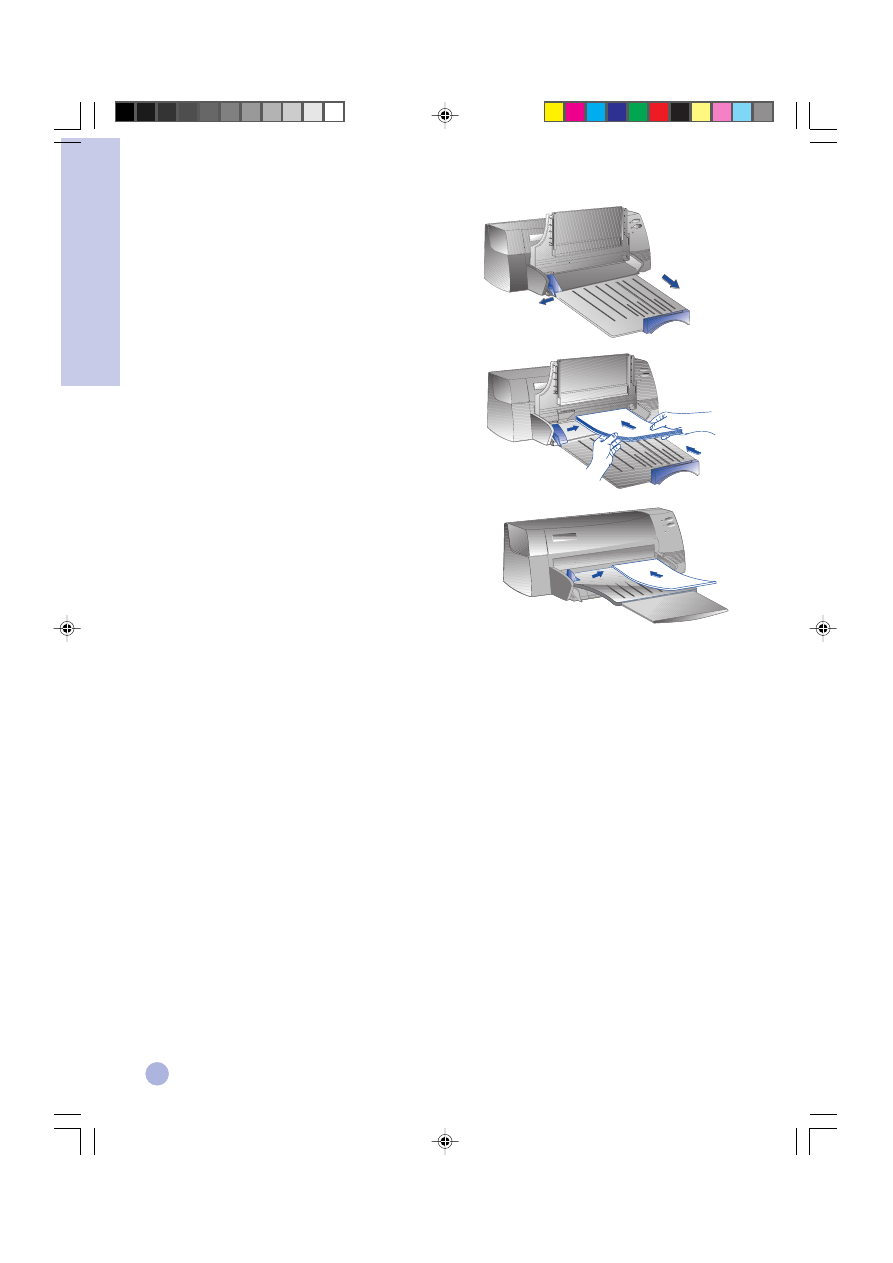
6
Del 1 K
om godt i gang
Trin 5 - Ilægning af papir
Normalpapirbakken (nederst)
1
Løft udskriftsbakken, og udvid papirbredde og
–længdestyrene til det maksimale.
2 Læg op til 150 ark papir i, og tilpas højre kant af
papiret til højre side af papirbakken med udskriftssiden
nedad. Skyd papiret ind til det stopper.
3 Skyd papirbredde og –længdestyrene ind,
til de trykker let mod papirstakken.
4 Sænk udskriftsbakken ned til vandret igen.
Alternativpapirbakken (øverst)
1
Træk alternativpapirbakken ud, og skyd papirbreddestyret helt ud.
2 Ilæg maksimalt 10 ark papir, så det ligger an mod højre
side af papirbakken. Udskriftssiden skal vende nedad.
3 Skyd papirbreddestyret ind til papirets kant.
Trin 6 -
Trin 6 -
Trin 6 -
Trin 6 -
Trin 6 - Installation af printerprogrammet
Før du kan bruge printeren, skal du installere printerprogrammet. For at installere printerprogrammet skal
du have mindst 8 MB RAM og Microsoft Windows 3.1x/95/98 installeret på computeren. Windows NT 4.0
printerprogrammet kræver mindst 24 MB RAM og Microsoft Windows NT 4.0 installeret på computeren.
Hardwarekravene er beskrevet på side 23, “Hardware-kompatibilitet”.
Bemærk: For Windows 95/98 brugere.
• Hvis meddelelsen Ny hardware fundet
Ny hardware fundet
Ny hardware fundet
Ny hardware fundet
Ny hardware fundet, vises på computerskærmen inden installationen eller i l
øbet f installationen, skal man vælge alternativet Der skal ikke installeres en driver
Der skal ikke installeres en driver
Der skal ikke installeres en driver
Der skal ikke installeres en driver
Der skal ikke installeres en driver (næste gang,
computeren startes, bliver man ikke stillet noget spørgsmål) og klikke på
OK.
Følg instruktionerne
nedenfor for at installere printerprogrammet.
• Hvis dialogboksen Opdater enhedsdriver
Opdater enhedsdriver
Opdater enhedsdriver
Opdater enhedsdriver
Opdater enhedsdriver vises på skærmen, skal man klikke på Næste
Næste
Næste
Næste
Næste. Derefter s
kal man klikke på Afslut
Afslut
Afslut
Afslut
Afslut. Følg anvisningerne nedenfor for at installere printerprogrammet.
Fra Start CD-ROM (anbefales)
Bemærk: På start-CD’en findes et program, der kan bruges til at kopiere HP DeskJet 1120C printerprogrammet
til 3,5-tommes, high-density disketter. På denne måde kan man installere printerprogrammet på
ystemer, der ikke har noget CD-ROM drev. Se Printerprogram-menuen på start-CD’en.
1
Start Microsoft Windows og kontrollér, at ingen andre Windows-applikationer er i gang.
2 Sæt Start-CD’en i CD-ROM drevet. Installationsprogrammet starter automatisk.
3 Klik på Printer Driver
Printer Driver
Printer Driver
Printer Driver
Printer Driver alternativet i CD-menuen for at installere printerprogrammet.
Følg anvisningerne installationsprogrammet ikke starter automatisk.
Danish
5/12/2000, 11:17 AM
6
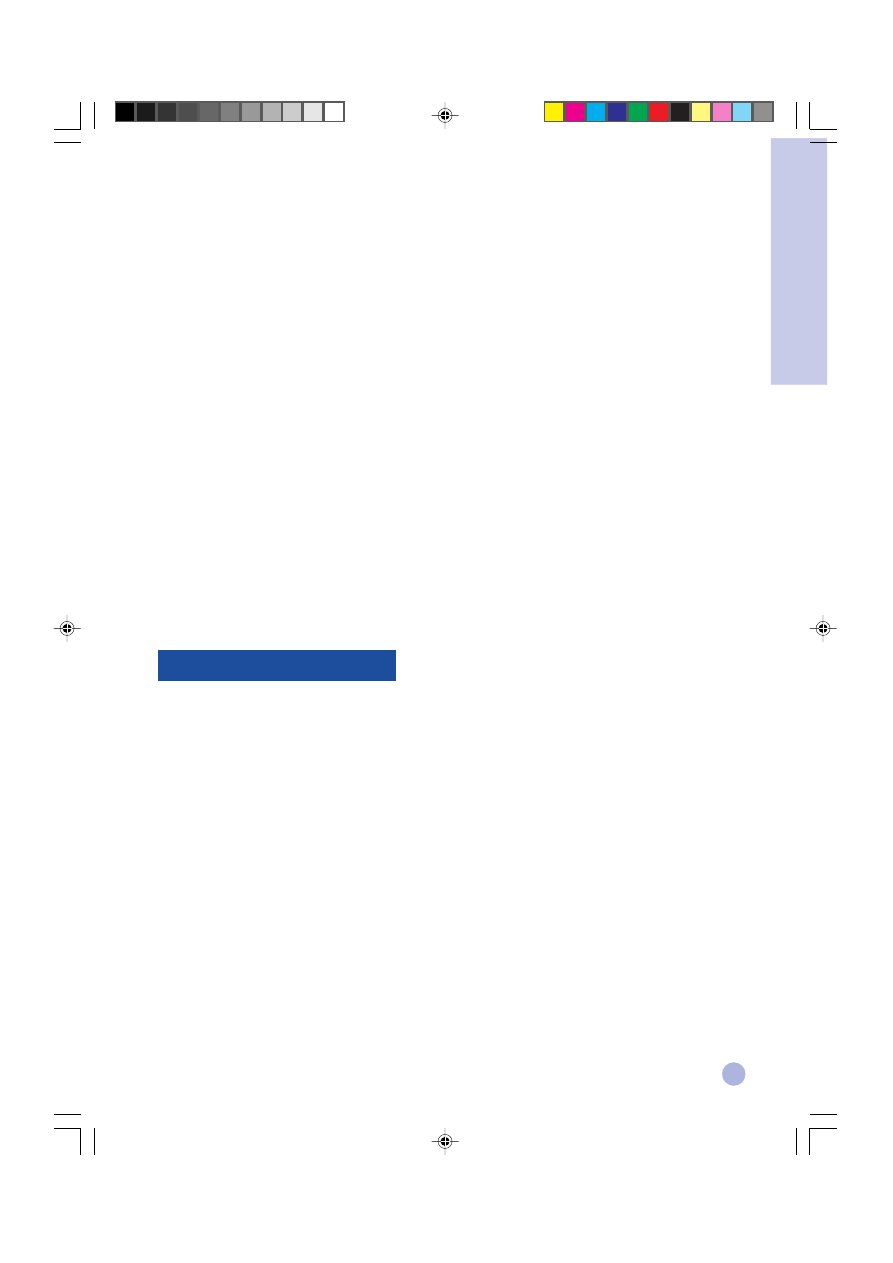
7
Del 1 - K
om godt i gang
Installation fra disketter (eller start-CD’en), hvis installationsprogrammet ikke starter automatisk
1
Start Microsoft Windows, og kontrollér, at ingen andre Windows-programmer er i gang.
2 Sæt diskette 1 i computerens diskettedrev (eller sæt CD’en i CD-ROM drevet).
3 Vælg
Filer
,
Kør
i Windows 3.1 eller vælg
Start
,
Kør
i Windows 95/98/NT 4.0.
4 I kommandolinieboksen,
•
ved installation fra diskette skal man skrive det bogstav, der er knyttet til diskettedrevet, efterfulgt af
:\
SETUP
(f.eks., A:\SETUP).
•
ved installation fra CD skal man skrive det bogstav, der er knyttet til CD-ROM drevet, efterfulgt af
:\
INSTALL
(f.eks., D:\INSTALL).
5 Følg anvisningerne på computerskærmen for at afslutte installationen.
Trin 7 - Justér blækpatroner og printer-test
Man bør foretage en justering af blækpatronerne, hver gang der sættes nye i. Dette sikrer, at den sorte og den
farvede blæk er korrekt justeret, når der udskrives med både farveblækpatronen og den sorte blækpatron.
1
Kør HP DeskJet 1120C Toolbox-programmet ved at dobbeltklikke på
DJ1120C Toolbox
ikonet på
skrivebordet eller i programgruppen.
2 Klik på fligen
Vedligeholdelse,
og vælg
Justér blækpatroner.
Følg instruktionerne på
computerskærmen.
3 Når blækpatronerne er justeret, kan det være en god ide at teste printerens opsætning. Dette gøres ved at
vælge
Udskriv selvtest
fra fligen
Vedligeholdelse
i HP DeskJet 1120C Toolbox-programmet.
Adgang til information
Brugervejledning
Brugervejledningen indeholder information om brugen af printerprogrammet,
forskellige papirtyper, udskrivning med specielle funktioner, udskiftning af
blækpatroner, afhjælpning af printerproblemer, bestilling af HP-tilbehør samt
adgang til Kundesupport.
Toolbox-programmet
indeholder “sådan gør du” instruktioner samt fejlfindingshjælp,
printervedligeholdelsesfunktioner og information fra Hewlett-Packard.
Start-CD
indeholder en hurtig introduktion til printeren, et program til kopiering af
(Starter CD)
printerprogrammet fra CD til diskette, videoer om hvordan man bruger
printeren, udskriftseksempler, en elektronisk kopi af denne brugervejledning samt
bestillingsinformation.
Udskriftssæt
indeholder programmer, der kan bruges til at oprette projekter, der kan udskrives
på HP DeskJet 1120C printeren.
Web-område
http://www.hp.com/go/dj1120 eller http://www.hp.com indeholder links til HP’s
hjemmeside, hvor du kan finde de seneste printerprogrammer samt oplysninger
om produkter og kundesupport.
Bemærk: Hvis der opstår problemer med udskriften, der ikke kan afhjælpes vha. brugervejledningen, Toolbox-
programmet eller start-CD’en, kan du få hjælp fra HP’s Kundesupportcenter. På side 21 findes en
oversigt over mulighederne for support og vedligeholdelse af printeren.
Danish
5/12/2000, 11:17 AM
7
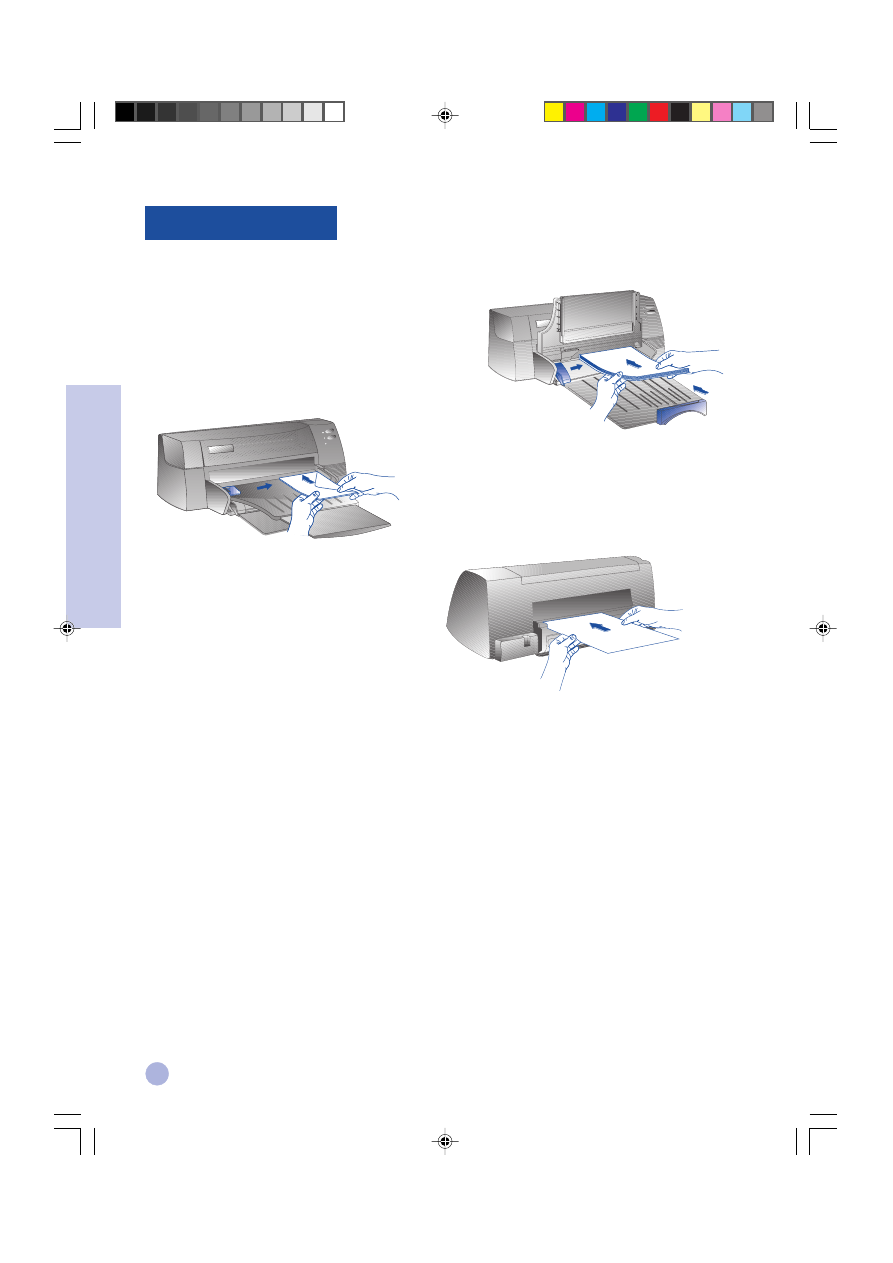
8
Del 2 - Grundlæggende begr
eber
Ilægning af papir
Der kan anvendes arkstørrelser fra 101,6 x l52,4 mm til 331 x 485 mm i printeren.
Papirindføringen sker på en af de måder, der er beskrevet nedenfor.
Normalpapirbakke (nederst)
Som standard indføres papiret fra den nederste papirbakke.
Den nederste papirbakke rummer op til 150 ark papir
eller 15 konvolutter.
Alternativpapirbakke (øverst)
Udskriftsmedier som f.eks. transparenter, labels eller
konvolutter, der ikke anvendes så ofte, anbringes i den
øverste papirbakke.
Den øverste papirbakke rummer op til 10 ark papir eller
3 konvolutter.
Papirbakke bagtil
Papirbakken bagtil anvendes ved udskrivning
på specialmedier, der kræver lige papirindføring.
Specialmedierne skal indføres enkeltvis.
Gode råd i forbindelse med valg af papir
•
Brug kun papir, der er i overensstemmelse med listen “Anbefalet vægt på udskriftsmedia”, i afsnittet
Printerspecifikationer på side 25.
•
Brug ikke udskriftsmedia, der er beskadiget, foldet eller krøllet. Brug heller ikke papir med udskæringer eller
huller eller papir, der er kraftigt mønstret eller præget.
•
Brug ikke gennemslagsblanketter.
•
Undgå at blande flere forskellige typer papir i en papirbakke.
•
Papiret skal altid ilægges så den side, der skal udskrives på, vender nedad. Papirets højre kant skal ligge an
mod højre side af papirbakken.
•
Der må maksimalt ilægges 150 ark papir eller 15 konvolutter ad gangen i normalpapirbakken. I
alternativpapirbakken må der maksimalt ilægges 10 ark papir eller 3 konvolutter ad gangen. I papirbakken
bagtil skal arkene indføres enkeltvis.
Danish
5/12/2000, 11:17 AM
8
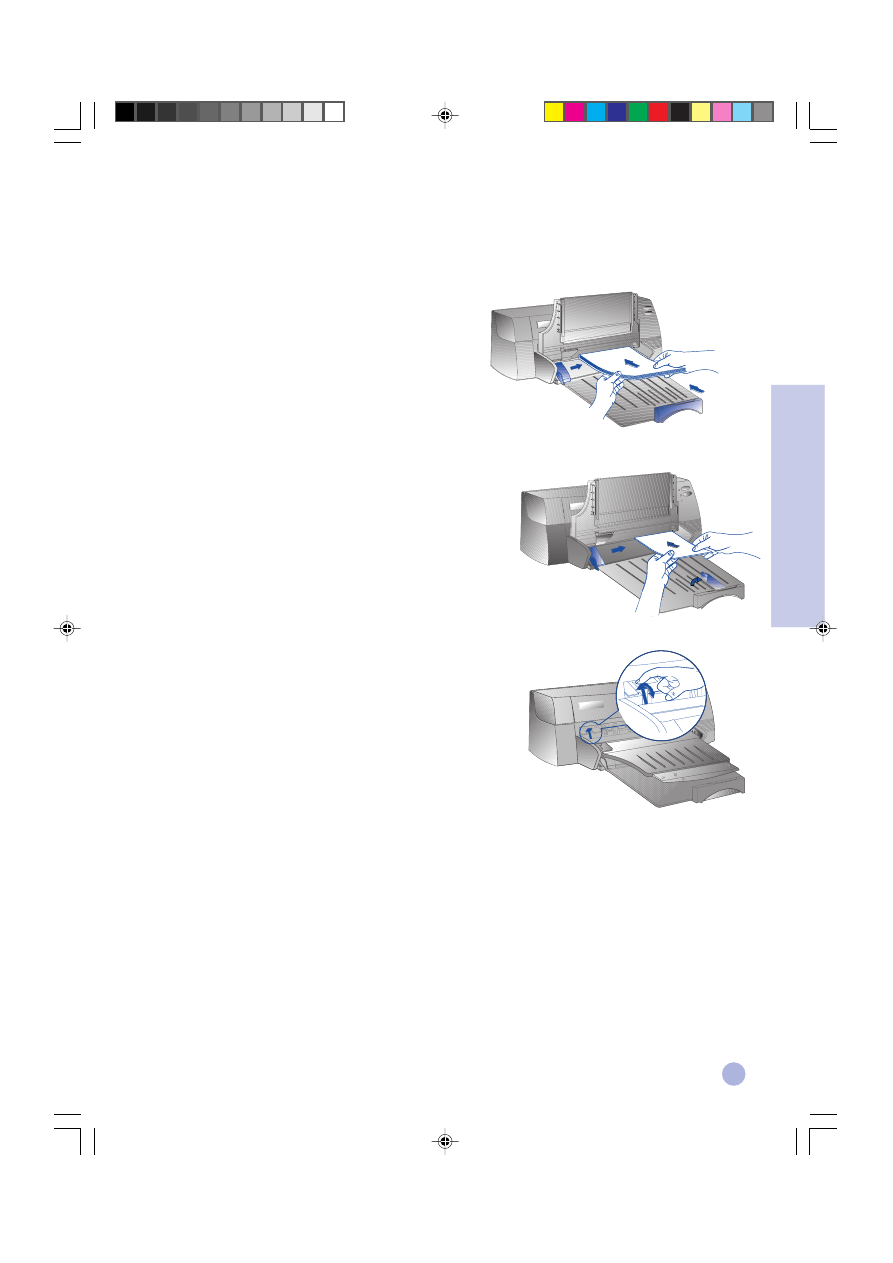
9
2a
2b
5
Udskrivning på papir fra normalpapirbakken:
1 Løft udskriftsbakken og udvid papirbredde
og –længdestyrene til det maksimale.
2a Læg papir i normalpapirbakken. Papirets højre
kant skal ligge an mod højre side af papirbakken..
Bemærk: Specialmedier som f.eks. transparenter og
konvolutter skal ilægges så den side, der skal
udskrives på, vender nedad.
2b Ved udskrivning på kort skal kortstyret trækkes ud og
skydes ind, til det netop ligger an mod kanten på kortene.
3 Skyd papirbredde og –længdestyrene ind, til de trykker
let mod papirstakken.
4 Sænk udskriftsbakken ned til vandret igen.
5 Ved udskrivning på konvolutter eller kort skal fanerne ved
udskriftsbakken trykkes ned til de låses på plads. Husk at
trykke fanerne op igen, når udskriften er afsluttet.
6 Justér udskriftsindstillingerne i HP DeskJet 1120C
printerdriveren, så de passer til papirtypen, arkstørrelsen
og papirretningen. Se “Justering af udskriftsindstillinger” på side 12.
Bemærk:
Information om den alternativpapirbakken, papirbakken bagtil og udskrivning på andre typer
af medier findes i afsnittet “Udskrivning på andre typer papir “ på fanebladet “Hvordan gør jeg?”
i HP DeskJet 1120C Toolbox-programmet.
Del 2 - Grundlæggende begr
eber
Danish
5/12/2000, 11:17 AM
9
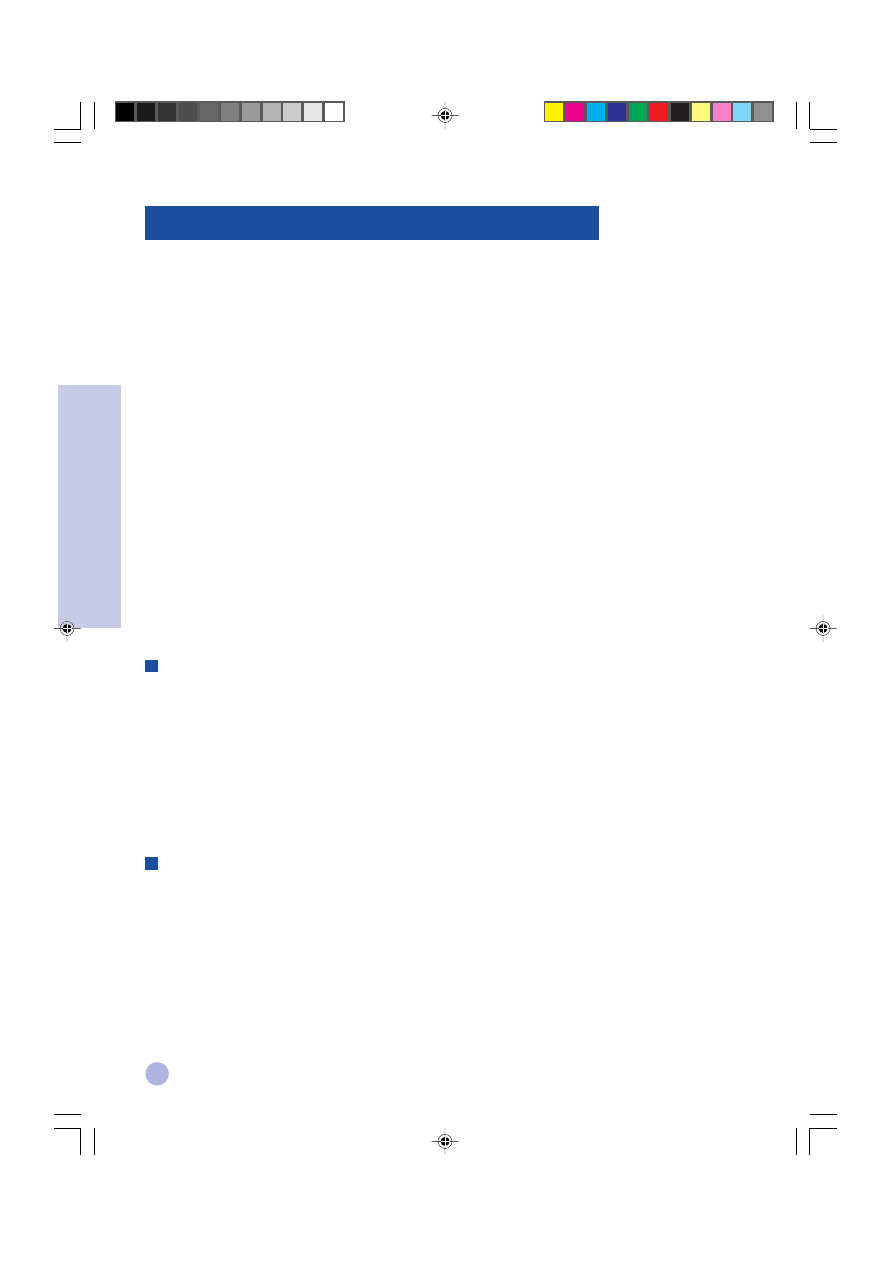
10
Del 2 - Grundlæggende begr
eber
Udskiftning og vedligeholdelse af blækpatroner
Udskiftning af blækpatroner
Bemærk: Blækpatronerne må ikke tages ud, medmindre man har en ny blækpatron at skifte ud med. Printeren
kan godt skrive ud, selv om den ene blækpatron er tom. Dog fungerer printeren ikke, medmindre
begge blækpatroner sidder i printeren.
Brug kun anbefalede blækpatroner (HP bestillingsnummer 51645A/51645G: sort blækpatron, HP
bestillingsnummer C1823D/C1823G/C1823T: farveblækpatron). Hewlett-Packard påtager sig intet ansvar
for skader på printeren eller blækpatronen, der skyldes ændringer eller efterfyldning af blækpatroner.
1
Tænd for printeren, og åbn topdækslet. Blækpatronholderen flyttes til midten af printeren, og blækpatron-
kontrollampen blinker.
2 Løft blækpatronlåsen op, tag fat i blækpatronen, og træk den op af holderen.
3 Tag den nye blækpatron ud af pakningen, og fjern forsigtigt den tape, der dækker blækdyserne. Vær forsigtig,
så du undgår at berøre blækpatronerne og de guldbelagte kontakter.
4 Sæt den nye blækpatron helt ned i holderen, og lås blækpatronlåsen.
5 Luk printerens topdæksel. Blækpatronholderen føres tilbage til højre side af printeren, og genoptag-
kontrollampen holder op med at blinke.
Vedligeholdelse af blækpatroner
Justering af blækpatronerne
Man bør foretage en justering efter hver gang, blækpatronerne er blevet skiftet. Dette sikrer, at sort og farvet
blæk vil være indjusteret, når de udskriver i den samme tekst, linie eller grafik.
1
Tænd for computeren og printeren.
2 Kør HP DeskJet 1120C Toolbox-programmet ved at dobbeltklikke på DJ1120C Toolbox
DJ1120C Toolbox
DJ1120C Toolbox
DJ1120C Toolbox
DJ1120C Toolbox-ikonet på
skrivebordet eller i programgruppen.
3 Klik på fligen Vedligeholdelse
Vedligeholdelse
Vedligeholdelse
Vedligeholdelse
Vedligeholdelse.
4 Vælg Justér blækpatroner
Justér blækpatroner
Justér blækpatroner
Justér blækpatroner
Justér blækpatroner.
5 Følg instruktionerne på computerskærmen for at justere blækpatronerne.
Rensning af blækpatronerne
Hvis der mangler linier eller prikker i den tekst eller grafik, der udskrives, skal blækpatronerne renses.
Bemærk:
Blækpatronerne bør ikke renses oftere end nødvendigt. Det giver øget blækforbrug, så
blækpatronerne bruges op hurtigere.
1
Kør HP DeskJet 1120C Toolbox-programmet ved at dobbeltklikke på DJ1120C Toolbox
DJ1120C Toolbox
DJ1120C Toolbox
DJ1120C Toolbox
DJ1120C Toolbox-ikonet på
skrivebordet eller i programgruppen.
2 Klik på fligen Vedligeholdelse
Vedligeholdelse
Vedligeholdelse
Vedligeholdelse
Vedligeholdelse.
3 Vælg Rens blækpatroner
Rens blækpatroner
Rens blækpatroner
Rens blækpatroner
Rens blækpatroner.
4 Følg instruktionerne på computerskærmen for at rense blækpatronerne.
Danish
5/12/2000, 11:17 AM
10
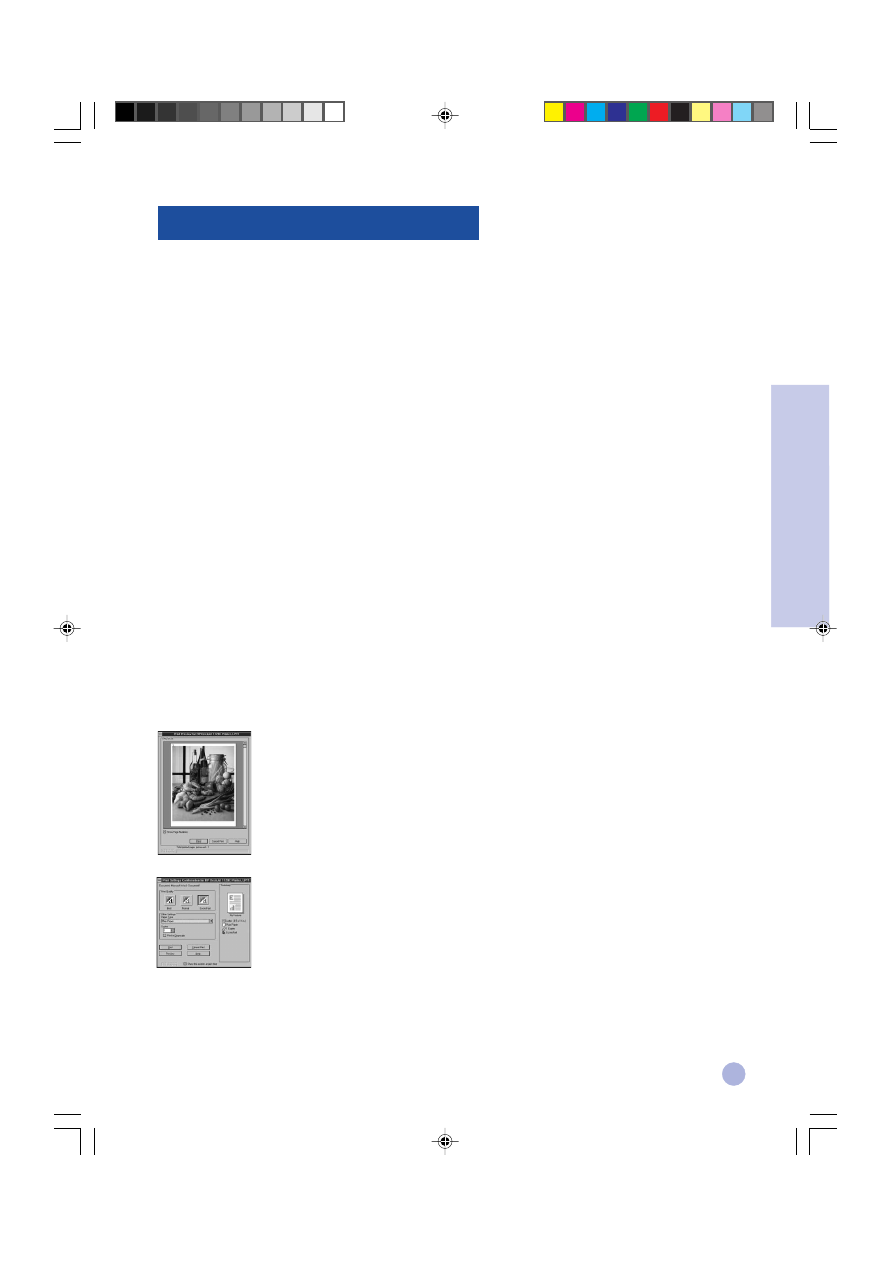
11
Lær printerprogrammet at kende
Del 2 - Grundlæggende begr
eber
Dette afsnit indeholder en oversigt over printerprogrammets komponenter og funktioner.
Komponenter i printerprogrammet
HP DeskJet 1120C printerdriveren byder på en række specielle udskriftsmuligheder (se Udskrivning med specielle
funktioner) og mulighed for Vis udskrift og andet. Herudover gives følgende muligheder:
•••••
Toolbox-programmet
Toolbox-programmet
Toolbox-programmet
Toolbox-programmet
Toolbox-programmet indeholder de oplysninger, man har brug for, når man bruger printeren.
•••••
Status Monitor
Status Monitor
Status Monitor
Status Monitor
Status Monitor indeholder information om printerens status, det aktuelle udskrivningsjob og de aktuelle
udskriftsindstillinger. Man kan også annullere udskriftsjob fra statusmonitoren.
•••••
Uninstaller
Uninstaller
Uninstaller
Uninstaller
Uninstaller fjerner nemt og effektivt printerprogrammet fra computeren og Windows-
registreringsprogrammet.
•••••
Access HP Web Site
Access HP Web Site
Access HP Web Site
Access HP Web Site
Access HP Web Site indeholder en link til HP’s web-område, hvor du kan hente de nyeste
printerprogrammer og få oplysninger om produkter og kundesupport.
•••••
Registration Utility
Registration Utility
Registration Utility
Registration Utility
Registration Utility bruges til at registrere printeren via Internet. Når man registrerer printeren får man
tilsendt oplysninger om nye programmer og HP-produkter.
Disse funktioner findes i printer programgruppen.
Udvidede udskriftsfunktioner
HP DeskJet 1120C printerdriveren indeholder flere funktioner, der kan aktiveres fra brugergrænsesnittet.
•••••
Print Preview:
Print Preview:
Print Preview:
Print Preview:
Print Preview: HP DeskJet 1120C printerdriveren kan vise, hvordan udskriften kommer til
at se ud. Vis udskrift-funktionen i et program viser kun udskriften baseret på
indstillingerne i programmet. HP DeskJet 1120C printerdriveren viser derimod
udskriften, som den faktisk kommer til at se ud, dvs. som en kombination af
programmets udskriftsindstillinger og indstillingerne i printerdriveren. Hvis man ikke er
tilfreds med det, der vises i Print Preview, kan man annullere udskriftsjobbet. Derefter
skal man huske at ændre udskriftsindstillingerne, inden man skriver ud igen.
•••••
Print Settings Confirmation:
Print Settings Confirmation:
Print Settings Confirmation:
Print Settings Confirmation:
Print Settings Confirmation: HP DeskJet 1120C printerdriveren gør det nemt at foretage
ændringer af de mest almindelige udskriftsindstillinger som f.eks. udskriftskvalitet og
papirtype, uden at man ændrer indstillingerne i printerdriveren. Når man skriver ud,
vises en dialogboks med de mest almindelige udskriftsindstillinger på skærmen. Man
kan ændre disse indstillinger eller klikke på Udskriv for at fortsætte.
Bemærk:
Som standard er de udvidede udskriftsfunktioner aktiveret. Disse funktioner an specialtilpasses på
fanebladet Præferencer i printerdriveren. Se afsnittet Justering af udskriftsindstillinger” på side 12.
Danish
5/12/2000, 11:18 AM
11
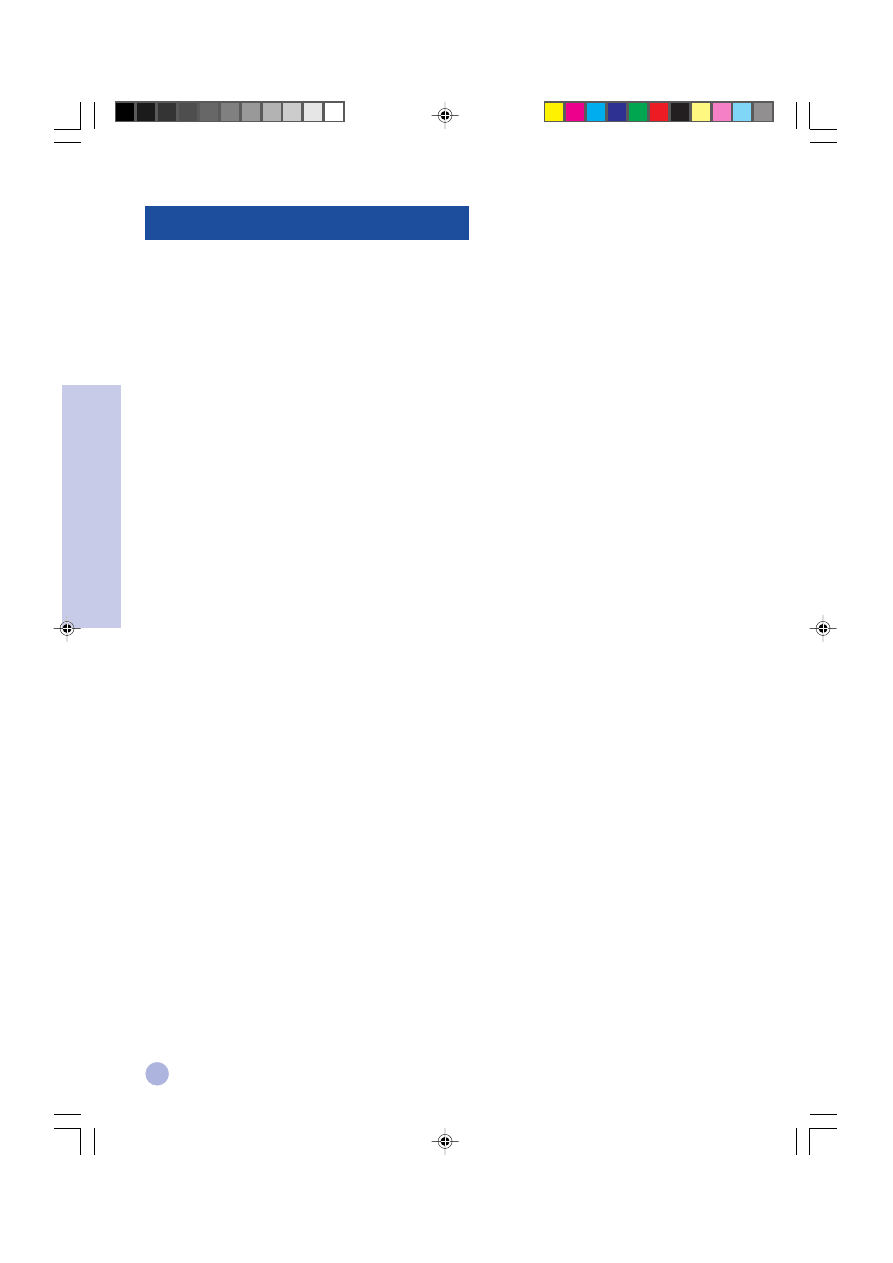
12
Del 2 - Grundlæggende begr
eber
Justering af udskriftsindstillinger
Vælg printer
Det vil normalt være en fordel af vælge HP DeskJet 1120C printeren som standardprinter.
Sådan vælges HP DeskJet 1120C printeren som standardprinter - Windows 95/98 og Windows NT 4.0
1
Klip på Start
Start
Start
Start
Start, vælg Indstillinger
Indstillinger
Indstillinger
Indstillinger
Indstillinger og vælg derefter Printere.
2 Klik på HP DeskJet 1120C printer
HP DeskJet 1120C printer
HP DeskJet 1120C printer
HP DeskJet 1120C printer
HP DeskJet 1120C printer-ikonet.
3 Vælg Vælg som standard
Vælg som standard
Vælg som standard
Vælg som standard
Vælg som standard fra menuen Filer
Filer
Filer
Filer
Filer, og luk vinduet.
Sådan vælges HP DeskJet 1120C printeren som standardprinter - Windows 3.1
1
Åbn Hovedgruppe
Hovedgruppe
Hovedgruppe
Hovedgruppe
Hovedgruppe i Programstyring.
2 Dobbeltklik på Kontrolpanelet
Kontrolpanelet
Kontrolpanelet
Kontrolpanelet
Kontrolpanelet for at åbne det, og dobbeltklik derefter på Printere.
3 Vælg HP DeskJet 1120C printer
HP DeskJet 1120C printer
HP DeskJet 1120C printer
HP DeskJet 1120C printer
HP DeskJet 1120C printer fra listen Installerede printere
Installerede printere
Installerede printere
Installerede printere
Installerede printere, og vælg derefter Vælg som standard
Vælg som standard
Vælg som standard
Vælg som standard
Vælg som standard.
4 Klik på Luk
Luk
Luk
Luk
Luk, og luk Kontrolpanelet.
Ændring af udskriftsindstillinger
I dialogboksen HP’s printerindstillinger kan man ændre indstillingerne af f.eks. papirtype og udskriftskvalitet. Det
er normalt ikke muligt at ændre disse indstillinger i et program.
Du kan ændre det aktuelle dokuments udskriftsindstillinger i programmet. Fremgangsmåden afhænger af, hvilket
program du bruger.
1
Vælg enten Udskriv
Udskriv
Udskriv
Udskriv
Udskriv, Udskriftsopsætning
Udskriftsopsætning
Udskriftsopsætning
Udskriftsopsætning
Udskriftsopsætning eller Printeropsætning
Printeropsætning
Printeropsætning
Printeropsætning
Printeropsætning fra menuen Filer
Filer
Filer
Filer
Filer.
2 Klik på Printer
Printer
Printer
Printer
Printer, Opsætning
Opsætning
Opsætning
Opsætning
Opsætning, Indstillinger
Indstillinger
Indstillinger
Indstillinger
Indstillinger eller Egenskaber
Egenskaber
Egenskaber
Egenskaber
Egenskaber afhængig af, hvilket program, du anvender.
3a Hvis du klikker på Printer
Printer
Printer
Printer
Printer under punkt 2, skal du klikke på Indstillinger
Indstillinger
Indstillinger
Indstillinger
Indstillinger og derefter klikke på Opsætning
Opsætning
Opsætning
Opsætning
Opsætning.
3b Hvis du klikker på Opsætning
Opsætning
Opsætning
Opsætning
Opsætning, vises HP Printerindstillingerne enten med det samme, eller man skal først
klikke på Indstillinger
Indstillinger
Indstillinger
Indstillinger
Indstillinger.
3c Hvis du klikker på Indstillinger
Indstillinger
Indstillinger
Indstillinger
Indstillinger, skal du klikke på Opsætning
Opsætning
Opsætning
Opsætning
Opsætning.
3d Hvis du klikker på Egenskaber
Egenskaber
Egenskaber
Egenskaber
Egenskaber, vises HP Printerindstillingerne med det samme.
4 Nu kan du foretage ændringer af udskriftsindstillingerne på fanebladene Opsætning, Farver, Funktioner,
eller Præferencer.
Bemærk: Der findes en Hjælp-knap i nederste højre hjørne på alle fanebladene. Klik på Hjælp-knappen for at
få forklaringer på de forskellige indstillinger, der kan foretages.
Danish
5/12/2000, 11:18 AM
12
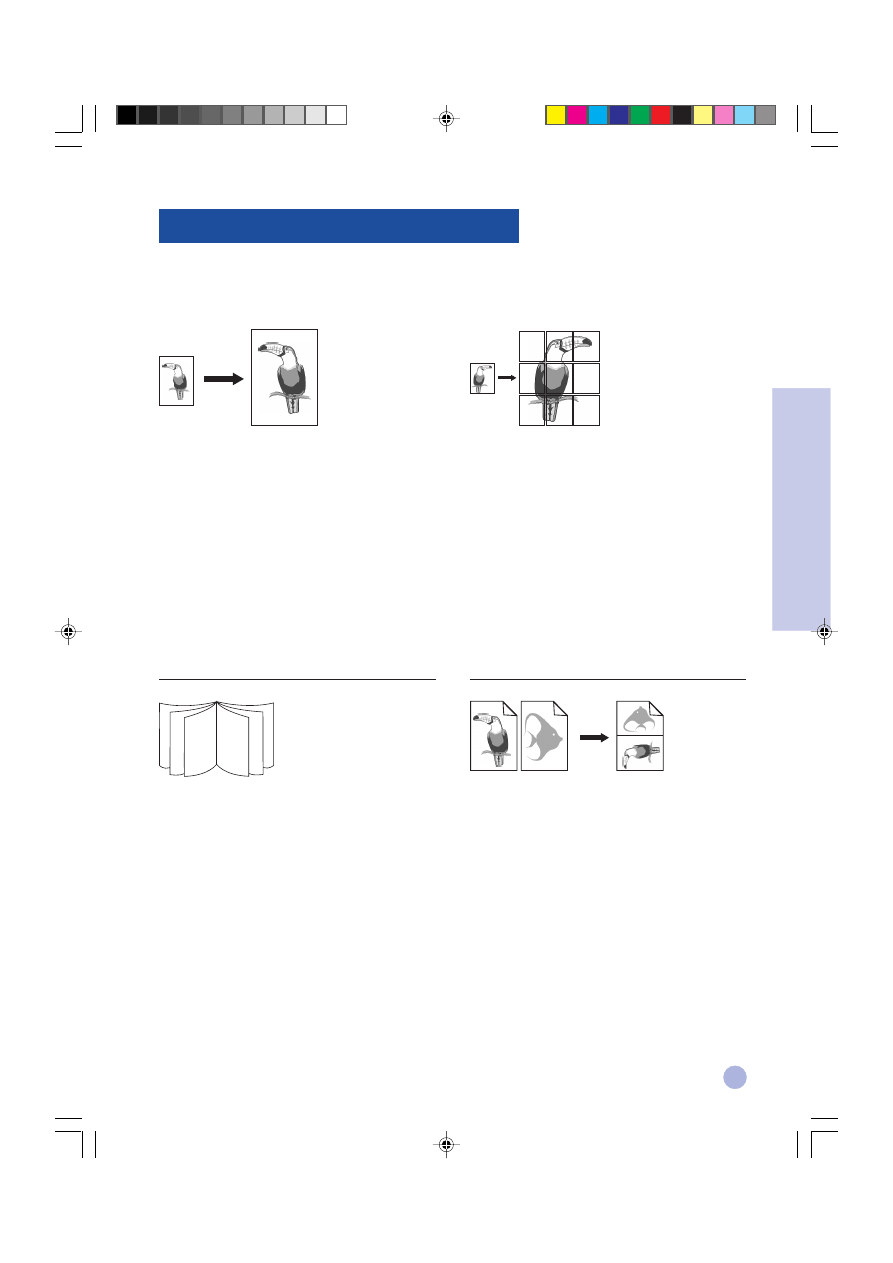
13
Udskrivning med specielle funktioner
2
6
7
9
11
4
Del 2 - Grundlæggende begr
eber
Med HP DeskJet 1120C printerdriveren er det en smal sag at oprette spændende og virkningsfulde dokumenter.
Funktionerne, der er anført nedenfor, gør det nemt at lave dokumenter af høj kvalitet som f.eks. direct mail-dokumenter,
brochurer, store regneark, nyhedsbreve og store plakater.
HP ZoomSmart Scaling Technology
Bruges til at forstørre eller formindske et valgt
udskriftsjob.
Anvendelse
Denne funktion bruges til at udskrive dokumenter i letter/
A4-størrelse såsom kalendere eller regneark på større ark,
uden at man behøver at reformatere originaldokumentet i
programmet.
Vink
Man kan naturligvis også reducere dokumentets størrelse
og skrive ud på mindre ark. Man kan f.eks. skrive et C/A2-
dokument ud i letter/A4-format.
Booklet
Bruges til at skrive to sider på et enkelt større ark.
Siderækkefølgen ændres, så arkene kan foldes på midten
til en pjece.
Anvendelse
Bruges til udskrivning af dokumenter som f.eks.
nyhedsbreve og brochurer i høj kvalitet.
Vink
Det anbefales, at man indstiller arkstørrelsen, inden man
begynder at arbejde med dokumentet. Det frarådes at
benytte papir af specialstørrelse.
Venstre og højre margen bør indstilles til mindst 12,7 mm.
Man kan også vælge alternativet “Shrink to Fit” i Booklet,
så dokumentet formindskes tilstrækkeligt meget til at der
bliver plads til venstre og højre margen.
Billboard
Bruges til at forstørre siden og udskrive den fordelt på
separate ark, der kan sættes sammen til en stor plakat.
Anvendelse
Dokumenterne kan udskrives i op til 5 gange deres
formaterede størrelse. Derefter kan de sættes sammen til
en plakat.
Vink
Hvis dokumentet består af mere end 1 side, udskrives kun
side 1 eller den aktuelle side i dokumentet.
Billboard-funktionen kan bruges til at udskrive et
dokument i C/A2-format på 2 ark 11" x 17"/A3 papir. 11" x 17"/
A3 dokumenter kan udskrives på 2 ark letter/A4 papir.
Handouts
Bruges til at udskrive 2, 4 eller 8 sider af dokumentet på et
enkelt ark papir.
Anvendelse
Udskriver 2, 4 eller 8 sider præsentationsmateriale på et
enkelt ark, der er nemt at omdele. Også velegnet til udskrift
af elektronisk post.
Vink
Af hensyn til skriftstørrelsen bør man anvende store
papirstørrelser sammen med handout-funktionen.
Danish-1120UG
6/5/00, 4:23 PM
13
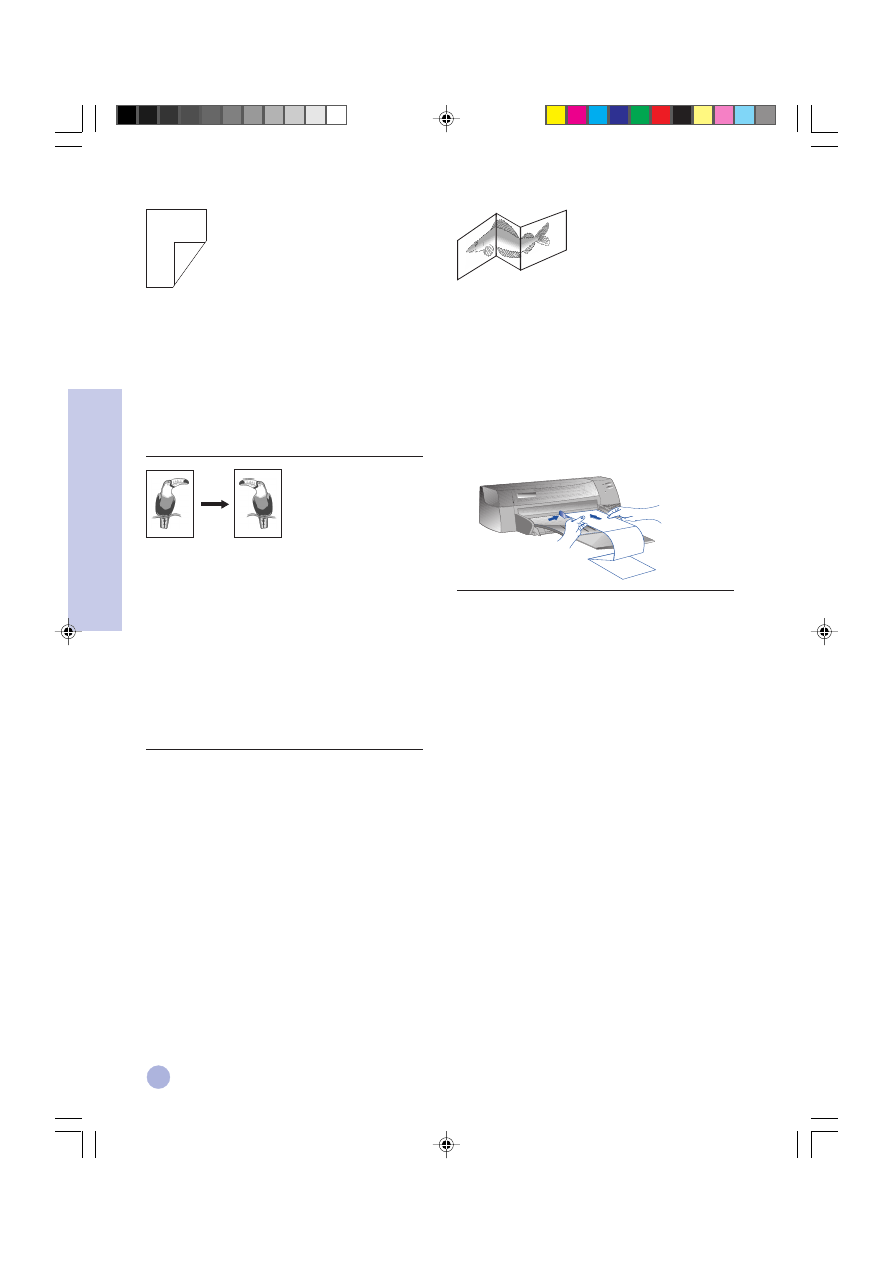
14
Del 2 - Grundlæggende begr
eber
HP DeskJet
HP DeskJet
HP DeskJet
HP DeskJet
HP DeskJet 1120C
HP DeskJet 1120C
HP DeskJet 1120C
HP DeskJet 1120C
HP Desk
HP Desk
HP Desk
HP Desk
HP Desk
HP Desk
2-sidet udskrift
For udskrivning på begge sider af papiret:
Anvendelse
Bruges til kvalitetsdokumenter som f.eks. brochurer og
kataloger, hvor der skal være tekst på begge sider af
papiret.
Vink
Hvis der er meget grafik i dokumentet, anbefales det at
bruge kraftigt papir som f.eks. HP Premium InkJet
Heavyweight Paper.
Mirror Image
Bruges til at udskrive et spejlvendt billede af dokumentet.
Anvendelse
Ved at bruge Mirror Image-funktionen kan man udskrive
på oversiden af en transparent. Så kan man nemt rense
transparenten og bruge den igen. Også velegnet til
udskrift på T-shirt overføringsbilleder.
Vink
De fleste programmer, der er specielt beregnet til T-shirts,
udskriver som standard et spejlvendt billede. For disse
programmers vedkommende skal man naturligvis ikke
vælge Mirror Image alternativet i printerdriveren.
Banner
Bruges til udskrift på løbende baner af papir.
Anvendelse
Udskrivning af bannere til festlige lejligheder eller til
udstillingsbrug.
Vink
Brug kun HP Banner papir og sørg for at indføre et ark
mere, end der er brug for til at udskrive banneret.
Sæt det første ark ind i alternativpapirbakken. Under
udskriften skal Banner-papiret holdes stramt (se
illustrationen).
Bemærk:
* Se afsnittet “Udskrivning med specialfunktioner” på
fanebladet “Hvordan gør jeg?” i HP DeskJet 1120C
Toolbox-programmet for yderligere oplysninger om
udskrift med specialfunktioner.
* Hvis programmet understøtter de samme funktioner,
anbefales det at vælge funktionerne fra programmet.
* Hvis Genoptag-kontrollampen blinker, mens du
udskriver med Booklet, 2-sidet udskrift eller Banner,
bør du læse instruktioner på computerskærmen
omhyggeligt, inden du trykker på Genoptag-
knappen for at fortsætte udskriften.
* Brug Vis udskrift-funktionen til at kontrollere
udskriften. Se afsnittet “Udvidede udskriftsfunktioner”
på side 11 for yderligere oplysninger.
Vælg en specialfunktion
1
Klik på fanebladet Funktioner
Funktioner
Funktioner
Funktioner
Funktioner i printerindstillingerne. Se afsnittet “Justering af udskriftsindstillinger” på side 12.
2 Vælg den ønskede funktion. De alternativer, man kan vælge imellem, vises på skærmen.
Bemærk: Klik på Hjælp-knappen for at få forklaringer på de forskellige indstillinger, der kan foretages.
3 Foretag de ønskede ændringer af udskriftsindstillingerne, og udskriv dokumentet.
Bemærk: • Se afsnittet “Udskrivning med specialfunktioner” på fanebladet “Hvordan gør jeg?” i HP DeskJet
1120C Toolbox-programmet for yderligere oplysninger om udskrift med specialfunktioner.
• Klik på Ingen funktioner på fanebladet Funktioner for at annullere alle valgte specialfunktioner og
udskrive med de normale (standard) indstillinger.
Danish-1120UG
6/5/00, 4:23 PM
14
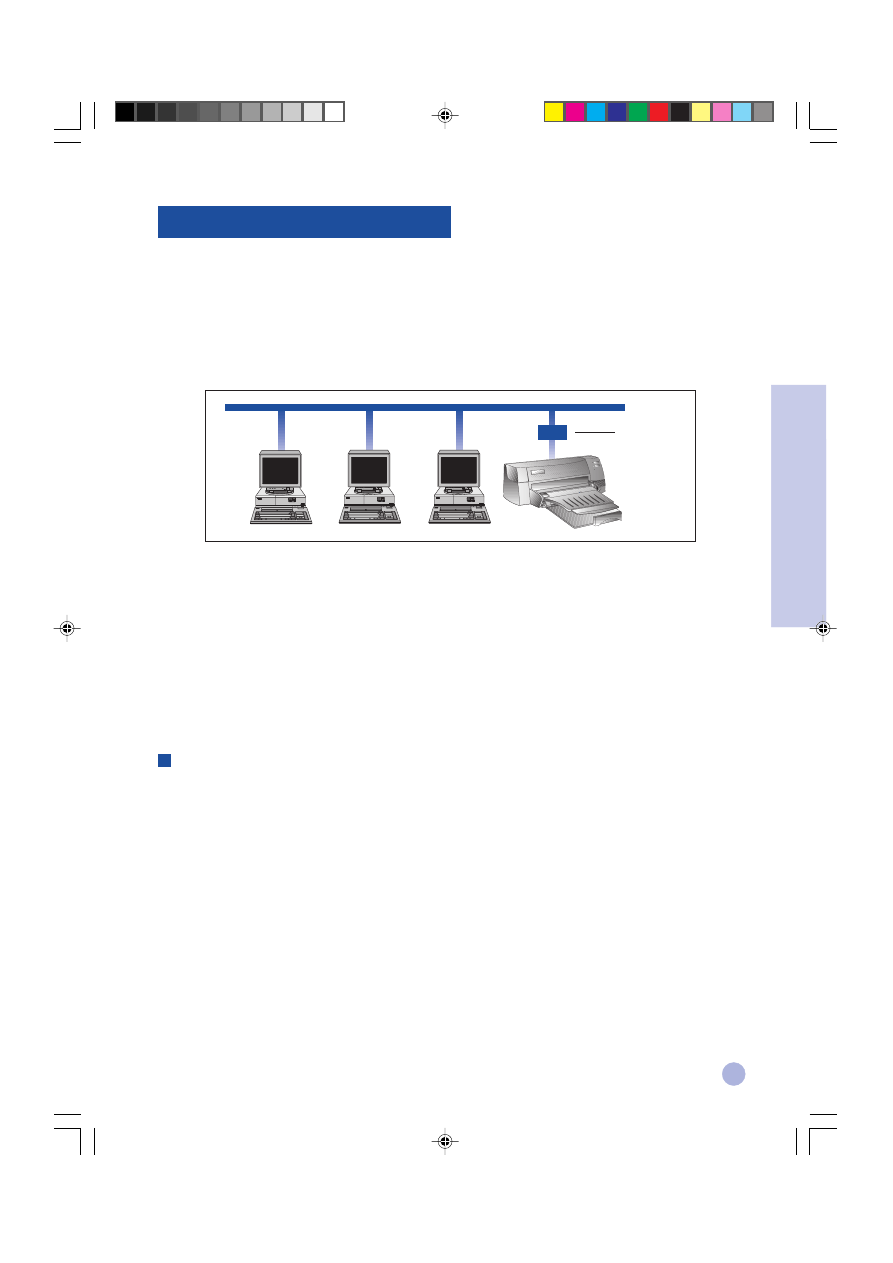
15
Brug af printeren i et netværk
Del 2 - Grundlæggende begr
eber
HP DeskJet 1120C printeren kan bruges som netværksprinter. Den kan sluttes direkte til et netværk via en ekstern HP
JetDirect printerserver, der skal købes separat. Windows-styresystemet indeholder også forskellige metoder til
deling af printere. Se afsnittet “Brug af printeren i et netværk” på fanebladet “Hvordan gør jeg?” i HP DeskJet 1120C
Toolbox-programmet.
Hvis du bruger JetDirect EX Plus anbefales det, at man opgraderer til E.05.13. Se web-området: http://www.hp.com for
information om opgradering.
Inden man installerer printerprogrammet:
• Kontrollér, at computeren og printerserveren er korrekt konfigureret i netværket. Se i
installationsvejledningerne til HP JetDirect hardwaren og softwaren for information.
• I Windows for Workgroups 3.11 skal Udskriftsstyring være aktiveret. Udskriftsstyring aktiveres ved at
dobbeltklikke på printerikonet i Kontrolpanelet og vælge alternativet Brug Udskriftsstyring.
Installation af printerprogrammet under Windows for Workgroups 3.11
Ved serveren:
I. Hvis serveren kører Novell Netware 3.12 & 4.11, skal printeren sættes op og sluttes til netværket.
II. Hvis serveren kører Windows NT 4.0, skal man kontrollere, at printerporten deles.
1
Sæt printeren op, og slut den til netværket.
2 Installer printerprogrammet fra start-CD’en eller fra installationsdiskette 1 (se side 6).
3 Vælg HP DeskJet 1120C printer
HP DeskJet 1120C printer
HP DeskJet 1120C printer
HP DeskJet 1120C printer
HP DeskJet 1120C printer i folderen Printere
Printere
Printere
Printere
Printere, klik på højre musknap, og vælg Egenskaber
Egenskaber
Egenskaber
Egenskaber
Egenskaber.
4 Klik på fanebladet Porte
Porte
Porte
Porte
Porte, vælg Tilføj port
Tilføj port
Tilføj port
Tilføj port
Tilføj port, og konfigurer den type Port Monitor, der skal bruges til denne
delte printer, f.eks. HP JetDirect Port.
Sørg for, at printeren sættes op som “delt”
“delt”
“delt”
“delt”
“delt”.
HP JetDirect
ekstern
printerserver
Danish
5/12/2000, 11:18 AM
15
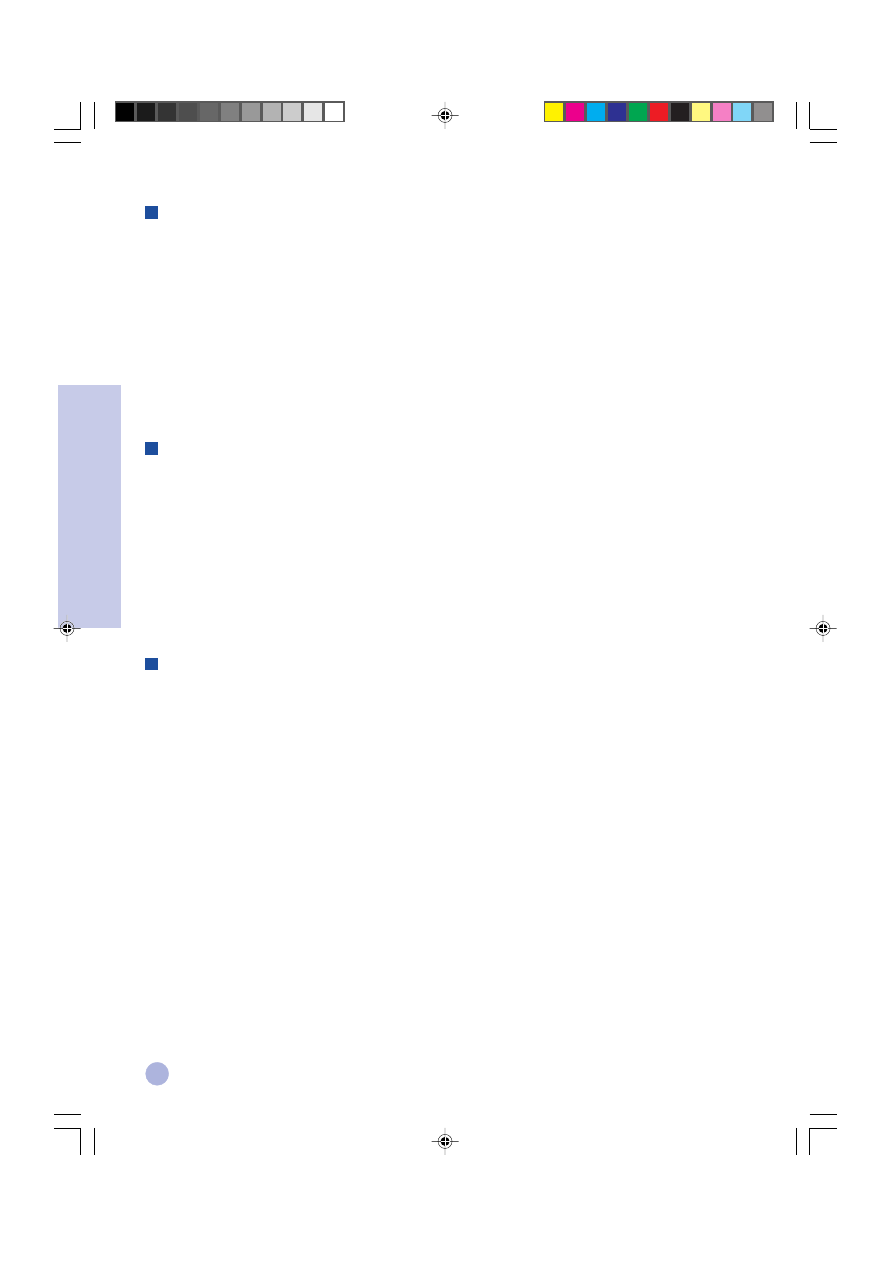
16
Del 2 - Grundlæggende begr
eber
Ved klienten:
1
Installer printerprogrammet fra start-CD’en eller installationsdiskette 1 (se side 6).
2 Når du bliver spurgt om printernavnet og printerporten, skal du vælge “HP DeskJet 1120C Printer”
“HP DeskJet 1120C Printer”
“HP DeskJet 1120C Printer”
“HP DeskJet 1120C Printer”
“HP DeskJet 1120C Printer” og enten
“None”
“None”
“None”
“None”
“None” eller den port (LPT1:), som printeren skal dirigeres videre til. Klik på OK
OK
OK
OK
OK.
3 Fortsæt installationen, indtil du er færdig, og genstart Windows.
4 Fra Windows Kontrolpanel vælges Printere. Klik på HP DeskJet 1120C printer
HP DeskJet 1120C printer
HP DeskJet 1120C printer
HP DeskJet 1120C printer
HP DeskJet 1120C printer ikonet, og klik på Tilslut
Tilslut
Tilslut
Tilslut
Tilslut.
5 Vælg den port, som printeren er sluttet til (f.eks. LPT3: ).
6 Klik på
Netværk...
...
...
...
...
og vælg derefter printerens netværkssti. For at sætte printeren op som permanent
netværksprinter på dit system, klikker du på boksen
Permanent,
klik derefter på
Tilslut.
Installation af printerprogrammet under Windows 95/98/NT 4.0
Ved serveren:
I. Hvis serveren kører Novell Netware 3.12 & 4.11, skal printeren sættes op og sluttes til netværket.
II. Hvis serveren kører Windows NT 4.0, skal man kontrollere, at printerporten deles.
1
Sæt printeren op, og slut den til netværket.
2 Installer printerprogrammet fra start-CD’en eller fra installationsdiskette 1 (se side 6).
3 Vælg HP DeskJet 1120C printer
HP DeskJet 1120C printer
HP DeskJet 1120C printer
HP DeskJet 1120C printer
HP DeskJet 1120C printer i Printers
Printers
Printers
Printers
Printers folderen, klik på højre musknap, og vælg Egenskaber
Egenskaber
Egenskaber
Egenskaber
Egenskaber.
4 Klik på fanebladet Porte
Porte
Porte
Porte
Porte, vælg Tilføj port
Tilføj port
Tilføj port
Tilføj port
Tilføj port, og konfigurer den type Port Monitor, der skal bruges til denne
delte printer, f.eks. HP JetDirect Port.
Sørg for, at printeren sættes op som “delt”
“delt”
“delt”
“delt”
“delt”.
Ved klienten:
Bemærk: Hvis både klienten og serveren kører Windows NT 4.0, behøver man ikke at udføre nedenstående punkter.
Brug i stedet Network Printer Server under NT 4.0 (Point-and-Print) til at installere printerprogrammet.
1
Installer printerprogrammet fra start-CD’en eller installationsdiskette 1 (se side 6).
2 Afslut installationen ved at følge instruktionerne på computerskærmen. Vælg HP DeskJet 1120C printer
HP DeskJet 1120C printer
HP DeskJet 1120C printer
HP DeskJet 1120C printer
HP DeskJet 1120C printer og en
af LPT-portene.
3 Gør følgende for at ændre printerens egenskaber: højreklik på printerikonet i mappen Printere
Printere
Printere
Printere
Printere, og vælg
Egenskaber
Egenskaber
Egenskaber
Egenskaber
Egenskaber.
4a Windows 95/98:
Gå til fanebladet Detaljer
Detaljer
Detaljer
Detaljer
Detaljer, vælg Tilføj port,
Tilføj port,
Tilføj port,
Tilføj port,
Tilføj port, vælg Lokal port
Lokal port
Lokal port
Lokal port
Lokal port, og skriv navnet på serveren efterfulgt af navnet på
printeren, f.eks. \\Computernavn\\Printernavn.
4b Windows NT4.0:
Gå til fanebladet Porte
Porte
Porte
Porte
Porte, vælg Tilføj port
Tilføj port
Tilføj port
Tilføj port
Tilføj port, markér Lokal port
Lokal port
Lokal port
Lokal port
Lokal port, vælg Ny port
Ny port
Ny port
Ny port
Ny port, og skriv navnet på serveren
efterfulgt af navnet på printeren, f.eks. \\Computernavn\\Printernavn.
Bemærk: Hvis serveren kører Windows NT 4.0, bør man installere programmet JetAdmin , der følger med
JetDirect produkterne.
Danish
5/12/2000, 11:18 AM
16
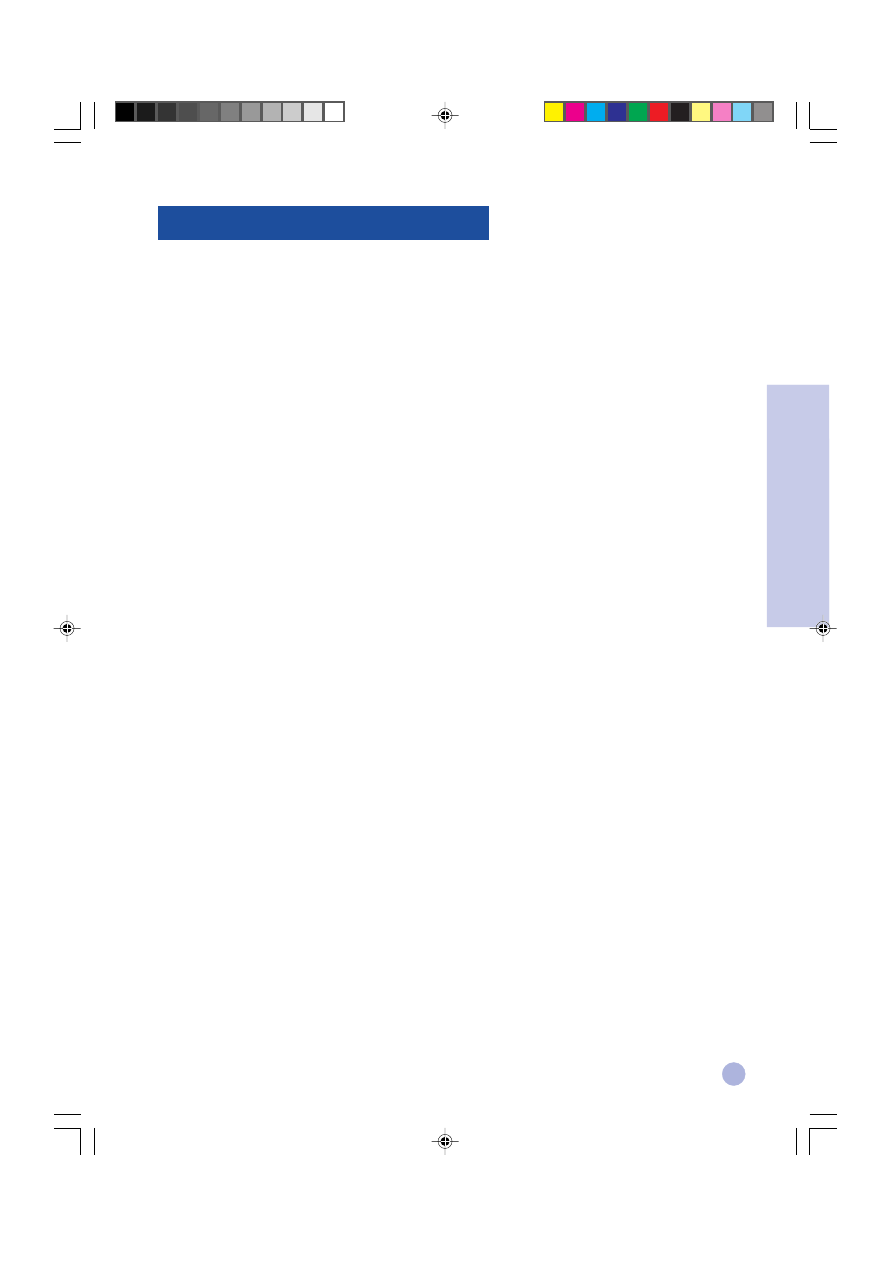
17
Udskrivning fra DOS-programmer
Del 2 - Grundlæggende begr
eber
Når du skal udskrive i DOS er der to forskellige måder, hvorpå du kan justere printerinstillingerne: HP DeskJet
Kontrolpanel for DOS og DOS printerdrivere.
HP DeskJet Kontrolpanel for DOS
DOS-brugere har adgang til mange printerfunktioner via specifikke DOS-printerdrivere, men mange producenter
udvikler ikke printerdrivere til deres programmer. Brug DeskJet Kontrolpanelet til at angive, hvilken
standardprinter, der skal anvendes ved udskrivning fra DOS-programmer.
Bemærk: HP DeskJet Kontrolpanelet understøtter ikke udskrivning af specialtegn.
Installation af HP DeskJet Kontrolpanel til DOS
Inden du installerer Kontrolpanelet, skal du sikre dig, at printerens opsætning er korrekt og at der er tændt for
printeren.
1
Sæt start-CD’en i CD-ROM drevet.
2 Skriv følgende ved DOS-prompten C:\> skriv CD-ROM drevets bogstav og skift til mappen
\driver\win\disk4. Man kan f.eks skrive D:\driver\win\disk4, hvis CD-ROM drevet kaldes D.
3 Skriv INSTALL
INSTALL
INSTALL
INSTALL
INSTALL og tryk på ENTER
ENTER
ENTER
ENTER
ENTER.
4 Følg instruktionerne på computerskærmen for at gennemføre installationen.
Bemærk: HP DeskJet Kontrolpanelet kan også installeres fra diskette 4.
Installation af HP DeskJet Kontrolpanel til DOS
DeskJet Kontrolpanelet åbnes ved DOS-prompten ved at skifte til biblioteket C:\HP1120C, skrive DJCP og trykke på
ENTER.
Brug Kontrolpanelet til at vælge printerindstillinger, som muligvis ikke er tilgængelige i visse DOS-programmer.
Dobbelte printerindstillinger, som er valgt i et DOS-program, kan overskrive visse printerindstillinger, der er valgt i
Kontrolpanelet. Man kan også rense og justere blækdyserne fra Kontrolpanelet, så udskriftskvaliteten bliver
optimal.
DOS Printerdrivere
Printerdrivere leveres af producenterne af DOS-programmer. Den anbefalede printerdriver at anvende er HP
DeskJet 850. Hvis denne ikke er tilgængelig, vælges HP DeskJet 600 eller 500 serien.
Danish
5/12/2000, 11:18 AM
17
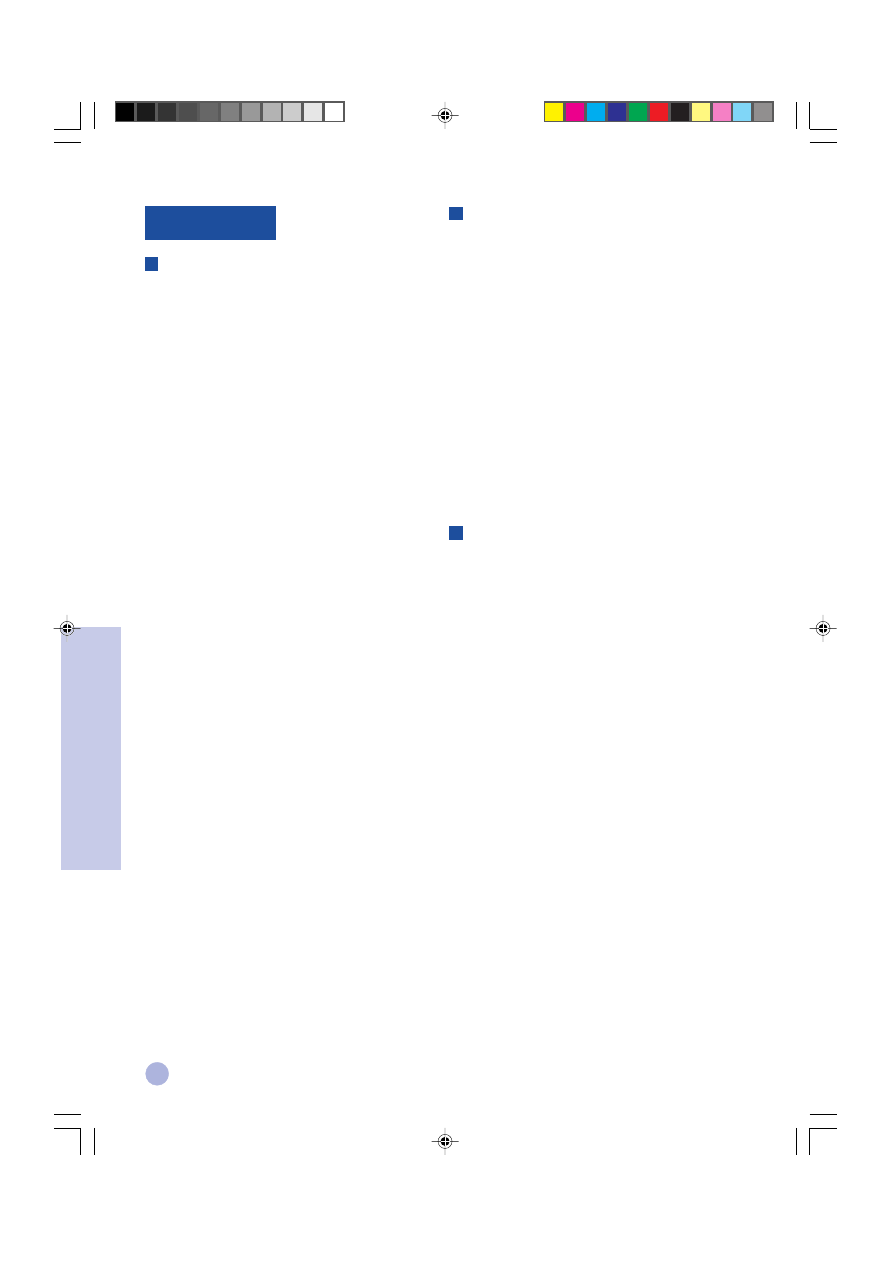
18
Fejlfinding
Del 3 - Support
Der udskrives ikke noget
• Vær tålmodig
Ved udskrift af komplekse dokumenter med mange
forskellige skrifttyper, grafik og/eller farvefotografier
kan der gå lidt tid, inden udskriften går i gang. Hvis
afbryderknappen blinker, er printeren i gang med at
behandle informationen.
• Kontrollér, at der er tændt for printeren
Kontrollér, at netledningen er sluttet korrekt til
printeren og til en stikkontakt, der fungerer, og at der
tændt for printeren. Power-kontrollampen på
printerens frontpanel skal være tændt.
• Kontrollér, at printeren ikke er løbet tør for
papir
Sørg for, at papiret ligger rigtigt i papirbakken og at
der ikke er papirstop i printeren. Se side 20 for
oplysninger om, hvordan man afhjælper et papirstop.
• Kontrollér blækpatronerne
Kontrollér, at både den sorte blækpatron og
farveblækpatronen er installeret korrekt og at
printerens topdæksel er lukket.
• Prøv at udskrive en “testside”
Sluk for printeren, og tænd den derefter igen. Tryk på
Genoptag-knappen, og slip den, når Resume-
kontrollampen begynder at blinke. Hvis der bliver
udskrevet en testside, er der ikke noget galt med
printeren.
• Kontrollér interfacekablet (kun Windows 3.1x/
95/98)
Kontrollér, at der sluttet et højkvalitets tovejs-
interfacekabel (IEEE-1284) til både printeren og
computeren. Man kan teste, om kablet fungerer, ved
at klikke på fanebladet Vedligeholdelse i HP DeskJet
1120C Toolbox-programmet og vælge “Kabeltest”.
• Kontrollér printerens opsætning
Kontrollér, at HP DeskJet printeren er valgt som
aktuel printer eller standardprinter. Se afsnittet “Vælg
printer” på side 12.
• Kontrollér netværksopsætningen
Kontrollér, at printerens netværksopsætning er
korrekt. Se “Brug printeren i et netværk “ på
fanebladet “Hvordan gør jeg?” i HP DeskJet 1120C
Toolbox-programmet samt netværksleverandørens
vejledning.
Der udskrives en blank side
• Kontrollér, at blækdyserne ikke er dækket til
med tape
Kontrollér, at blækdyserne ikke er dækket til med
beskyttelsestape.
• Kontrollér, at blækpatronen ikke er tom
Hvis man udskriver sort tekst og der udskrives en
blank side, kan det skyldes, at den sorte blækpatron er
tom. Skift den sorte blækpatron ud.
• Kontrollér printerens opsætning
Kontrollér, at HP DeskJet 1120C printeren er valgt
som aktuel printer eller standardprinter.
• Kontrollér parallelporten på computeren
Printeren skal være sluttet direkte til parallelporten. Der
må ikke samtidig være tilsluttet andre enheder som
f.eks. et Zip-drev.
Teksten eller grafikken er ikke placeret korrekt
• Indstillingerne af papirstørrelse eller papirretning
skal måske ændres
Kontrollér, at indstillingerne af papirstørrelse og
papirretning i programmet passer til indstillingerne i
dialogboksen HP printerindstillinger. Se “Justering af
udskriftsindstillinger” på fanebladet “Hvordan gør jeg?”
i HP DeskJet 1120C Toolbox-programmet.
• Den sorte blækpatron og farveblækpatronen skal
måske justeres
Blækpatronerne skal justeres i forhold til hinanden, hver
gang en af blækpatronerne er blevet fjernet eller skiftet
ud, eller hvis den sorte blæk og farveblækken ikke
passer sammen på udskriften. Se “Justér blækpatroner”
på fanebladet “Vedligeholdelse” i HP DeskJet 1120C
Toolbox-programmet.
• Papiret ligger måske ikke rigtigt i papirbakken
Hvis alt på siden står skævt eller hælder, er det måske
fordi papirbredde- og papirlængdestyrene ikke er
justeret korrekt. De skal ligge an mod papirstakkens
venstre og nederste kanter. Der må maksimalt lægges
150 ark i normalpapirbakken eller 10 ark i
alternativpapirbakken ad gangen.
• Margenerne er indstillet forkert
Hvis teksten eller grafikken skæres af langs kanterne af
siden, kan forklaringen være, at margenerne er indstillet
sådan, at printeren ikke er i stand til at skrive helt ud til
margenen. Se afsnittet “Printerspecifikationer” på side
25.
Danish
5/12/2000, 11:18 AM
18
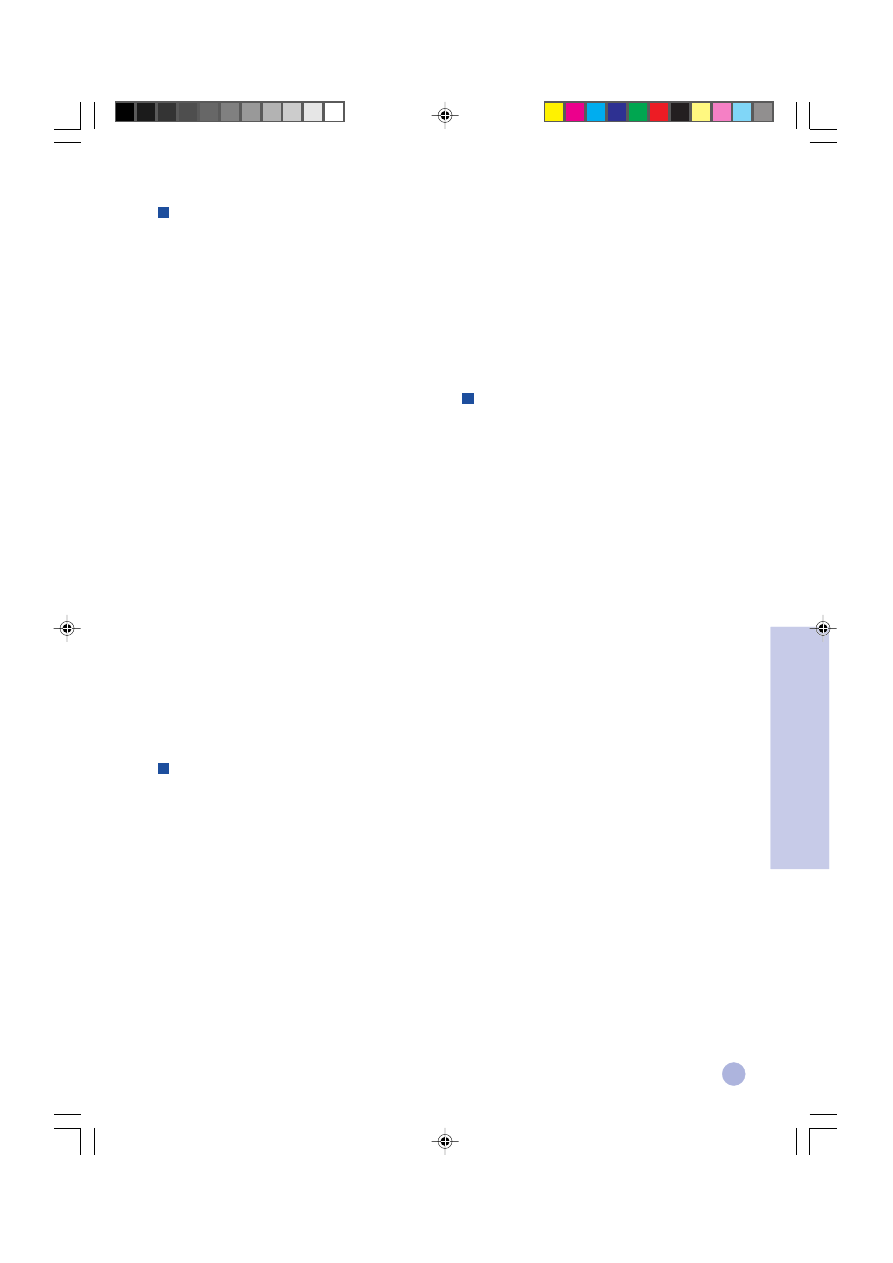
19
Del 3 - Support
Dårlig udskriftskvalitet
• Indstillingen af udskriftskvalitet er forkert
Indstillingen EconoFast giver større udskriftshastighed
og reducerer blækforbruget, men teksten bliver mindre
tydelig, og farverne mister glans. Vælg Normal eller
Bedst i dialogboksen HP printerindstillinger. Se
afsnittet “Ændring af printerindstillinger” på
fanebladet “Hvordan gør jeg?” i HP DeskJet 1120C
Toolbox-programmet.
• En blækpatron er næsten tom eller er tilstoppet
Hvis udskriftskvaliteten forringes, kan man klikke på
fanebladet Vedligeholdelse i HP DeskJet 1120C
Toolbox-programmet og vælge “Rens blækpatroner”.
Følg instruktionerne på computerskærmen. Hvis
udskriftskvaliteten ikke forbedres, er blækpatronen
måske næsten tom og skal udskiftes.
• Papirtypen er måske indstillet forkert
Ved udskrift på transparenter eller andre typer af
specialmedier skal man vælge den korrekte papirtype i
dialogboksen HP printerindstillinger. Se afsnittet
“Udskrivning på forskellige papirtyper og -størrelser”
på fanebladet “Hvordan gør jeg?” i HP DeskJet 1120C
Toolbox-programmet.
• Papiret er uegnet til brug i HP DeskJet printeren
Meget tyndt papir eller papir med glat overflade
indføres muligvis ikke korrekt. Papir med tydelig
prægning tager ikke så jævnt imod blæk. Brug HP
Premium Papir eller afprøv andre typer af papir, før du
køber større partier papir. Se oversigten “Anbefalet
vægt på udskriftsmedia” i afsnittet
“Printerspecifikationer” på side 25.
En del af siden mangler eller er forkert
• Margenerne er forkert indstillet
Hvis teksten eller grafikken skæres af langs kanterne af
siden, kan forklaringen være, at margenerne er
indstillet sådan, at printeren ikke er i stand til at skrive
helt ud til margenen.
• Kabelforbindelsen er dårlig, eller kablet er
beskadiget (kun Windows 3.lx/95/98)
Hvis printeren udskriver uforståelige tegn, bør du
kontrollere, at du bruger et tovejs kabel og at kablet er
korrekt sluttet til både printeren og computeren.
Kablet testes ved at klikke på fanebladet
Vedligeholdelse i HP DeskJet 1120C Toolbox-
programmet og vælge “Kabeltest”.
• ColorSmart II printerindstillingerne er måske
forkerte
Hvis farverne udskrives i gråtoner, har du
sandsynligvis valgt Udskriv i gråtoner
Udskriv i gråtoner
Udskriv i gråtoner
Udskriv i gråtoner
Udskriv i gråtoner i dialogboksen
HP printerindstillinger. ColorSmart-alternativet
Automatisk
Automatisk
Automatisk
Automatisk
Automatisk giver de bedste farver.
• Du har valgt en forkert printer
Kontrollér, at HP DeskJet printeren er valgt som
aktuel printer eller standardprinter. Se afsnittet “Vælg
printer” på side 12.
Printeren er længe om at skrive ud
• Kontrollér systemets konfiguration
De minimale systemkrav er en 486-66MHz computer
med 8MB RAM. Printeren er imidlertid optimeret til en
Pentium computer.
• Der er ikke tilstrækkelig ledig diskplads i
systemet
Ved udskrift på A3 papir bør man have mindst 50MB
ledig diskplads i systemet. Hvis man udskriver filer
med meget grafik, bør man have mindst 50MB ledig
diskplads.
• Der er ikke tilstrækkelig hukommelse i
systemet
Prøv at øge systemets virtuelle hukommelse. Se
afsnittet “Andre kendte problemer” i Readme-filen.
• Du har valgt alternativet Udskriv line art og
fotografier
Hvis du udskriver med bedste kvalitet på HP Premium
Photo-papir og har valgt alternativet Udskriv line art
og fotografier, skal der være mindst 200 MB ledig
diskplads i systemet. Samtidig øges printerens spool-
tid.
• Portindstillingen er ikke ECP (kun Windows
3.lx/95/98)
Oplysninger om, hvordan portindstillingen ændres,
findes i manualen, der følger med computeren.
Kontakt eventuelt computerproducenten.
• Printerkablet er ikke et tovejs kabel (kun
Windows 3.lx/95/98)
Skift printerkablet ud med et IEEE-1284 printerkabel.
••••• En af blækpatronerne er ved at være tom
Skift blækpatronen ud.
Danish
5/12/2000, 11:18 AM
19
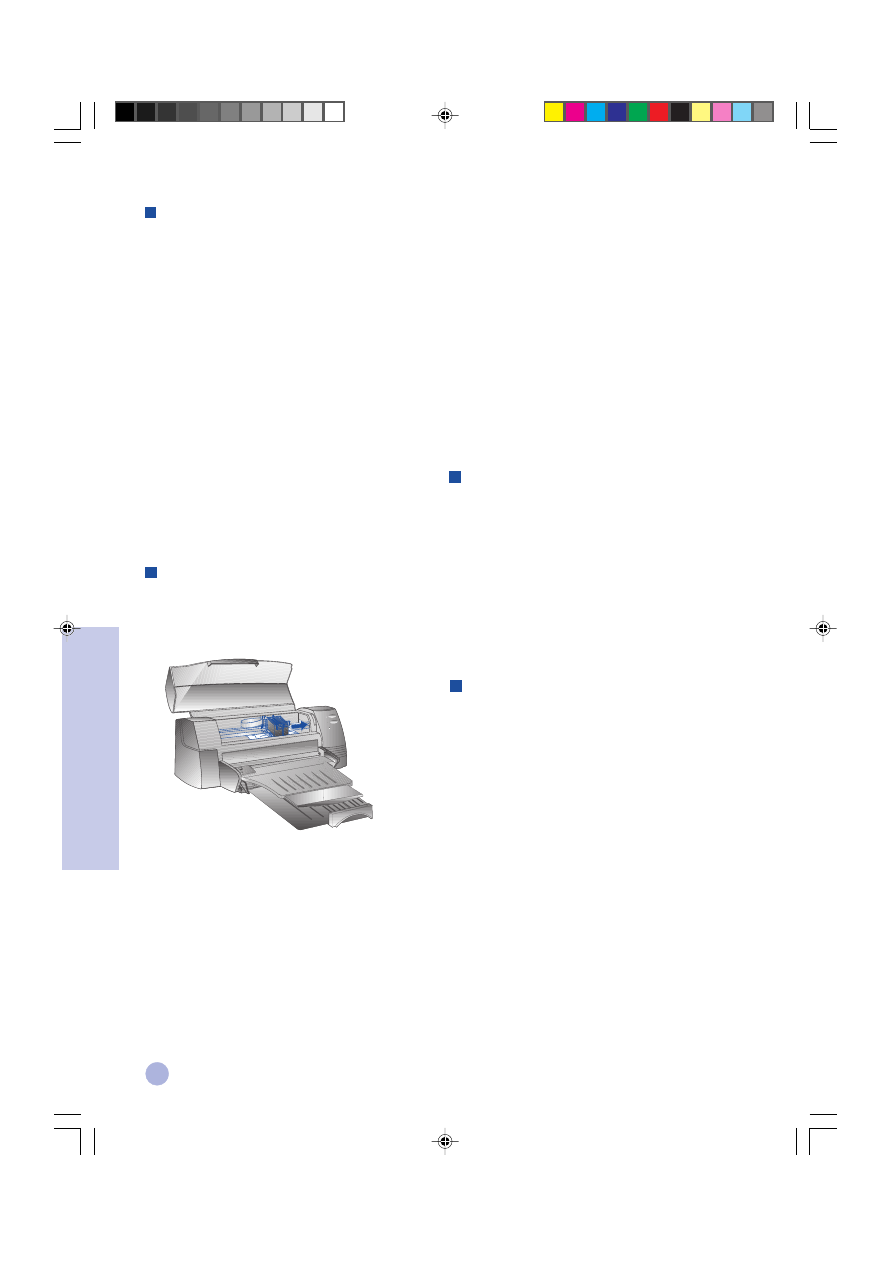
20
Del 3 - Support
Der er ikke tilstrækkelig ledig diskplads eller
hukommelse til at skrive ud
• Der er ikke tilstrækkelig ledig diskplads i
systemet
Annuller udskriftsjobbet, og slet eller flyt nogle
filer, inden du prøver at skrive ud igen. Alternativt
kan man skrive en side ud ad gangen i stedet for at
skrive hele dokumentet ud på en gang.
• Der er ikke tilstrækkelig hukommelse i
systemet
Prøv at øge systemets virtuelle hukommelse. Se
afsnittet “Andre kendte problemer” i Readme-filen.
• Du har valgt alternativet Udskriv line art og
fotografier
Hvis du udskriver med bedste kvalitet på HP
Premium Photo-papir og har valgt alternativet
Udskriv line art og fotografier, skal der være mindst
200 MB ledig diskplads i systemet. Samtidig øges
printerens spool-tid.
Der er papirstop i printeren
Sådan afhjælpes et papirstop
1
Lad printeren være tændt, åbn printerdækslet,
og skub blækpatronholderen til siden.
2 Fjern alle krøllede ark og tryk på genoptag-
knappen, indtil printeren fører hele arket ud. Hvis
dette ikke hjælper, bør man slukke og tænde for
printeren, indtil printeren fører hele arket ud. Det
kan være nødvendigt at fjerne alle krøllede ark og
trække papiret ud manuelt.
3 Luk printerdækslet.
4 Sluk for printeren, og tænd den derefter igen.
Sådan undgås papirstop
•
Kontrollér, at intet blokerer papirets vej gennem
printeren.
•
Læg ikke for meget papir i papirbakken.
Alternativpapirbakken kan rumme op til 10 ark
almindelige papir eller andet udskriftsmateriale
med samme tykkelse. Normalpapirbakken kan
rumme op til 150 ark almindeligt papir.
•
Læg papiret korrekt i.
•
Brug ikke papir, som er krøllet eller foldet. Brug
kun papir, der overholder specifikationerne i
afsnittet “Printerspecifikationer” på side 25.
Udskriv en testside
Printeren kan skrive ud, selv om den ikke er sluttet til
en computer. Ved at udskrive en testside kan man
kontrollere, at printeropsætningen er korrekt.
Udskrivning af en testside
1
Sluk for printeren og tænd den igen ved at
trykke på afbryderknappen.
2 Tryk på genoptag-knappen, og slip den igen,
når genoptag-knappen begynder at blinke.
Derefter udskrives en testside på printeren.
Udskrivning af en diagnostik-testside
Sådan udskrives en diagnostik-testside
1
Tænd for printeren.
2 Tryk på afbryderknappen, og tryk fire gange på
genoptag-knappen.
3 Slip afbryderknappen. Derefter udskrives en
diagnostik-testside. Informationen på denne
side gør det nemmere for kundesupportcenteret
at løse eventuelle problemer med printeren.
Danish
5/12/2000, 11:18 AM
20
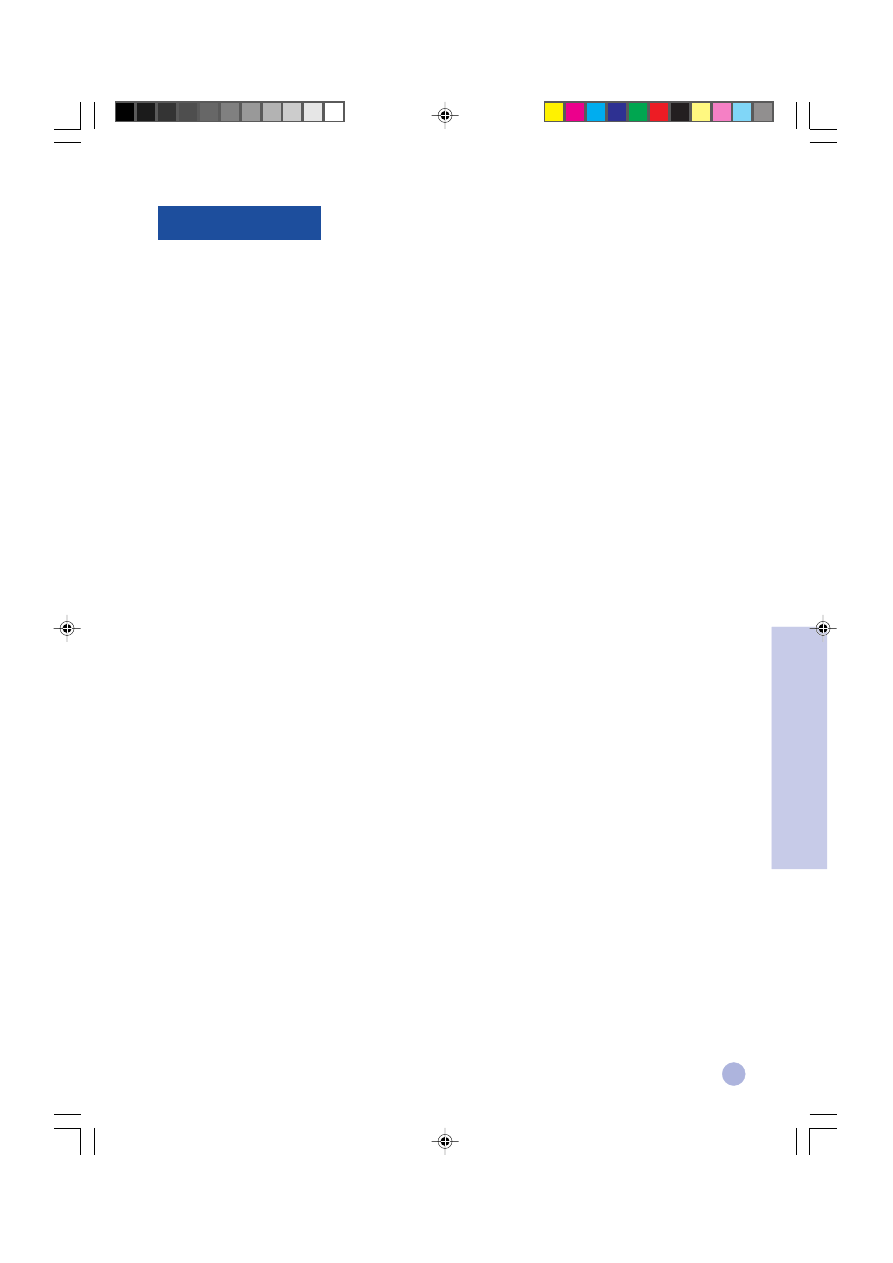
21
Kundesupport
Del 3 - Support
Informationerne i foregående afsnit giver forslag til løsning af almindeligt forekommende problemer. Hvis
printeren ikke fungerer korrekt, og disse forslag ikke løser problemet, så prøv at bruge en af følgende support-
muligheder for at få hjælp.
Bemærk: Der er ingen dele inden i printeren, som brugeren selv kan servicere.
HP DeskJet 1120C Toolbox-programmet
På fanebladet “Fejlfinding” i dette program findes en letforståelig trinvis vejledning med løsning på hyppigt
forekommende udskriftsproblemer. Ved at følge løsningsforslagene i denne vejledning kan man afhjælpe de
fleste problemer. Programmet køres ved at dobbeltklikke på DJ1120C Toolbox-ikonet på skrivebordet eller i
programgruppen.
Internet
På World Wide Web kan du finde de nyeste printerprogrammer samt oplysninger om produkter og kundesupport.
http://www.hp.com/go/dj1120 eller http://www.hp.com
HP FIRST
HP FIRST er en automatisk informationsservice via fax. Døgnet rundt kan man få tilsendt teknisk information
afgiftsfrit. Ring til HP FIRST på et af nedenstående telefonnumre:
USA og Canada
800 333 1917
Storbritannien
0800 96 02 71
Engelsk service udenfor Storbritannien
+31 20 681 5792
Australien
613 9272 2627
Østrig
0660 8218
Belgien (flamsk)
0800 11906
Belgien (fransk)
0800 17043
Kina
86 10 6505 5280
Danmark
800 10453
Finland
800 13134
Frankrig
0800 905900
Tyskland
0130 810061
Hong Kong
2506 2422
Indien
9111 682 6031
Indonesien
21-352 2044
Italien
1678 59020
Korea
822 769 0543
Malaysia
03 298 2478
New Zealand
64 09 356 6642
Norge
800 11319
Filippinerne
(65) 275 7251
Portugal
05 05 313342
Singapore
275 7251
Spanien
900 993123
Sverige
020 795743
Schweiz (fransk)
0800 551526
Schweiz (tysk)
0800 551 527
Thailand
662 661 3511
Holland
0800 022 2420
Danish
5/12/2000, 11:18 AM
21
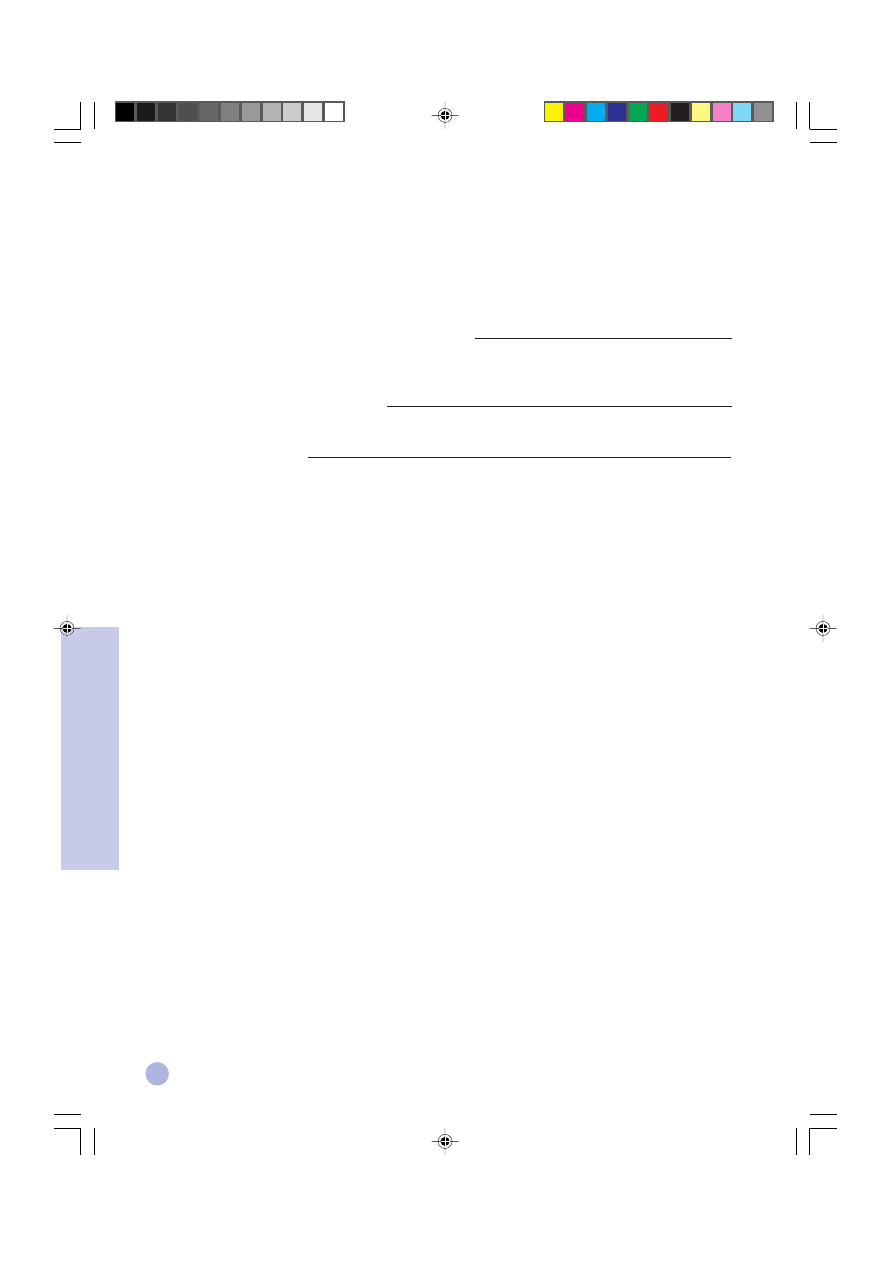
22
HP Telefonsupport
I garantiperioden
I garantiperioden
I garantiperioden
I garantiperioden
I garantiperioden kan du få hjælp fra HP Kundesupport-centeret.
Inden du ringer op, bedes du udfylde følgende informationer, så du er klar til at hjælpe medarbejderen fra
Kundesupport:
Hvad er serienummeret på din printer (se bag på printeren)?
Hvilken model har du? HP DeskJet 1120C
HP DeskJet 1120C
HP DeskJet 1120C
HP DeskJet 1120C
HP DeskJet 1120C
Hvilket mærke og model er din computer?
Hvilken version printerprogram anvender du (se titelfeltet i HP DeskJet 1120C Toolbox-programmet) og
hvilken driver har du valgt?
Kør DJ1120C Toolbox-programmet ved at dobbeltklikke på ikonen i programgruppen under Windows 3.1x eller
på skrivebordet i Windows 95/98. Klik på Vedligeholdelse og vælg Vis systeminformation. Hav disse
informationer klar, når du ringer til Kundesupport.
HP-Kundesupport kan kontaktes på et følgende telefonnumre:
U
SA og Canada
208 323 2551
Afrika/Mellemøsten
+41 22/780 71 11
Argentina
541 781 4061/69
Australien
613 9272 8000
Østrig
0660 6386
Belgien (flamsk)
02 6268806
Belgien (fransk)
02 6268807
Brasilien
55 11 709 1444
Kina
86 10 6505 3888
Tjekkiet
42 (2) 471 7321
Danmark
3929 4099
Finland
0203 47 288
Frankrig
01 43 62 34 34
Tyskland
0180 52 58 143
Grækenland
01 68 96 4 11
Hong Kong
800 96 7729
Ungarn
36 (1) 252 4505
Indien
9111 682 6035
Indonesien
21 350 3408
Irland
01 662 5525
Italien
02 264 10350
Korea
822 3270 0700
Malaysia
03 295 2566
MexicoD.F.
01 800 2214700,
01 800 9052900
Del 3 - Support
Danish
5/12/2000, 11:18 AM
22
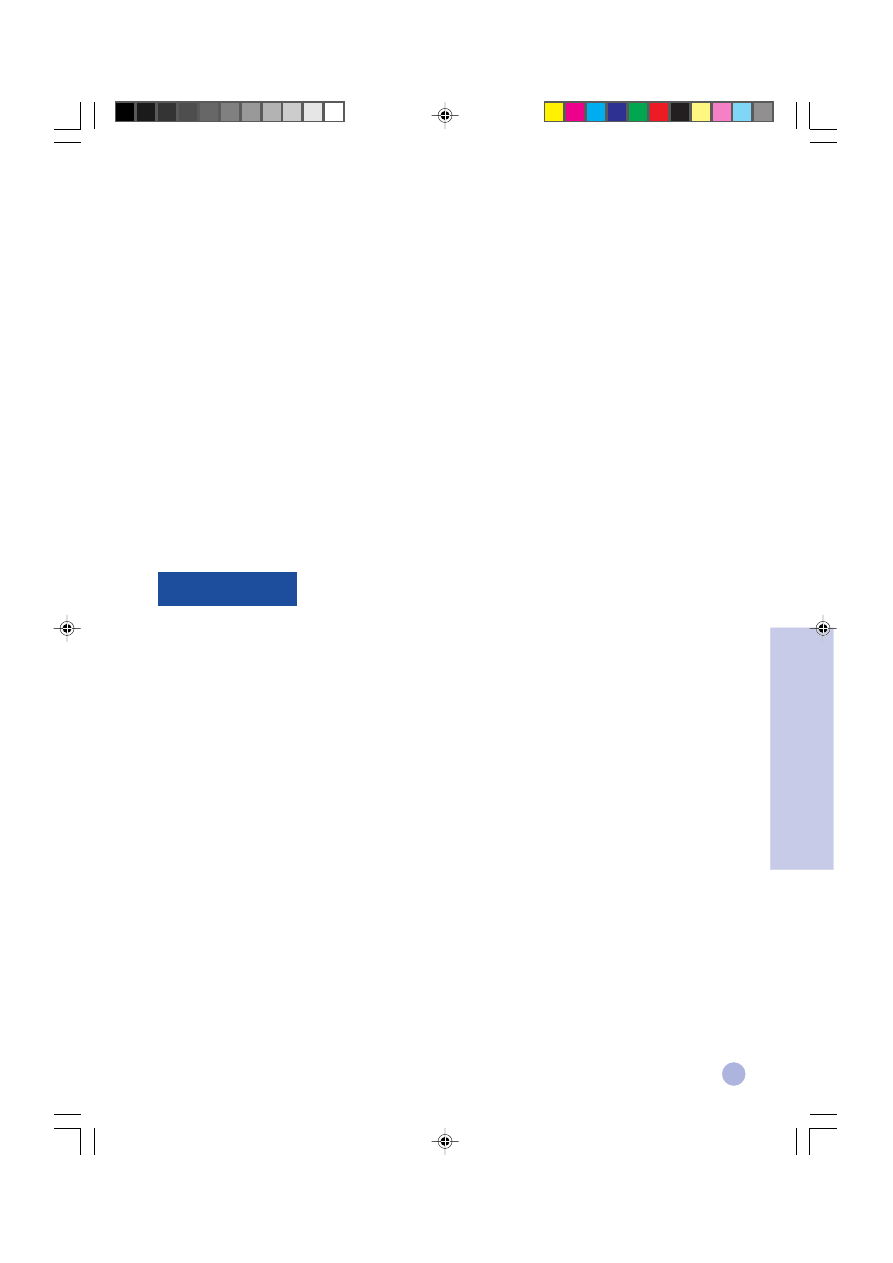
23
Del 3 - Support
Mexico Guadalajara
(525) 264 2075
Mexico Monterey
91800 22147
New Zealand
09 356 6640
Norge
22 11 6299
Filippinerne
2 867 3551
Polen
48 22 37 5065
Portugal
01 441 7199
Rusland
7095 923 50 01
Singapore
272 5300
Spanien
902 321 123
Sverige
08 619 2170
Schweiz
0848 80 11 11
Taiwan
886-2-27170055
Thailand
02 661 4011
Holland
020 606 8751
Tyrkiet
90 1 224 59 25
Storbritannien
0171 512 5202
Vietnam
8 823 4530
Venezuela
582 239 5664
HP tilbehør
HP tilbehør
HP tilbehør
HP tilbehør
HP tilbehør
HP Premium Transparency Film
US Letter, 50 ark; 8.5 x 11"
C3834A
C3834A
C3834A
C3834A
C3834A
US Letter, 20 ark 8.5 x 11"
C3828A
C3828A
C3828A
C3828A
C3828A
A4, 50 ark: 210 x 297 mm
C3835A
C3835A
C3835A
C3835A
C3835A
A4, 20 ark: 210 x 297 mm
C3832A
C3832A
C3832A
C3832A
C3832A
HP Premium Inkjet Rapid-Dry Transparencies
US Letter, 50 ark: 8.5 x 11"
C6051A
C6051A
C6051A
C6051A
C6051A
A4, 50 ark: 210 x 297 mm
C6053A
C6053A
C6053A
C6053A
C6053A
HP Premium Inkjet Paper
US Letter, 200 ark: 8.5 x 11"
51634Y
51634Y
51634Y
51634Y
51634Y
US B-størrelse, 100 ark: 11 x 17"
C1855A
C1855A
C1855A
C1855A
C1855A
A4, 200 ark: 210 x 297 mm
51634Z
51634Z
51634Z
51634Z
51634Z
A3, 100 ark: 297 x 420 mm
C1856A
C1856A
C1856A
C1856A
C1856A
HP Premium Inkjet Heavyweight Paper
US Letter, 100 ark: 8.5 x 11"
C1852A
C1852A
C1852A
C1852A
C1852A
A4, 100 ark: 210 x 297 mm
C1853A
C1853A
C1853A
C1853A
C1853A
Danish
5/12/2000, 11:18 AM
23
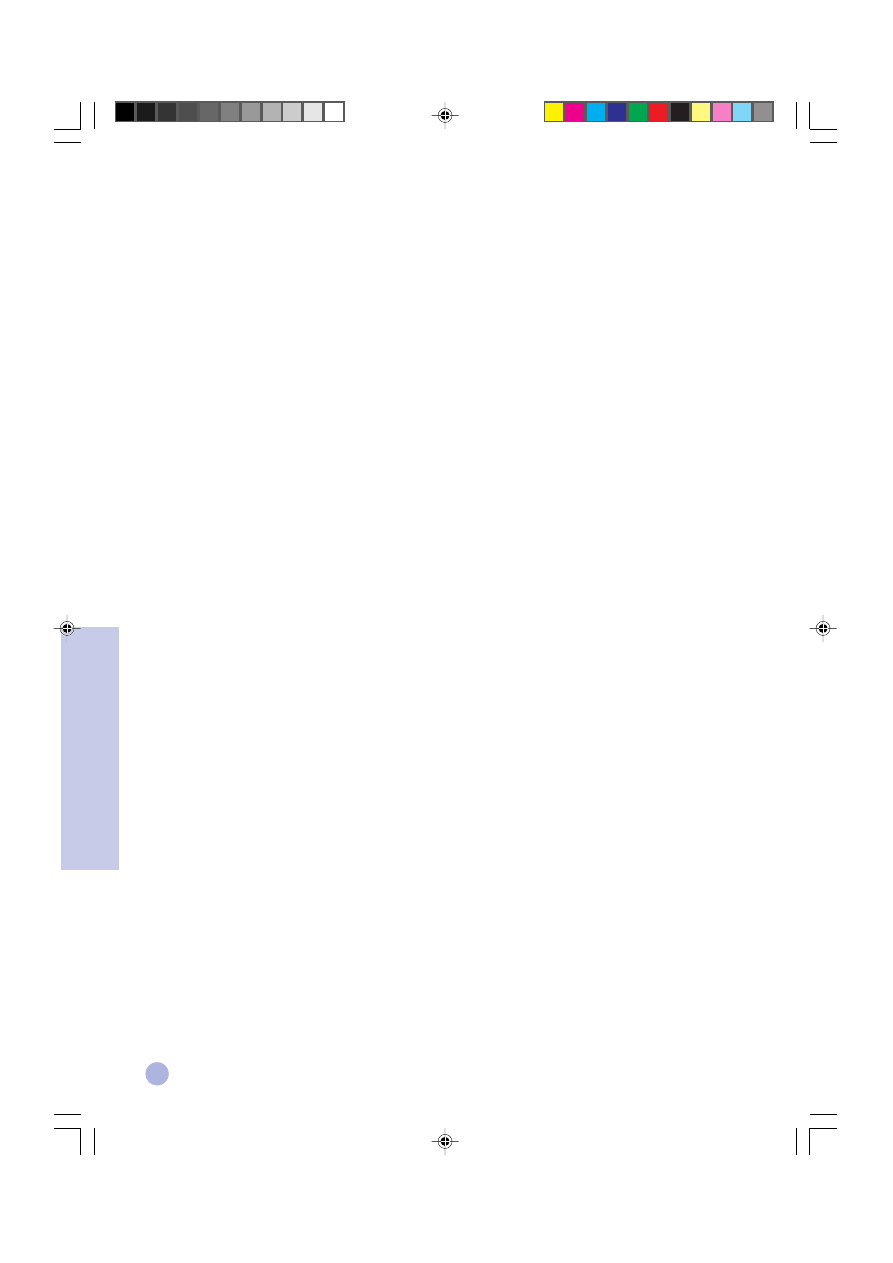
24
Del 3 - Support
HP Premium Photo Paper
US Letter, 15 ark: 8.5 x 11"
C6039A
C6039A
C6039A
C6039A
C6039A
US B-størrelse, 20 ark: 11 x 17"
C6058A
C6058A
C6058A
C6058A
C6058A
A4 (europæisk), 15 ark: 210 x 297 mm
C6040A
C6040A
C6040A
C6040A
C6040A
A4 (asiatisk), 15 ark: 210 x 297 mm
C6043A
C6043A
C6043A
C6043A
C6043A
A3, 20 ark: 297 x 420 mm
C6059A
C6059A
C6059A
C6059A
C6059A
HP Bright White Paper
US Letter, 500 ark: 8.5 x 11"
C1824A
C1824A
C1824A
C1824A
C1824A
US Letter, 200 ark: 8.5 x 11"
C5976A
C5976A
C5976A
C5976A
C5976A
US B-størrelse, 200 ark: 11 x 17"
C1857A
C1857A
C1857A
C1857A
C1857A
A4, 500 ark: 210 x 297 mm
C1825A
C1825A
C1825A
C1825A
C1825A
A4, 200 ark: 210 x 297 mm
C5977A
C5977A
C5977A
C5977A
C5977A
A3, 200 ark: 297 x 420 mm
C1858A
C1858A
C1858A
C1858A
C1858A
HP Banner Paper
US Letter, 100 ark: 8.5 x 11"
C1820A
C1820A
C1820A
C1820A
C1820A
A4, 100 ark: 210 x 297 mm
C1821A
C1821A
C1821A
C1821A
C1821A
HP Greeting Card Paper
US Letter, 20 ark, 20 konvolutter
C1812A
C1812A
C1812A
C1812A
C1812A
A4, 20 ark, 20 konvolutter
C6042A
C6042A
C6042A
C6042A
C6042A
HP Iron-on T-shirt Transfers
US Letter, 10 ark: 8.5 x 11"
C6049A
C6049A
C6049A
C6049A
C6049A
A4, 10 ark: 210 x 297 mm
C6050A
C6050A
C6050A
C6050A
C6050A
HP Labels
A4, 14/ark, 100 ark: 99 x 38 mm
92296L
92296L
92296L
92296L
92296L
A4, 16/ark, 100 ark: 99 x 34 mm
92296M
92296M
92296M
92296M
92296M
A4, 21/ark, 100 ark: 64 x 38 mm
92296N
92296N
92296N
92296N
92296N
A4, 10/ark, 100 ark: 100 x 51 mm
92296P
92296P
92296P
92296P
92296P
A4, 1/ark, 100 ark: 200 x 289 mm
92296R
92296R
92296R
92296R
92296R
Print Cartridge
Sort
51645G (21cc)
51645G (21cc)
51645G (21cc)
51645G (21cc)
51645G (21cc)
Stor Sort
51645A (42cc)
51645A (42cc)
51645A (42cc)
51645A (42cc)
51645A (42cc)
Farvet
C1823D (30cc)/C1823G (15cc)/C1823T (2 X 30cc)
C1823D (30cc)/C1823G (15cc)/C1823T (2 X 30cc)
C1823D (30cc)/C1823G (15cc)/C1823T (2 X 30cc)
C1823D (30cc)/C1823G (15cc)/C1823T (2 X 30cc)
C1823D (30cc)/C1823G (15cc)/C1823T (2 X 30cc)
Parallel Cable
HP IEEE-1284 foreneligt parallelkabel (2 meter)
C2950A
C2950A
C2950A
C2950A
C2950A
HP IEEE-1284 foreneligt parallelkabel (3 meter)
C2951A
C2951A
C2951A
C2951A
C2951A
HP JetDirect Print Server
HP JetDirect EX Plus
J2591A
J2591A
J2591A
J2591A
J2591A
HP JetDirect 150X
J2592A
J2592A
J2592A
J2592A
J2592A
HP JetDirect 300X
J3263A
J3263A
J3263A
J3263A
J3263A
Danish
5/12/2000, 11:18 AM
24
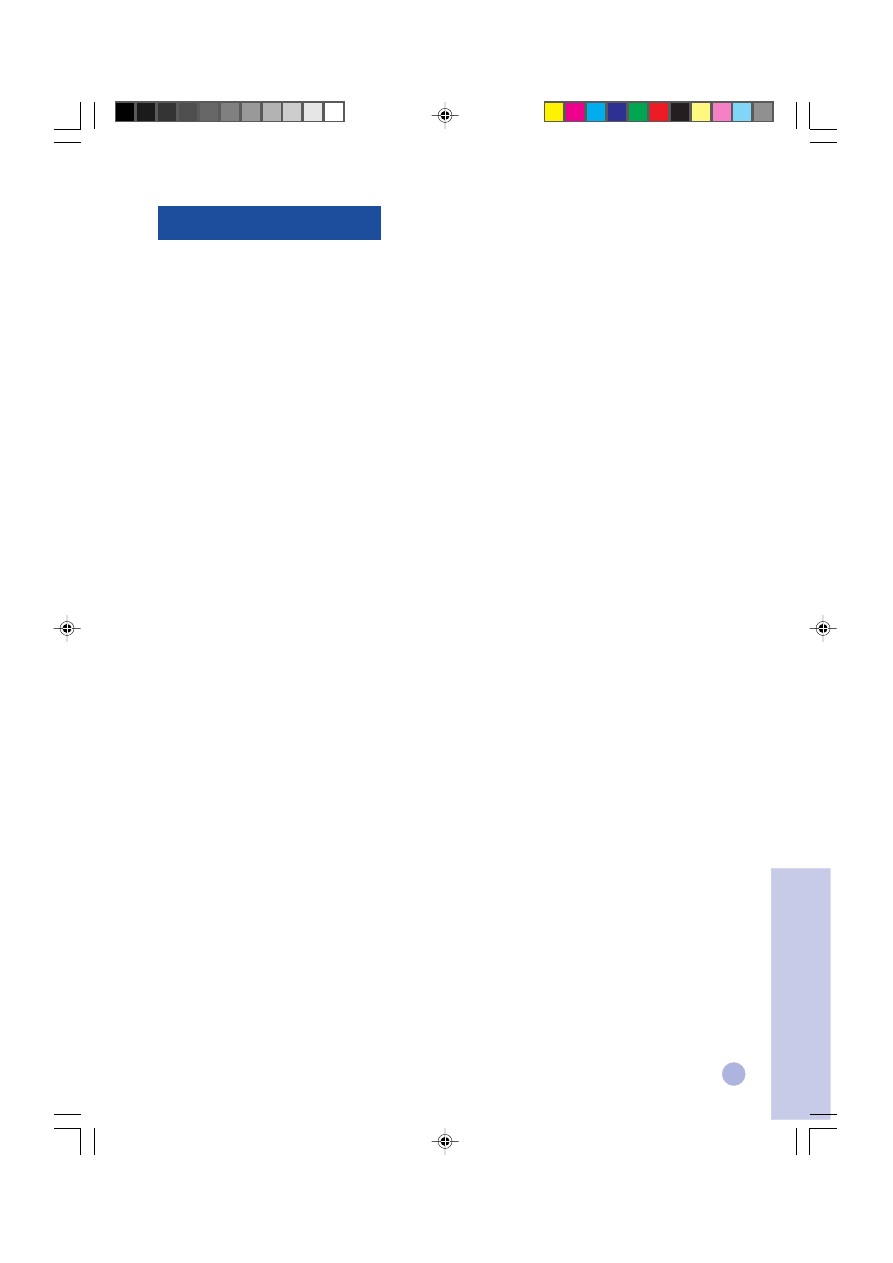
25
Printerspecifikationer
Del 4 - Specifik
ationer
Udskrivningsmetode
Termo-blækprinter til kontrolleret udskrivning på almindeligt papir
Udskrivningshastighed
Op til 7,0 sider i minuttet ved sort/hvid udskrivning.
Op til 6,0 sider i minuttet ved udskrivning i farve.
Disse tal er omtrentlige. Den faktiske hastighed afhænger af
systemets konfiguration og den software, der anvendes.
Opløsning
Letter-kvalitet
600 x 600 dpi sort
PhotoREt II color
PhotoREt II teknologien er varemærkebeskyttet af HP. Teknologien
forbedrer udskriftskvaliteten ved at øge antallet af farver, der kan
udskrives på en enkelt pixel. HP PhotoREt II benytter en ny
blækpatron (C1823D/C1823G/C1823T), der udsender blækdråber
med en størrelse på 10 picoliter. Det er 70% mindre end tidligere
HP DeskJet blækpatroner. HP PhotoREt II kan placere op til 16
dråber blæk på en enkelt pixel og kan frembringe 4 nuancer af
hver af primærfarverne ved at regulere den mængde blæk, der
påføres hver enkelt pixel, meget præcist.
Kontakt HP-Kundesupport for yderligere oplysninger om
PhotoREt II.
Kladdekvalitet
300 x 600 sort
PhotoREt II color
Printerstyringssprog
HP PCL niveau 3 udvidet
Tegnsæt
PC-8, PC8 Dansk/Norsk, PC-8 Tyrkisk, PC-850, PC-852, HP
Roman8, ECMA-94 Latin 1 (ISO 8859/1), ECMA-94 Latin 2 (ISO 8858/
2), ECMA-128 Latin 5 (ISO 8859), UK (ISO 4), ASCII (ISO 6), Svensk
(ISO 11), Italiensk (ISO 15), Spansk (ISO 17), Tysk (ISO 11), Italiensk
(ISO 15), Tysk (ISO 21), Dansk/Norsk (ISO 60), Fransk (ISO 69), Legal,
Windows, Latin 1, Windows Latin 2, Windows Latin 5
Mål
Med lukket papirbakke
B x H x D: 22,8 x 8,8 x 15.0” (579,1 x 223,2 x 380,0 mm)
Med papirbakken trukket helt ud
B x H x D: 22,8 x 8,8 x 26.3” (579,1 x 223,2 x 668,0 mm)
Vægt
9,4 kg
Hardware-kompatibilitet
Windows-miljø
• 80486-66 MHz processor og herover (optimeret til Pentium-
133 MHz)
• Windows 3.1x, Windows 95, Windows 98, Windows NT 4.0
• 8 MB RAM (optimeret til 16 MB RAM) til Windows 3.1x
Windows 95
, Windows 98
• 24 MB RAM (optimeret til 32 MB RAM) til Windows NT 4.0
• 50 MB ledig plads på harddisken til 11" x 17" eller A3 format
(filer med meget grafik kan kræve mere ledig diskplads)
DOS-miljø
DOS 3.3 og herover
Software-kompatibilitet
Microsoft Windows (version 3.1x, Windows 95/98 og Windows NT 4.0)
Anbefalet vægt på udskriftsmedia
Papir:
60-135 g/m
2
Konvolutter:
75-90 g/m
2
Kort:
110-200 g/m
2
(op til 0,3 mm tykkelse ved manuel indføring)
Anvendelige papirformater
fra 100 x 148 mm til 330 x 483 mm.
Papirhåndtering
Normalpapirbakke (op til 150 ark 60 g/m
2
)
Alternativpapirbakke (op til 10 ark 60 g/m
2
)
Papirbakke bagtil (til kort op til 0,3 mm tykkelse, der kræver lige
papirgennemføring)
I/O Interface
Parallelt, IEEE 1284 kompatibelt med 1284-B sokkel (ECP)
Printer-hukommelse
2 MB indbygget ROM
2 MB indbygget RAM
64KB receive buffer
Strømforsyning
100 - 240 V AC (50 - 60 Hz)
Strømforbrug
4,4 W i standby
35 W ved udskrift
Driftsmiljø
Temperatur
Max. driftstemperatur:
5
o
C til 40
o
C (41
o
F til 104
o
F)
Fugtighed: 10-80% RF ikke-kondenserende
Anbefalede driftsbetingelser for bedste udskriftskvalitet: 15
o
C til
35
o
C (59
o
F til 95
o
F), 20 til 80% RF ikke-kondenserende
Opbevarings-temperatur: -40
o
C til 60
o
C (-40
o
F til 140
o
F)
Støjniveau ifølge ISO 9296
Lydtryk, LpAm: 49 dB(A) (ved printeren)
Driftssikkerhed
3.000 sider pr. måned med sort blækpatron, 500 sider pr. måned
med farveblækpatron
20.000 timer gennemsnitstid mellem fejl
Produkt- og sikkerhedscertificering
Printer med netledning
NOM1, TUV-GS, UL, CSA, SABS (Sydafrika), CCIB (Kina) og PSB
(Singapore), JUN (Korea)
EMI-certificeringer
Printer med netledning:
CE (Europæisk Union), B-mærke (Polen), GOST (Rusland), BCIQ
(Taiwan), FCC (USA), RRL (Korea), VCCI (Japan), C-Tick (Australien,
New Zealand)
Danish
5/12/2000, 11:18 AM
25
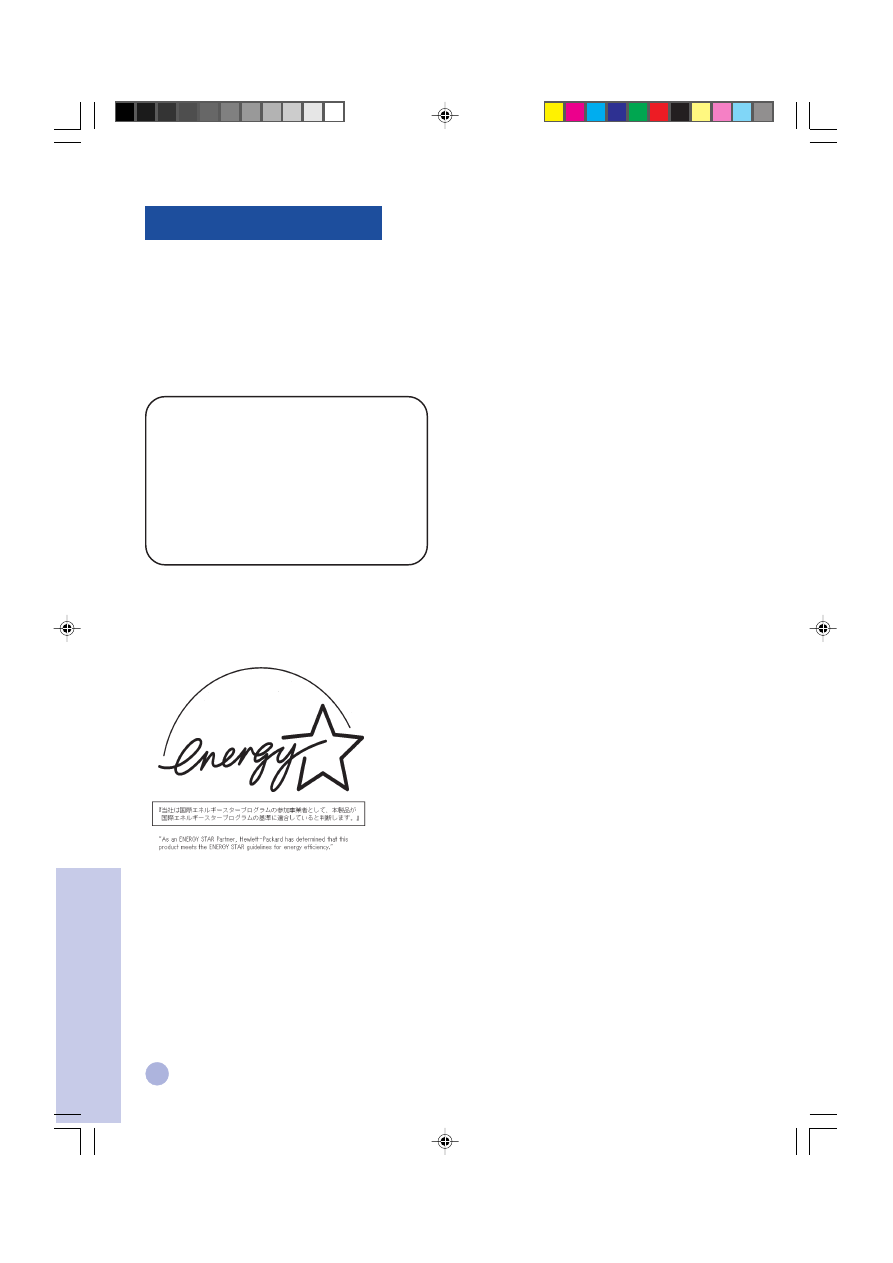
26
Meddelelse vedrørende netledningen
Meddelelse vedrørende netledningen
Meddelelse vedrørende netledningen
Meddelelse vedrørende netledningen
Meddelelse vedrørende netledningen
Netledningen kan ikke repareres. Hvis den er defekt, skal den kasseres eller returneres til forhandleren.
LED klassificering
LED klassificering
LED klassificering
LED klassificering
LED klassificering
Strømforbrug
Strømforbrug
Strømforbrug
Strømforbrug
Strømforbrug
Generelle meddelelser
Del 4 - Specifik
ationer
CLASS 1 LED PRODUCT
LED KLASSE 1
APPARECCHIO LED DI CLASSE 1
PRODUCT KLASY 1 Z DIODAMI ŒWHECYCYMI LED
Appareil à Diode Electrluminescente de Classe 1
ZA¸∆ZEN∆ LED T¸∆Y 1
KLASS 1 LED APPARAT
LUOKAN 1 LED
Energy Star is a US registered service mark of the United States
Environmental Protection Agency
Danish
5/12/2000, 11:18 AM
26
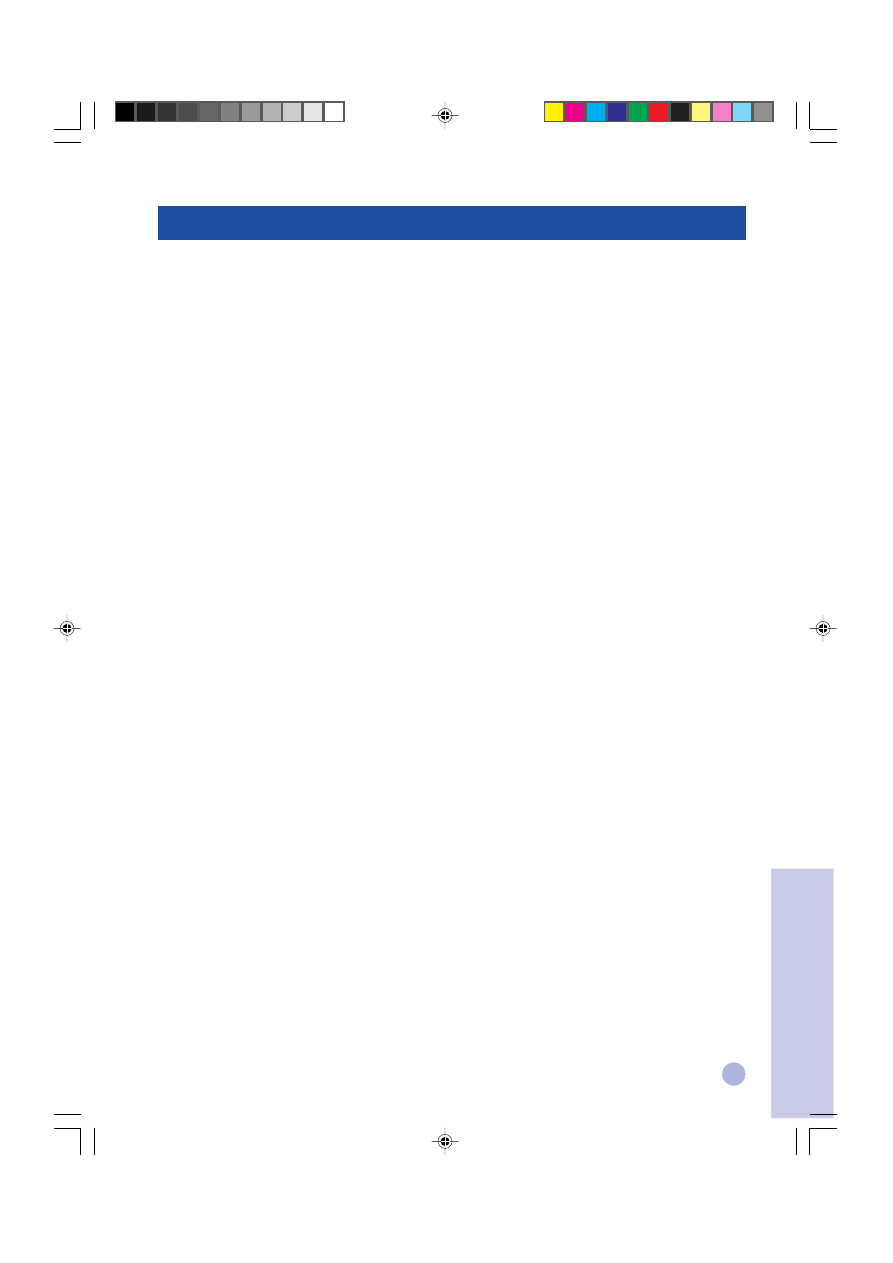
27
Del 4 - Specifik
ationer
A.
Omfanget af den begrænsede afhjælpning
1.
Hewlett-Packard (HP) indestår over for slutbrugerkunden, at de
ovenfor specificerede produkter fra HP vil være fri for fejl og
mangler i materialer og udførelse i den ovenfor specificerede
periode, som begynder på den dato, hvor kunden har købt
produktet. Kunden er ansvarlig for tilvejebringelse af bevis på
købsdatoen.
2.
Ved softwareprodukter gør HP’s begrænsede afhjælpning sig kun
gældende for manglende eksekvering af
programmeringsinstruktioner. HP indestår ikke for, at operationen
af noget produkt vil være uden forstyrrelser eller fejl.
3.
HP’s begrænsede afhjælpning dækker kun de fejl og mangler, der
er opstået som resultat af normal brug af produktet, og gælder ikke
for følgende:
a.
Forkert eller utilstrækkelig vedligeholdelse eller modifikation;
b.
Software, interfaceprodukter, medier, reservedele eller
forbrugsvarer, som ikke stilles til rådighed af eller understøttes
af HP; eller
c.
Drift uden for produktets specifikationer.
4.
Ved HP printerprodukter vil brug af blækpatroner, som ikke er fra
HP, eller en genopfyldt blækpatron ikke påvirke hverken
afhjælpningen over for kunden eller nogen HP supportkontrakt med
kunden. Såfremt en printerfejl eller skade imidlertid kan tilskrives
brugen af en blækpatron, som ikke er fra HP eller som er
genopfyldt, vil HP opkræve normal timeløn og
materialeomkostninger ved service på printeren for at afhjælpe den
pågældende fejl eller skade.
5.
Hvis HP i afhjælpningsperioden modtager meddelelse om en fejl
eller mangel i et software-, medie- eller blækpatronsprodukt, som er
dækket af HP’s afhjælpning, skal HP udskifte det defekte produkt.
Hvis HP i afhjælpningsperioden modtager meddelelse om en fejl
eller mangel i et hardwareprodukt, som er dækket af HP’s
afhjælpning, skal HP efter eget valg enten reparere eller ombytte
det defekte produkt.
6.
Hvis HP er ude af stand til at reparere eller ombytte et defekt
produkt, som er dækket af HP’s afhjælpning, skal HP, inden for en
rimelig periode efter at være blevet gjort opmærksom herpå,
refundere produktets købspris.
7.
HP er ikke forpligtet til at reparere, ombytte eller refundere, førend
kunden har returneret det defekte produkt til HP.
8.
Et ombytningsprodukt kan enten være nyt eller i samme stand som
nyt, og dets funktionsevne vil mindst svare til det ombyttede
produkts.
9.
HP’s begrænsede afhjælpning er gyldig i lande, hvor de HP
produkter, der er angivet ovenfor, distribueres af HP, med
undtagelse af Mellemøsten, Afrika, Argentina, Brasilien, Mexico,
Venezuela og Frankrigs “Departments D’Outre Mer”. Indenfor disse
undtagelsesområder er afhjælpningen kun gyldig i det land, hvor
produktet blev købt. Kontrakter om yderligere afhjælpningsservice,
såsom service på installationsstedet, kan erhverves fra enhver
autoriseret HP servicefacilitet i lande, hvor produktet distribueres af
HP eller af en autoriseret importør.
Hewlett-Packard garantibestemmelse
HP Produkt
Software
Blækpatroner
Printer-periferi-hardware
Garantiens varighed
90 dage
90 dage
1 år
B.
Afhjælpninsgbegrænsninger
1.
I DET OMFANG SOM DET TILLADES AF LOKAL LOVGIVNING, GIVER
HVERKEN HP ELLER DETS TREDJEPARTS LEVERANDØRER NOGEN
ANDEN AFHJÆLPNING ELLER INDESTÅELSER AF NOGEN ART,
HVERKEN UDTRYKKELIGT ELLER UNDERFORSTÅET, I FORBINDELSE
MED HP- PRODUKTERNE, OG FRASKRIVER SIG SPECIFIKT
UNDERFORSTÅEDE GARANTIER ELLER INDESTÅELSER OM
SALGBARHED, TILFREDSSTILLENDE KVALITET OG EGNETHED TIL
ET BESTEMT FORMÅL.
C.
Ansvarsbegrænsninger
1.
I det omfang lokal lovgivning tillader det, er retsmidlerne i denne
erklæring kundens eneste og eksklusive retsmidler.
2.
I DET OMFANG LOKAL LOVGIVNING TILLADER DET, BORTSET FRA
DE FORPLIGTELSER, SOM SPECIFIKT ER FREMHOLDT I DENNE
ERKLÆRING, ER HP OG DETS TREDJEPARTS LEVERANDØRER
UNDER INGEN OMSTÆNDIGHEDER ANSVARLIGE FOR DIREKTE
ELLER INDIREKTE TAB, UANSET OM DISSE ER BASERET PÅ
KONTRAKT ELLER SKYLDES FORHOLD UDEN FOR KONTRAKT.
D.
Lokal lovgivning
1.
Denne Afhjælpningserklæring giver kunden specifikke juridiske
rettigheder. Kunden kan også have andre rettigheder, som kan
variere fra land til land..
2.
I det omfang at denne Afhjælpningserklæring måtte være i strid med
lokal lovgivning, skal erklæringen fortolkes i overensstemmelse
med sådan lokal lovgivning. Under sådan lokal lovgivning gør visse
ansvarsfraskrivelser og begrænsninger i denne
Afhjælpningerklæring sig måske ikke gældende for kundenF.eks.
visse stater i USA, såvel som visse regeringer uden for USA (inklusive
provinser i Canada), kan:
a.
Forbyde at ansvarfraskrivelserne og begrænsningerne i denne
Afhjælpningserklæring indskrænker forbrugerens lovmæssige
rettigheder (f.eks. Storbritannien);
b.
På anden vis indskrænke fabrikantens mulighed for at fraskrive
sig sådant ansvar eller pålægge sådanne begrænsninger; eller
c.
Tildele kunden yderligere afhjælpninsgrettigheder, specificere
varigheden af underforstået afhjælpning, som fabrikanten ikke
kan fraskrive sig, eller forbyde begrænsninger af varigheden af
underforstået afhjælpning.
3.
FOR FORBRUGERTRANSAKTIONER I AUSTRALIEN OG NEW
ZEALAND EKSKLUDERER, BEGRÆNSER ELLER MODIFICERER
BETINGELSERNE I DENNE AFHJÆLPNINGSERKLÆRING, MED
UNDTAGLESE AF DET UNDER LOVEN TILLADTE, IKKE DE
OBLIGATORISKE LOVMÆSSIGE RETTIGHEDER, SOM GØR SIG
GÆLDENDE FOR SALGET AF HP- PRODUKTER TIL SÅDANNE
KUNDER, MEN ER I TILLÆG DERTIL.
Danish
5/12/2000, 11:18 AM
27
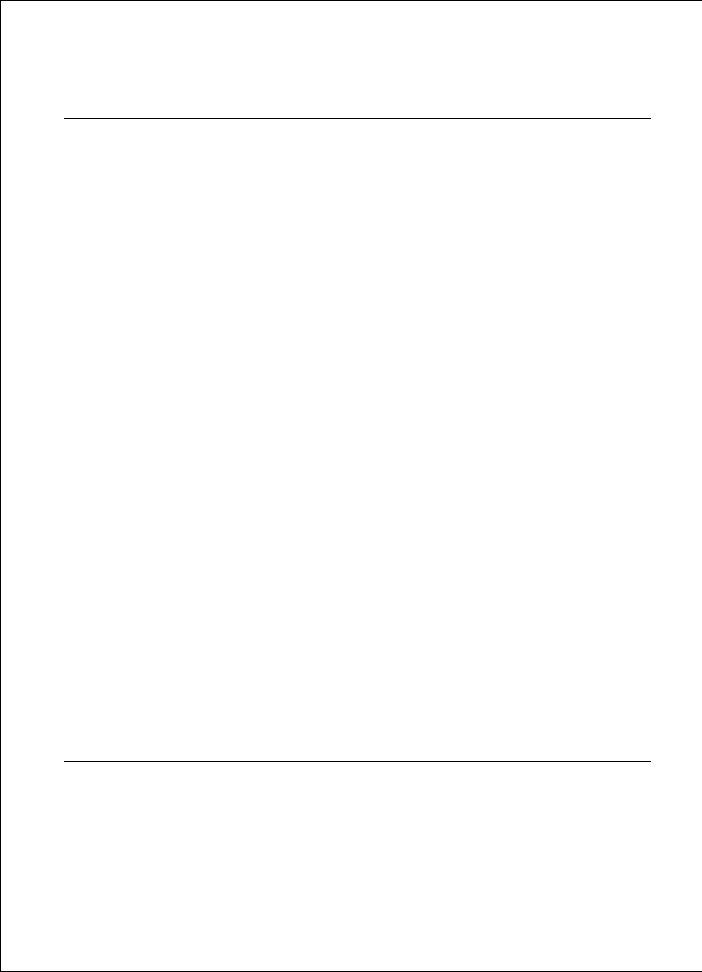
Manufacturer's name
:
Hewlett-Packard Singapore (Pte) Ltd.
Manufacturer's address
:
Asia Hardcopy Manufacturing Operation
20 Gul Way Singapore 629196
declares, that the product
Product Name
:
HP DeskJet 1120C Printer
Product Number
:
HP C2678A
Product Options
:
All
conforms to the following Product Specifications
:
Safety
:
IEC 950 : 1991 + A1 + A2 / EN 60950 : 1992 + A1 + A2
IEC825-1 : 1993 / EN 60825-1 : 1994 class I for LEDS
EMC
:
CISPR 22 : 1993 / EN 55022 : 1994 Class B
EN 50082-1 : 1992
IEC 801-2 : 1991 / prEN 55024-2 : 1992 - 4 kV CD, 8 kV AD
IEC 801-3 : 1984 / prEN 55024-3 : 1991 - 3 V/m
IEC 801-4 : 1988 / prEN 55024-4 : 1992 - 0.5 kV Signal Lines
1 kV Power Lines
IEC-1000-3-2 : 1995 / EN 61000-3-2 : 1995
IEC-1000-3-3 : 1994 / EN 61000-3-3 : 1995
Supplementary Information
:
(1) The products herewith comply with the requirements of the Low Voltage Directive 73 / 23 / EEC and the
EMC Directive 89 / 336 / EEC.
(2) The HP DeskJet 1120C printer was tested in a typical configuration with Hewlett-Packard Personal
Computer.
Singapore, April 1998
Chan Kum Yew, Quality Manager
European Contact: Your local Hewlett-Packard Sales and Service Office or Hewlett-Packard GmbH,
Department TRE, Herrenberger Straße 130, D-71034 Boblingen (Fax: +49-7031-143143)
DECLARATION OF CONFORMITY
according to ISO / IEC Guide 22 and EN 45104
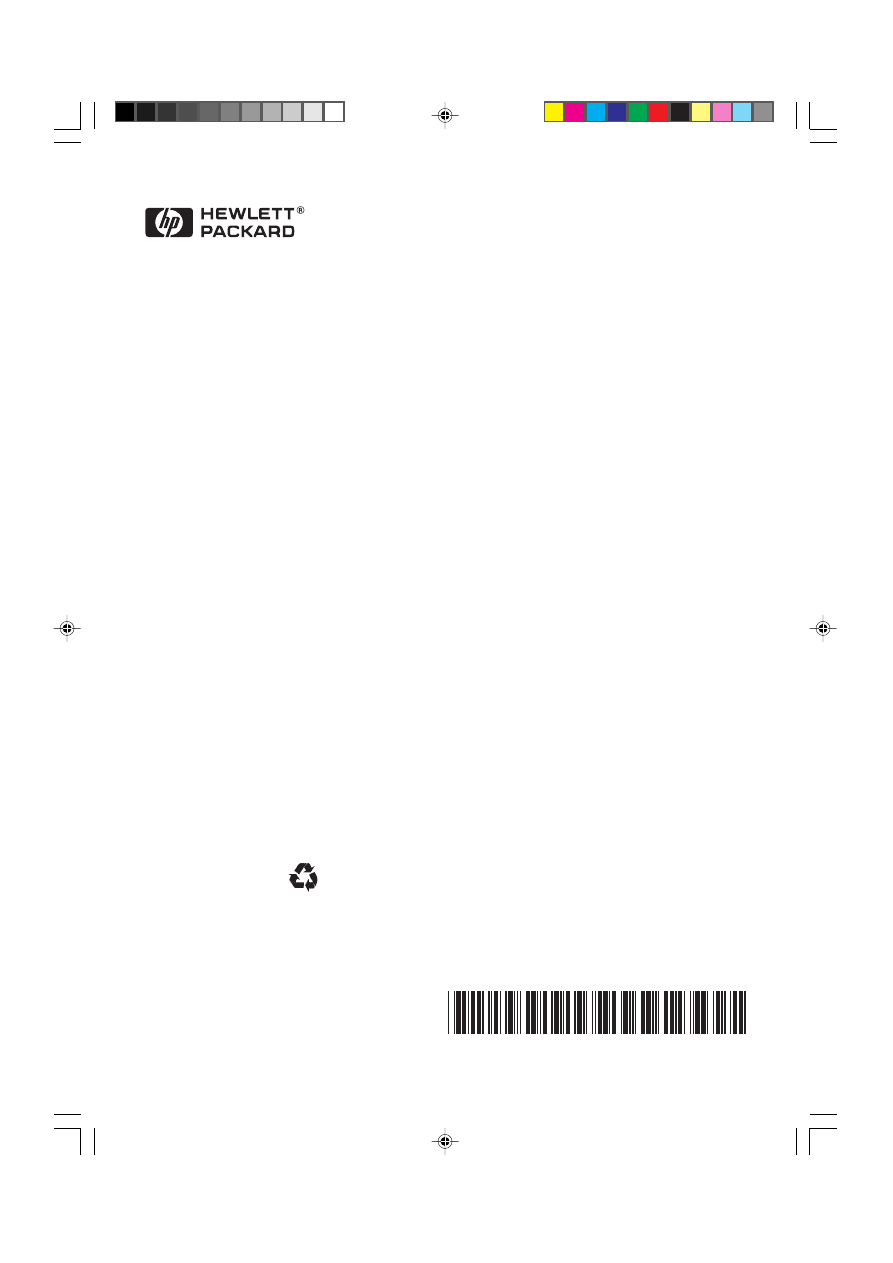
© Copyright 2000
Hewlett-Packard Company
Printed in Germany
Manual Part No. C8099-90018
http://www.hp.com/go/dj1125
C8099-90018
Printed on recycled paper
Cover1120C-NFSD
23/5/00, 11:10 AM
4