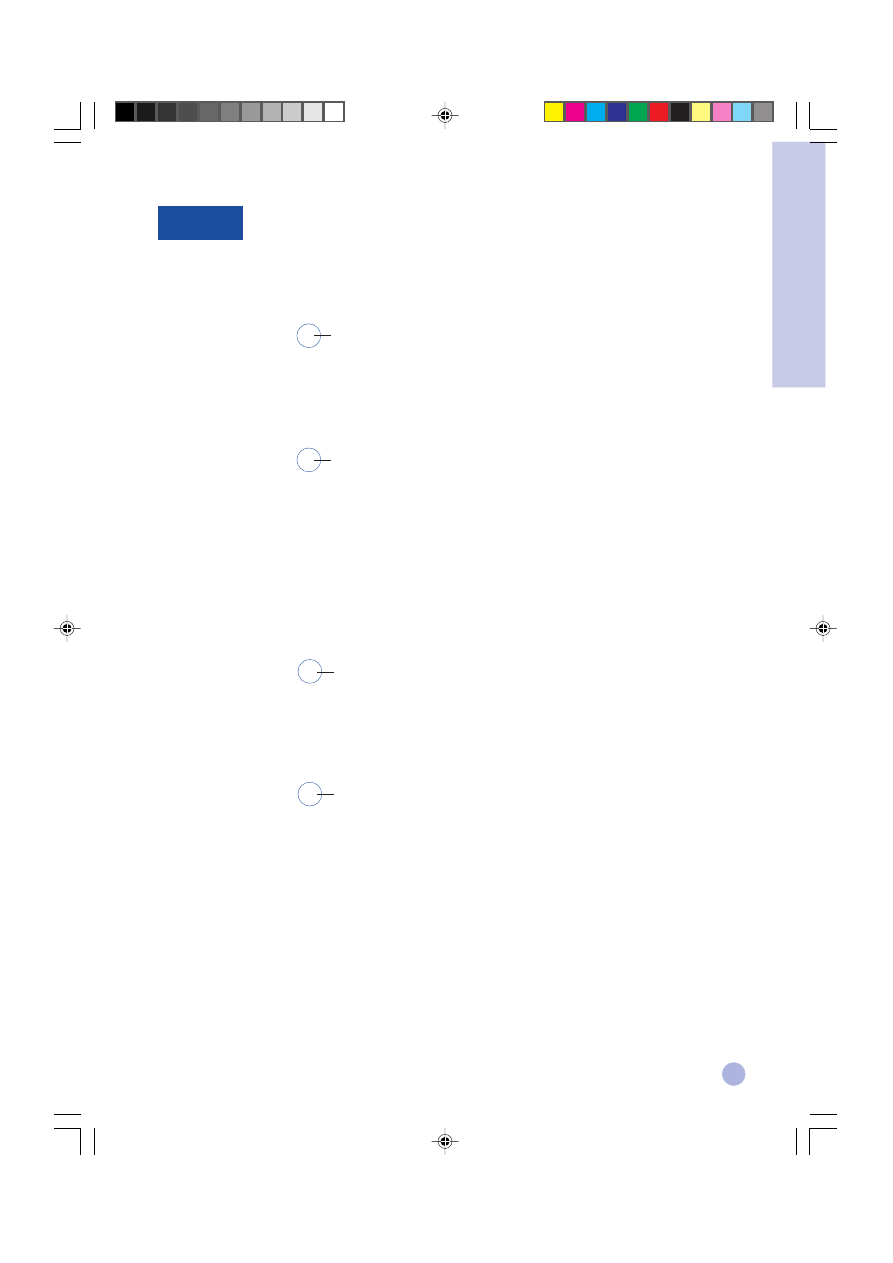
Inhalt
1
Erste Schritte
Grundlegende Bedienungsfunktionen
Technische Daten
2
4
7
8
10
11
12
13
15
17
18
21
23
2
4
Unterstützung
3
25
26
27
Deutsch
4th edition, May 1999
German
16/5/00, 3:53 PM
1
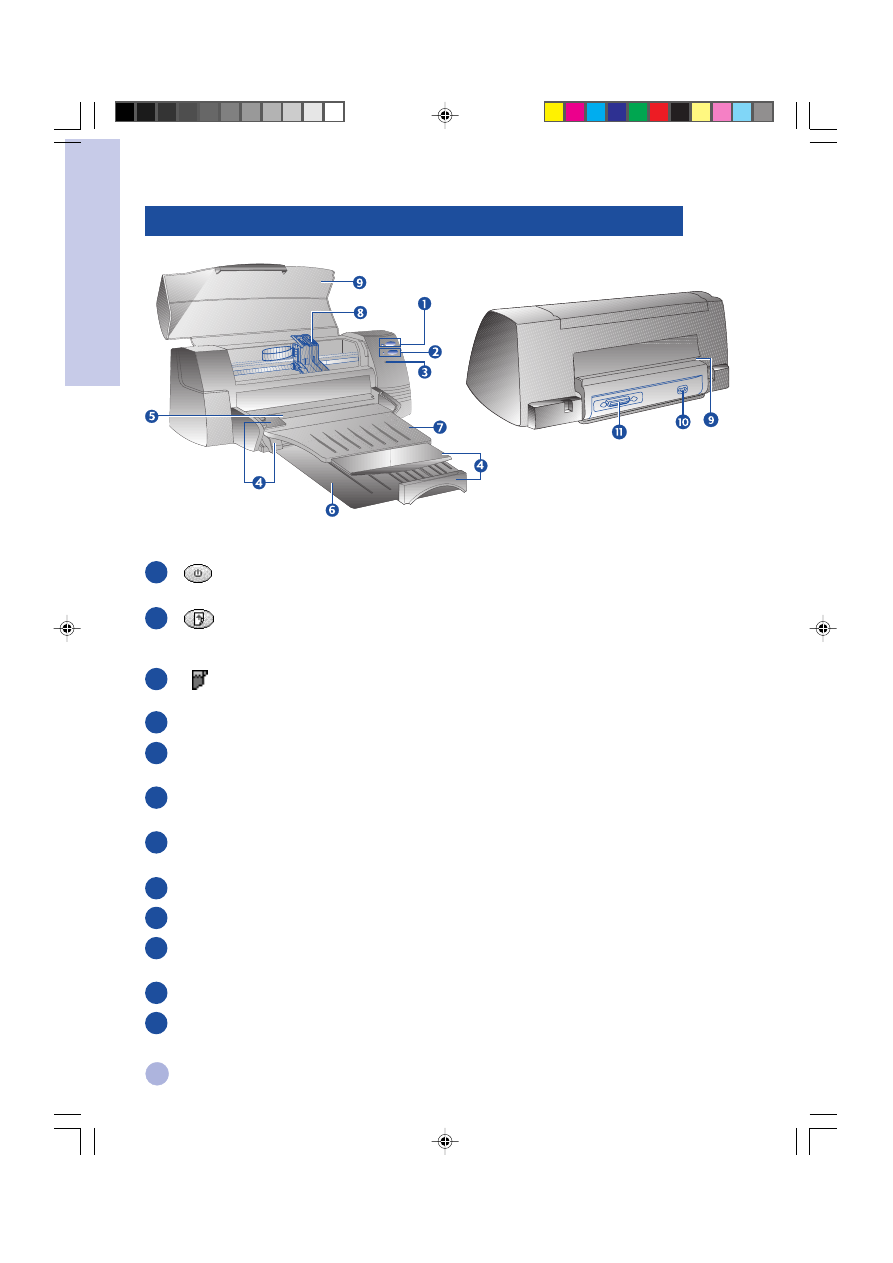
2
Übersicht über Komponenten und Funktionen des Geräts
Komponente
Komponente
Komponente
Komponente
Komponente
Funktion
Funktion
Funktion
Funktion
Funktion
Ein/Aus-Taste mit Anzeigeleuchte
Schaltet den Drucker ein bzw. aus. Siehe Hinweise im
nachfolgenden Abschnitt “Anzeigeleuchten”.
Weiter-Taste mit Anzeigeleuchte
Fordert den Anwender zur Ausführung einer
Bedienungsmaßnahme auf. Siehe Hinweise im
nachfolgenden Abschnitt “Anzeigeleuchten”.
Druckpatronen-Anzeigeleuchte
Weist auf die Notwendigkeit eines Wechsels der
Druckpatrone hin.
Papierlängen- und Breitenjustierung Fixiert das eingelegte Papier.
Oberer Einzugsschacht für
alternatives Druckmedium
Faßt bis zu 10 Blatt.
Unterer Haupteinzugsschacht
Zur Aufnahme des normalerweise verwendeten Papiers.
Faßt bis zu 150 Blatt.
Ausgabefach
Zur Aufnahme des bereits bedruckten Papiers.
Faßt bis zu 50 Blatt.
Druckpatronen-Verriegelung
Zur Fixierung der Druckerpatrone.
Druckerdecke
Schützt den Drucker vor eindringendem Staub.
Hinterer Medieneinzug
Für geraden Papiertransport zum Bedrucken besonders
dicken Materials.
Netzanschlußbuchse
Zum Anschluß des Geräts ans Netz.
Paralleler Schnittstellenanschluß
Zum Senden und Empfangen von Daten vom bzw. zum
Computer.
K
apitel 1 - Erste Schritte
1
2
3
4
5
6
7
8
9
11
12
10
German
16/5/00, 3:53 PM
2
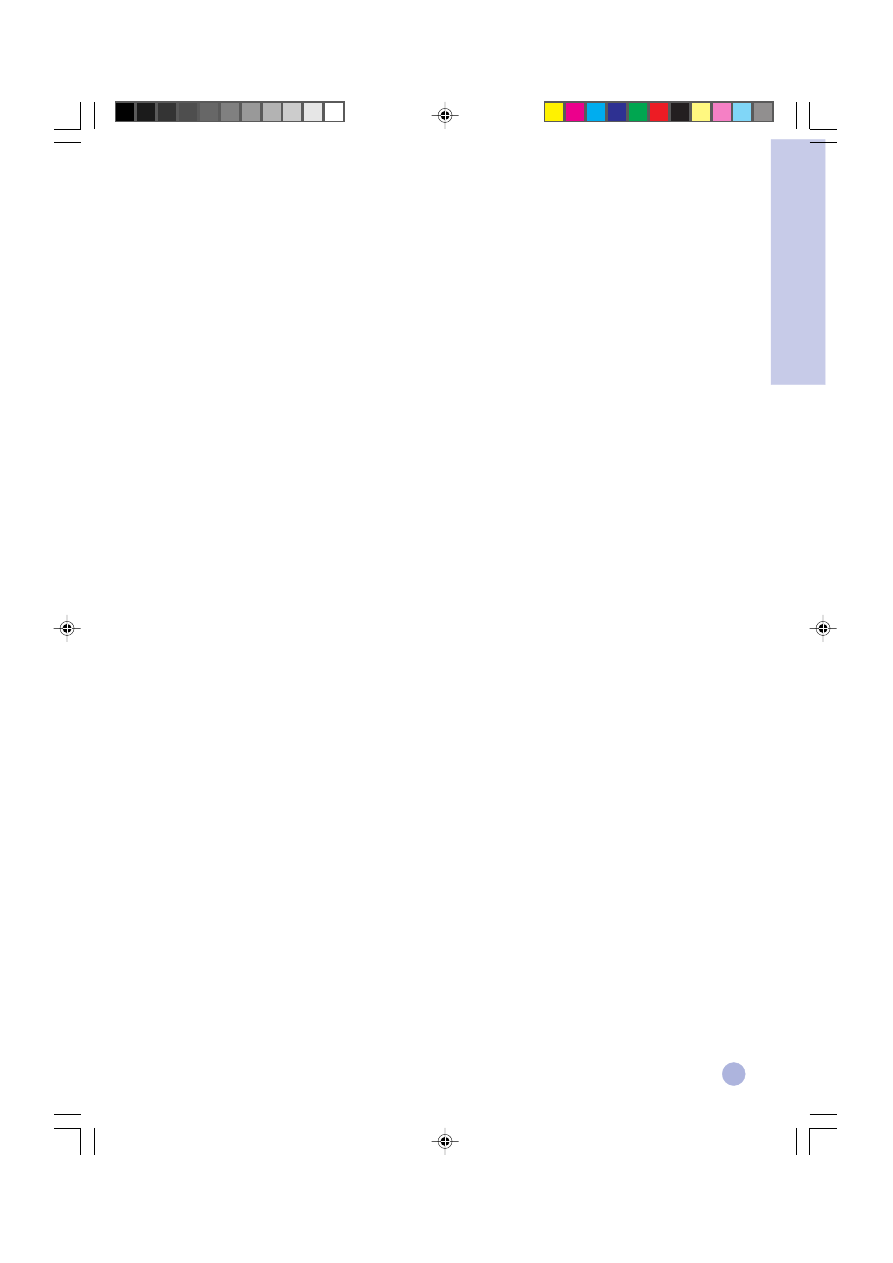
3
Die Anzeigeleuchten in der Frontplatte des Druckers melden dem Bediener, ob der Drucker eingeschaltet ist,
Daten empfängt oder sich in einem Fehlerzustand befindet.
Zustand der Leuchte
Bedeutung
Ein/Aus
Aus
Drucker ist ausgeschaltet. Drücken Sie die Ein/Aus-Taste, um den
Weiter
Aus
Drucker einzuschalten.
Druckpatrone
Aus
Ein/Aus
Ein
Drucker ist betriebsbereit. Ein Dokument kann ausgedruckt werden.
Weiter
Aus
Druckpatrone
Aus
Ein/Aus
Blinkt
Drucker empfängt Daten vom Rechner oder Druckvorgang läuft.
Weiter
Aus
Warten Sie den Ausdruck des Dokuments ab.
Druckpatrone
Aus
Ein/Aus
Blinkt
Papierstau oder Bewegung der Druckpatronenhalterung durch
Weiter
Blinkt
Hindernis eingeschränkt.
Druckpatrone
Aus
Ein/Aus
Blinkt
Ein Druckerfehler ist aufgetreten.
Weiter
Blinkt
Schalten Sie das Gerät aus und wieder ein. Wenn die drei Anzeigeleuchten weiter
Druckpatrone
Blinkt
blinken, wenden Sie sich an das nächstgelegene Kundendienstzentrum
(siehe Seite 21).
Ein/Aus
Ein
Es liegt mindestens einer der folgenden Zustände vor:
Weiter
Aus
• Druckerdeckel nicht vollständig geschlossen;
Druckpatrone
Blinkt
• Druckerpatrone nicht eingelegt oder gestört
Ein/Aus
Ein
Es liegt mindestens einer der folgenden Zustände vor:
Weiter
Blinkt
• kein Papier im Drucker;
Druckpatrone
Aus
• Gerät wartet beim Bedrucken speziellen Materials (z.B. Folie) das
Trocknen der Tinte ab, bevor mit dem Druck der nächsten Seite
begonnen wird;
• Anwender wird aufgefordert, gemäß den Bildschirmanweisungen Papier
einzulegen oder zuzuführen. Nach erfolgter Bedienung muß das Gerät durch
Drücken der Weiter-Taste aufgefordert werden, mit dem Druck fortzufahren;
• hinterer Medieneinzug ist leer (Papier nachlegen).
Anzeigeleuchten
K
apitel 1 - Erste Schritte
German
16/5/00, 3:53 PM
3
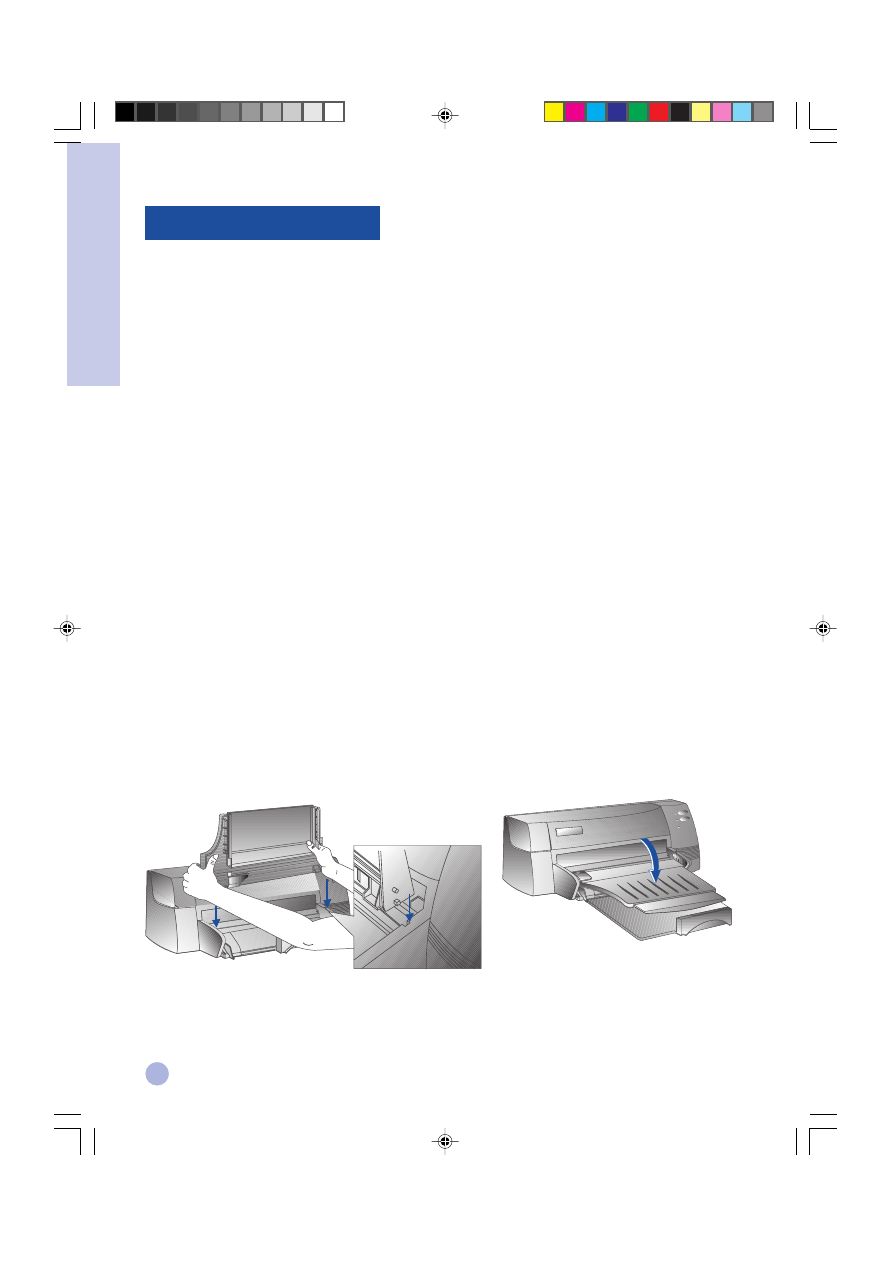
4
K
apitel 1 - Erste Schritte
Schritt 1 - Auspacken
1
Kontrollieren Sie, daß folgende Zubehörteile mitgeliefert wurden:
• Netzanschlußkabel
• Schwarz/Weiß-Druckpatrone
• Farbdruckpatrone
• Druckersoftware
• Benutzerhandbuch
• Ausgabefach
• Starter-CD
• Print-Kit-Software
2
Entfernen Sie die Verpackung und ziehen Sie die vier Transportsicherungs-Klebestreifen ab (einer
befindet sich an der Rückwand des Geräts).
3
Öffnen Sie den Deckel des Druckers und entfernen Sie den fünften Klebestreifen sowie das weiße
Verpackungsmaterial aus dem Inneren des Druckers.
Schritt 2 - Montage des Ausgabefachs
1
Ausgabefach aus der Plastikhülle entnehmen.
2
Ausgabefach so anlegen, daß die Führungen mit den Nuten am Drucker fluchten.
3
Ausgabefach so einführen, daß es zuerst links und dann rechts einrastet.
4
Ausgabefach in waagerechte Stellung absenken.
Installation des Geräts
2
3
4
German
16/5/00, 3:53 PM
4
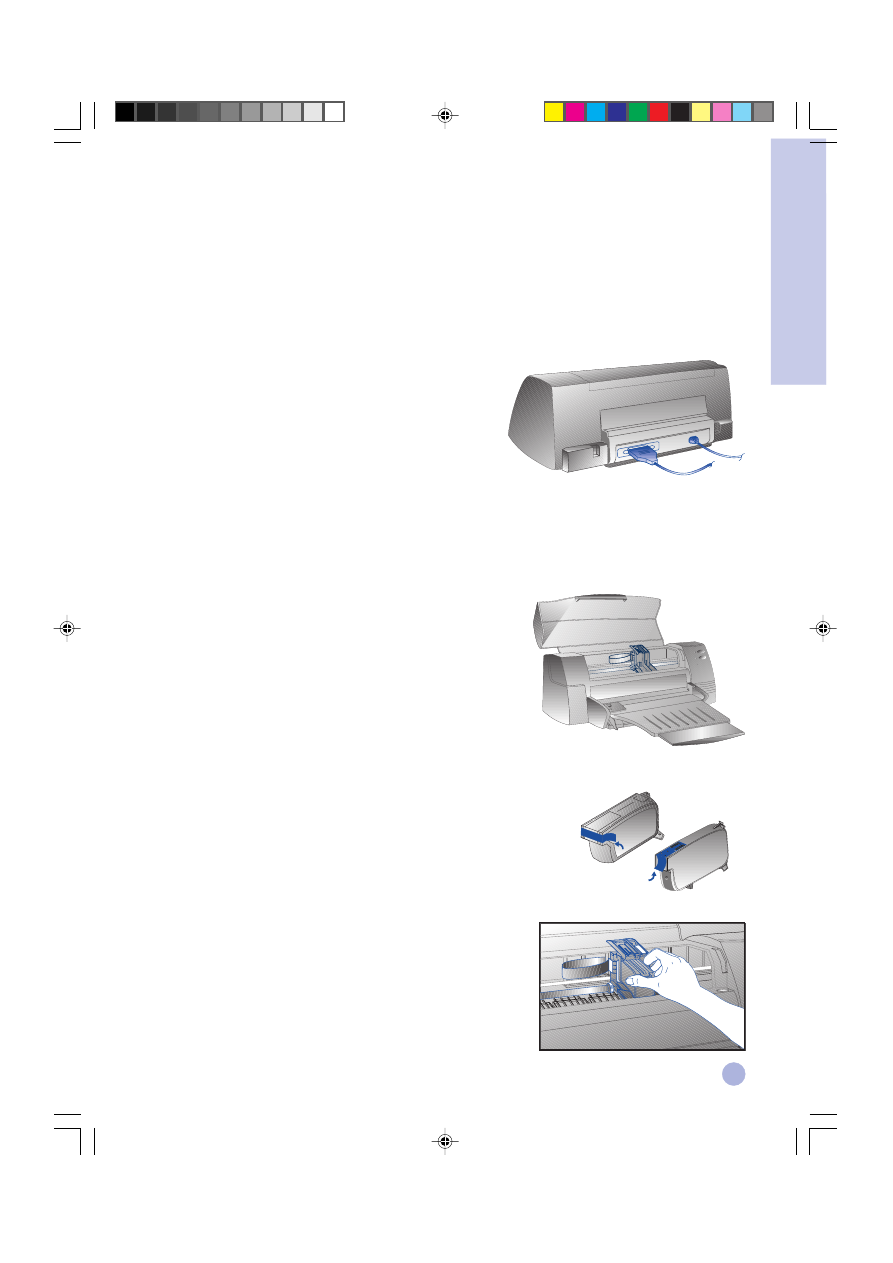
5
Schritt 3 - Anschluß der Kabel
Hinweis: Das Kabel zum Anschluß des Druckers an Ihren Computer gehört nicht zum Lieferumfang. Ein
paralleles Kabel muß separat hinzugekauft werden. HP empfiehlt die Verwendung eines
hochwertigen parallelen Kabels gemäß IEEE-1284 (HP-Ersatzteil-Nr. C2950A bzw. C2951A).
1
Computer ausschalten.
2
Ein Ende des Druckerkabels mit dem Parallelanschluß
des Druckers (in der Geräterückseite) verbinden und
beide Sicherungsbügel fest in die Vertiefungen am
Stecker einrasten lassen
3
Das andere Ende des Druckerkabels mit dem Parallelanschluß
auf der Rückseite des Computers verbinden und die
Sicherungsschrauben des Steckverbinders festziehen.
Hinweis:
Der Parallelanschluß des Rechners darf nicht von einem ZIP-Laufwerk oder Scanner mitbenutzt
werden.
4
Netzkabel am Drucker einstecken und mit einer geerdeten Netzsteckdose verbinden.
Schritt 4 - Einbau der Druckpatronen
1
Drucker durch Betätigung der Ein/Aus-Taste einschalten.
2
Deckel des Druckers abheben.
Die Druckpatronenhalterung bewegt sich daraufhin in die Mitte
des Geräts.
3
Druckpatronen-Verriegelung anheben.
4
Farbdruckpatrone aus der Verpackung nehmen.
5
Vorsichtig den Klebestreifen von den Tintendüsen ziehen.
Dabei die Tintendüsen und goldfarbigen Kontakte nicht berühren.
6
Druckpatrone in die linke Druckpatronenhalterung einlegen und fest nach
unten drücken. Druckpatronen-Verriegelung einrasten.
7
Zur Montage der S/W-Druckpatrone die Schritte 4 - 6
wiederholen.
Hinweis:
Die Funktion des Druckers ist nur
gewährleistet, wenn beide Druckpatronen
korrekt eingelegt sind.
8
Druckerdeckel schließen.
K
apitel 1 - Erste Schritte
51645A/51645G
C1823D/C1823G/C1823T
German
16/5/00, 3:54 PM
5
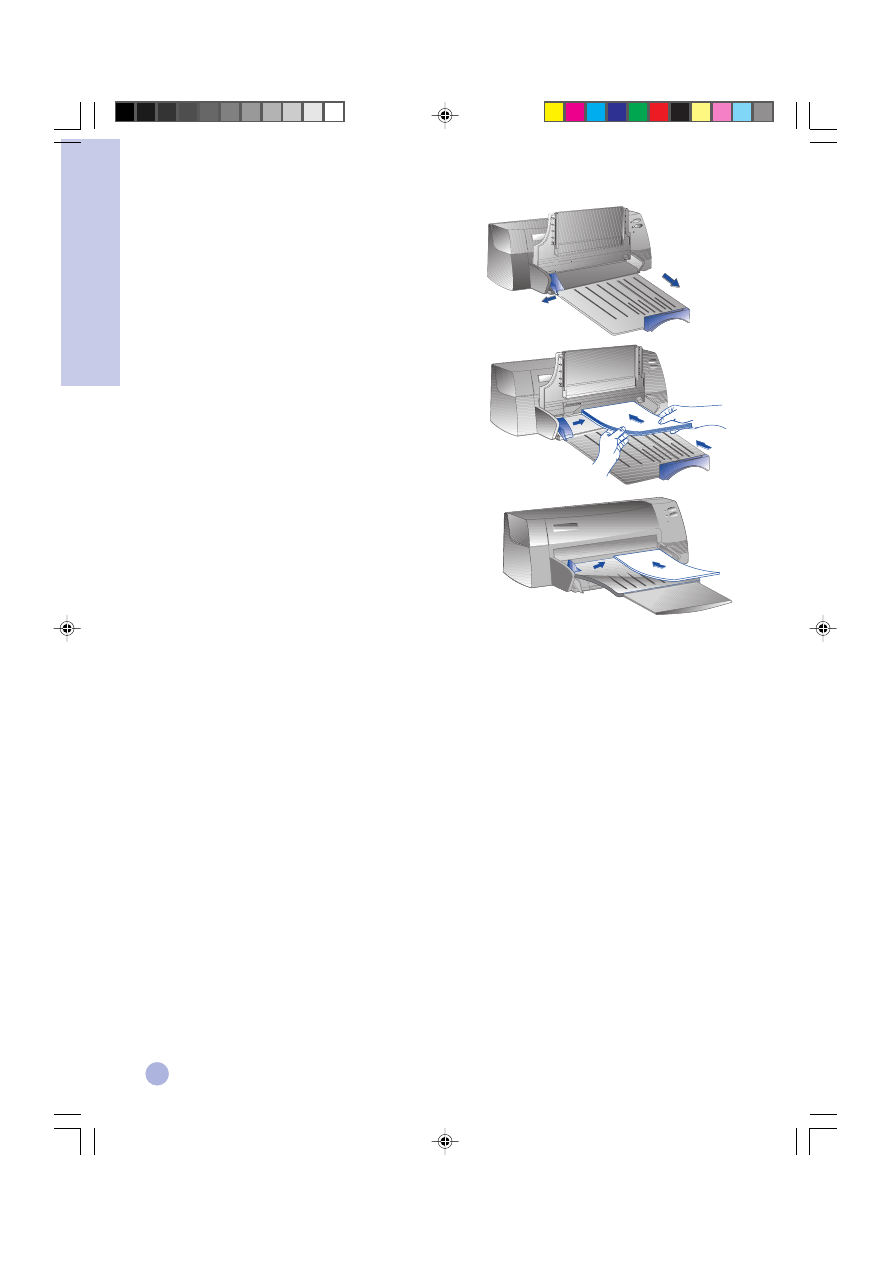
6
Schritt 5 - Papier einlegen
Unterer Haupteinzugsschacht
1
Heben Sie das Ausgabefach an und stellen Sie die
Papierbreiten- und Längenjustierung in ihre ganz
geöffnete Endstellung.
2
Legen Sie bis zu 150 Blatt Papier so ein, daß der Stapel
rechtsbündig an der rechten Seite des Einzugsschachts
anliegt. Das Papier muß mit der zu bedruckenden Seite
nach unten weisen. Papier bis zum Anschlag einführen.
3
Papierbreiten- und Längenjustierung soweit innen
schieben, daß sie leicht an dem Papierstapel anliegen.
4
Ausgabefach wieder in waagerechte Stellung absenken.
Alternativer (oberer) Einzugsschacht
1
Alternativen (oberen) Einzugsschacht herausziehen und
die Papierbreitenjustierung ganz nach außen stellen.
2
Bis zu 10 Blatt Papier so einlegen, daß der Stapel
rechtsbündig an der rechten Seite des Einzugsschachts
anliegt. Das Papier muß mit der zu bedruckenden Seite
nach unten weisen. Papier bis zum Anschlag einführen.
3
Papierbreitenjustierung nach innen schieben, bis sie an
dem Papierstapel anliegt.
Schritt 6 - Druckersoftware installieren
Bevor der Drucker in Betrieb genommen werden kann, muß zunächst die Druckersoftware installiert werden.
Dies setzt voraus, daß Ihr Computer über mindestens 8 MB RAM sowie Microsoft Windows 3.1x/95/98 verfügt.
Zur Installation der Druckersoftware unter Windows NT 4.0 müssen in dem Computer mindestens 24 MB RAM
vorhanden und Microsoft Windows NT 4.0 installiert sein. Weitere Hinweise zu den Systemanforderungen
enthält Seite 25, “Hardware-Kompatibilität”.
Hinweis:
Für Windows-95/98-Anwender:
*
Wenn während der Installation die Meldung Neue Hardware gefunden
Neue Hardware gefunden
Neue Hardware gefunden
Neue Hardware gefunden
Neue Hardware gefunden eingeblendet wird,
wählen Sie die Funktion Keine Treiber installieren (Keine erneute Aufforderung zur Installation)
Keine Treiber installieren (Keine erneute Aufforderung zur Installation)
Keine Treiber installieren (Keine erneute Aufforderung zur Installation)
Keine Treiber installieren (Keine erneute Aufforderung zur Installation)
Keine Treiber installieren (Keine erneute Aufforderung zur Installation)
uns klicken Sie dann auf
OK
. Befolgen Sie die nachstehenden Hinweise zur Installation der
Druckersoftware.
*
Wenn das Dialogfeld Aktualisierung der Gerätetreiber-Assistenten
Aktualisierung der Gerätetreiber-Assistenten
Aktualisierung der Gerätetreiber-Assistenten
Aktualisierung der Gerätetreiber-Assistenten
Aktualisierung der Gerätetreiber-Assistenten erscheint, klicken Sie auf
Weiter
Weiter
Weiter
Weiter
Weiter und dann auf Fertigstellen
Fertigstellen
Fertigstellen
Fertigstellen
Fertigstellen. Befolgen Sie die nachstehenden Hinweise zur Installation der
Druckersoftware.
Installation von der Starter-CD (empfohlen)
Hinweis
:
Die Starter-CD enthält ein Hilfsprogramm, mit dem sich die Druckersoftware für Ihren HP DeskJet
1120C-Drucker bequem auf 3,5"-HD-Disketten kopieren läßt. Von diesen Disketten können Sie die
Software dann auch auf Computern installieren, die nicht über ein CD-ROM-Laufwerk verfügen.
Siehe das Menü “Printer Software” (Druckersoftware) auf der Starter-CD.
1
Starten Sie Microsoft Windows und vergewissern Sie sich, daß keine andere Windows-Anwendung in
Betrieb ist.
2
Legen Sie die Starter-CD in Ihr CD-ROM-Laufwerk ein. Das Installationsprogramm läuft automatisch ab.
3
Klicken Sie im Menü der CD-ROM auf die Funktion
Printer Driver
(Druckertreiber), um Ihre
Druckersoftware zu installieren. Wenn das Installationsprogramm daraufhin nicht automatisch ausgeführt
wird, befolgen Sie bitte nachstehende Hinweise.
K
apitel 1 - Erste Schritte
German
16/5/00, 3:54 PM
6
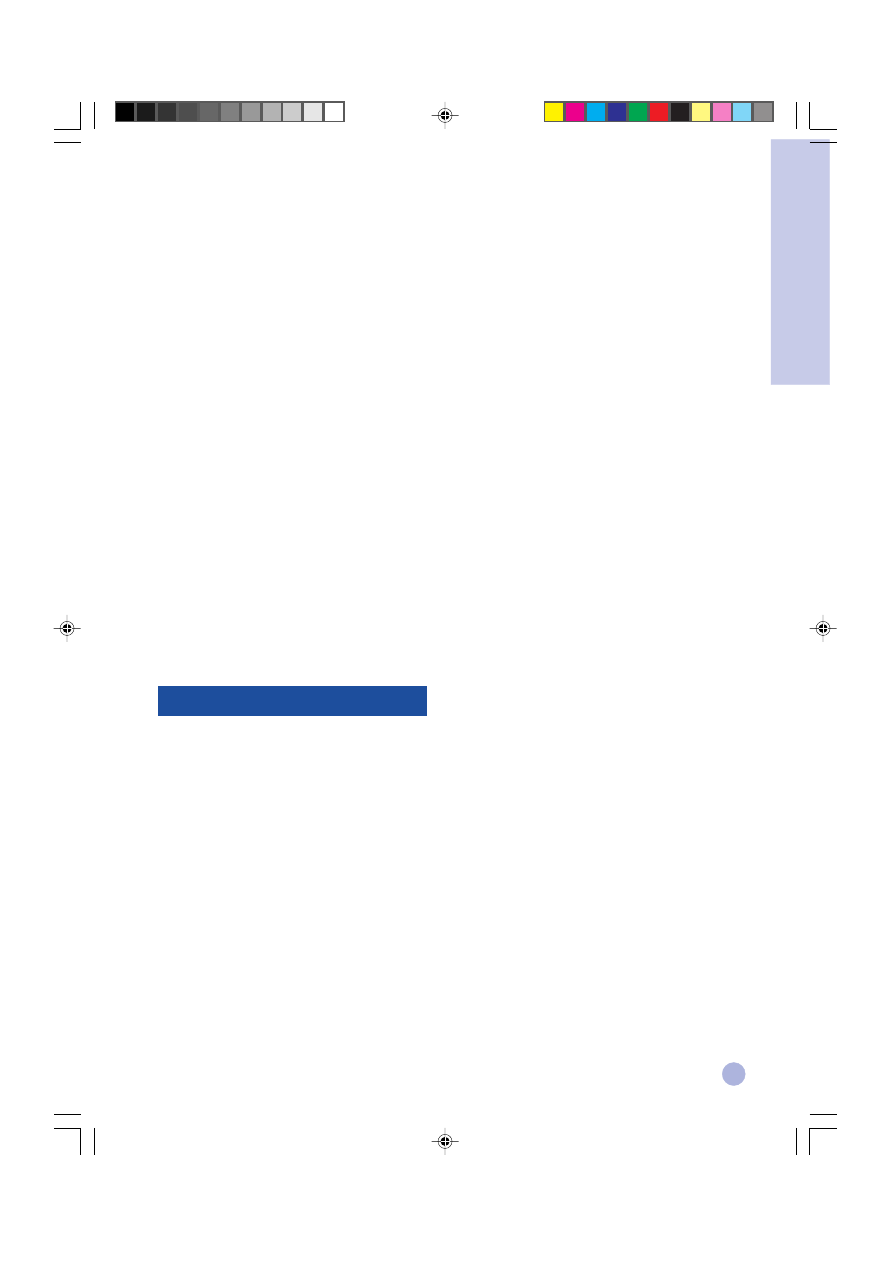
7
Installation von Diskette (bzw. Starter-CD) bei nicht automatisch ausgeführtem Installationsprogramm
1
Starten Sie Microsoft Windows und vergewissern Sie sich, daß keine andere Windows-Anwendung in
Betrieb ist.
2
Legen Sie die Diskette 1 in das Diskettenlaufwerk Ihres Computers (bzw. die CD in das CD-ROM-Laufwerk)
ein.
3
Wählen Sie Windows 3.1 die Funktionen Datei, Ausführen bzw. in Windows 95/98/NT 4.0 die Funktionen
Start, Ausführen.
4
Geben Sie im Befehlszeilenfeld,
•
zur Installation von Diskette den Buchstaben Ihres Diskettenlaufwerks gefolgt von dem Befehl
:\SETUP ein (z.B. A:\SETUP).
•
zur Installation von der CD den Buchstaben Ihres CD-ROM-Laufwerks gefolgt von dem Befehl
:\INSTALL ein (z.B D:\INSTALL).
5
Befolgen Sie die auf dem Bildschirm eingeblendeten Anweisungen, um die Installation abzuschließen.
Schritt 7 - Justierung der Druckpatronen und Druckertest
Nach jedem Einbau einer Druckpatrone muß eine Druckpatronen-Justierung vorgenommen werden, um
eine einwandfreie Registerhaltigkeit der schwarzen und farbigen Tinten beim Zusammendruck auf Text,
Linien und Grafik zu gewährleisten.
1
Rufen Sie das Dienstprogramm HP DeskJet 1120C Toolbox auf, indem Sie auf der Arbeitsfläche bzw.
in der Programmgruppe das Symbol DJ1120C Toolbox
DJ1120C Toolbox
DJ1120C Toolbox
DJ1120C Toolbox
DJ1120C Toolbox anklicken.
2
Klicken Sie auf die Registerkarte Maintenance
Maintenance
Maintenance
Maintenance
Maintenance (Wartung) und wählen Sie die Funktion Align Print
Align Print
Align Print
Align Print
Align Print
Cartridges
Cartridges
Cartridges
Cartridges
Cartridges (Druckpatronen justieren) aus. Befolgen Sie dann die Bildschirmanweisungen.
3
Zur Prüfung Ihrer Druckereinstellung nach erfolgter Justierung der Druckpatronen können Sie aus
der HP Deskjet 1120C Toolbox unter der Registerkarte Maintenance
Maintenance
Maintenance
Maintenance
Maintenance (Wartung) die Funktion Print a
Print a
Print a
Print a
Print a
Self-Test
Self-Test
Self-Test
Self-Test
Self-Test (Selbsttest drucken) ausführen.
Benutzerhandbuch
Hier finden Sie Angaben über die Verwendung der Druckersoftware, die Auswahl und
Verwendung von Papier, das Drucken mit Sonderfunktionen, den Austausch von
Druckpatronen, die Behebung von Druckerproblemen, die Bestellung von HP-
Verbrauchsmaterial sowie die Inanspruchnahme des Kundendiensts.
Toolbox
Dieses Dienstprogramm enthält wertvolle Tips sowie einen Störungsbeistand, aber auch
Hinweise zum Zugriff auf Drucker-Wartungsfunktionen und HP-Informationen.
Starter-CD
Hier finden Sie eine Kurzübersicht über die Funktionen Ihres Druckers, ein Dienstprogramm
zum Kopieren der Druckersoftware auf Disketten, Video-Bedienungsanweisungen,
Druckbeispiele, eine elektronische Version dieses Benutzerhandbuchs sowie Bestell-
Informationen.
Print-Kit-Software
Umfaßt Software für spezielle Druckprojekte mit Ihrem HP DeskJet 1120C-Drucker.
Internet-Adresse
Zugang zu der HP-Website, an der wir u.a. aktualisierte Druckersoftware sowie Produkt- und
Kundendienstinformationen für Sie bereithalten, finden Sie unter http://www.hp.com/go/
dj1120 oder http://www.hp.com.
Hinweis:
Sollten einmal Druckerprobleme auftreten, die sich mit Hilfe der Lösungsvorschläge in dem
Benutzerhandbuch, der Toolbox-Software bzw. der Starter-CD nicht beheben lassen, können Sie weitere
Unterstützung von einem unserer HP-Kundendienstzentren in Anspruch nehmen. Eine Liste des
Kundendienst- und Service-Angebots für Ihren Drucker finden Sie auf Seite 21.
Zugriff auf Informationen
K
apitel 1 - Erste Schritte
German
16/5/00, 3:54 PM
7
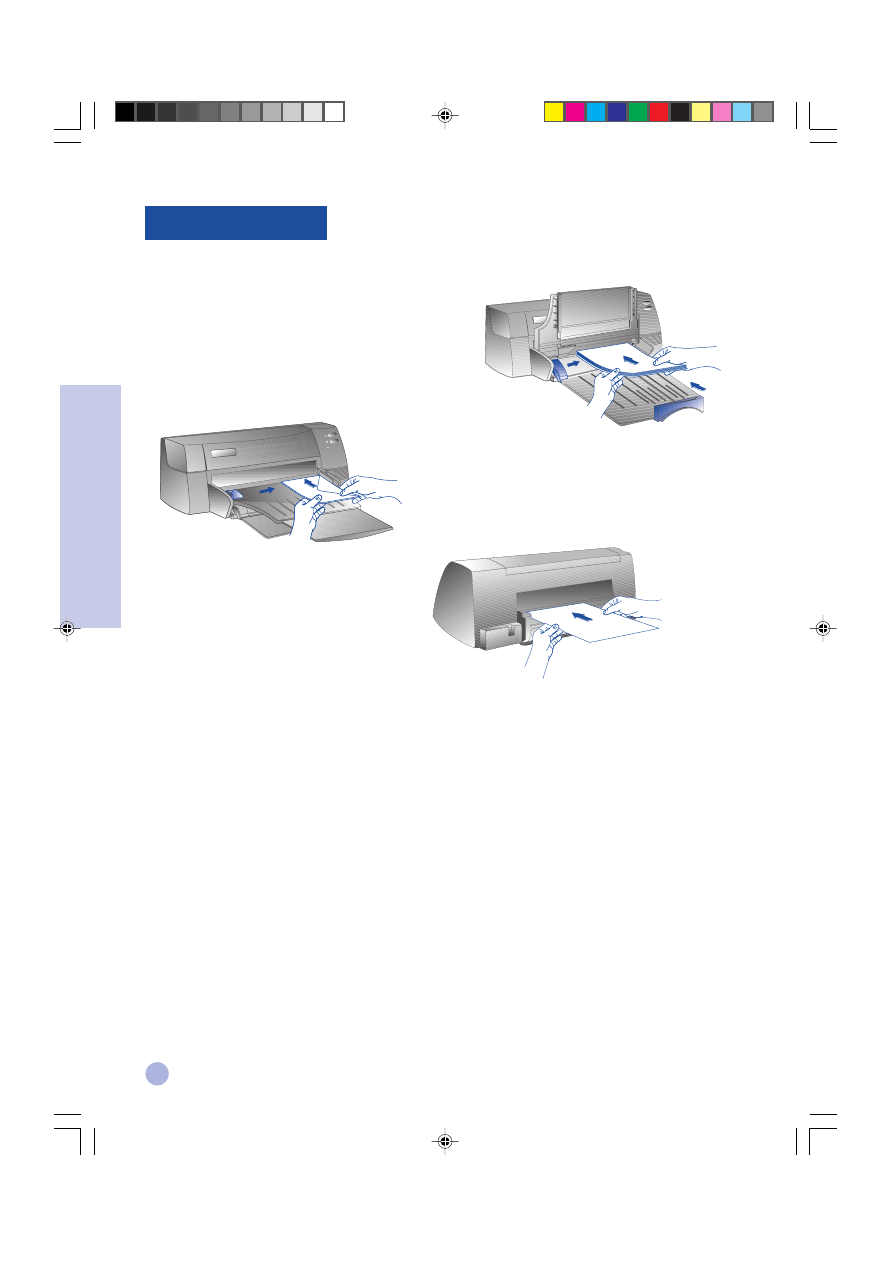
8
Dieses Gerät eignet sich zum Bedrucken von Papier im Formatbereich von 4 x 6" (101,6 x l52,4 mm) bis 13 x 19" (331
x 485 mm). Beachten Sie beim Einlegen des Papiers folgende Hinweise:
Unterer Haupteinzugsschacht
Hierbei handelt es sich um den Standardeinzug für die
normalerweise bedruckte Papierart. Dieser Einzugsschacht
faßt bis zu 150 Blatt oder 15 Briefumschläge.
Alternativer (oberer) Einzugsschacht
Dieser Einzug dient für gelegentlich verwendete
Druckmedien wie z.B. Folien, Etiketten oder Briefumschläge.
Er kann bis zu 10 Blatt oder 3 Briefumschläge aufnehmen.
Hinterer Medieneinzug
Dieser Einzug ermöglicht einen geraden
Papiertransport durch das Gerät, um z.B.
besonders dickes Material (bis zu 0,3 mm) wie
Pappe o.ä. zu bedrucken.
Er kann jeweils 1 Blatt aufnehmen.
Tips zur Papierauswahl
•
Verwenden Sie nur Papier, das den im Abschnitt “Technische Druckerdaten” (Seite 25) unter “Empfohlene
Gewichte und Formate des Druckmediums” aufgeführten Qualitäten entspricht.
•
Verwenden Sie das Gerät nicht zum Bedrucken schadhaften, gekrümmten oder geknitterten Materials.
Auch Papier mit Ausschnitten, Löchern oder starker Strukturierung ist zum Bedrucken nicht geeignet.
•
Bedrucken Sie keine mehrteiligen Formularsätze.
•
Legen Sie pro Einzugsschacht jeweils nur eine einzige Papiersorte ein.
•
Legen Sie das Papier grundsätzlich so ein, daß die zu bedruckende Seite nach unten weist und die Blätter
am rechten Rand des Einzugsschachts anliegen.
•
Legen Sie in den Haupteinzugsschacht nie mehr als 150 Blatt oder 15 Briefumschläge ein. Der alternative
Einzugsschacht darf jeweils nur mit 10 Blatt bzw. 3 Briefumschläge befüllt werden. Der hintere
Medieneinzug kann jeweils nur 1 Blatt aufnehmen.
Kapitel 2 - Grundlegende Bedienungsfunktionen
Papier einlegen
German
16/5/00, 3:54 PM
8
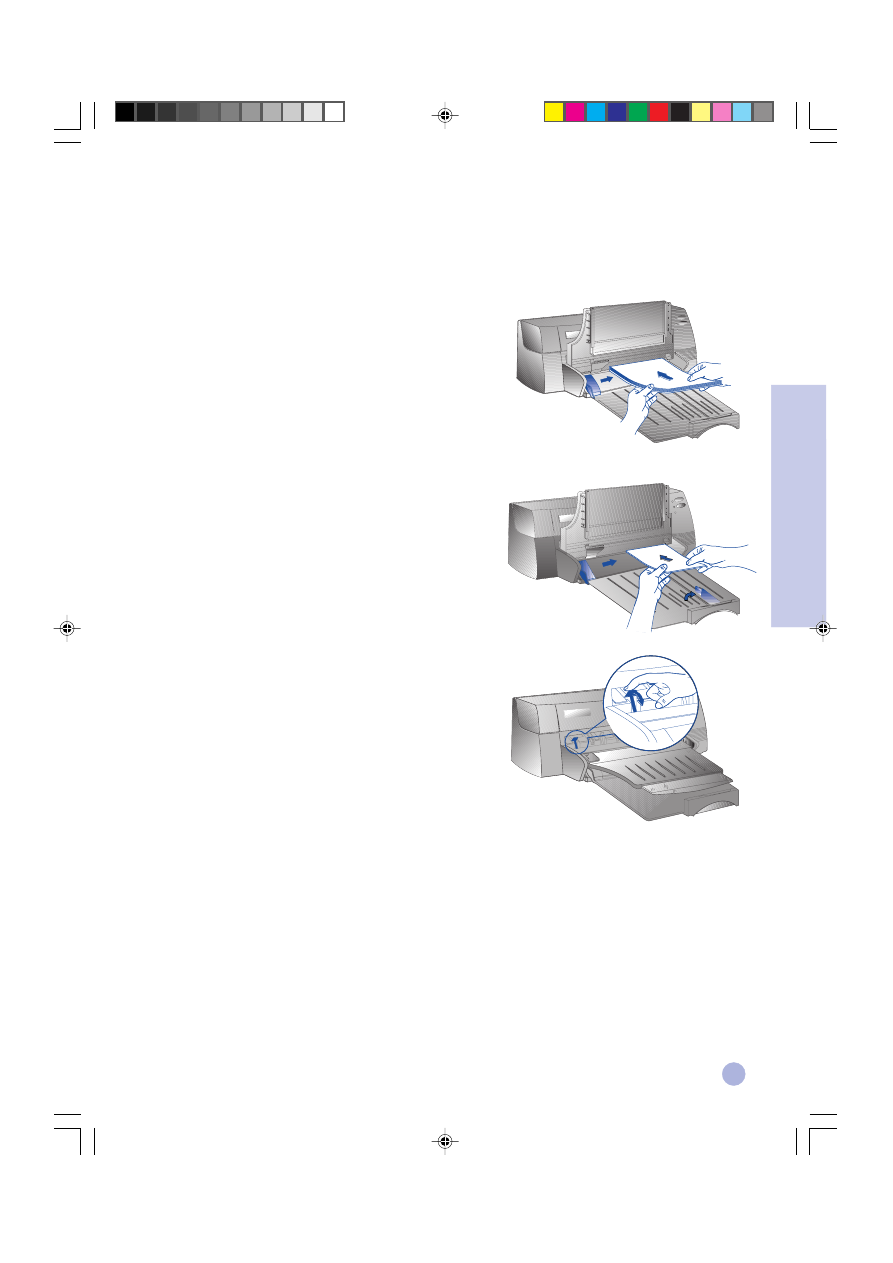
9
Drucken aus dem Haupteinzugsschacht:
1
Ausgabefach anheben und die Papierbreiten- und Längenjustierung in ihre ganz geöffnete Endstellung
schieben.
2a Papier einlegen und so justieren, daß der Papierstapel mit
seinem rechten Rand an der rechten Seite des Einzugsschachts
anliegt.
Hinweis:
Zum Bedrucken speziellen Materials (z.B. Folien,
Briefumschläge) ist das Papier mit der zu
bedruckenden Seite nach unten einzulegen.
2b Zum Bedrucken von Karten die Kartenjustierung ganz öffnen
und dann soweit nach innen schieben, daß sie leicht am Rand
des Kartenstapels anliegt.
3
Papierbreiten- und Längenjustierung nach innen schieben, bis
sie leicht an dem Papierstapel anliegen.
4
Ausgabefach wieder in seine waagerechte Stellung absenken.
5
Zum Bedrucken von Briefumschlägen oder Karten die Laschen
neben dem Papierausgabeschlitz nach unten drücken und
einrasten lassen. Nicht vergessen, die Laschen nach
Beendigung des Druckvorgangs wieder nach oben zu schieben.
6
Druckereinstellungen im HP DeskJet 1120C-Druckertreiber auf
die gewählte Papierart, Größe und Ausrichtung stellen. Siehe
“Druckereinstellungen verändern” auf Seite 12.
Hinweis:
Nähere Hinweise zur Verwendung des alternativen Einzugsschachts, des hinteren Medieneinzugs sowie zum
Bedrucken anderer Medien erhalten Sie durch Anklicken der Funktion “Print on various paper types and
sizes” (Bedrucken verschiedener Papierarten und Formate) auf der Registerkarte “How Do I? (Wie kann ich
...?) in der HP DeskJet 1120C Toolbox.
2a
2b
5
Kapitel 2 - Grundlegende Bedienungsfunktionen
German
16/5/00, 3:54 PM
9
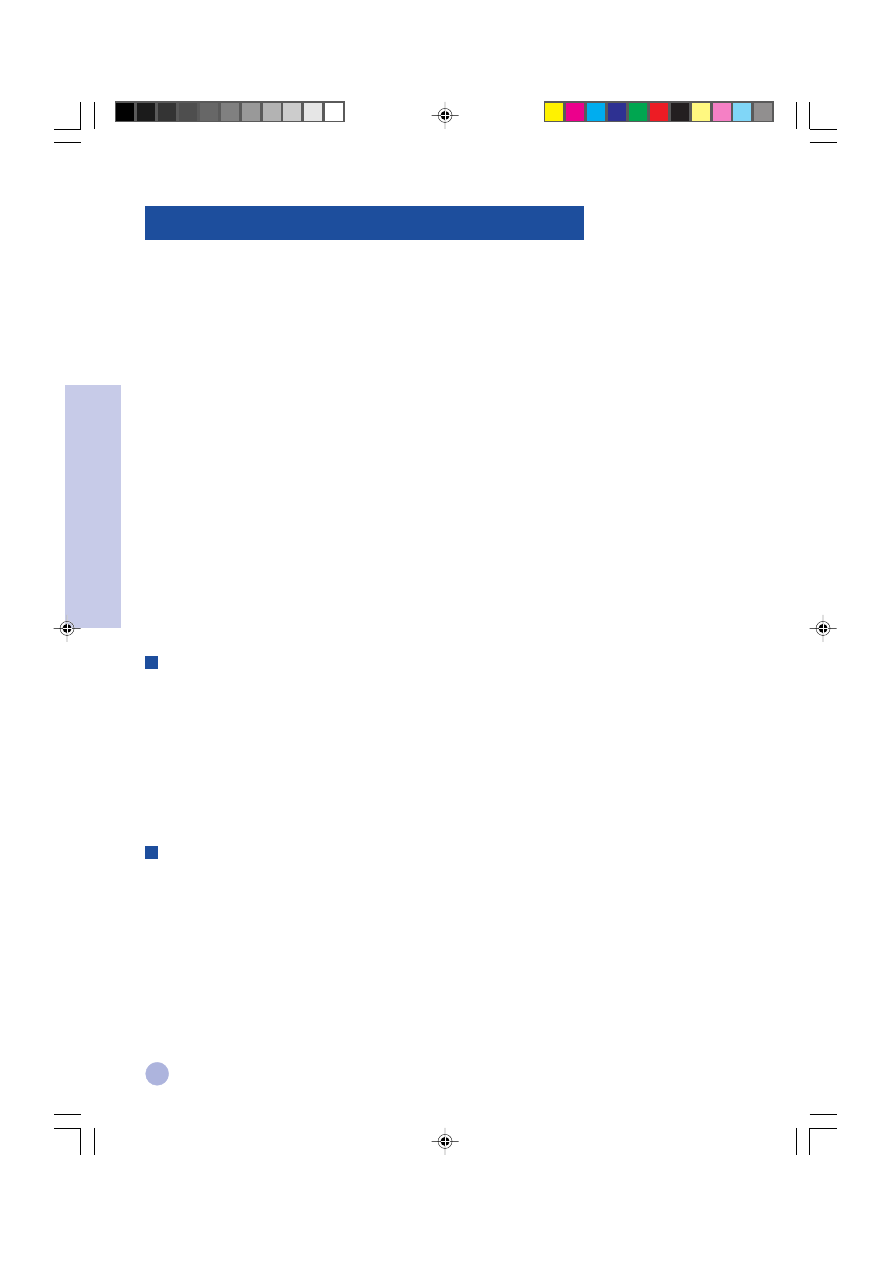
10
Wartung der Druckpatronen
Druckpatronen-Justierung
Nach jedem Einbau einer Druckpatrone muß eine Druckpatronen-Justierung durchgeführt werden, um eine
einwandfreie Registerhaltigkeit der schwarzen und farbigen Tinten beim Zusammendruck auf Text, Linien und
Grafik zu gewährleisten.
1
Schalten Sie Computer und Drucker ein.
2
Rufen Sie das Dienstprogramm HP DeskJet 1120C Toolbox auf, indem Sie auf der Arbeitsfläche bzw. in der
Programmgruppe das Symbol DJ1120C Toolbox
DJ1120C Toolbox
DJ1120C Toolbox
DJ1120C Toolbox
DJ1120C Toolbox anklicken.
3
Klicken Sie auf die Registerkarte Maintenance
Maintenance
Maintenance
Maintenance
Maintenance (Wartung).
4
Wählen Sie die Funktion Align Print Cartridges
Align Print Cartridges
Align Print Cartridges
Align Print Cartridges
Align Print Cartridges (Druckpatronen justieren) aus.
5
Befolgen Sie die Bildschirmanweisungen zur Justierung der Druckpatronen.
Reinigung der Druckpatronen
Führen Sie eine Reinigung der Druckpatronen durch, wenn Sie bemerken, daß in Ihrem ausgedruckten
Dokument einzelne Zeilen oder Punkte fehlen.
Hinweis:
Die Reinigung der Druckerpatronen sollte nicht unnötigerweise vorgenommen werden, da dadurch
Tinte verbraucht und die Lebensdauer der Patrone verkürzt wird.
1
Rufen Sie das Dienstprogramm HP DeskJet 1120C Toolbox auf, indem Sie auf der Arbeitsfläche bzw. in der
Programmgruppe das Symbol DJ1120C Toolbox
DJ1120C Toolbox
DJ1120C Toolbox
DJ1120C Toolbox
DJ1120C Toolbox anklicken.
2
Klicken Sie auf die Registerkarte Maintenance
Maintenance
Maintenance
Maintenance
Maintenance (Wartung).
3
Wählen Sie die Funktion Clean Print Cartridges
Clean Print Cartridges
Clean Print Cartridges
Clean Print Cartridges
Clean Print Cartridges (Druckpatronen reinigen) aus.
4
Befolgen Sie die Bildschirmanweisungen zur Reinigung der Druckpatronen.
Kapitel 2 - Grundlegende Bedienungsfunktionen
Austausch der Druckpatronen
Hinweis:
Nehmen Sie die Druckpatronen grundsätzlich nur zum Wechseln heraus. Wenn eine Patrone leer ist,
bleibt die andere weiter druckbereit. Der Drucker funktioniert jedoch nur, wenn beide Patronen
eingelegt sind.
Verwenden Sie nur die empfohlenen Druckpatronen (HP-Ersatzteil-Nr. 51645A/51645G für die
Schwarz/Weiß- und HP-Ersatzteil-Nr. C1823D/C1823G/C1823T für die Farbpatrone). Hewlett-Packart
übernimmt keine Haftung für Schäden an Drucker oder Druckpatronen, die sich durch Veränderung
oder Nachfüllung von Druckpatronen ergeben.
1
Schalten Sie den Drucker ein und öffnen Sie dann den Deckel des Geräts. Die Druckpatronenhalterungen
bewegen sich daraufhin in die Mitte des Geräts. Zugleich beginnt die Druckpatronen-Anzeigeleuchte zu
blinken.
2
Heben Sie die Druckpatronen-Verriegelung an. Fassen Sie die Druckpatrone an ihrer Oberseite und ziehen Sie
sie aus ihrer Halterung heraus.
3
Entnehmen Sie die neue Druckpatrone aus der Verpackung und ziehen Sie vorsichtig den Klebestreifen von
den Tintendüsen. Achten Sie darauf, daß dabei weder die Tintendüsen noch die goldfarbigen Kontakte
berührt werden.
4
Drücken Sie die neue Druckpatrone fest in ihre Aufnahme in der Druckpatronenhalterung und schließen Sie
die Druckpatronen-Verriegelung.
5
Schließen Sie den Druckerdeckel. Die Druckpatronen bewegen sich daraufhin in ihre Ausgangsstellung auf
der rechten Seite des Druckers. Zugleich hört die Weiter-Anzeigeleuchte auf zu blinken.
Austausch und Wartung von Druckpatronen
German
16/5/00, 3:54 PM
10
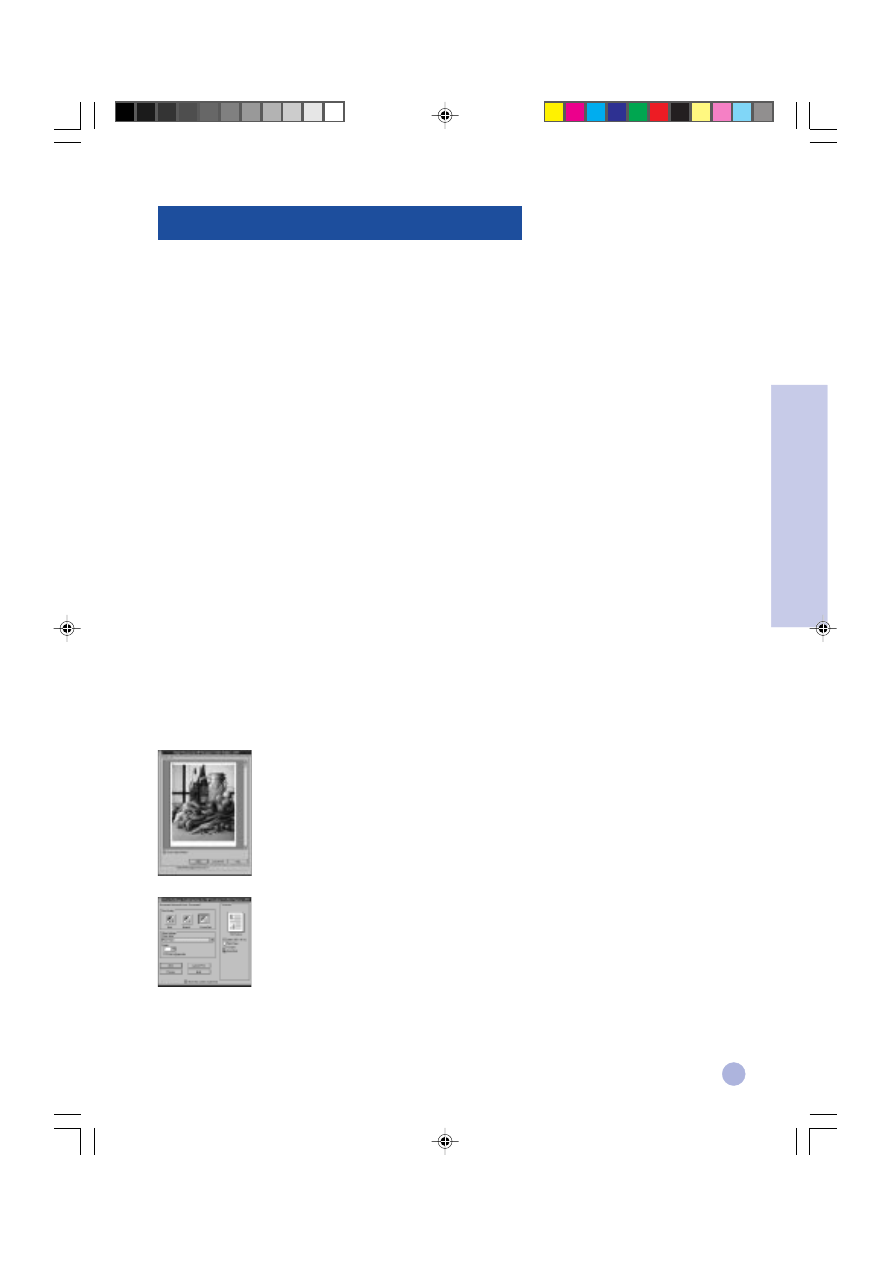
11
Kennenlernen der Druckersoftware
Das nachfolgende Kapitel bietet Ihnen einen Überblick über die Komponenten und Funktionen Ihrer
Druckersoftware.
Druckeroftware-Komponenten
Druckeroftware-Komponenten
Druckeroftware-Komponenten
Druckeroftware-Komponenten
Druckeroftware-Komponenten
Der Druckertreiber zu Ihrem HP DeskJet 1120C verfügt über eine Reihe besonderer Leistungsmerkmale (siehe
“Drucken mit Sonderfunktionen”) und Druckzeit-Optimierungsfunktionen (siehe nachstehende Details). Zum
Lieferumfang gehören außerdem folgende Hilfsprogramme:
•
Toolbox:
Toolbox:
Toolbox:
Toolbox:
Toolbox: Über dieses Programm können Sie auf sämtliche Informationen zugreifen, die Sie bei der Arbeit
mit Ihrem Drucker benötigen.
•
Statusmonitor:
Statusmonitor:
Statusmonitor:
Statusmonitor:
Statusmonitor: Diese Software liefert Informationen über den Druckerstatus, z.B. Stand des aktuellen
Druckauftrags, geltende Druckereinstellungen usw. Zudem bietet Sie die Möglichkeit, den laufenden
Druckauftrag zu stornieren.
•
Uninstaller
Uninstaller
Uninstaller
Uninstaller
Uninstaller erlaubt eine schnelle und wirksame De-installation der Druckersoftware sowie die Löschung
nicht mehr benötigter Einträge aus der Windows-Registrierung.
•
Zugriff auf die HP Web Site
Zugriff auf die HP Web Site
Zugriff auf die HP Web Site
Zugriff auf die HP Web Site
Zugriff auf die HP Web Site: Verbindet Sie mit der HP-Internet-Adresse, an der Sie die jeweils aktuellste
Software sowie Produkt- und Kundendienstinformationen erhalten.
•
Registration Utility
Registration Utility
Registration Utility
Registration Utility
Registration Utility: Mit diesem Dienstprogramm können Sie Ihren Drucker über das Internet bei HP
registrieren lassen. Mit dieser Registrierung haben Sie Anspruch auf schnelle Information über Software-
Aktualisierungen und zukünftige HP-Produkte.
Auf diese Funktionen können Sie über die Drucker-Programmgruppe zugreifen.
Druckzeit-Optimierungsfunktionen
Der Druckertreiber zu Ihrem HP DeskJet 1120C bietet mehrere Funktionen, die über die Anwenderschnittstelle
steuerbar sind.
•
Druckansicht.
Druckansicht.
Druckansicht.
Druckansicht.
Druckansicht. Der HP-DeskJet-1120C-Druckertreiber bietet Ihnen die Möglichkeit, sich
den Ausdruck bereits vor Beginn des Druckvorgangs auf dem Bildschirm anzusehen. Die
Funktion “Seitenansicht” Ihres Anwendungsprogramms zeigt Ihnen das Druckbild
lediglich anhand der eigenen Einstellmöglichkeiten der Anwendung. Der HP DeskJet
1120C-Druckertreiber liefert dagegen eine Vorschau auf das tatsächliche Druckergebnis,
d.h. eine Darstellung anhand der Anwendungs- und Druckereinstellungen, die exakt
dem späteren Ausdruck entspricht. Wenn diese Vorschau nicht Ihren Wünschen
entspricht, können Sie den Druckvorgang jederzeit abbrechen. Denken Sie daran, vor
dem erneuten Drucken die Druckeinstellungen wieder neu zu wählen.
•
Bestätigung der Druckereinstellungen.
Bestätigung der Druckereinstellungen.
Bestätigung der Druckereinstellungen.
Bestätigung der Druckereinstellungen.
Bestätigung der Druckereinstellungen. Der HP DeskJet 1120C-Druckertreiber verfügt
über eine Funktion zur schnellen Anpassung der wichtigsten Druckereinstellungen (z.B.
Druckqualität, Anzahl Exemplare, Papiertyp), ohne daß dazu die Einstellungen im
Druckertreiber verändert werden müssen. Bei Beginn des Druckvorgangs wird ein
Dialogfeld mit den wichtigsten Druckeinstellungen eingeblendet. Sie können diese
Einstellungen ändern oder den Druckvorgang durch Anklicken von Print
Print (Drucken)
fortsetzen.
Hinweis:
Die vorgenannten Druckzeit-Optimierungsfunktionen sind standardmäßig aktiv. In der Registerkarte
Preference
Preference
Preference
Preference
Preference (Bevorzugte Einstellungen) des Druckertreibers können Sie diese Funktionen Ihren
individuellen Wünschen anpassen. Siehe die Hinweise unter “Druckereinstellungen verändern”, Seite 12.
Kapitel 2 - Grundlegende Bedienungsfunktionen
German
16/5/00, 3:54 PM
11
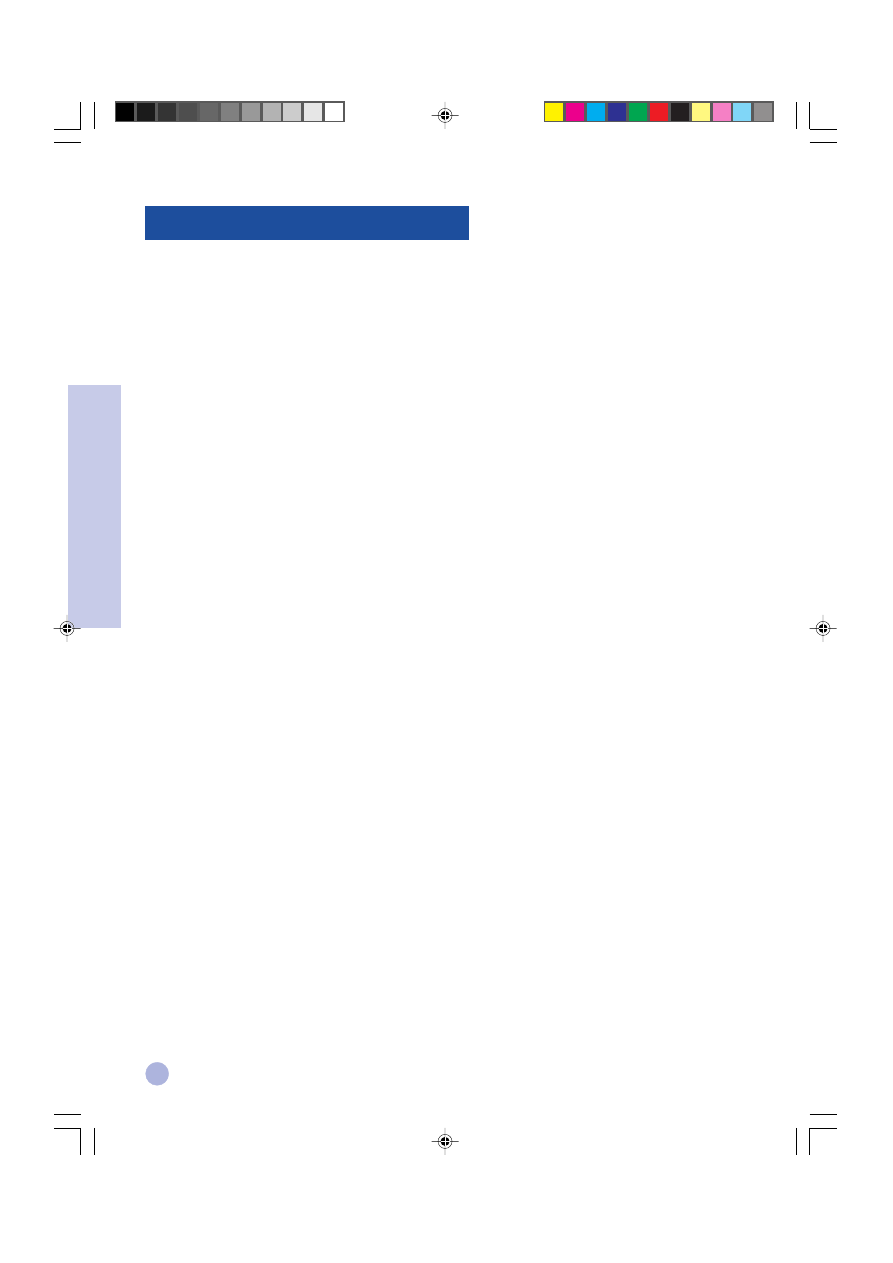
12
Druckerauswahl
Vergewissern Sie sich vor Beginn der Arbeit mit Ihrem HP DeskJet 1120C, daß dieser als Standarddrucker
ausgewählt ist.
Auswahl Ihres Druckers als Standarddrucker unter Windows 95/98 und Windows NT 4.0
1
Klicken Sie nacheinander auf Start
Start
Start
Start
Start, Einstellungen
Einstellungen
Einstellungen
Einstellungen
Einstellungen und Drucker
Drucker
Drucker
Drucker
Drucker.
2
Klicken auf das Symbol Ihres HP DeskJet 1120C-Druckers, um diesen auszuwählen.
3
Wählen Sie aus dem Menü Datei
Datei
Datei
Datei
Datei die Funktion Als Standarddrucker verwenden
Als Standarddrucker verwenden
Als Standarddrucker verwenden
Als Standarddrucker verwenden
Als Standarddrucker verwenden und schließen Sie das
Fenster.
Auswahl Ihres Druckers als Standarddrucker unter Windows 3.1
1
Öffnen Sie im Programm-Manager die Hauptgruppe.
Hauptgruppe.
Hauptgruppe.
Hauptgruppe.
Hauptgruppe.
2
Doppelklicken Sie auf Systemsteuerung
Systemsteuerung
Systemsteuerung
Systemsteuerung
Systemsteuerung, um diese zu öffnen, und doppelklicken Sie dann auf “Drucker”.
3
Wählen Sie aus der Liste Installierte Drucker
Installierte Drucker
Installierte Drucker
Installierte Drucker
Installierte Drucker Ihren HP DeskJet 1120C
HP DeskJet 1120C
HP DeskJet 1120C
HP DeskJet 1120C
HP DeskJet 1120C und klicken Sie dann auf die
Schaltfläche Als Standarddrucker.
Als Standarddrucker.
Als Standarddrucker.
Als Standarddrucker.
Als Standarddrucker.
4
Klicken Sie auf Schließen
Schließen
Schließen
Schließen
Schließen und verlassen Sie die Systemsteuerung.
Änderung der Druckereinstellung
Über die HP-Dialogbog “Print Settings” (Druckereinstellung) können Sie bestimmte Einstellungen wie z.B.
Papiertyp und Druckqualität verändern, die über das Software-Programm nicht voreinstellbar sind.
Diese Veränderung der Druckereinstellung kann aus Ihrem aktuellen Dokument oder auch aus dem Software-
Programm vorgenommen werden (je nach verwendetem Programm).
1
Wählen Sie aus dem Menü “Datei” die Funktion Drucken, Drucker einrichten
Drucken, Drucker einrichten
Drucken, Drucker einrichten
Drucken, Drucker einrichten
Drucken, Drucker einrichten bzw. Druckereinrichtung
Druckereinrichtung
Druckereinrichtung
Druckereinrichtung
Druckereinrichtung.
2
Klicken Sie nun - je nach verwendetem Programm - auf Drucker
Drucker
Drucker
Drucker
Drucker, Einrichten,
Einrichten,
Einrichten,
Einrichten,
Einrichten, Optionen
Optionen
Optionen
Optionen
Optionen bzw. Eigenschaften
Eigenschaften
Eigenschaften
Eigenschaften
Eigenschaften.
3a Wenn in Schritt 2 die Funktion Drucker
Drucker
Drucker
Drucker
Drucker gewählt wurde, jetzt auf Optionen
Optionen
Optionen
Optionen
Optionen und dann Einrichten
Einrichten
Einrichten
Einrichten
Einrichten klicken.
3b Beim Anklicken der Funktion Einrichten
Einrichten
Einrichten
Einrichten
Einrichten erscheinen eventuell sofort die HP- Druckereinstellungen;
andernfalls muß erst noch Optionen
Optionen
Optionen
Optionen
Optionen angeklickt werden.
3c Wenn Optionen
Optionen
Optionen
Optionen
Optionen gewählt wurde, klicken Sie nun auf Einrichten
Einrichten
Einrichten
Einrichten
Einrichten.
3d Beim Anklicken von Eigenschaften
Eigenschaften
Eigenschaften
Eigenschaften
Eigenschaften erscheinen sofort die HP-Druckereinstellungen.
4
Verändern Sie im HP-Dialogfeld “Druckereinstellungen” die Registerkarten-Einstellungen für die
Druckeinrichtung, Farbe, Funktionen und Standardauswahl.
Hinweis:
Hinweise zu den Einträgen auf den einzelnen Registerkarten erhalten Sie durch Anklicken der Hilfe-
Taste in der unteren rechten Ecke der entsprechenden Registerkarte.
Kapitel 2 - Grundlegende Bedienungsfunktionen
Druckereinstellungen verändern
German
16/5/00, 3:54 PM
12
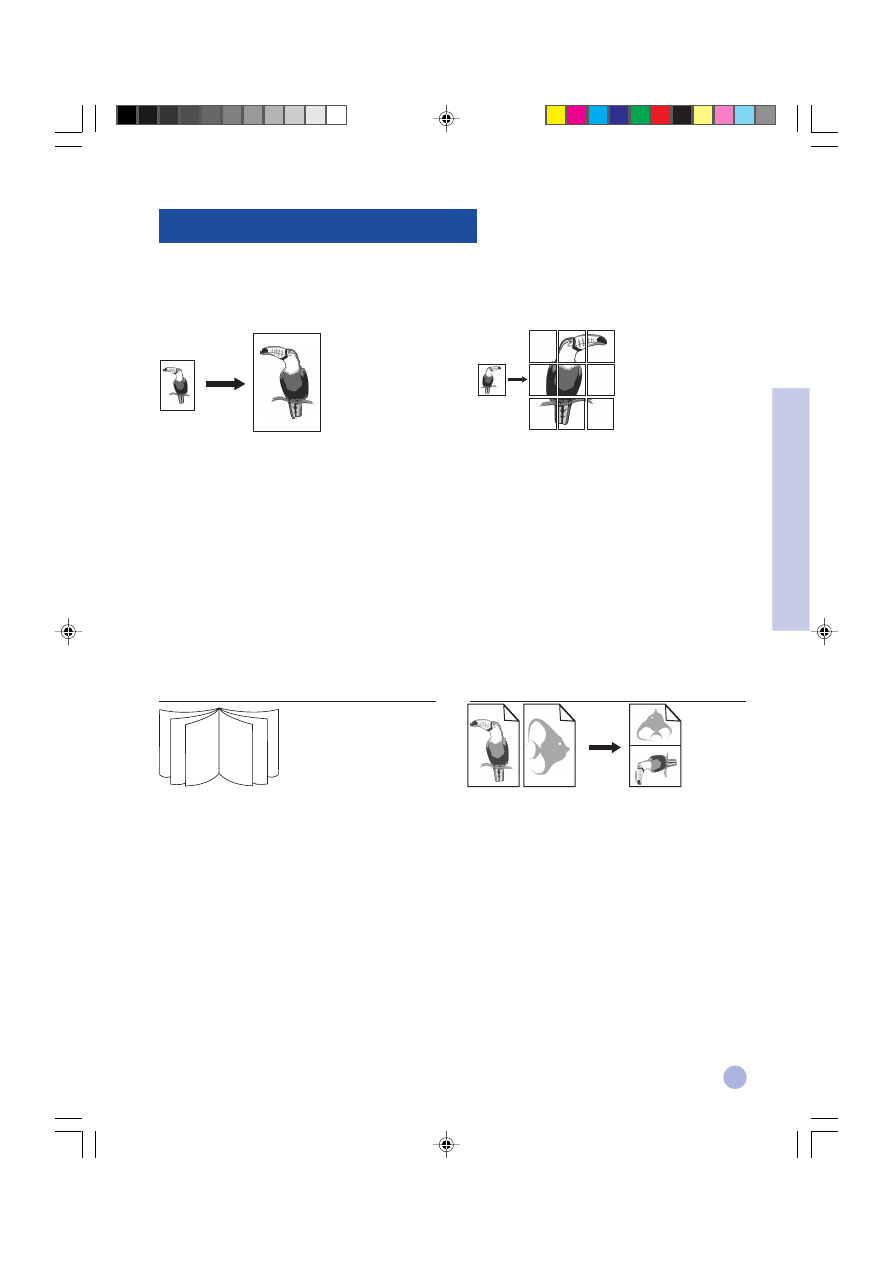
13
Drucken mit Sonderfunktionen
HP-ZoomSmart-Skaliertechnik
Diese Funktion bietet Ihnen die Möglichkeit, Ihr
Dokument nach Bedarf zu vergrößern bzw. zu
verkleinern.
Verwendung
Erlaubt eine problemlose Vergrößerung von A4-
Dokumenten wie Kalendern, Kalkulationstabellen usw.,
ohne daß das Dokument hierzu erst in der Software-
Anwendung neu formatiert zu werden braucht.
Hinweise
Eine Verkleinerung des Dokuments (Ausdruck in
reduziertem Format) ist ebenfalls möglich, z. B. von
A2 auf A4.
Broschürendruck
Diese Funktion bietet Ihnen die Möglichkeit, jeweils
zwei Seiten auf einem einzigen größerformatigen Blatt
auszudrucken. Die Seitenfolge wird dabei so gewählt,
daß sich das Produkt anschließend zu einer Broschüre
von halber Größe falten läßt.
Verwendung
Zum Drucken professionell wirkender Druckerzeugnisse
wie z.B. Mitteilungsblätter und Broschüren.
Hinweise
Es empfiehlt sich, das Dokumentenformat festzulegen,
bevor Sie mit der Erstellung Ihres Dokuments beginnen.
Es sollte nach Möglichkeit ein Standardformat
verwendet werden.
Der linke und rechte Rand Ihres Dokuments sollte
mindestens 0,5" (1,27 mm) breit sein. Andernfalls muß
das Dokument innerhalb des Broschürendrucks erst mit
der Funktion “Shrink to Fit” (Reduzierung auf
Seitenrahmen) soweit verkleinert werden, daß diese
Randbreite erzielt wird.
Mit dem HP DeskJet 1120C-Drucker lassen sich aussagekräftige, wirkungsvolle Dokumente bequem erstellen. Mittels
der nachstehend genannten Funktionen können Sie professionell wirkende Druckerzeugnisse wie z.B. Direct-Mail-
Sendungen, Broschüren, große Kalkulationstabellen, Mitteilungsblätter und großformatige Plakate direkt am
Arbeitsplatz erzeugen.
Plakatdruck
Mit der Plakatdruck-Funktion läßt sich Ihr
Dokument ausschnittweise auf mehrere
Papierbögen vergrößern, die sich dann zu einem
großformatigen Plakat montieren lassen.
Verwendung
Das Dokument kann bis auf das Fünffache der
formatierten Seitengröße vergrößert werden. Die
ausgedruckten Einzelseiten lassen sich dann zu einem
Plakat zusammenkleben.
Hinweise
Wenn Ihr Dokument mehrere Seiten umfaßt, wird
jeweils nur die erste (bzw. aktuelle) Seite des
Dokuments ausgedruckt.
Ein Dokument, daß z.B. im Format A2 erstellt wurde,
läßt sich mit dieser Funktion auf zwei A3-Seiten
ausdrucken. Ebenso können Dokumente, die im
Format A3 erstellt wurden, auf zwei Blatt A4-Papier
ausgedruckt werden.
Handzetteldruck
Mit dieser Funktion lassen sich 2, 4 oder 8 Seiten
eines Dokuments auf einem einzigen Blatt
ausdrucken.
Verwendung
Zur Verteilung von Präsentationsunterlagen können
diese zu jeweils 2, 4 oder 8 Seiten auf einem Blatt
zusammengefaßt werden. Praktisch auch zum Ausdruck
von E-Mail.
Hinweise
Wählen Sie für den Ausdruck möglichst großformatiges
Papier, damit die Lesbarkeit nicht beeinträchtigt wird.
2
6
7
9
11
4
Kapitel 2 - Grundlegende Bedienungsfunktionen
German-1120UG
6/5/00, 4:30 PM
13
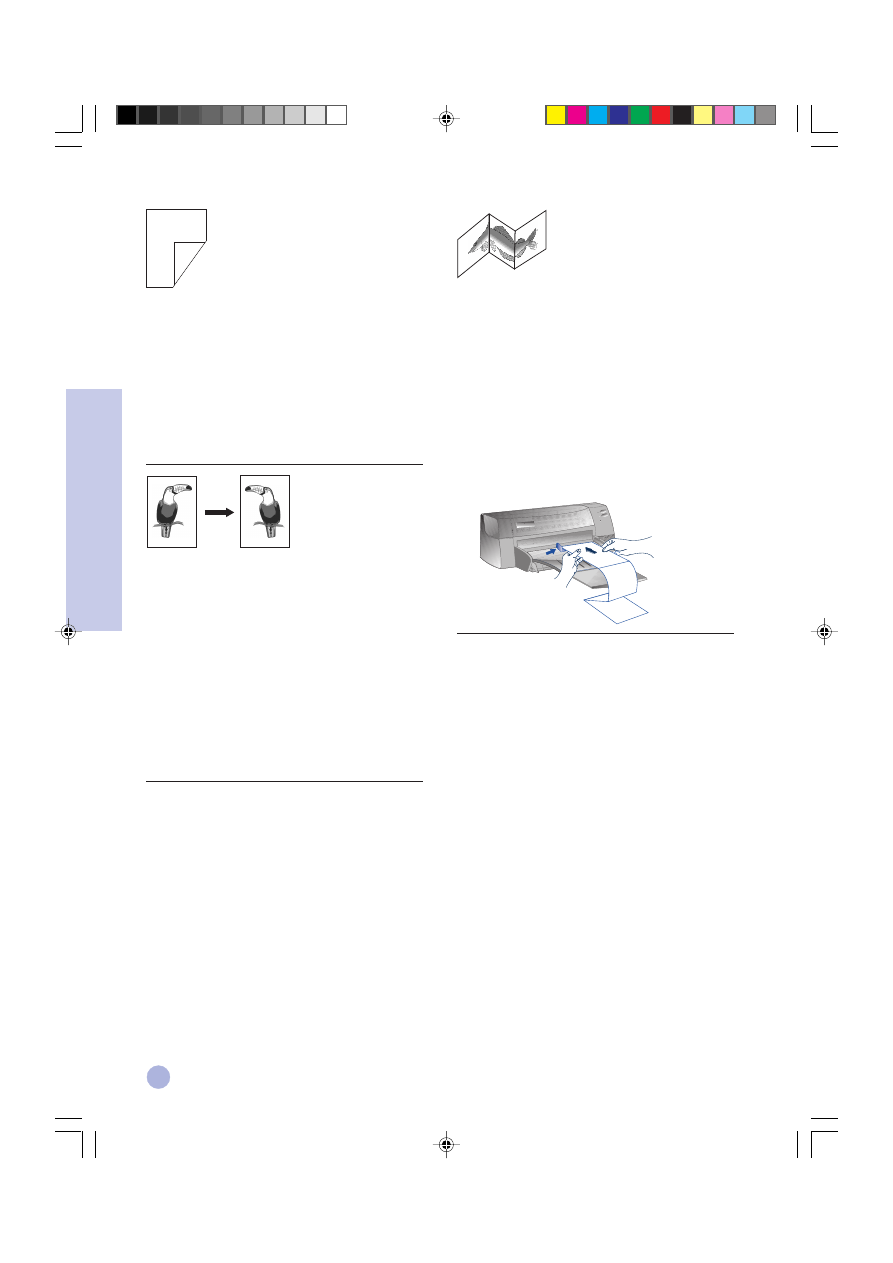
14
Kapitel 2 - Grundlegende Bedienungsfunktionen
Auswahl von Sonderfunktionen
1
Feld Features
Features
Features
Features
Features (Sonderfunktionen) in den Druckereinstellungen anklicken. Siehe “Änderung der
Druckereinstellung” auf Seite 12.
2
Gewünschte Sonderfunktion auswählen. Auf dem Bildschirm werden daraufhin die möglichen Optionen
zu der gewählten Sonderfunktion eingeblendet.
Hinweis:
Klicken Sie auf die Hilfe-Taste in der unteren rechten Ecke dieser Registerkarte, wenn Sie
Erklärungen zu den verfügbaren Optionen wünschen.
3
Nehmen Sie die erforderlichen Veränderungen der Druckereinstellung vor und drucken Sie Ihr Dokument
aus.
Hinweis:
•
Nähere Hinweise zum Drucken mit diesen Sonderfunktionen finden Sie unter “Print with Special
Features” (Drucken mit Sonderfunktionen) auf der Registerkarte “How Do I? (Wie kann ich ...?) in
der HP DeskJet 1120C Toolbox.
•
Um die gewählten Sonderfunktionen wieder zu deaktivieren und im normalen
Standardmodus (einseitiger Druck ohne Sonderfunktionen) weiterzudrucken, muß auf der
Registerkarte “Features” (Sonderfunktion) die Schaltfläche “No features” (Keine
Sonderfunktionen) angeklickt werden.
Hinweise:
* Nähere Hinweise zum Drucken mit diesen
Sonderfunktionen finden Sie unter “Print with Special
Features” (Drucken mit Sonderfunktionen) auf der
Registerkarte “How Do I? (Wie kann ich ...?) in der HP
DeskJet 1120C Toolbox.
* Wenn die vorgenannten Funktionen bereits von Ihrer
Anwendung unterstützt werden, empfiehlt es sich, sie aus
der Anwendung heraus zu wählen.
* Wenn beim Broschürendruck, doppelseitigen Druck oder
Bannerdruck die Anzeigeleuchte “Weiter” zu blinken
beginnt, lesen Sie bitte unbedingt erst die Meldung auf
dem Computerbildschirm, bevor Sie den Druck durch
Betätigung der Weiter-Taste fortsetzen.
* Lassen Sie sich den Ausdruck vor Druckbeginn mittels der
“Vorschau”-Funktion anzeigen. Nähere Hinweise zu dieser
Möglichkeit enthält der Abschnitt “Druckzeit-
Optimierungsfunktionen” auf Seite 11.!
Doppelseitiger Druck
Zum Bedrucken der Vorder- und Rückseite eines
Blatts.
Verwendung
Ermöglicht die Erstellung doppelseitig bedruckter
Dokumente im professionellen Look (z.B.
Mitteilungsblätter, Broschüren, Kataloge).
Hinweise
Bei Dokumenten mit hohem Grafikanteil sollte im
Interesse eines optimalen Ergebnisses ein stärkeres
Medium wie z.B. HP Premium InkJet Heavyweight
Paper verwendet werden.
Spiegelverkehrter Druck
Bietet die Möglichkeit, Ihr Dokument seitenverkehrt
auszudrucken.
Verwendung
Folien, die mit dieser Funktion gedruckt wurden,
lassen sich anschließend auf der Vorderseite
beschriften - die Beschriftung kann dann später
problemlos entfernt werden. Auch praktisch zum
Bedrucken von Transfer-Bildern für T-Shirts.
Hinweise
Die meisten Anwendungsprogramme für den T-Shirt-
Druck geben das Dokument ohnehin seitenverkehrt
an den Drucker aus. In diesem Fall sollte diese
Funktion deshalb in den Druckereinstellungen nicht
noch einmal aktiviert werden.
Bannerdruck
Ermöglicht das Bedrucken eines kontinuierlich
zugeführten Materials.
Verwendung
Zum problemlosen Bedrucken von
Streifentransparenten, z.B. für Parties, Messen usw.
Hinweise
Für diese Funktion ist unbedingt HP Banner Paper zu
verwenden. Beachten Sie bitte, daß immer ein Blatt
mehr abgerissen werden muß, als zum Ausdruck des
Streifentransparents benötigt wird.
Zum Druck muß das Streifendruckpapier
auseinandergezogen (siehe Grafik) und das erste Blatt
in den alternativen (oberen) Einzugsschacht Ihres
Druckers eingeführt werden.
HP DeskJet
HP DeskJet
HP DeskJet
HP DeskJet
HP DeskJet 1120C
HP DeskJet 1120C
HP DeskJet 1120C
HP DeskJet 1120C
HP Desk
HP Desk
HP Desk
HP Desk
HP Desk
HP Desk
German-1120UG
6/5/00, 4:30 PM
14
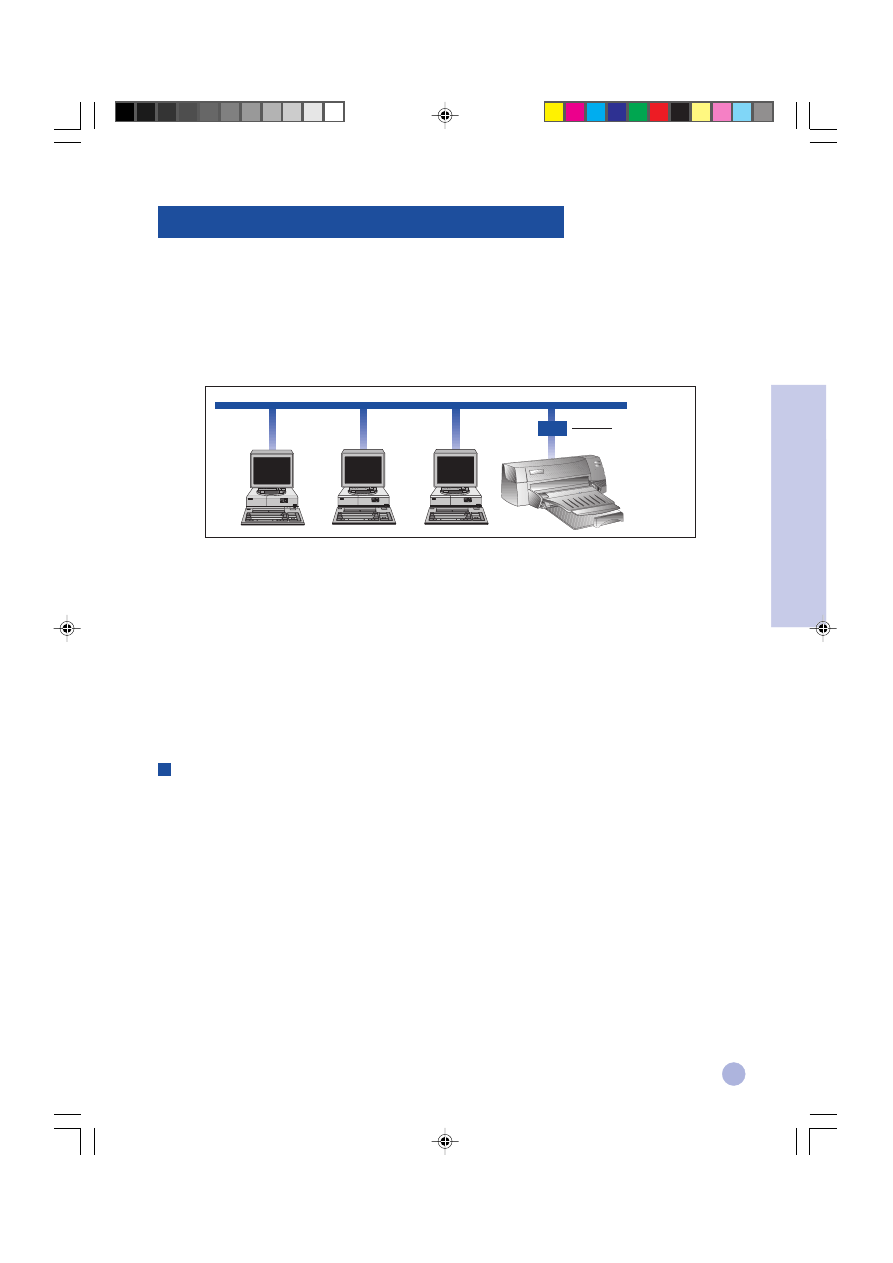
15
Ihr HP DeskJet 1120C-Drucker läßt sich auch als Netzwerkdrucker einsetzen. Hierzu kann er entweder über einen
zusätzlichen externen Druckerserver (HP JetDirect) unmittelbar an das Netzwerk angeschlossen oder mittels der
Windows-Netzwerkdrucker-Funktionen betrieben werden. Nähere Hinweise enthält der Abschnitt “Use the Printer
on a Network” (Betrieb als Netzwerkdrucker) auf der Registerkarte “How Do I? (Wie kann ich ...?) in der HP DeskJet
1120C Toolbox.
Wenn Sie mit JetDirect EX Plus arbeiten, empfiehlt es sich, eine Firmware-Aktualisierung auf Version E.05.13
vorzunehmen. Nähere Angaben zu Aktualisierungen finden Sie an unserer Website unter http.//www.hp.com.
Bevor Sie mit der Installation der Druckersoftware beginnen:
•
Vergewissern Sie sich, daß Computer und Druckerserver ordnungsgemäß für Netzwerkbetrieb konfiguriert
sind. Hinweise zur Installation und Einrichtung von HP-JetDirect-Druckerservern enthalten die Hardware-
und Software-Installationshandbücher zum HP JetDirect-System.
•
Achten Sie bei Verwendung von Windows for Workgroups 3.11 darauf, daß der Druck-Manager freigeben
ist. Klicken Sie ggf. in der Systemsteuerung auf das Drucker-Symbol und aktivieren Sie die Funktion
“Druck-Manager verwenden”, um diese Freigabe herzustellen.
Installation der Druckersoftware unter Windows for Workgroups 3.11
Am Server:
I.
Wenn der Server unter Novell Netware 3.12 bzw. 4.11 läuft, richten Sie den Drucker ein und stellen Sie die
Kabelverbindungen zum Netzwerk her.
II. Wenn der Server unter Windows NT 4.0 betrieben wird, vergewissern Sie sich, daß das System für anteilige
Nutzung des Druckeranschlusses konfiguriert ist.
1
Drucker einrichten und Kabelverbindungen zum Netzwerk herstellen.
2
Druckersoftware von der Starter-CD oder Installationsdiskette 1 installieren (siehe Seite 6).
3
Im Druckerordner
Druckerordner
Druckerordner
Druckerordner
Druckerordner den Eintrag HP DeskJet 1120C
HP DeskJet 1120C
HP DeskJet 1120C
HP DeskJet 1120C
HP DeskJet 1120C wählen, rechte Maustaste klicken und Eigenschaften
Eigenschaften
Eigenschaften
Eigenschaften
Eigenschaften
auswählen.
4
Auf der Registerkarte Anschlüsse
Anschlüsse
Anschlüsse
Anschlüsse
Anschlüsse die Funktion Anschluß hinzufügen
Anschluß hinzufügen
Anschluß hinzufügen
Anschluß hinzufügen
Anschluß hinzufügen auswählen und das für diesen
Netzwerkdrucker zu verwendende Anschluß-Monitorsystem angeben (z.B. HP JetDirect Port).
Vergewissern Sie sich, daß der Drucker für anteilige Nutzung am Netzwerk konfiguriert ist.
Anteilige Drucker-Nutzung am Netzwerk
Externer
Druckerserver
HP Jet Direct EX
Kapitel 2 - Grundlegende Bedienungsfunktionen
German
16/5/00, 3:54 PM
15
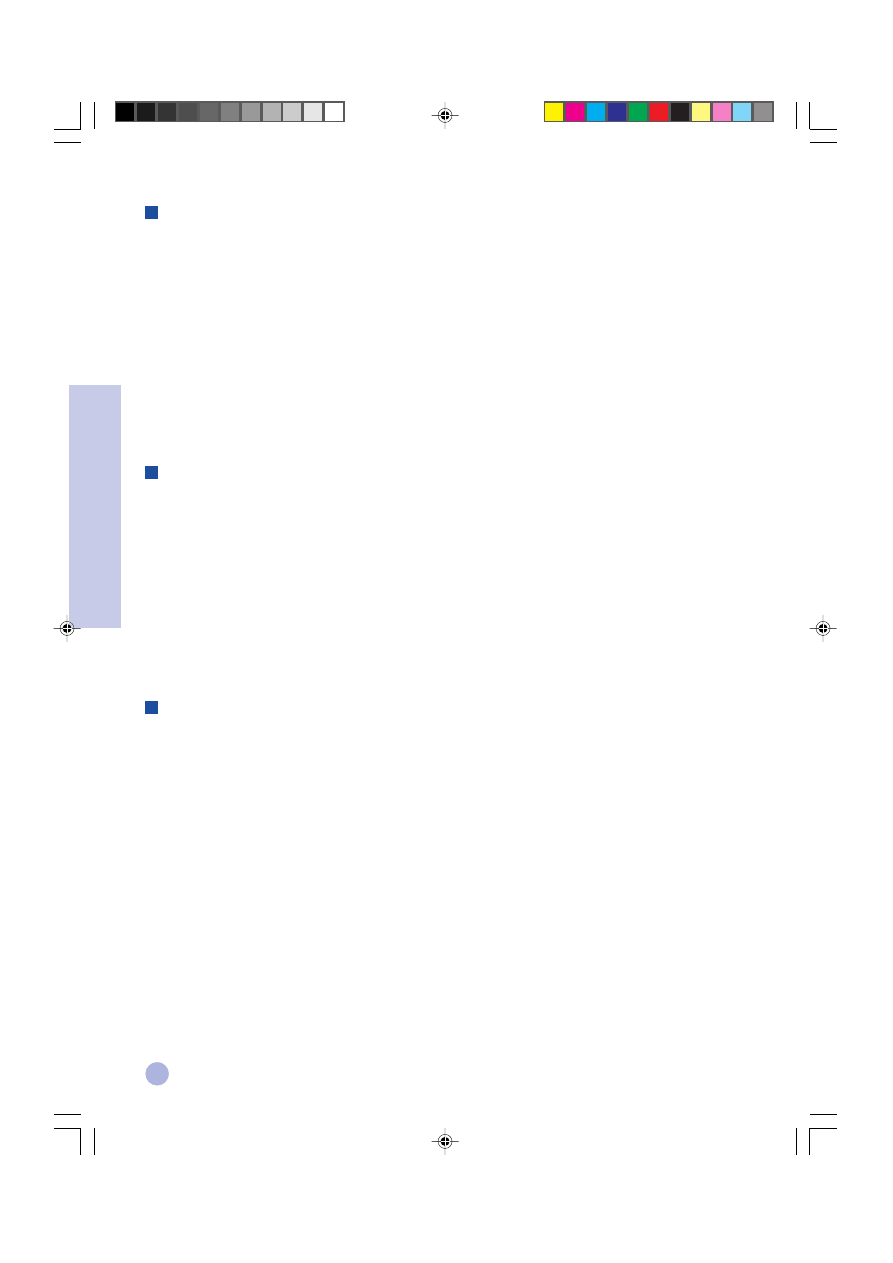
16
Kapitel 2 - Grundlegende Bedienungsfunktionen
Am Client-Rechner:
1
Druckersoftware von der Starter-CD oder Installationsdiskette1 installieren (siehe Seite 6).
2
Wenn Sie zur Eingabe des Druckernamens und Anschlusses aufgefordert werden, wählen Sie als Drucker
HP DeskJet 1120C
HP DeskJet 1120C
HP DeskJet 1120C
HP DeskJet 1120C
HP DeskJet 1120C und geben Sie für den Anschluß entweder “keiner”
keiner”
keiner”
keiner”
keiner” oder den Namen des Anschlusses
(LPT1:) ein, der dem Drucker zugeordnet werden soll. Klicken Sie abschließend auf OK
OK
OK
OK
OK.
3
Führen Sie die Installation vollständig durch und starten Sie Windows neu.
4
Wählen Sie in der Windows-Systemsteuerung die Funktion Drucker
Drucker
Drucker
Drucker
Drucker, klicken Sie auf das Symbol HP
HP
HP
HP
HP
DeskJet 1120C
DeskJet 1120C
DeskJet 1120C
DeskJet 1120C
DeskJet 1120C und dann auf Verbinden
Verbinden
Verbinden
Verbinden
Verbinden.
5
Wählen Sie den Anschluß aus, der dem Drucker zugeordnet werden soll (z.B. LPT3).
6
Klicken Sie auf Netzwerk...
Netzwerk...
Netzwerk...
Netzwerk...
Netzwerk... und wählen Sie den Netzwerk-Pfad für Ihren Drucker. Um den Drucker
innerhalb Ihres Systems als permanenten Netzwerkdrucker einzurichten, klicken Sie die Schaltfläche
Permanent
Permanent
Permanent
Permanent
Permanent und dann auf Verbinden
Verbinden
Verbinden
Verbinden
Verbinden.
Installation der Druckersoftware unter Windows 95/98/NT 4.0
Am Server:
I.
Wenn der Server unter Novell Netware 3.12 bzw. 4.11 läuft, richten Sie den Drucker ein und stellen Sie die
Kabelverbindungen zum Netzwerk her.
II. Wenn der Server unter Windows NT 4.0 betrieben wird, vergewissern Sie sich, daß das System für anteilige
Nutzung des Druckeranschlusses konfiguriert ist.
1
Drucker einrichten und Kabelverbindungen zum Netzwerk herstellen.
2
Druckersoftware von der Starter-CD oder Installationsdiskette 1 installieren (siehe Seite 6).
3
Im Druckerordner
Druckerordner
Druckerordner
Druckerordner
Druckerordner den Eintrag HP Deskjet 1120 C
HP Deskjet 1120 C
HP Deskjet 1120 C
HP Deskjet 1120 C
HP Deskjet 1120 C wählen, rechte Maustaste klicken und Eigenschaften
Eigenschaften
Eigenschaften
Eigenschaften
Eigenschaften
auswählen.
4
Auf der Registerkarte Anschlüsse
Anschlüsse
Anschlüsse
Anschlüsse
Anschlüsse die Funktion Anschluß hinzufügen
Anschluß hinzufügen
Anschluß hinzufügen
Anschluß hinzufügen
Anschluß hinzufügen auswählen und das für diesen
Netzwerkdrucker zu verwendende Anschluß-Monitorsystem angeben (z.B. HP JetDirect Port).
Vergewissern sie sich, daß der Drucker für anteilige Nutzung am Netzwerk konfiguriert ist.
Am Client-Rechner:
Hinweis:
Wenn sowohl der Client-Rechner als auch der Server unter Windows NT 4.0 betrieben werden,
überspringen Sie bitte die folgenden Schritte und verwenden stattdessen zur Installation der
Druckersoftware die Funktion “Druck-Server im Netzwerk” (Point-and-Print) in Windows NT 4.0.
1
Druckersoftware von der Starter-CD oder Installationsdiskette 1 installieren (siehe Seite 6).
2
Installation anhand der Bildschirmanweisungen ausführen. Wählen Sie dabei den Drucker HP DeskJet
HP DeskJet
HP DeskJet
HP DeskJet
HP DeskJet
1120C
1120C
1120C
1120C
1120C und einen beliebigen geeigneten LPT-Anschluß.
3
Um auf die Eigenschaften des Druckers zuzugreifen, klicken Sie im Druckerordner
Druckerordner
Druckerordner
Druckerordner
Druckerordner mit der rechten
Maustaste auf das Symbol Ihres Druckers und wählen Sie Eigenschaften
Eigenschaften
Eigenschaften
Eigenschaften
Eigenschaften.
4a Windows 95/98 :
Rufen Sie die Registerkarte Details
Details
Details
Details
Details auf und wählen Sie dort Anschluß hinzufügen
Anschluß hinzufügen
Anschluß hinzufügen
Anschluß hinzufügen
Anschluß hinzufügen. Klicken Sie auf Lokaler
Lokaler
Lokaler
Lokaler
Lokaler
Anschluß
Anschluß
Anschluß
Anschluß
Anschluß und geben Sie den Namen des Servers sowie den Namen des Druckers ein (z.B.
\\ComputerName\\DruckerName).
4b Windows NT4.0 :
Rufen Sie die Registerkarte Anschlüsse
Anschlüsse
Anschlüsse
Anschlüsse
Anschlüsse auf und wählen Sie dort Anschluß hinzufügen
Anschluß hinzufügen
Anschluß hinzufügen
Anschluß hinzufügen
Anschluß hinzufügen. Setzen Sie den
Leuchtbalken auf Lokaler Anschluß
Lokaler Anschluß
Lokaler Anschluß
Lokaler Anschluß
Lokaler Anschluß, wählen Sie Neuer Anschluß
Neuer Anschluß
Neuer Anschluß
Neuer Anschluß
Neuer Anschluß und geben Sie dann den Namen des
Servers sowie den Namen des Druckers ein (z.B. \\ComputerName\\DruckerName).
Hinweis:
Wenn der Server unter Windows NT 4.0 läuft, muß die Software JetAdmin 2.5 installiert werden, die
zum Lieferumfang von JetDirect gehört.
German
16/5/00, 3:54 PM
16
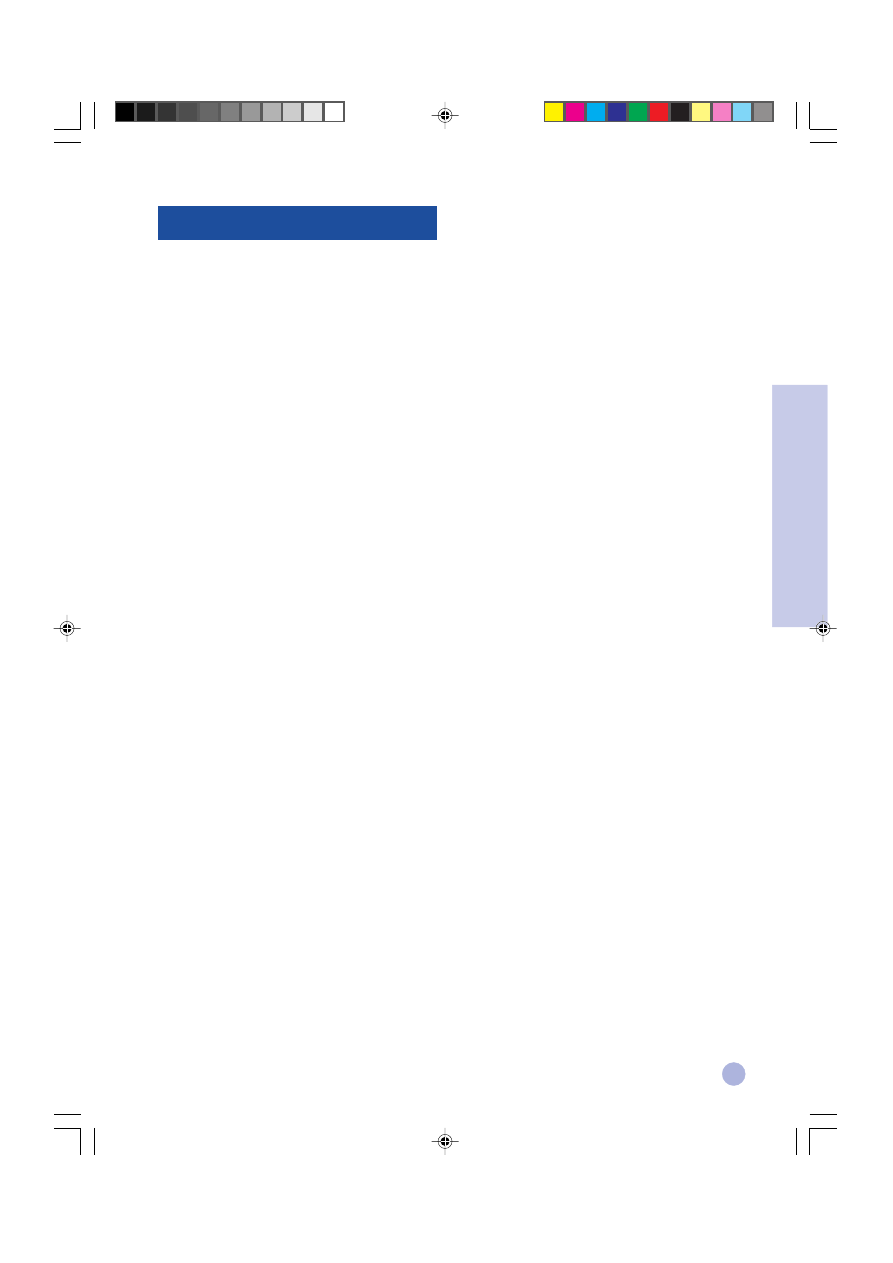
17
Beim Drucken aus DOS-Programmen kann die Anpassung der Druckeinstellungen auf zweierlei Weise erfolgen,
nämlich einmal über das HP DeskJet Control Panel für DOS und einmal über die DOS-Druckertreiber.
HP DeskJet Control Panel für DOS
DOS-Anwender können auf zahlreiche Druckerfunktionen über spezielle DOS-Druckertreiber zugreifen. Viele
Software-Hersteller entwickeln jedoch selbst keine Druckertreiber für Ihre Software-Programme. Verwenden Sie
das HP DeskJet Control Panel, um die Standard-Druckereinstellung zum Drucken aus Ihrem DOS-Programm
vorzunehmen.
Hinweis:
Die Verwendung der Sonderfunktionen Ihres HP DeskJet 1120 C-Druckers ist überm das HP DeskJet
Control Panel nicht möglich.
Installation des HP DeskJet Control Panel für DOS
Vergewissern Sie sich vor der Installation des HP DeskJet Control Panels, daß Ihr Drucker eingerichtet und
eingeschaltet ist.
1
Legen Sie die Starter-CD in Ihr CD-ROM-Laufwerk ein.
2
Geben Sie an der DOS-Eingabeaufforderung C:\> den Buchstaben Ihres CD-ROM-Laufwerkes ein und
wechseln Sie in das Verzeichnis \driver\win\disk4 (z.B.. D:\driver\win\disk4).
3
Geben Sie INSTALL
INSTALL
INSTALL
INSTALL
INSTALL ein und drücken Sie dann die ENTER
ENTER
ENTER
ENTER
ENTER-Taste.
4
Befolgen Sie zur weiteren Installation die Bildschirmanweisungen.
Hinweis:
Die Installation des HP DeskJet Control Panels kann auch von der Diskette 4 erfolgen.
Verwendung des HP DeskJet Control Panels für DOS
Um das DeskJet Control Panel zu öffnen, gehen Sie an der DOS-Eingabeaufforderung in das Verzeichnis
C:\HP1120C. Geben Sie DJCP ein und bestätigen Sie mit ENTER.
Benutzen Sie das HP DeskJet Control Panel, um Druckeinstellungen vorzunehmen, die in einigen DOS-
Programmen womöglich nicht verfügbar sind. Wenn auf dieselben Druckeinstellungen zusätzlich in der DOS-
Software zugegriffen wird, bewirkt dies eventuell, daß die im HP DeskJet Control Panel vorgenommenen
Einstellungen übersteuert werden. Mit dem HP DeskJet Control Panel läßt sich auch eine Reinigung und
Justierung der Druckpatronen vornehmen, um ein optimales Druckergebnis zu erzielen.
DOS-Druckertreiber
Druckertreiber werden von den Herstellern der jeweiligen DOS-Softwareprogramme angeboten. Es empfiehlt sich,
den Druckertreiber für den HP DeskJet 850 zu verwenden. Wenn dieser nicht verfügbar ist, sollte der Treiber für
die HP DeskJet-Serie 600 bzw. 500 benutzt werden.
Drucken aus DOS-Software
Kapitel 2 - Grundlegende Bedienungsfunktionen
German
16/5/00, 3:54 PM
17
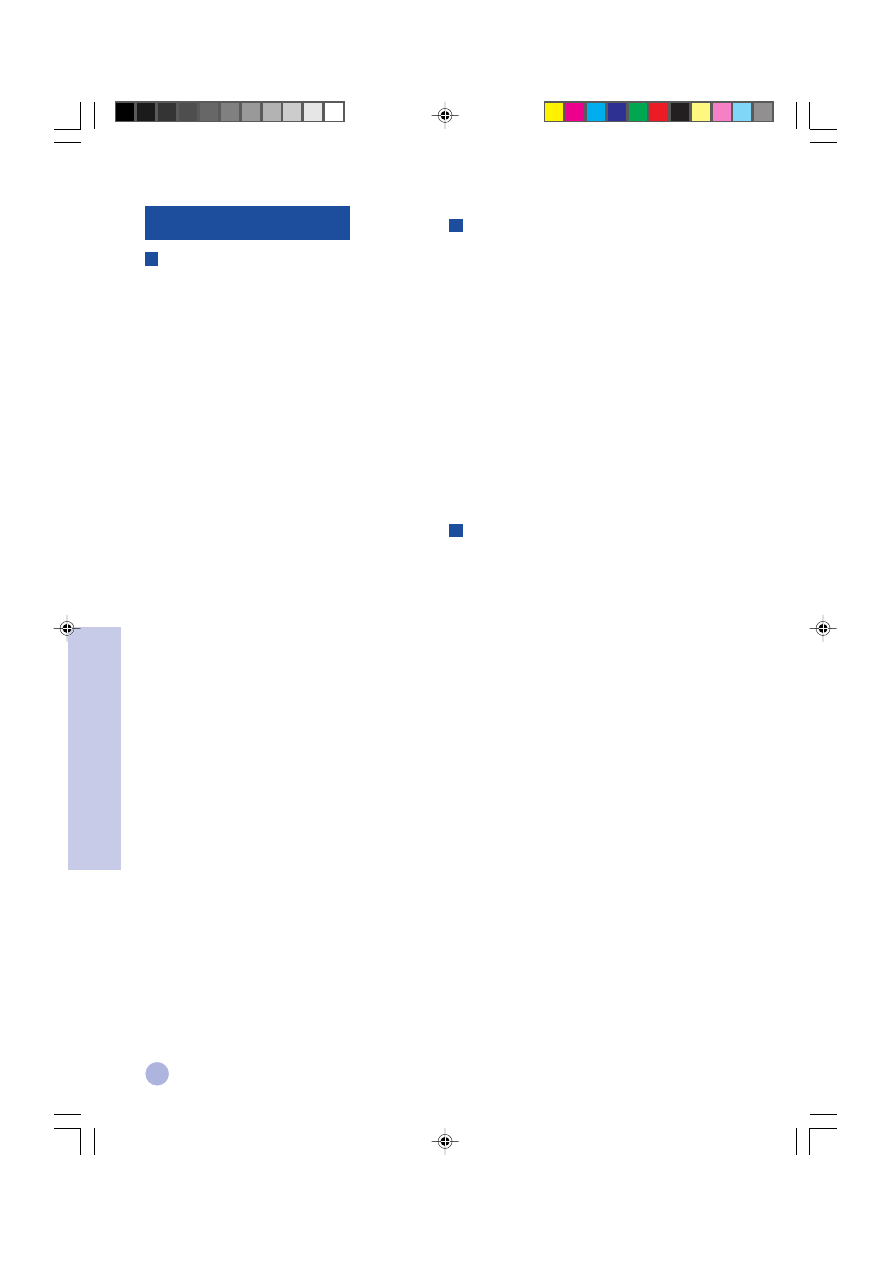
18
Drucker druckt nicht
•
Geduld bewahren
Geduld bewahren
Geduld bewahren
Geduld bewahren
Geduld bewahren
Bei komplexen Dokumenten, die mehrere
Schriftarten, Grafiken und/oder Farbfotos
enthalten, kann es einige Zeit dauern, bis der
Druckvorgang beginnt. Wenn die Ein/Aus-
Anzeigeleuchte blinkt, bedeutet dies, daß der
Drucker Daten verarbeitet.
•
Netzanschluß kontrollieren
Netzanschluß kontrollieren
Netzanschluß kontrollieren
Netzanschluß kontrollieren
Netzanschluß kontrollieren
Vergewissern Sie sich, daß das Netzkabel fest am
Drucker und einer einwandfrei funktionierenden
Steckdose angeschlossen und der Drucker
eingeschaltet ist. Die Ein/Aus-Meldeleuchte in der
Frontplatte des Druckers muß brennen.
•
Papiervorrat kontrollieren
Papiervorrat kontrollieren
Papiervorrat kontrollieren
Papiervorrat kontrollieren
Papiervorrat kontrollieren
Vergewissern Sie sich, daß das Papier
ordnungsgemäß im Einzugsschacht liegt und kein
Papierstau im Drucker vorliegt. Zur Beseitigung
von Papierstau siehe die Hinweise auf Seite 20.
•
Druckpatronen kontrollieren
Druckpatronen kontrollieren
Druckpatronen kontrollieren
Druckpatronen kontrollieren
Druckpatronen kontrollieren
Vergewissern Sie sich, daß die S/W- und
Farbdruckpatronen korrekt eingelegt sind und der
Deckel des Druckers geschlossen ist.
•
Druck einer Testseite
Druck einer Testseite
Druck einer Testseite
Druck einer Testseite
Druck einer Testseite
Schalten Sie den Drucker aus und wieder ein.
Drücken Sie die Weiter-Taste und lassen Sie sie
erst los, wenn die Weiter-Anzeigeleuchte zu
blinken beginnt. Wenn die Testseite einwandfrei
ausgedruckt wird, liegt die Störungsursache nicht
im Drucker.
•
Schnittstellenkabel kontrollieren (nur Windows
Schnittstellenkabel kontrollieren (nur Windows
Schnittstellenkabel kontrollieren (nur Windows
Schnittstellenkabel kontrollieren (nur Windows
Schnittstellenkabel kontrollieren (nur Windows
3.1x/95/98)
3.1x/95/98)
3.1x/95/98)
3.1x/95/98)
3.1x/95/98)
Vergewissern Sie sich, daß ein hochwertiges
bidirektionelles Schnittstellenkabel (gemäß IEEE
1284) verwendet wird, das sowohl am Drucker als
auch am Rechner korrekt angeschlossen ist.
Klicken Sie zur Prüfung des Kabels auf die
Registerkarte “Maintenance” (Wartung) in der HP
DeskJet 1120C-Toolbox und wählen Sie dort die
Funktion “Run bi-directional cable test” (Prüfung
des bidirektionellen Kabels durchführen).
•
Druckereinrichtung kontrollieren
Druckereinrichtung kontrollieren
Druckereinrichtung kontrollieren
Druckereinrichtung kontrollieren
Druckereinrichtung kontrollieren
Vergewissern Sie sich, daß Ihr HP-DeskJet-Drucker
als aktueller Drucker bzw. Standarddrucker
konfiguriert ist. Siehe die Hinweise im Abschnitt
“Druckerauswahl”, Seite 12.
•
Druckerkonfiguration im Netz kontrollieren
Druckerkonfiguration im Netz kontrollieren
Druckerkonfiguration im Netz kontrollieren
Druckerkonfiguration im Netz kontrollieren
Druckerkonfiguration im Netz kontrollieren
Vergewissern Sie sich, daß Ihr Drucker im Netz
richtig konfiguriert ist. Nähere Hinweise hierzu
finden Sie unter “Use the Printer on a Network”
(Betrieb als Netzwerkdrucker) auf der Registerkarte
“How Do I? (Wie kann ich ...?) in der HP DeskJet
1120C Toolbox sowie in der Dokumentation des
Netzwerkherstellers.
Störungsbeistand
Drucker druckt Leerseiten
•
Druckpatronen auf Reste von Klebestreifen
Druckpatronen auf Reste von Klebestreifen
Druckpatronen auf Reste von Klebestreifen
Druckpatronen auf Reste von Klebestreifen
Druckpatronen auf Reste von Klebestreifen
kontrollieren
kontrollieren
kontrollieren
kontrollieren
kontrollieren
Vergewissern Sie sich, daß der Klebestreifen von
den Tintendüsen komplett entfernt wurde.
•
Füllstand der Druckpatrone kontrollieren
Füllstand der Druckpatrone kontrollieren
Füllstand der Druckpatrone kontrollieren
Füllstand der Druckpatrone kontrollieren
Füllstand der Druckpatrone kontrollieren
Wenn eine schwarz bedruckte Seite als weißes Blatt
ausgegeben wird, ist womöglich die Schwarz/Weiß-
Druckpatrone leer und muß erneuert werden.
•
Druckereinrichtung kontrollieren
Druckereinrichtung kontrollieren
Druckereinrichtung kontrollieren
Druckereinrichtung kontrollieren
Druckereinrichtung kontrollieren
Vergewissern Sie sich, daß Ihr HP DeskJet 1120C
als aktueller Drucker bzw. Standarddrucker
konfiguriert ist.
•
Parallelanschluß des Computers kontrollieren
Parallelanschluß des Computers kontrollieren
Parallelanschluß des Computers kontrollieren
Parallelanschluß des Computers kontrollieren
Parallelanschluß des Computers kontrollieren
Vergewissern Sie sich, daß der Drucker direkt mit
dem Parallelanschluß verbunden ist. Der
Parallelanschluß darf nicht von anderen Geräten
(z.B. ZIP-Laufwerk) mitbenutzt werden.
Text oder Grafik werden an falscher
Stelle ausgedruckt
•
Papierformat oder Ausrichtung falsch eingestellt
Papierformat oder Ausrichtung falsch eingestellt
Papierformat oder Ausrichtung falsch eingestellt
Papierformat oder Ausrichtung falsch eingestellt
Papierformat oder Ausrichtung falsch eingestellt
Vergewissern Sie sich, daß die im Software-
Programm ausgewählte Einstellung für
Papierformat und Seitenausrichtung mit den
Einstellungen im Dialogfeld für die HP-
Druckeinstellungen übereinstimmt. Nähere
Hinweise hierzu finden Sie unter “Changing Print
Settings” (Druckeinstellungen verändern) auf der
Registerkarte “How Do I? (Wie kann ich ...?) in der
HP DeskJet 1120C Toolbox
•
Schwarz/Weiß- und Farbdruckpatronen müssen
Schwarz/Weiß- und Farbdruckpatronen müssen
Schwarz/Weiß- und Farbdruckpatronen müssen
Schwarz/Weiß- und Farbdruckpatronen müssen
Schwarz/Weiß- und Farbdruckpatronen müssen
justiert werden
justiert werden
justiert werden
justiert werden
justiert werden
Eine Justierung der Druckpatronen ist nach jeder
Entnahme bzw. jedem Wechsel einer Patrone
erforderlich. Dies gilt auch, wenn schwarze und
farbige Teile des Dokuments nicht registerhaltig
gedruckt werden. Siehe unter “Align Print
Cartdriges” (Druckpatronen justieren) auf der
Registerkarte “Maintenance” (Wartung) in der HP
DeskJet 1120C Toolbox.
•
Papier falsch eingelegt
Papier falsch eingelegt
Papier falsch eingelegt
Papier falsch eingelegt
Papier falsch eingelegt
Vergewissern Sie sich bei schrägem oder
versetztem Druckbild, daß die Papierbreiten- und
Längenjustierung korrekt an der linken bzw.
unteren Kante des Papierstapels anliegt und nicht
mehr als 150 Blatt (im Haupteinzug) bzw. 10 Blatt
(in dem alternativen oberen Einzug) liegen.
•
Falsche Randeinstellung
Falsche Randeinstellung
Falsche Randeinstellung
Falsche Randeinstellung
Falsche Randeinstellung
Wenn Text oder Grafik am Seitenrand
“abschnitten” sind, vergewissern Sie sich, daß die
Randeinstellungen für das Dokument nicht
außerhalb des bedruckbaren Bereichs liegen.
Siehe “Technische Daten des Druckers”, Seite 25.
K
apitel 3 - Unterstützung
German
16/5/00, 3:54 PM
18
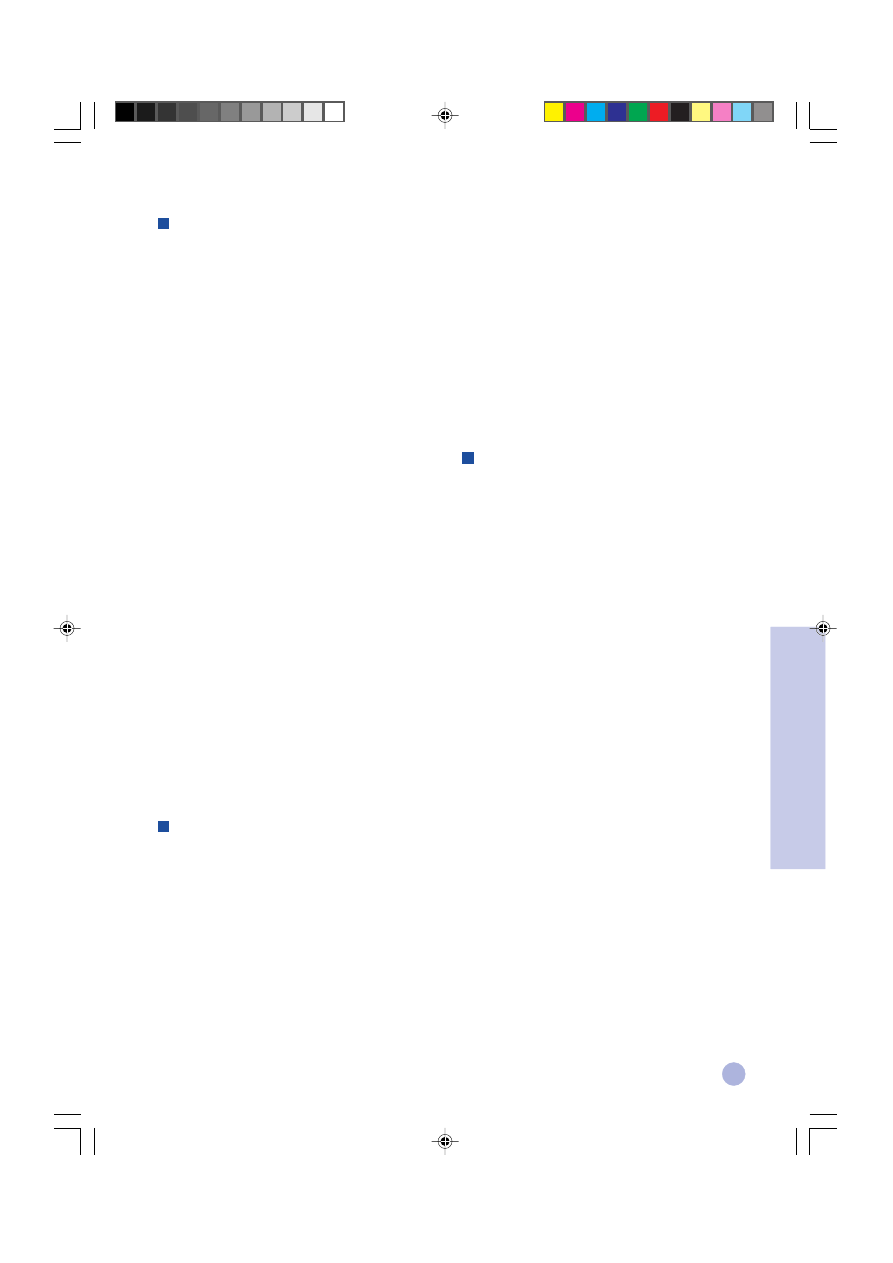
19
Schlechte Druckqualität
•
Falsche Druckqualitäts-Einstellung
Falsche Druckqualitäts-Einstellung
Falsche Druckqualitäts-Einstellung
Falsche Druckqualitäts-Einstellung
Falsche Druckqualitäts-Einstellung
In der EconoFast-Einstellung arbeitet der Drucker
mit erhöhter Geschwindigkeit und verbraucht
weniger Tinte, liefert jedoch u.U. ein schwächeres
Schrift- bzw. Farbbild. Wählen Sie ggf. im
Dialogfeld “HP Print Settings” die Druckqualität
“Normal” oder “Best Print Quality”. Siehe “Change
Print Settings” (Druckeinstellungen verändern) auf
der Registerkarte “How Do I? (Wie kann ich ...?) in
der HP DeskJet 1120C Toolbox
•
Druckpatrone fast leer oder verstopft
Druckpatrone fast leer oder verstopft
Druckpatrone fast leer oder verstopft
Druckpatrone fast leer oder verstopft
Druckpatrone fast leer oder verstopft
Wenn die Druckqualität nachläßt, klicken Sie in
der HP Deskjet 1120C Toolbox die Registerkarte
“Maintenance” (Wartung” and und wählen Sie die
Funktion “Clean Print Cartridges” (Druckpatronen
reinigen). Befolgen Sie dann die
Bildschirmanweisungen.
Sollte sich die Druckqualität daraufhin nicht
verbessern, ist wahrscheinlich der Füllstand einer
Druckpatrone zu weit abgesunken; in diesem Fall
muß die Patrone gewechselt werden.
•
Falsche Papierart-Einstellung
Falsche Papierart-Einstellung
Falsche Papierart-Einstellung
Falsche Papierart-Einstellung
Falsche Papierart-Einstellung
Beim Bedrucken von Folie und speziellen
Papiertypen muß in der Dialogbox “HP Print
Settings” eine Einstellung auf das entsprechende
Medium vorgenommen werden. Siehe “Print on
various paper types and sizes” (Bedrucken
unterschiedlicher Papiertypen und Formate) auf
der Registerkarte “How do I?” (Wie kann ich ...) in
der HP DeskJet 1120C Toolbox.
•
Verwendetes Papier für HP DeskJet-Drucker nicht
Verwendetes Papier für HP DeskJet-Drucker nicht
Verwendetes Papier für HP DeskJet-Drucker nicht
Verwendetes Papier für HP DeskJet-Drucker nicht
Verwendetes Papier für HP DeskJet-Drucker nicht
geeignet
geeignet
geeignet
geeignet
geeignet
Bei Verwendung zu dünnen oder zu glatten
Papiers kann es zu Störungen des Papiereinzugs
kommen. Stark strukturiertes Papier nimmt die
Tinte nur schwer auf. Verwenden Sie HP Premium
Papier bzw. führen Sie erst einen Test mit anderem
Papier durch, bevor Sie dieses in größeren
Mengen einkaufen. Siehe “Empfohlene
Papiergewichte” im Abschnitt “Technische Daten
des Druckers”, Seite 25.
Teile des Dokuments werden nicht bzw.
falsch ausgedruckt
•
Falsche Randeinstellung
Falsche Randeinstellung
Falsche Randeinstellung
Falsche Randeinstellung
Falsche Randeinstellung
Wenn Text oder Grafik am Seitenrand
“abschnitten” sind, vergewissern Sie sich, daß die
Randeinstellungen für das Dokument nicht
außerhalb des bedruckbaren Bereichs liegen.
•
Schlechte Kabelverbindung oder schadhaftes
Schlechte Kabelverbindung oder schadhaftes
Schlechte Kabelverbindung oder schadhaftes
Schlechte Kabelverbindung oder schadhaftes
Schlechte Kabelverbindung oder schadhaftes
Kabel (nur Windows 3.lx/95/98)
Kabel (nur Windows 3.lx/95/98)
Kabel (nur Windows 3.lx/95/98)
Kabel (nur Windows 3.lx/95/98)
Kabel (nur Windows 3.lx/95/98)
Wenn der Drucker unzusammenhängende
Schriftzeichen ausdruckt, vergewissern Sie sich,
daß es sich bei dem Anschlußkabel um eine für
bidirektionellen Betrieb geeignete Ausführung
handelt und das Kabel sowohl am Drucker als
auch am Computer fest angeschlossen ist. Klicken
Sie zur Prüfung des Kabels auf die Registerkarte
“Maintenance” (Wartung) in der HP DeskJet 1120C-
Toolbox und wählen Sie dort die Funktion “Run bi-
directional cable test” (Prüfung des
bidirektionellen Kabels durchführen).
•
Falsche ColorSmart-II-Druckeinstellung
Falsche ColorSmart-II-Druckeinstellung
Falsche ColorSmart-II-Druckeinstellung
Falsche ColorSmart-II-Druckeinstellung
Falsche ColorSmart-II-Druckeinstellung
Wenn farbige Teile Ihres Dokuments nur in
abgestuften Grautönen ausgedruckt werden, kann
dies daran liegen, daß im Dialogfeld “HP Print
Settings” die Funktion Print in Grayscale
Print in Grayscale
Print in Grayscale
Print in Grayscale
Print in Grayscale (Grauton-
Druck) aktiviert ist. Die beste Farbwiedergabe wird
mit der ColorSmart-Einstellung Automatic
Automatic
Automatic
Automatic
Automatic erzielt.
•
Falscher Drucker ausgewählt
Falscher Drucker ausgewählt
Falscher Drucker ausgewählt
Falscher Drucker ausgewählt
Falscher Drucker ausgewählt
Vergewissern Sie sich, daß Ihr HP-DeskJet-Drucker
als aktueller Drucker bzw. Standarddrucker
konfiguriert ist. Siehe die Hinweise im Abschnitt
“Druckerauswahl”, Seite 12.
Druck erfolgt nur sehr langsam
•
Systemkonfiguration kontrollieren
Systemkonfiguration kontrollieren
Systemkonfiguration kontrollieren
Systemkonfiguration kontrollieren
Systemkonfiguration kontrollieren
Der verwendete Computer muß mindestens über
einen 486er Prozessor (66 MHz) und 8 MB RAM
verfügen. Der Drucker ist so ausgelegt, daß er
seine optimale Leistung bei Verwendung eines
Computers mit Pentium-Prozessor erreicht.
•
Zuwenig Festplattenspeicher im System
Zuwenig Festplattenspeicher im System
Zuwenig Festplattenspeicher im System
Zuwenig Festplattenspeicher im System
Zuwenig Festplattenspeicher im System
Zum Bedrucken von A3-Papier sollte Ihr Computer
über mindestens 50 MB freien Festplattenspeicher
verfügen. Besonders beim Druck von Dokumenten
mit hohem Grafik-Anteil muß ausreichend
Festplattenspeicher (> 50 MB) vorhanden sein.
•
Zuwenig virtueller Speicher im System
Zuwenig virtueller Speicher im System
Zuwenig virtueller Speicher im System
Zuwenig virtueller Speicher im System
Zuwenig virtueller Speicher im System
Vergrößern Sie den virtuellen Speicher Ihres
Systems. Lesen Sie dazu die Hinweise unter “Other
Known Problems” (Weitere bekannte Probleme) in
der Readme-Datei.
•
Strichgrafik- und Photodruckfunktion ist aktiviert
Strichgrafik- und Photodruckfunktion ist aktiviert
Strichgrafik- und Photodruckfunktion ist aktiviert
Strichgrafik- und Photodruckfunktion ist aktiviert
Strichgrafik- und Photodruckfunktion ist aktiviert
Zum Ausdrucken von Strichgrafik und Photos auf
HP Premium Photo Paper in der Druckqualität
“Best Quality” muß Ihr System über mindestens
200 MB freien Festplattenspeicher verfügen.
Zudem verzögert sich die Datenübertragung zum
Drucker.
•
Computeranschluß ist nicht auf ECP eingestellt
Computeranschluß ist nicht auf ECP eingestellt
Computeranschluß ist nicht auf ECP eingestellt
Computeranschluß ist nicht auf ECP eingestellt
Computeranschluß ist nicht auf ECP eingestellt
(nur Windows 3.lx/95/98)
(nur Windows 3.lx/95/98)
(nur Windows 3.lx/95/98)
(nur Windows 3.lx/95/98)
(nur Windows 3.lx/95/98)
Hinweise zur Veränderung der Anschluß-
Einstellung finden Sie im Handbuch zu Ihrem
Computer. Wenden Sie sich andernfalls an den
Computer-Hersteller.
•
Verwendetes Druckerkabel ist nicht für
Verwendetes Druckerkabel ist nicht für
Verwendetes Druckerkabel ist nicht für
Verwendetes Druckerkabel ist nicht für
Verwendetes Druckerkabel ist nicht für
bidirektionellen Betrieb ausgelegt (nur Windows
bidirektionellen Betrieb ausgelegt (nur Windows
bidirektionellen Betrieb ausgelegt (nur Windows
bidirektionellen Betrieb ausgelegt (nur Windows
bidirektionellen Betrieb ausgelegt (nur Windows
3.lx/95/98)
3.lx/95/98)
3.lx/95/98)
3.lx/95/98)
3.lx/95/98)
Tauschen Sie Ihr Druckerkabel gegen eine
Ausführung für bidirektionellen Betrieb aus, die
der Norm IEEE 1284 entspricht.
•
Druckpatrone leer
Druckpatrone leer
Druckpatrone leer
Druckpatrone leer
Druckpatrone leer
Leere Druckpatrone ersetzen.
K
apitel 3 - Unterstützung
German
16/5/00, 3:54 PM
19
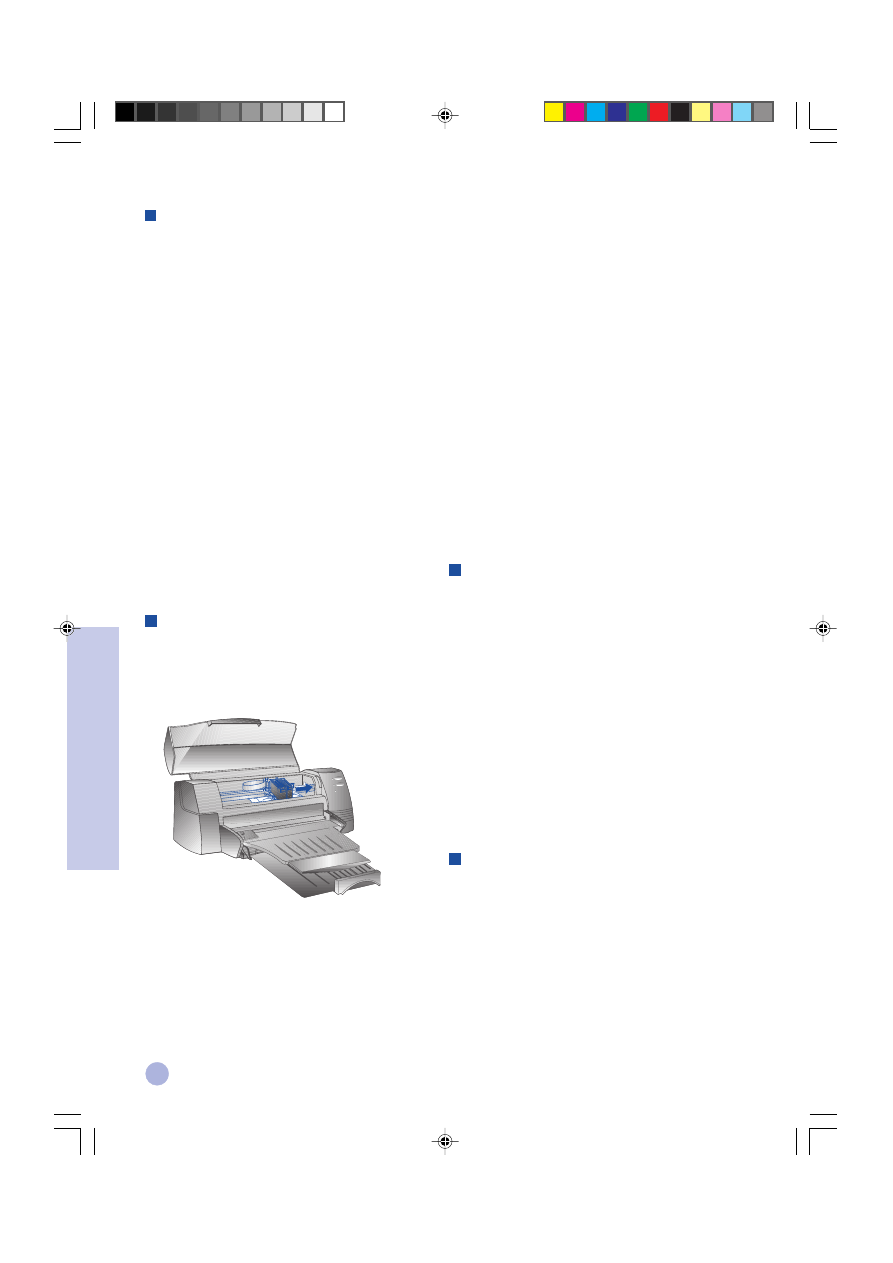
20
K
apitel 3 - Unterstützung
Papierstau im Drucker
Papierstau beseitigen
Papierstau beseitigen
Papierstau beseitigen
Papierstau beseitigen
Papierstau beseitigen
1
Lassen Sie den Drucker eingeschaltet und
öffnen Sie den Druckerdeckel. Schieben Sie
die Druckpatronenhalterung zur Seite.
2
Lösen Sie das hängengebliebene Papier und
betätigen Sie die Weiter-Taste, bis der Drucker
das Blatt komplett heraustransportiert hat.
Falls dies nicht hilft, schalten Sie den Drucker
aus und wieder ein - daraufhin wird das ganze
Blatt ausgegeben. Erforderlichenfalls kann
nach Lösen des verknitterten Blatts durch
vorsichtiges Ziehen am Papier nachgeholfen
werden.
Festplattenspeicher bzw. virtueller
Speicher reicht zum Druck nicht aus
•
Zuwenig Festplattenspeicher im System
Zuwenig Festplattenspeicher im System
Zuwenig Festplattenspeicher im System
Zuwenig Festplattenspeicher im System
Zuwenig Festplattenspeicher im System
Stornieren Sie den Druckauftrag. Machen Sie
Festplattenspeicher frei und versuchen Sie dann,
das Dokument erneut auszudrucken. Alternativ
kann versucht werden, die Seiten des Dokuments
einzeln nacheinander auszudrucken, anstatt gleich
das ganze Dokument an den Drucker zu senden.
•
Zuwenig virtueller Speicher im System
Zuwenig virtueller Speicher im System
Zuwenig virtueller Speicher im System
Zuwenig virtueller Speicher im System
Zuwenig virtueller Speicher im System
Vergrößern Sie den virtuellen Speicher Ihres
Systems. Lesen Sie dazu die Hinweise unter “Other
Known Problems” (Weitere bekannte Probleme) in
der readme-Datei.
•
Strichgrafik- und Photodruckfunktion ist aktiviert
Strichgrafik- und Photodruckfunktion ist aktiviert
Strichgrafik- und Photodruckfunktion ist aktiviert
Strichgrafik- und Photodruckfunktion ist aktiviert
Strichgrafik- und Photodruckfunktion ist aktiviert
Zum Ausdrucken von Strichgrafik und Photos auf
HP Premium Photo Paper in der Druckqualität
“Best” muß Ihr System über mindestens 200 MB
freien Festplattenspeicher verfügen. Zudem
verzögert sich die Datenübertragung zum Drucker.
3
Druckerdeckel schließen.
4
Schalten Sie den Drucker aus und wieder ein.
Hinweise zur Vermeidung von Papierstau
Hinweise zur Vermeidung von Papierstau
Hinweise zur Vermeidung von Papierstau
Hinweise zur Vermeidung von Papierstau
Hinweise zur Vermeidung von Papierstau
•
Achten Sie darauf, daß der Papiertransportweg
frei von Hindernissen ist.
•
Legen Sie nicht zuviel Papier in den
alternativen Einzugsschacht ein. Der
alternative Einzugsschacht kann bis zu 10 Blatt
Normalpapier oder sonstigen Materials
gleicher Dicke aufnehmen. Der untere
Haupteinzugsschacht faßt max. 150 Blatt
Normalpapier.
•
Papier ordnungsgemäß einlegen.
•
Kein verknicktes oder geknittertes Papier
verwenden.
•
Grundsätzlich nur Papier einlegen, daß den im
Abschnitt “Technische Daten des Druckers”
(Seite 25) genannten Anforderungen
entspricht.
Ausdruck einer Testseite
Diese Funktion ist auch dann verfügbar, wenn der
Drucker nicht an einen Computer angeschlossen
ist. Durch Ausdruck einer Testseite können Sie
überprüfen, ob der Drucker betriebsbereit ist und
einwandfrei funktioniert.
Zum Ausdruck einer Testseite ist wie folgt
vorzugehen:
1
Schalten Sie den Drucker mit der Ein/Aus-
Taste aus und wieder ein.
2
Betätigen Sie die Weiter-Taste und lassen Sie
sie erst los, wenn die Weiter- Anzeigeleuchte
zu blinken beginnt.
Der Drucker druckt daraufhin eine Testseite
aus.
Ausdruck einer Diagnoseseite
Zum Ausdruck einer Diagnoseseite ist wie folgt
vorzugehen:
1
Drucker einschalten.
2
Ein/Aus-Taste drücken und gedrückt halten.
Während dieses Zeitraums viermal die Weiter-
Taste drücken.
3
Ein/Aus-Taste loslassen. Der Drucker druckt
eine Diagnoseseite aus. Die Informationen auf
dieser Diagnoseseite erleichtern Ihrem
Kundendienstzentrum die Störungsdiagnose
im Falle einer Druckerstörung.
German
16/5/00, 3:54 PM
20
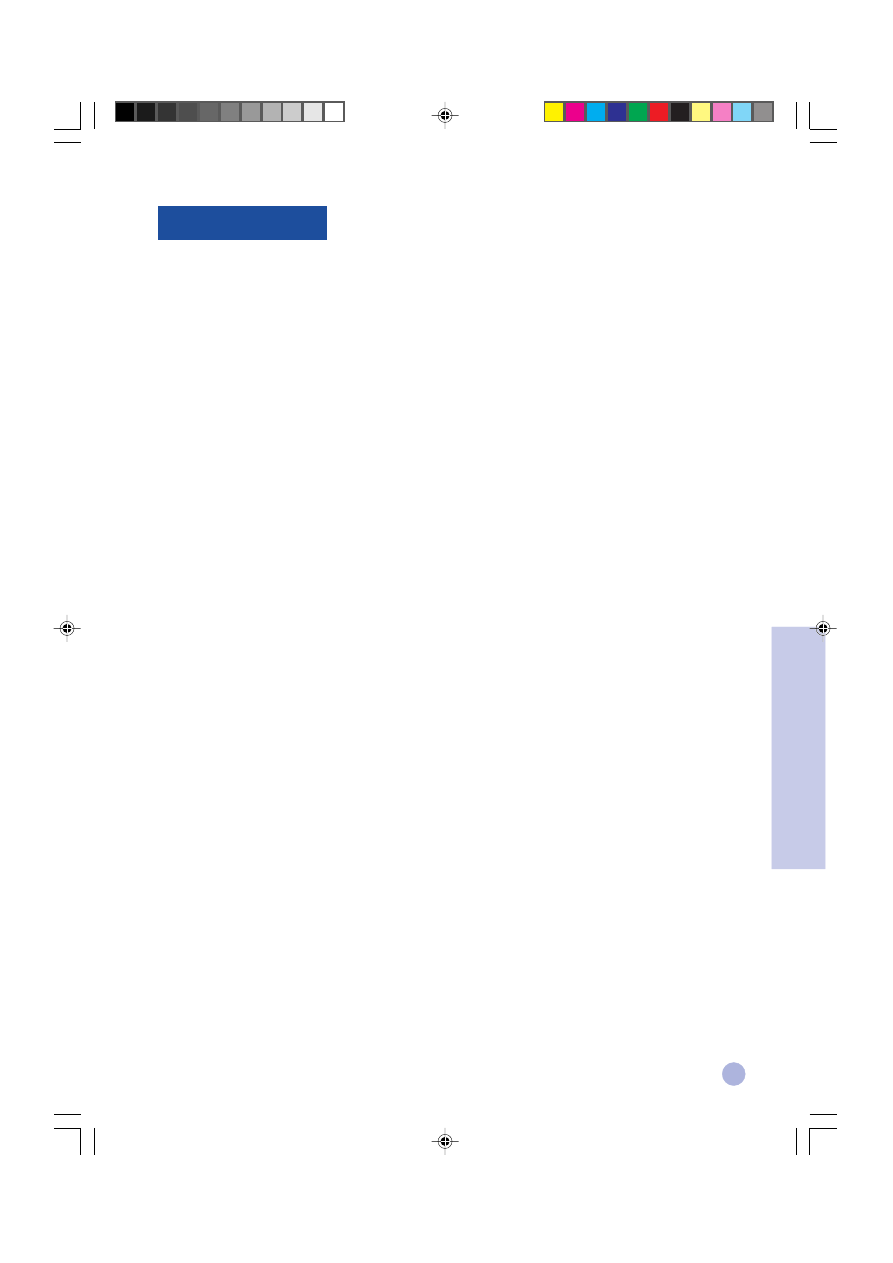
21
Kundendienst
Auf den vorstehenden Seiten wurden einige Lösungsvorschläge zu den gängigsten Störungen zusammengestellt.
Wenn Ihr Drucker einmal defekt sein sollte und sich mit diesem Störungsbeistand keine Abhilfe schaffen läßt,
wenden Sie sich bitte an eine der folgenden Kundendienststellen.
Hinweis: Dieser Drucker enthält keine vom Anwender instandsetzbaren Teile.
HP DeskJet 1120C Toolbox
Die Registerkarte “Troubleshooting” (Störungsbeistand) dieses Programms bietet eine leichtverständliche,
schrittweise Anleitung zur Behebung auftretender Druckerstörungen. Die meisten Probleme sollten sich durch
Ausführung der hier beschriebenen Abhilfemaßnahmen beseitigen lassen. Sie können dieses Programm durch
Doppelklicken des DJ1120C-Toolbox-Symbols aus dem Desktop bzw. der Programmgruppe aufrufen.
Internet
Aktuelle Hinweise zu HP-Druckersoftware, Produkten und Kundendienstangeboten finden Sie an unserer Web-
Homepage: http://www.hp.com/go/dj1120
http://www.hp.com/go/dj1120
http://www.hp.com/go/dj1120
http://www.hp.com/go/dj1120
http://www.hp.com/go/dj1120 oder http://www.hp.com
http://www.hp.com
http://www.hp.com
http://www.hp.com
http://www.hp.com
HP FIRST
HP FIRST ist ein automatisierter Telefax-Bearbeitungsdienst, der Sie rund um die Uhr kostenlos mit technischen
Informationen per Telefax unterstützt. Sie erreichen HP FIRST unter den folgenden Rufnummern:
Australien
613 9272 2627
Belgien (flämisch)
0800 11906
Belgien (französisch)
0800 17043
China
86 10 6505 5280
Dänemark
800 10453
Deutschland
0130 810061
Finnland
800 13134
Frankreich
0800 905900
Großbritannien (UK)
0800 960271
- Kundendienst in englischer Sprache
außerhalb Großbritanniens
+31 20 681 5792
Hongkong
2506 2422
Indien
9111 682 6031
Indonesien
21-352 2044
Italien
1678 59020
Korea
822 769 0543
Malaysia
03 298 2478
Neuseeland
64 09 356 6642
Norwegen
800 11319
Österreich
0660 8218
Philippinen
(65) 275 7251
Portugal
05 05 313342
Schweden
020 795743
Schweiz (französisch)
0800 551526
Schweiz (deutsch)
0800 551527
Singapur
275 7251
Spanien
900 993123
USA und Kanada
800 333 1917
Thailand
662 661 3511
Niederlande
0800 022 2420
K
apitel 3 - Unterstützung
German
16/5/00, 3:54 PM
21
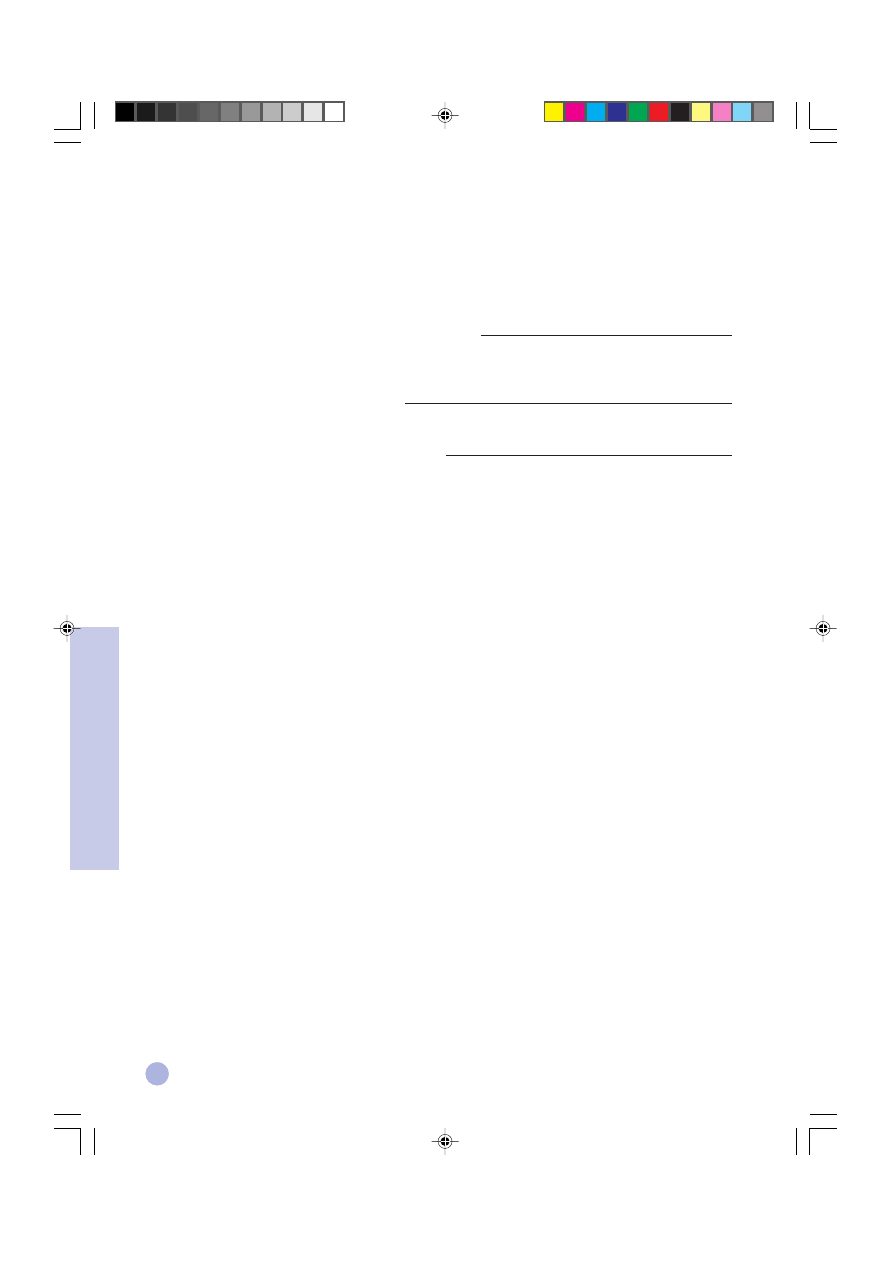
22
HP-Telefonkundendienst
Während der Garantiezeit
Während der Garantiezeit
Während der Garantiezeit
Während der Garantiezeit
Während der Garantiezeit erhalten Sie technische Unterstützung von Ihrem HP-Kundendienstzentrum.
Bevor Sie dort anrufen, füllen Sie bitte folgende Angaben aus, die der Mitarbeiter des Kundendienstzentrums in jedem
Fall benötigt:
Wie lautet die Serien-Nr. Ihres Druckers (siehe Geräterückseite)?
Wie lautet die Modellbezeichnung Ihres Druckers?
HP DeskJet 1120C
Wie lauten Marke und Modell Ihres Computers?
Wie lauten Name und Version-Nr. der von Ihnen verwendeten Druckersoftware (siehe Kopfleiste in der HP DeskJet
1120C Toolbox) und welchen Treiber haben Sie gewählt?.
Führen Sie das Dienstprogramm DJ1120C Toolbox aus, indem Sie auf das Toolbox-Symbol in der Programmgruppe
(Windows 3.l) bzw. auf dem Desktop (Windows 95/98) doppelklicken. Klicken Sie dann auf die Registerkarte
“Maintenance” (Wartung) und wähle Sie die Funktion “Display system information” (Systeminformationen
anzeigen). Halten Sie diese Informationen bereit, wenn Sie den HP-Kundendienst anrufen.
Sie erreichen Ihr HP-Kundendienstzentrum unter folgenden Rufnummern:
Afrika/Nahost:
+41 22/780 71 11
Argentinien
541 781-4061/69
Australien
613 9272 8000
Belgien (flämisch)
02 6288806
Belgien (französisch):
02 6288807
Brasilien
55 11 709 1444
China
86 10 6505 3888
Dänemark
3929 4099
Deutschland
0180 52 58 143
Finnland
0203 47 288
Frankreich
01 43 62 34 34
Griechenland
01 68 96 4 11
Großbritannien
0171 512 5202
Hongkong
800 96 7729
Indien
9111 682 6035
Indonesien
21 350 3408
Irland
01 662 5525
Italien
02 264 10350
Korea
822 3270 0700
Malaysia
03 295 2566
Mexiko D.F.
01 800 2214700
01 800 9052900
Mexiko Guadalajara
(525) 264 2075
Mexiko Monterey
91800 22147
K
apitel 3 - Unterstützung
German
16/5/00, 3:54 PM
22
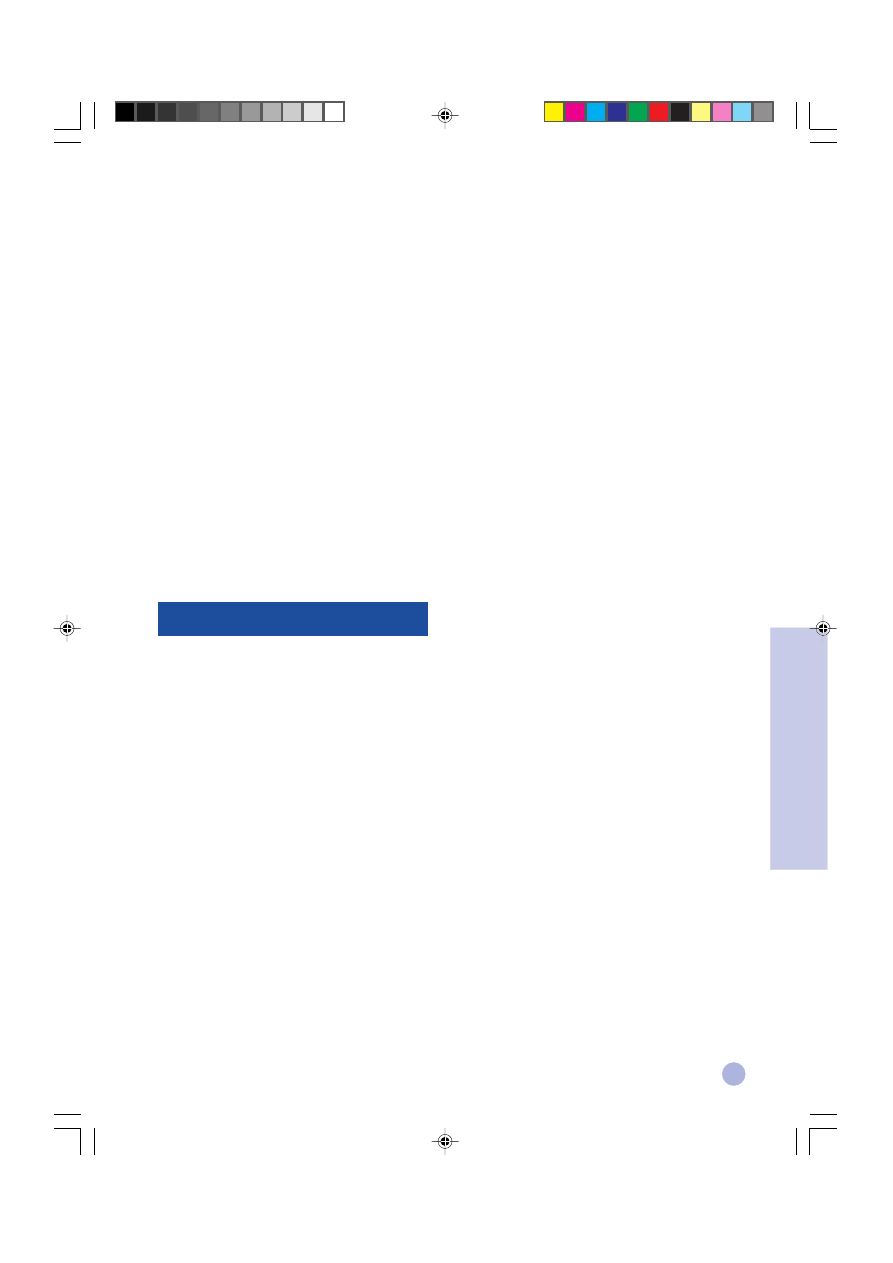
23
Mexico Guadalajara
(525) 264 2075
Neuseeland
09 356 6640
Niederlande
020 606 8751
Norwegen
22 11 6299
Österreich
0660 6386
Philippinen
2 867 3551
Polen
48 22 37 5065
Portugal
01 441 199
Rußland
7095 923 50 01
Schweden
08 691 2170
Schweiz
0848 80 11 11
Singapur
272 5300
Spanien
902 321 123
Taiwan
886-2-27170055
Thailand
02 661 4011
Tschechische Republik
42(2) 471 7321
Türkei
90 1 224 59 25
Ungarn
36(1) 252 4505
USA und Kanada
208 323 2551
Venezuela
582 239 5664
Vietnam
8 823 4530
HP-Verbrauchsmaterial
HP Premium Transparency Film
US Letter, 50 Blatt: 8,5 x 11"
C3834A
US Letter, 20 Blatt: 8,5 x 11"
C3828A
A4, 50 Blatt: 210 x 297 mm
C3835A
A4, 20 Blatt: 210 x 297 mm
C3832A
HP Premium Inkjet Rapid-Dry Transparencies
US Letter, 50 Blatt: 8,5 x 11"
C6051A
A4, 50 Blatt: 210 x 297 mm
C6053A
HP Premium Inkjet Paper
US Letter, 200 Blatt: 8,5 x 11"
51634Y
US B-Size, 100 Blatt: 11 x 17"
C1855A
A4, 200 Blatt: 210 x 297 mm
51634Z
A3, 100 Blatt: 297 x 420 mm
C1856A
HP Premium Inkjet Heavyweight Paper
US Letter, 100 Blatt: 8,5 x 11"
C1852A
A4, 100 Blatt: 210 x 297 mm
C1853A
K
apitel 3 - Unterstützung
German
16/5/00, 3:54 PM
23
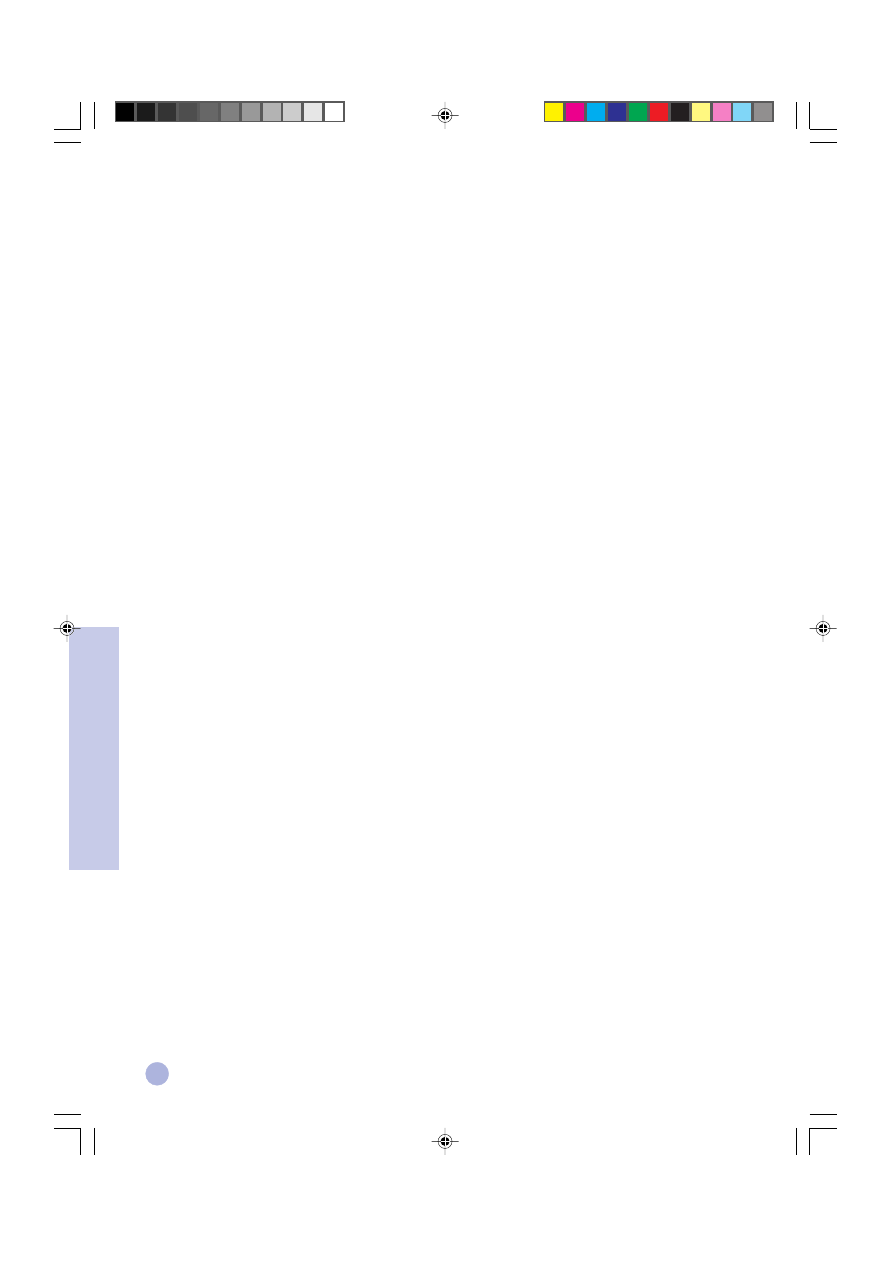
24
K
apitel 3 - Unterstützung
HP Premium Photo Paper
US Letter, 15 Blatt: 8,5 x 11"
C6039A
US B-Size, 20 Blatt: 11 x 17"
C6058A
A4 (Europa), 15 Blatt: 210 x 297 mm
C6040A
A4 (Asien), 15 Blatt: 210 x 297 mm
C6043A
A3, 20 Blatt: 297 x 420 mm
C6059A
HP Bright White Paper
US Letter, 500 Blatt: 8,5 x 11"
C1824A
US Letter, 200 Blatt: 8,5 x 11"
C5976A
US B-Size, 200 Blatt: 11 x 17"
C1857A
A4, 500 Blatt: 210 x 297 mm
C1825A
A4, 200 Blatt: 210 x 297 mm
C5977A
A3, 200 Blatt: 297 x 420 mm
C1858A
HP Banner Paper
US Letter, 100 Blatt: 8,5 x 11"
C1820A
A4, 100 Blatt: 210 x 297 mm
C1821A
HP Greeting Card Paper
US Letter, 20 Blatt, 20 Umschläge
C1812A
A4, 20 Blatt, 20 Umschläge
C6042A
HP Iron-on T-shirt Transfers
US Letter, 10 Blatt: 8,5 x 11"
C6049A
A4, 10 Blatt: 210 x 297 mm
C6050A
HP Labels
A4, 14 Stck./Blatt, 100 Blatt: 99 x 38 mm
92296L
A4, 16 Stck./Blatt, 100 Blatt: 99 x 34 mm
92296M
A4, 21 Stck./Blatt, 100 Blatt: 64 x 38 mm
92296N
A4, 10 Stck./Blatt, 100 Blatt: 100 x 51 mm
92296P
A4, 1 Stck./Blatt, 100 Blatt: 200 x 289 mm
92296R
Print Cartridge
Schwarz
51645G (21cc)
Große Schwarz
51645A (42cc)
Farbig
C1823D (30cc)/C1823G (15cc)/C1823T (2 X 30cc)
Parallel Cable
HP-Parallelkabel gem. IEEE-1284 (2 m)
C2950A
HP-Parallelkabel gem. IEEE-1284 (3 m)
C2951A
HP JetDirect Print Server
HP JetDirect EX Plus
J2591A
HP JetDirect 150X
J2592A
HP JetDirect 300X
J3263A
German
16/5/00, 3:54 PM
24
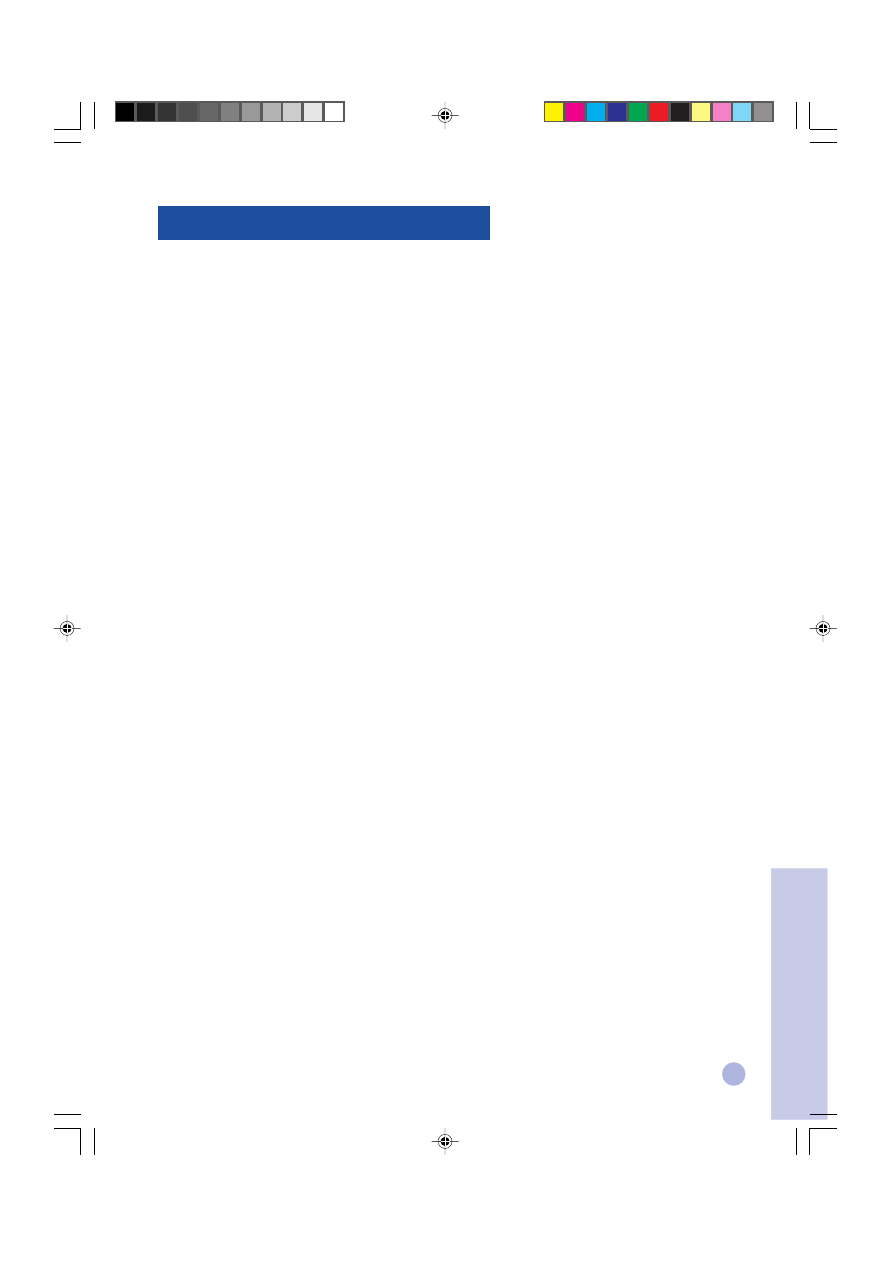
25
K
apitel 4 - T
echnische Daten
Druckverfahren
Normalpapier-Thermo-Tintenstrahldrucker (“Drop-on-Demand”-
Verfahren)
Druckgeschwindigkeit
Max. 7,0 Seiten/Minute (S/W-Druck)
Max. 6,0 Seiten/Minute (Farbdruck)
Hier sind nur ungefähre Angaben möglich. Die tatsächliche
Druckgeschwindigkeit hängt von der Softwarekonfiguration sowie der
benutzten Software ab.
Auflösung
Korrespondenzqualität (Letter Quality Mode)
600 x 600 dpi (S/W-Druck)
PhotoREt-II-Farbsystem
PhotoREt II ist ein von HP entwickeltes Verfahren, mit dem sich pro
Bildpunkt noch mehr Farben ausdrucken lassen, um eine besonders
hochwertige und feinabgestufte Farbdruckqualität zu erzielen. Das HP-
PhotoREt-II-System basiert auf der Verwendung einer neuentwickelten
Druckpatrone (C1823D/C1823G/C1823T), die gegenüber früheren HP-
Druckpatronen eine um 70% geringere Tintenmenge (10 Pikoliter) pro
Tröpfchen abgibt. Beim HP-PhotoRet-II-System lassen sich damit pro
Bildpunkt bis zu 16 Tintentröpfchen drucken. Durch präzise Steuerung
des Tintenauftrags pro Bildpunkt sind vier Farbton-Niveaus pro
Primärfarbe realisierbar.
Nähere Informationen zu PhotoREt II erhalten Sie auf Anfrage von
Ihrem HP- Kundendienstsystem.
Konzeptdruck-Qualität (Draft Quality Mode)
300 x 600 S/W
PhotoREt-II-Farbsystem
Drucker-Befehlssprache
HP PCL Level 3 Enhanced
Zeichensätze
PC-8, PC8 Dänisch/Norwegisch, PC-8 Türkisch, PC-850, PC-852, HP
Roman 8, ECMA-94 Lateinisch 1 (ISO 8859/1), ECMA-94 Lateinisch 2
(ISO 8859/2), ECMA-128 Lateinisch 5 (ISO 8859), United Kingdom (ISO
4), ASCII (ISO 6), Schwedisch (ISO 11), Italienisch (ISO 15), Spanisch (ISO
17), Deutsch (ISO 11), Italienisch (ISO 15), Spanisch (ISO 17), Deutsch (ISO
21), Dänisch/Norwegisch (ISO 60), Französisch 69), Legal, Windows Latin
1, Windows Latin 2, Windows Latin 5
Abmessungen
Papierfach geschlossen
B x H x T: 579,1 x 223,5 x 380,0 mm (22,8 x 8,8 x 15,0")
Papierfach geöffnet
B x H x T: 579,1 x 223,5 x 668,0 mm (22,8 x 8,8 x 26,3")
Gewicht
9.4 kg (20.7 lb.)
Hardware-Kompatibilität
Windows-Umgebung
• Prozessor 80486 - 66 MHz und höher (optimal: Pentium 133 MHz)
• Windows 3.1x, Windows 95, Windows 98, Windows NT 4.0
• 8 MB RAM (optimal 16 MB RAM) für Windows 3.1x, Windows 95,
Windows 98
• 24 MB RAM (optimal 32 MB RAM) für Windows NT 4.0
• 50 MB freier Festplattenspeicher zum Bedrucken von A3-Papier (11" x
17") (evtl. mehr bei Ausdruck von Dokumenten mit hohem Grafikanteil
Technische Daten des Druckers
DOS-Umgebung
DOS 3.3 und höher
Software-Kompatibilität
Microsoft Windows (Version 3.1x, Windows 95/98 and Windows NT 4.0)
Empfohlene Papiergewichte
Papier:
60 - 135 g/m2
Umschläge:
75 - 90 g/m2
Karten:
110 - 200 g/m2 (Dicke max. 0,3 mm bei manueller
Zufuhr)
Bedruckbare Papierformate
100 x 148 mm bis 330 x 483 mm
Papiereinzug
Haupteinzugsschacht (max.150 Blatt von 60 g/m2 Gewicht)
Alternativer Einzugsschacht (max. 10 Blatt von 60 g/m2 Gewicht)
Manuelle Zufuhr (Karten bis zu 0,3 mm Dicke, falls geradliniger
Papiertransport erforderlich.
E/A-Schnittstelle
parallel nach IEEE 1284, mit Steckbuchse 1284-B (ECP)
Druckerspeicher
2MB ROM intern
2MB RAM intern
64KB Empfangspuffer
Spannungsversorgung
100 - 240 V Wechselspannung (50 - 60 Hz)
Leistungsaufnahme
Leistungsaufnahme
Leistungsaufnahme
Leistungsaufnahme
Leistungsaufnahme
4,4 W im Leerlauf
35 W bei Druckbetrieb
Umgebungsbedingungen
Temperatur
Max. Umgebungstemperatur: 5 - 40°C
Feuchte: 10 - 80% RF (nichttropfend)
Empfohlene Umgebungsbedingungen für optimales Druckergebnis:
15 - 35°C, 20 - 80% RF (nichttropfend)
Lagerungstemperatur: -40 bis 60°C
Betriebsgeräusch nach ISO 9296
Schalldruck (LpAm): 49 dB(A) (Wahrnehmung durch Person im Raum)
Zuverlässigkeit
3,000 Seiten S/W-Dokumente pro Monat, 500 Seiten
Farbdokumente pro Monat, mittlerer Ausfallabstand 20.000 Std.
Produkt- und Sicherheitszertifizierung
Drucker mit Netzkabel
NOM1, TÜV-GS, UL, CSA, SABS (Südafrika), CCIB (China), PSB
(Singapur), JUN (Korea)
Bescheinigung des elektromagnetischen Störverhaltens:
Drucker mit Netzkabel
CE (Europäische Union), B-Zeichen (Polen), GOST (Rußland), BCIQ
(Taiwan), FCC (USA), RRL (Korea), VCCI (Japan), C-Tick (Australien,
Neuseeland)
German
16/5/00, 3:54 PM
25
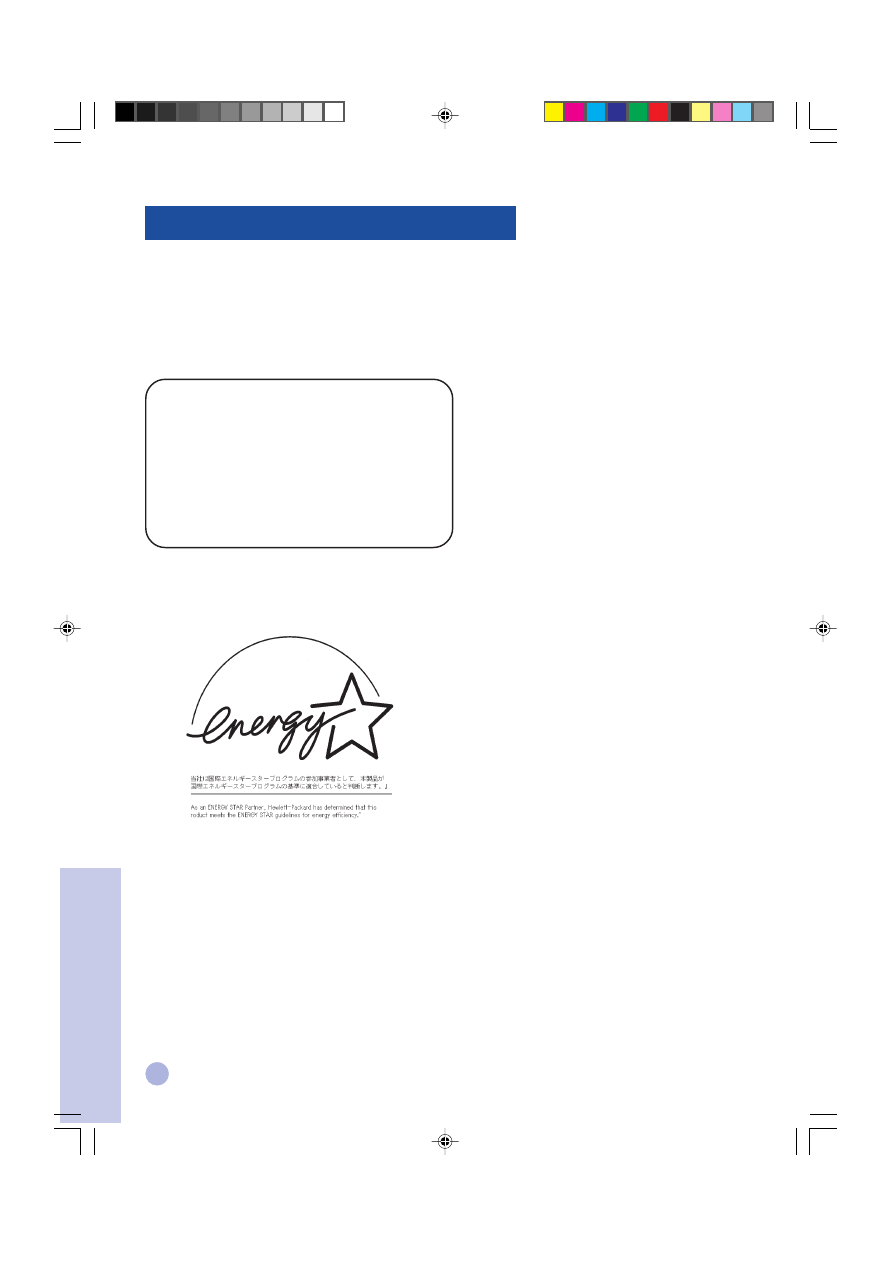
26
CLASS 1 LED PRODUCT
LED KLASSE 1
APPARECCHIO LED DI CLASSE 1
PRODUCT KLASY 1 Z DIODAMI ŒWHECYCYMI LED
Appareil à Diode Electrluminescente de Classe 1
ZA¸ÍZENÍ LED T¸ÍY 1
KLASS 1 LED APPARAT
LUOKAN 1 LED
Leistungsaufnahme
Netzkabel
Das Netzkabel dieses Geräts ist nicht instandsetzbar. Ein defektes Kabel sollte entsorgt oder an den Hersteller
zurückgesandt werden.
LED-Einstufung
Gesetzlich vorgeschriebene Hinweise
K
apitel 4 - T
echnische Daten
Energy Star is a US registered service mark of the United States
Environmental Protection Agency
German
16/5/00, 3:54 PM
26
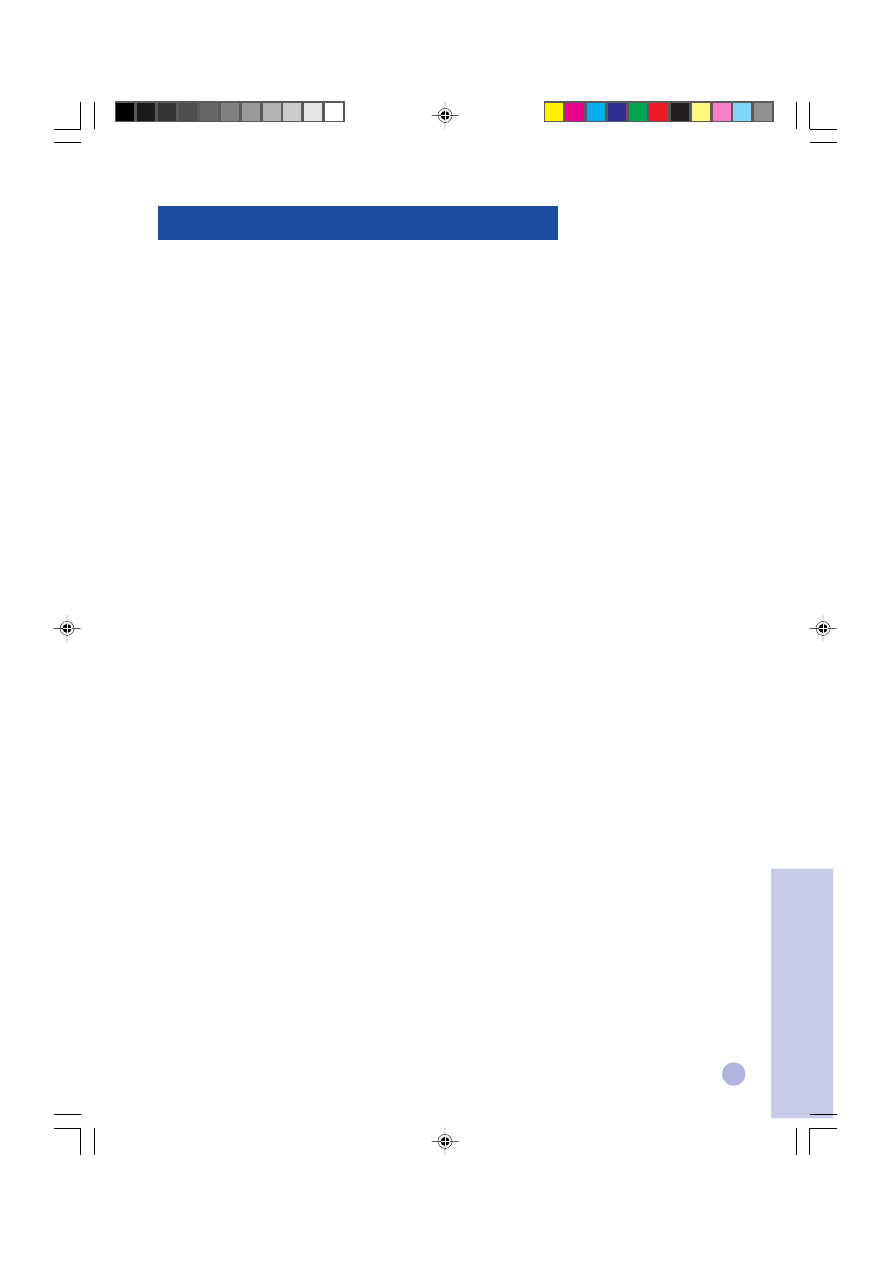
27
Gewährleistung durch Hewlett-Packard
K
apitel 4 - T
echnische Daten
HP-Produkt
Garantiezeit
Software
90 Tage
Druckpatronen
90 Tage
Drucker-Peripheriehardware
1 Jahr
A.
Umfang der beschränkten Gewährleistungserklärung
1.
Hewlett-Packard (HP) gewährleistet dem Endbenutzer, daß die
oben genannten HP-Produkte während der oben genannten
Gewährleistungsfristen frei von Material- und
Verarbeitungsfehlern sind. Die Gewährleistungsfrist beginnt mit
dem Kaufdatum. Der Kunde ist dafür varantwortlich, den
Kaufbeleg aufzubewahren. Gewährleistungsansprüche des
Endbenutzer gegen den Verkäufer der HP Produkte bleiben
unberührt.
2.
Bei Softwareprodukten gilt HPs beschränkte
Gewährleistungserklärung nur, wenn die Programme nicht
ausführbar sind. HP gewährleistet weder einen
unterbrechungs- noch fehlerfreien Betrieb des
Softwareproduktes.
3.
Die beschränkte Gewährleistungserklärung gilt nur für Mängel,
die sich bei normaler Benutzung des Produktes ergeben und
erstreckt sich nicht auf:
a.
Unsachgemäße oder unzureichende Wartung oder
Modifizierung der Produkte,
b.
Software, Schnittstellen, Druckmedien, Teile oder
Verbrauchsartikel, die nicht von HP geliefert oder
unterstützt werden oder
c.
einen Betrieb, der außerhalb der Produktspezifikationen
liegt.
4.
Für HP Drucker: Die Gewährleistungsansprüche des
Endbenutzers und evtl. bestehende Wartungsverträge zwischen
HP und dem Endbenutzer werden von der Verwendung einer
nicht von HP gefertigten oder einer wiedergefüllten
Druckkopfpatrone nicht berührt. Sollte der Druckerfehler oder
-schaden jedoch direkt auf die Verwendung einer nicht von HP
gefertigten oder einer wiedergefüllten Druckkopfpatrone
zurückzuführen sein, stellt HP dem Endbenutzer die zur
Reparatur des betreffenden Schadens angefallene Zeit sowie
die erforderlichen Ersatzteile in Rechnung. Hierbei werden die
normalen Gebührensätze erhoben.
5.
Wenn HP während der jeweils zutreffenden Gewährleistungsfrist
Garantiezeit von einem Defekt Mangel in an einem unter HPs
Gewährleistung die Hersteller-Garantie von HP fallenden
Produkt (Software, Druckmedium oder Druckkopfpatronen) in
Kenntnis gesetzt wird, ersetzt HP das defekte mangelhafte
Produkt. Wenn HP während der jeweils zutreffenden
Gewährleistungsfrist Garantiezeit von einem Defekt Mangel in
an einem unter die Hersteller-Garantie von HPs Gewährleistung
fallenden Hardwareprodukt in Kenntnis gesetzt wird, wird das
defekte mangelhafte HardwarePprodukt nach HPs Ermessen
entweder von HP repariert oder ersetzt.
6.
Sollte HP nicht in der Lage sein, ein mangelhaftes, unter die
Gewährleistungserklärung fallendes Produkt zu reparieren oder
zu ersetzen, erstattet HP, nachdem es von dem Defekt Kenntnis
erhalten hat, den vom Endbenutzer bezahlten Kaufpreis des für
das Produkts innerhalb eines angemessenen Zeitraums nach
Bekanntgabe des Mangels zurück.
7.
HP ist erst dann verpflichtet, das defekte mangelhafte Produkt
zu reparieren, zu ersetzen oder den Kaufpreis zurückzuerstatten,
wenn der Endbenutzer dieses an HP zurückgesandt hat.
8.
Ersatzprodukte können neu oder neuwertig sein, solange sie
über mindestens denselben Funktionsumfang verfügen wie das
zu ersetzende mangelhafte Produkt.
9.
HPs beschränkte Gewährleistungserklärung gilt in jedem Land,
in dem die oben aufgeführten Produkte von HP vertrieben
werden, mit der Ausnahme des Mittleren Ostens, Afrikas,
Argentiniens, Brasiliens, Mexikos, Venezuelas und Frankreichs
„Départements D’Outre-Mer”; in diesen Ländern gilt die
Gewährleistungserklärung nur, wenn das Produkt in dem
jeweiligen Land erworben wurde. Hinsichtlich Verträgen für
zusätzliche Gewährleistungsdienste, wie z.B. Vor-Ort Services,
wenden Sie sich bitte an das für den Endbenutzer zuständigen
HP-Servicezentrum, von dem das aufgeführte HP-Produkt von
HP oder einem autorisierten Importeur vertrieben wird.
B.
Einschränkung der Gewährleistung
1.
HP UND DESSEN ZULIEFERER SCHLIESSEN IN DEM UNTER
GELTENDEM RECHT ZULÄSSIGEN AUSMASS JEGLICHE
WEITEREN STILLSCHWEIGENDEN ODER AUSDRÜCKLICHEN
GEWÄHRLEISTUNGEN IN BEZUG AUF DIE HP-PRODUKTE AUS.
UNEINGESCHRÄNKT EINGESCHLOSSEN SIND GESETZLICHE
GEWÄHRLEISTUNGEN IN BEZUG AUF HANDELSFÄHIGKEIT,
ZUFRIEDENSTELLENDE QUALITÄT ODER EIGNUNG FÜR EINEN
BESTIMMTEN ZWECK.
C.
Haftungseinschränkungen
1.
Die gesamte Haftung von HP und Ihr alleiniger Anspruch
besteht in dem unter geltendem Recht zulässigen Ausmaß in
den Abhilfen, die in dieser Gewährleistungserklärung aufgeführt
sind. Über die in dieser Gewährleistung genannten Ansprüche
hinaus stehen dem Endbenutzer keine weiteren Ansprüche
gegen HP zu.
2.
WEDER HP NOCH DESSEN ZULIEFERER SIND, MIT AUSNAHME
DER IN DIESER GEWÄHRLEISTUNG AUSDRÜCKLICH
ANGEGEBENEN VERPFLICHTUNGEN, UND IN DEM UNTER
GELTENDEM RECHT ZULÄSSIGEN AUSMASS,
ERSATZPFLICHTIG FÜR DIREKTE, INDIREKTE, BESONDERE,
ZUFÄLLIGE ODER FOLGESCHÄDEN, UNABHÄNGIG DAVON, OB
DIESE AUF DER BASIS VON VERTRÄGEN, UNERLAUBTEN
HANDLUNGEN ODER ANDEREN RECHTSTHEORIEN GELTEND
GEMACHT WERDEN, UND UNABHÄNGIG DAVON, OB HP ODER
DESSEN ZULIEFERER VON DER MÖGLICHKEIT EINES
SOLCHEN SCHADENS UNTERRICHTET WORDEN SIND ODER
NICHT.
D.
Geltendes Recht
1.
Diese Gewährleistungserklärung gibt dem Endbenutzer
bestimmte Rechte. Der Endbenutzer hat u.U. noch weitere
Rechte, die in den Vereinigten Staaten von Staat zu Staat, in
Kanada von Provinz zu Provinz, in der restlichen Welt von Land
zu Land verschieden sein können.
2.
In dem Ausmaß, in dem diese Gewährleistungserklärung nicht
der geltenden Rechtssprechung entspricht, ist sie als modifiziert
zu betrachten, so daß die hierin enthaltenen Bestimmungen
dem geltenden Recht entsprechen. Unter dem geltenden Recht
können bestimmte Erklärungen und Einschränkungen dieser
Gewährleistungserklärung nicht auf den Endbenutzer zutreffen.
In einigen US-Staaten und in einigen Ländern außerhalb der
USA (sowie in einigen kanadischen Provinzen) z.B.
a.
werden die Rechte des Verbrauchers nicht durch die
Erklärungen und Einschränkungen dieser
Gewährleistungserklärung eingeschränkt (z.B. in
Großbritannien)
b.
ist ein Hersteller nicht berechtigt, solche Erklärungen und
Einschränkungen in Kraft zu setzen
c.
hat der Endbenutzer zusätzliche Rechte hinsichtlich einer
Gewährleistungserklärung, insbesondere kann die Dauer
stillschweigender Gewährleistungen durch das geltende
Recht geregelt sein und darf vom Hersteller nicht
eingeschränkt werden, oder ist eine zeitliche
Einschränkung der stillschweigenden Gewährleistungsfrist
unzulässig.
3.
FÜR ENDBENUTZER IN AUSTRALIEN UND NEUSEELAND:
DURCH DIE IN DIESER GEWÄHRLEISTUNGSERKLÄRUNG
ENTHALTENEN BEDINGUNGEN WERDEN IHRE DURCH DIE
GELTENDE RECHTSSPRECHUNG GEWÄHRTEN RECHTE DES
ENDBENUTZERS, SOWEIT SIE AUF DEN VERKAUF VON HP-
PRODUKTEN AN ENDBENUTZER IN DIESEN LÄNDERN
ZUTREFFEN, AUSSER IM GESETZLICH GESTATTETEM RAHMEN,
WEDER AUSGESCHLOSSEN, EINGESCHRÄNKT ODER
MODIFIZIERT WERDEN; DIESE BEDINGUNGEN GELTEN
ZUSÄTZLICH ZU IHREN RECHTEN.
German
16/5/00, 3:54 PM
27
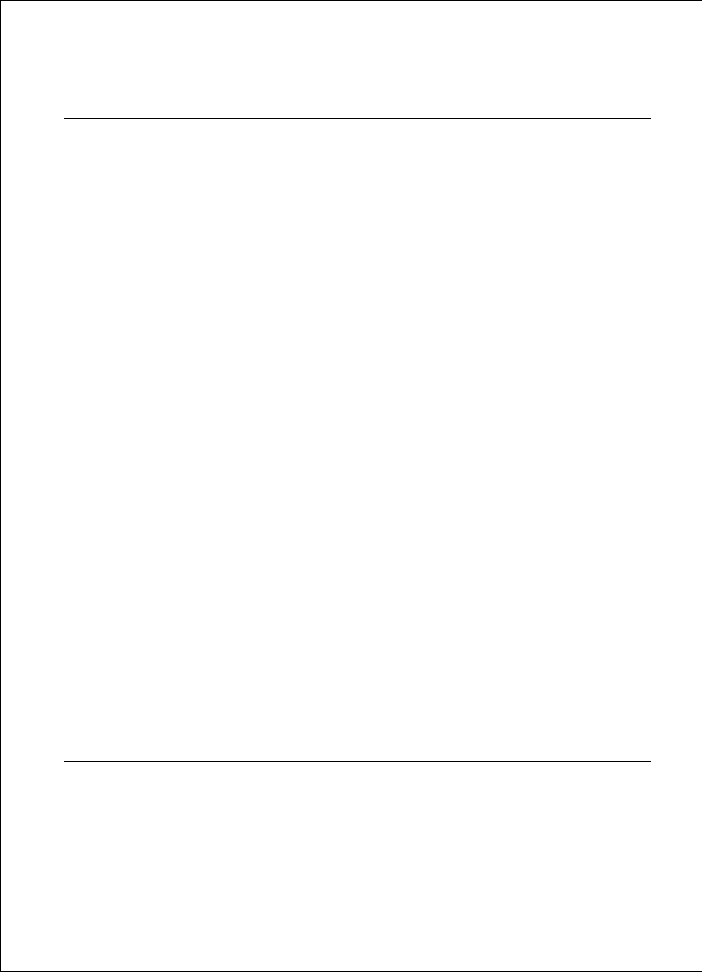
Manufacturer's name
:
Hewlett-Packard Singapore (Pte) Ltd.
Manufacturer's address
:
Asia Hardcopy Manufacturing Operation
20 Gul Way Singapore 629196
declares, that the product
Product Name
:
HP DeskJet 1120C Printer
Product Number
:
HP C2678A
Product Options
:
All
conforms to the following Product Specifications
:
Safety
:
IEC 950 : 1991 + A1 + A2 / EN 60950 : 1992 + A1 + A2
IEC825-1 : 1993 / EN 60825-1 : 1994 class I for LEDS
EMC
:
CISPR 22 : 1993 / EN 55022 : 1994 Class B
EN 50082-1 : 1992
IEC 801-2 : 1991 / prEN 55024-2 : 1992 - 4 kV CD, 8 kV AD
IEC 801-3 : 1984 / prEN 55024-3 : 1991 - 3 V/m
IEC 801-4 : 1988 / prEN 55024-4 : 1992 - 0.5 kV Signal Lines
1 kV Power Lines
IEC-1000-3-2 : 1995 / EN 61000-3-2 : 1995
IEC-1000-3-3 : 1994 / EN 61000-3-3 : 1995
Supplementary Information
:
(1) The products herewith comply with the requirements of the Low Voltage Directive 73 / 23 / EEC and the
EMC Directive 89 / 336 / EEC.
(2) The HP DeskJet 1120C printer was tested in a typical configuration with Hewlett-Packard Personal
Computer.
Singapore, April 1998
Chan Kum Yew, Quality Manager
European Contact: Your local Hewlett-Packard Sales and Service Office or Hewlett-Packard GmbH,
Department TRE, Herrenberger Straße 130, D-71034 Boblingen (Fax: +49-7031-143143)
DECLARATION OF CONFORMITY
according to ISO / IEC Guide 22 and EN 45104
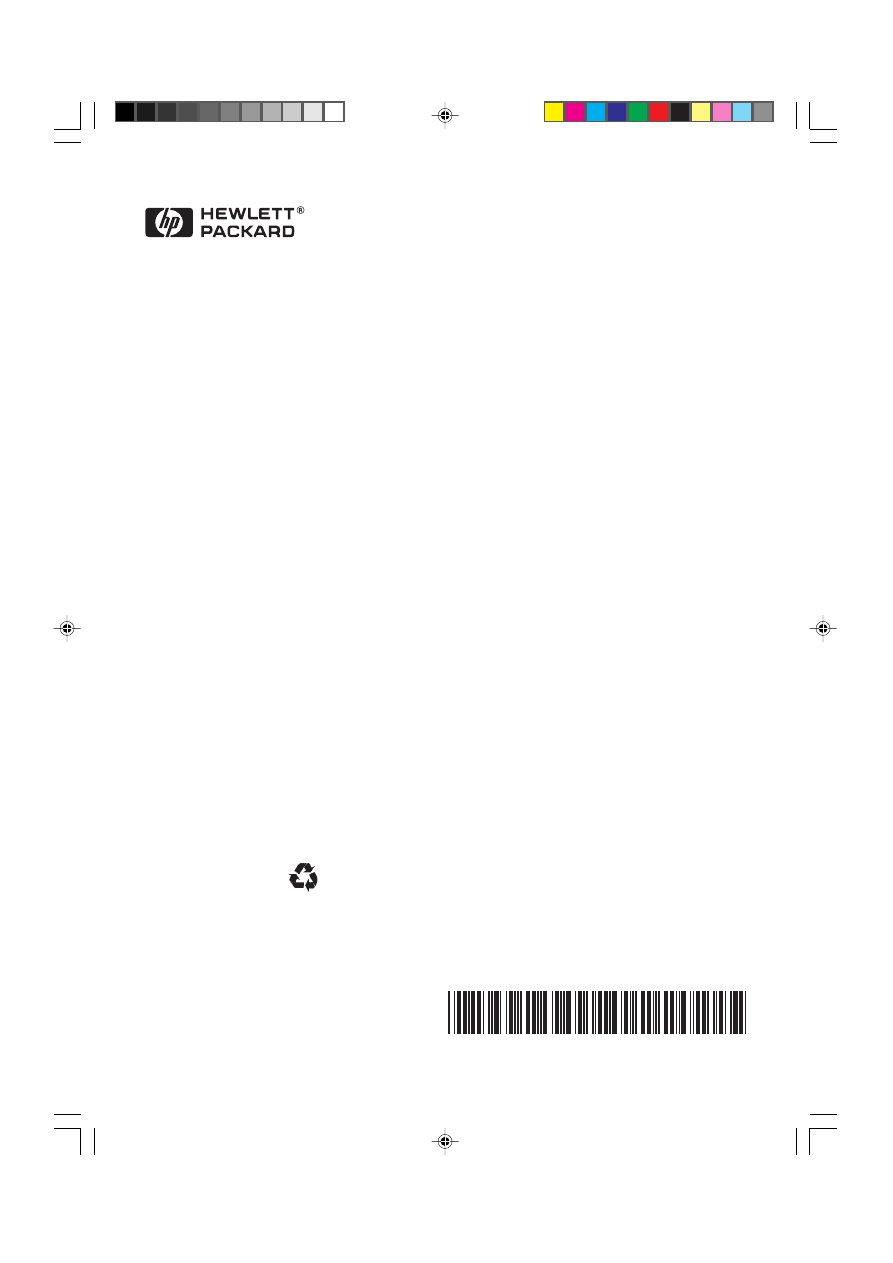
© Copyright 2000
Hewlett-Packard Company
Printed in Germany
Manual Part No. C8099-90021
http://www.hp.com/go/dj1125
C8099-90021
Printed on recycled paper
Cover1120C-UGFD
23/5/00, 12:33 PM
4