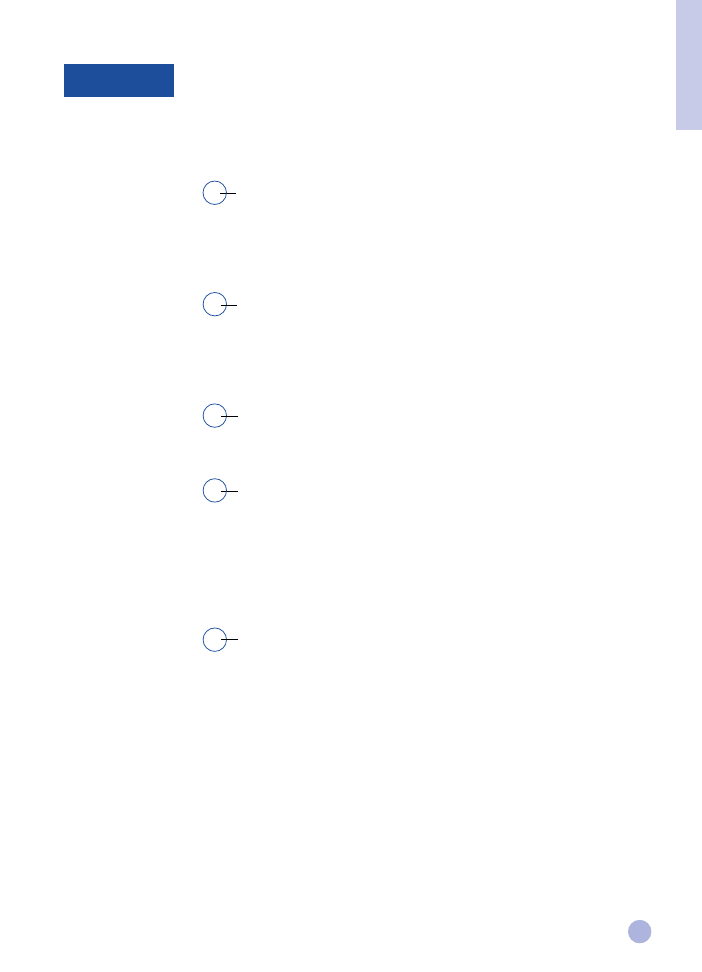
Contents
Introduction
2
2
3
4
5
5
6
7
8
8
9
USB
2
Macintosh
3
1
Windows 2000
4
More Information
5
English

2
Welcome to the
HP DeskJet 1125C Getting Started Guide. The HP DeskJet 1125C is the latest printer in the
HP DeskJet 1120C series of color printers. Read this guide for new information on your HP DeskJet 1125C printer.
For printer setup, printing basics and troubleshooting, refer to the
HP DeskJet 1120C User’s Guide.
This guide contains the following sections:
•
USB
–Describes how to connect the USB cable to your printer, and how to install and uninstall the USB port
connection (Windows 98 and Windows 2000 only).
•
Macintosh
–Describes how to install the printer software on a Macintosh computer.
•
Windows 2000
–Describes how to install and uninstall the printer software, and how to use your printer on a
network in Windows 2000.
•
More Information
–Shows how to enable bi-directional communication in your printer, and how to access HP
Customer Support by telephone and through the World Wide Web, and language abbreviations.
Note: All information in the HP DeskJet 1120C User’s Guide applies to the HP DeskJet 1125C printer
unless otherwise noted in this guide.
If the following resources are not sufficient to help maintain your printer and solve printing problems, you can
obtain assistance from the HP Customer Care Center (see “More Information” on page 8).
Getting Started
The first place to look for new information on your HP DeskJet 1125C printer.
Guide
User’s Guide
Includes information on printer setup, selecting and using paper, printing using
special features, replacing print cartridges, troubleshooting, and ordering HP supplies.
Note: The Print Kit, installation floppy disks, HP Premium InkJet Rapid-Dry Transparencies,
and C1823G color print cartridge are no longer available.
Toolbox
Provides “how-to” and troubleshooting instructions, as well as access to printer maintenance
functions and HP information.
Starter CD
Includes the Windows and Macintosh printer software on separate CDs, and an electronic
(Windows; Mac)
copy of the user documentation.
Web Site
http://www.hp.com/go/dj1125 or http://www.hp.com provides a link to the HP web site for the
latest printer software, operating system, product, and support information.
Using this Guide
Accessing Information
Section 1 - IntroductionSection 1 - Introduction
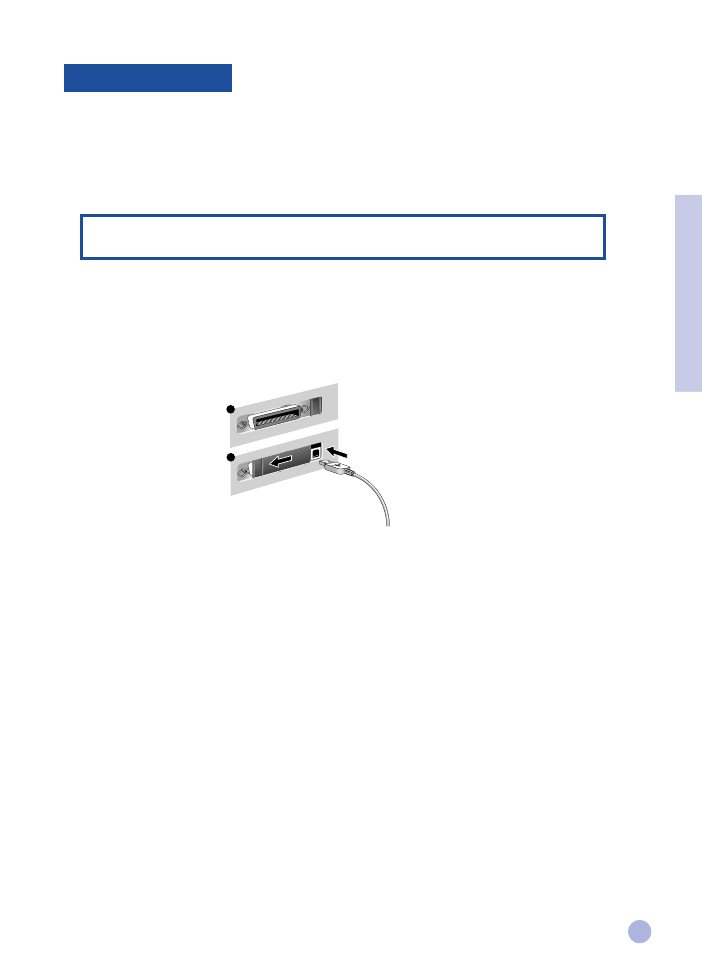
3
USB Installation
Use the USB cable only if your computer is running Windows 98 or Windows 2000 and has a USB port.
If your computer is not properly configured to use USB, use a parallel cable to connect your computer to the
printer.
To connect the parallel cable to your printer, locate the slider on the back of the printer, move it to the right so
that it covers the USB port, and connect the parallel cable to the printer’s parallel port.
Note: The slider on the back of the printer allows you to choose either a parallel cable or USB cable
connection.
Windows 98
1
Turn on the printer and insert the Windows Starter CD into your CD-ROM drive. Do
not click the
Printer
Driver
icon. Proceed to step 2.
2
a
On the back of the printer, locate the slider covering the USB port.
A
B
b
Move the slider to the left so that it covers the parallel port. Connect the USB cable (purchased
separately; part number C6518A) from your computer to the printer’s USB port. If the computer is
properly configured to use USB, Windows will detect the printer.
3
The
Add New Hardware Wizard
dialog box appears.
a
Click
Next
until you are asked to specify a location for the software.
b
Click
Browse
, and double-click the CD icon (typically the D: drive).
c
Select the
\driver\win\
<language>\win98usb
directory in the Windows Starter CD and click
OK
.
See page 9 for a list of the 3-character language codes for
<language>
.
d
Click
Next
to see the subsequent dialog boxes and then click
Finish
.
e
Click
Back
if the driver could not be located and repeat steps 3a to 3d.
4
When the new driver is successfully installed, the
HP DeskJet Setup Wizard
screen appears.
5
Follow the instructions on the screen to complete installation of the printer software.
Section 2 - USB
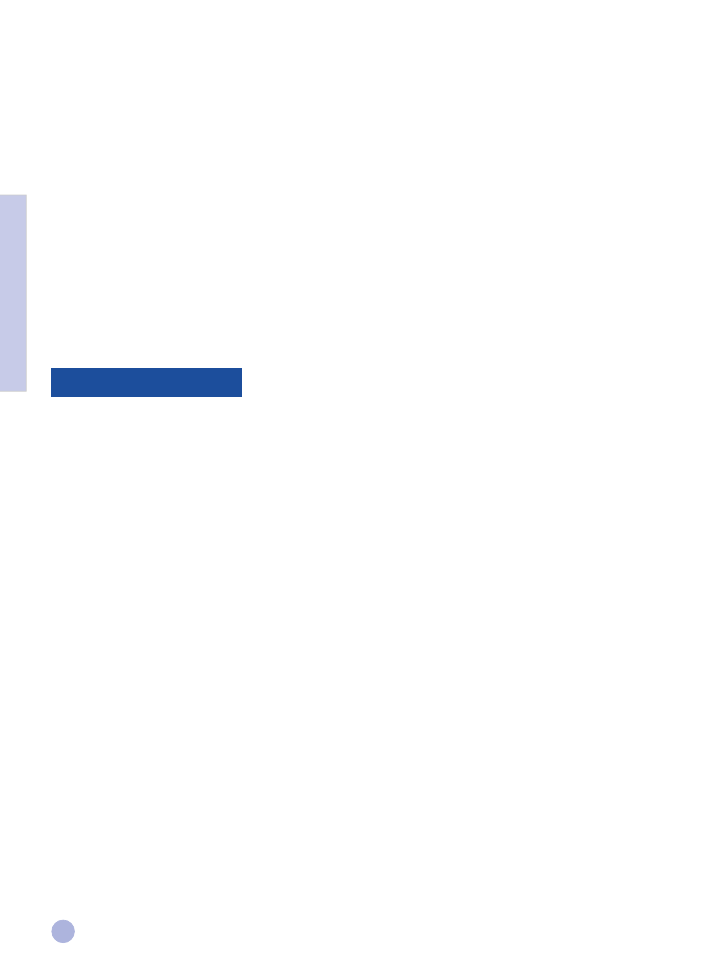
4
Windows 2000
1
Turn on the printer and insert the Windows Starter CD into your CD-ROM drive. Do
not click the
Printer
Driver
icon. Proceed to step 2.
2
a
On the back of the printer, locate the slider covering the USB port.
b
Move the slider to the left so that it covers the parallel port. Connect the USB cable (purchased
separately; part number C6518A) from your computer to the printer’s USB port. If the computer is
properly configured to use USB, Windows will detect the printer.
3
The
Found New Hardware Wizard
dialog box appears.
a
Click
Next
until you are asked to specify a location for the software.
b
Click
Browse
and select the .INF file from the
\driver\winnt\
<language>\disk1
directory in the
Windows Starter CD. See page 9 for a list of the 3-character language codes for
<language>
.
c
Click
OK
followed by
Finish
to install the driver.
Windows 98
Use the
Uninstaller
program from the HP DeskJet 1125C Program Group to uninstall the USB port connection
and the printer software.
To uninstall the USB port connection only:
1
Run the UNINST.EXE program from the
\driver\win\
<language>\win98usb
directory in the Windows
Starter CD.
2
Follow the instructions on the screen to complete uninstallation.
Windows 2000
1
Make sure the USB cable is firmly attached to the printer and the PC.
2
Turn the printer off and then on again.
3
From the Control Panel, double-click
Add/Remove Hardware
and then click
Next
.
4
Choose
Uninstall/Unplug a device
and click
Next
.
5
Select
Uninstall a device
and click
Next
.
6
Scroll down the list of devices and double-click
USB Printing Support
.
7
Follow the instructions on the screen to uninstall the device.
8
From the Control Panel, double-click
Add/Remove Programs
.
9
Select
HP DeskJet 1125C Printer
and click
Change/Remove
.
10 Click
OK
to confirm uninstallation.
USB Uninstallation
Section 2 - USB
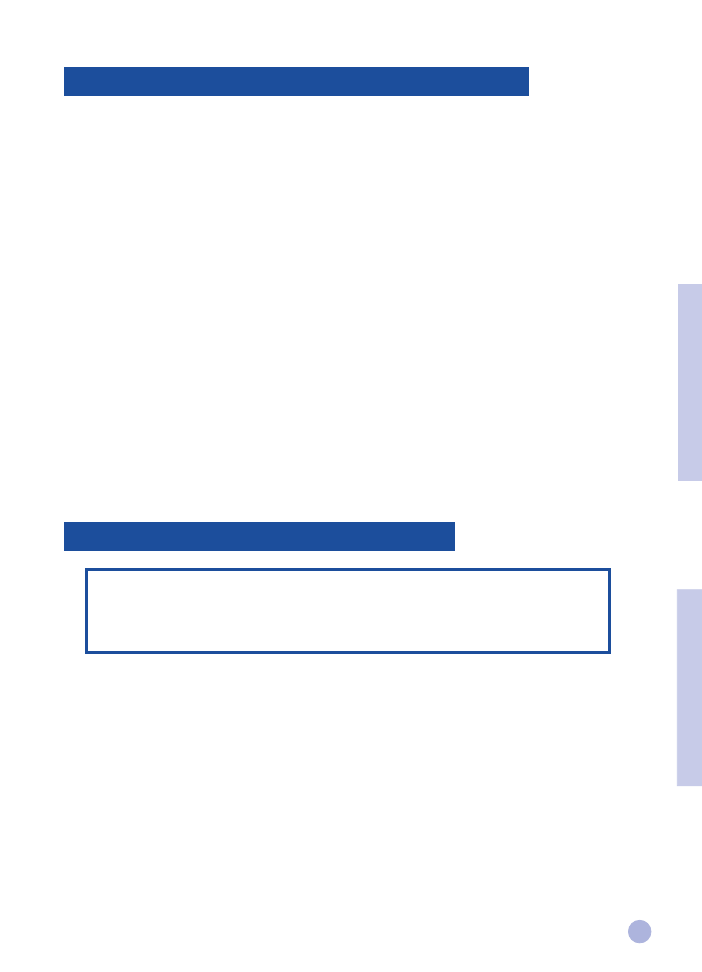
5
You can connect the printer to the latest models of Macintosh computers (Mac OS 8.1 or later) through the USB
port. To connect older models without a USB port, you can either connect the Macintosh to a HP JetDirect print
server (JetDirect 300x), or visit Apple’s web site (http://www.apple.com) for USB solutions.
Configuration Requirements
Before connecting your printer to the computer, ensure that your configuration meets these requirements:
•
Your computer must support USB
•
You need a USB-compliant interface cable
•
Your computer must be running Mac OS 8.1 or later
Installing the Printer Software
1
Connect the USB cable (purchased separately; part number C6518A). For instructions on how to connect
the USB cable to your printer, see step 2 of “USB Installation” on page 3.
2
Insert the Macintosh Starter CD into your CD-ROM drive. Double-click the
Installer
icon.
3
Follow the instructions on the screen to complete the installation.
4
Select
Chooser
from the
Apple
menu.
5
Click the printer’s icon from the left side of the
Chooser
window. Then, click
HP DeskJet 1125C
from the
right side of the
Chooser
window. Close the
Chooser
.
Note: This section shows you how to set up your printer in Windows 2000 using a parallel cable
connection. For USB connection in Windows 2000, see “USB Installation” on page 4.
Information pertaining to Windows NT 4.0 in the HP DeskJet 1120C User’s Guide and on-line help
applies to Windows 2000 unless stated otherwise below.
Configuration Requirements
Before installing the printer software in Windows 2000, ensure your computer has at least 64 MB of RAM
available.
Installing the Printer Software
1
Start Microsoft Windows and ensure that no other application is running.
2
Insert the Windows Starter CD into the CD-ROM drive. The installation program runs automatically.
3
Select the
Printer Driver
option on the CD menu to install your printer software.
Setting Up Your Printer in Windows 2000
Setting Up Your Printer on a Macintosh Computer
Section 4 - Windows 2000
Section 3 - Macintosh
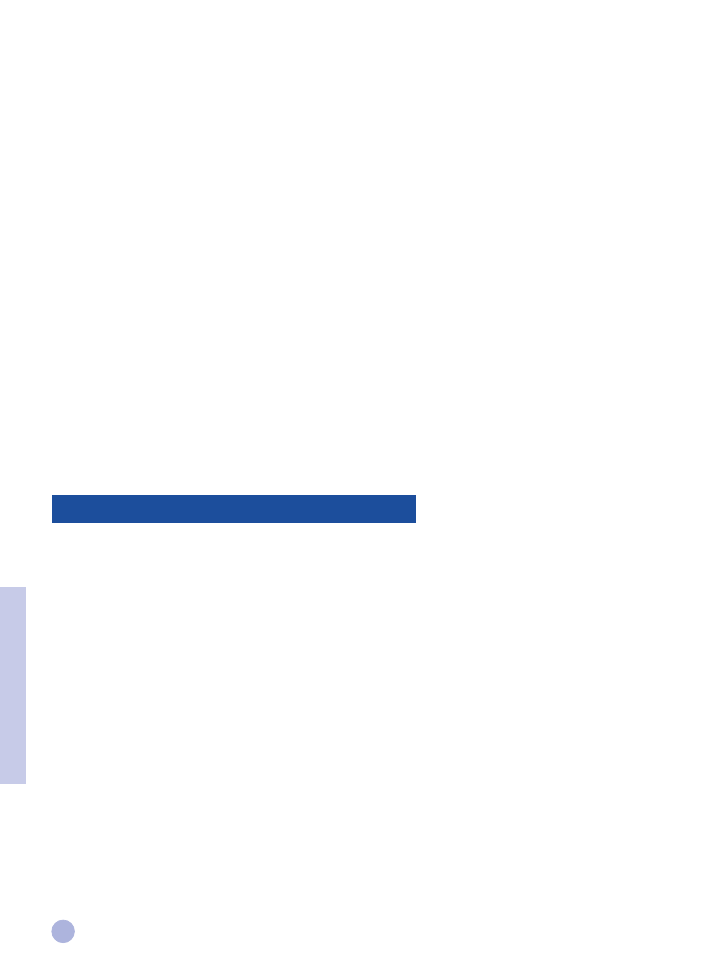
6
If the installation program does not run automatically:
1
Select
Start
and then
Run
.
2
At the Command line box, type the letter of your computer’s CD-ROM drive, followed by
:\INSTALL
(for example, D:\INSTALL).
3
Follow the instructions on the screen to complete the installation.
Uninstalling the Printer Software
Uninstalling from the HP DeskJet 1125C Program Group
1
Select
Start
and then
Programs
.
2
Click the
HP DeskJet 1125C Printer
program group, and then run the
Uninstaller
program.
3
Click
OK
to confirm uninstallation.
Uninstalling from the Control Panel
1
Select
Start,
and then
Settings
, followed by
Control Panel
.
2
Double-click
Add/Remove Programs
.
3
Select
HP DeskJet 1125C Printer
and click
Change/Remove
.
4
Click
OK
to confirm uninstallation.
You can share your printer in a network environment using the Windows printer sharing method, or by connecting
it directly to the network via an optional HP JetDirect external print server.
At the Server:
I.
If the server is running Novell Netware 3.12, 4.11 or 5.0:
Refer to the Novell installation manual to set up the printer and establish the cable connections to your
network.
II. If the server is running Windows NT 4.0/2000:
1
Set up the printer and establish the cable connections to your network.
2
Install the printer software from the Windows Starter CD. See “Installing the Printer Software” on page 5.
3
Select
HP DeskJet 1125C Printer
in the
Printers
folder and right-click
Properties
.
4
On the
Sharing
tab, click
Shared as
and then type a name for the shared printer.
5
On the
Ports
tab, click
Add Port
.
Sharing Your Printer in Windows 2000
Section 4 - Windows 2000
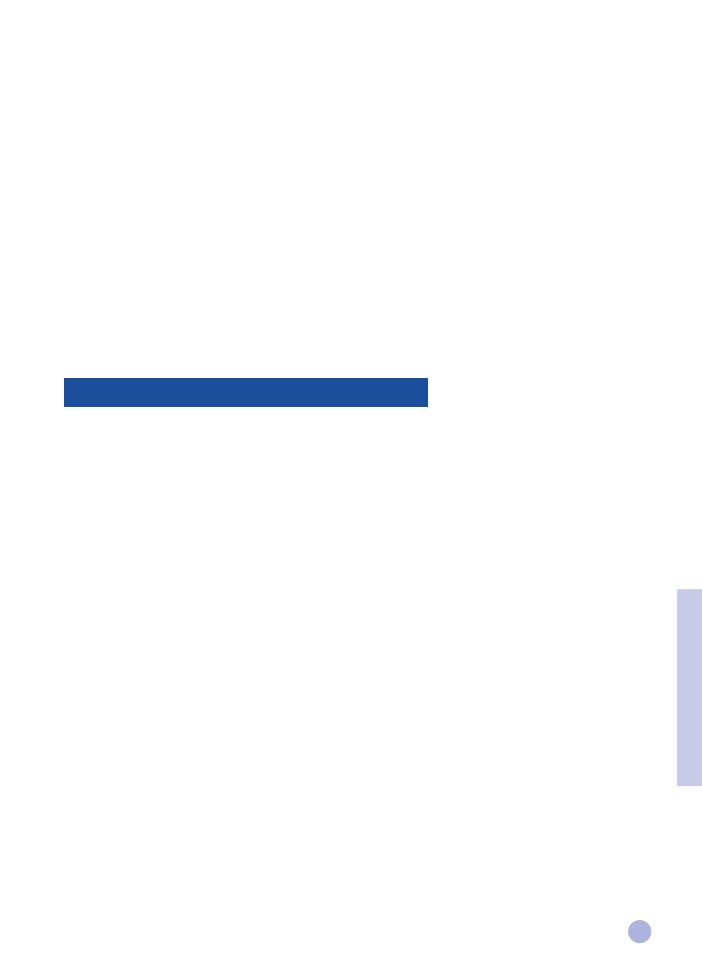
7
At the Client:
I.
If both the client and server are running Windows NT 4.0/2000:
Use the “Point-and-Print” method to install the printer software. Drag the printer icon from the Printers folder
on the print server and drop it into the client’s Printers folder. The printer software will be automatically
installed.
II. If the client is running Windows NT 4.0/2000 and the server is running another operating system:
1
Install the printer software from the Windows Starter CD.
2
When installing, select the
HP DeskJet 1125C Printer
and any LPT port.
3
Go to the
Printers
folder, right-click your printer icon and select
Properties
.
4
On the
Ports
tab, click
Add Port
, highlight
Local Port
, and then select
New Port
. Type in the name of the
printer server followed by the shared name of the printer, such as \\printserver_name\share_name
.
If you have already installed the printer software and you want to connect to a JetDirect port in Windows 2000:
1
Insert the HP JetDirect CD-ROM (available with purchase of the HP JetDirect print server) into your
CD-ROM drive. If the installation program does not run automatically, launch Explorer and locate
the file.
2
Select the option to install the JetAdmin software (version 3.0 or later) and follow the instructions on the
screen.
Note: If you encounter a setup error (Error 401) during installation, click
OK
to proceed
with the installation. The error does not affect the performance of the JetAdmin software.
3
After completing the JetAdmin installation, restart your computer.
4
Go to the
Printers
folder, right-click
HP DeskJet 1125C Printer
and select
Properties
.
5
Select the
Ports
tab, and click
Add Port
. Select a new JetDirect port and assign it to the printer.
6
Click
OK
.
Connecting to an External Print Server
Section 4 - Windows 2000
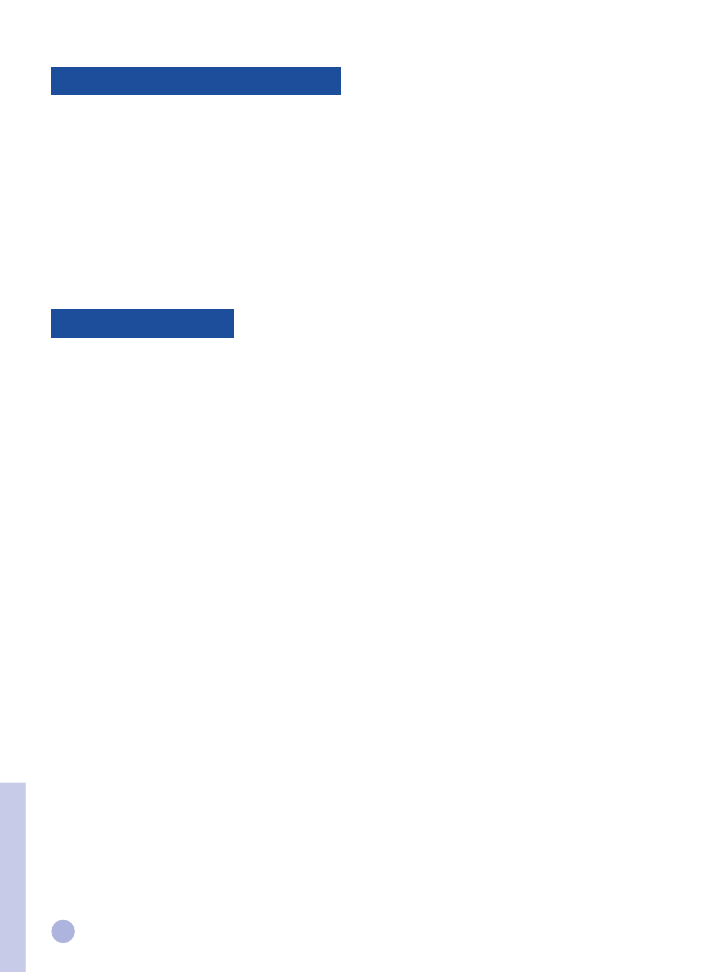
8
Bi-directional communication allows the printer driver to obtain more information regarding the printer’s state.
For the HP DeskJet 1125C printer, bi-directional communication is disabled by default. To assess the feasibility of
enabling bi-directional communication in your printer, see the
Readme
file in the Toolbox.
Accessing Readme from the HP DeskJet 1125C Program Group
1
Select
Start
and then
Programs
.
2
Click the
HP DeskJet 1125C Printer
program group and select
DJ1125C Toolbox
.
3
Click the
Readme
button.
Internet
Visit our World Wide Web for the latest printer software, product, operating system, and support information:
http://www.hp.com/go/dj1125
or
http://www.hp.com/cposupport
HP Telephone Support
During the warranty period, you may obtain assistance from the HP Customer Care Center.
North America:
During Warranty:
US: 208 323 2551 Monday through Friday 6 am to 6 pm (MST)
Canada: 905 206 4663 Monday through Friday 8 am to 8 pm (EST)
Post Warranty:
US: 900 555 1500 ($2.50 per minute, maximum of $25.00) or 800 999 1148 ($25.00
per call will be charged to your Visa or MasterCard) Monday through Friday 7 am to
6 pm (MST)
Canada: Toll free 877 621 4722 (Visa, MasterCard, or American Express) Monday
through Friday 8 am to 8 pm (EST)
Outside of North America:
Africa/Middle East
+41 22/780 71 11
Czech Republic
42 (2) 471 7327
Argentina
541 781 4061/69
Denmark
3929 4099
Australia
613 8877 8000
Finland
0203 47 288
Austria
0660 6386
France
01 43 62 34 34
Belgium (Dutch)
02 6268806
Germany
0180 52 58 143
Belgium (French)
02 6268807
Greece
01 68 96 4 11
Brazil
55 11 709 1444
Hong Kong
800 96 7729
Chile
800 360 999
Hungary
36 (1) 252 4505
China
010 6564 5959
India
9111 682 6035
Customer Support
Bi-Directional Communication
Section 5 - More Information
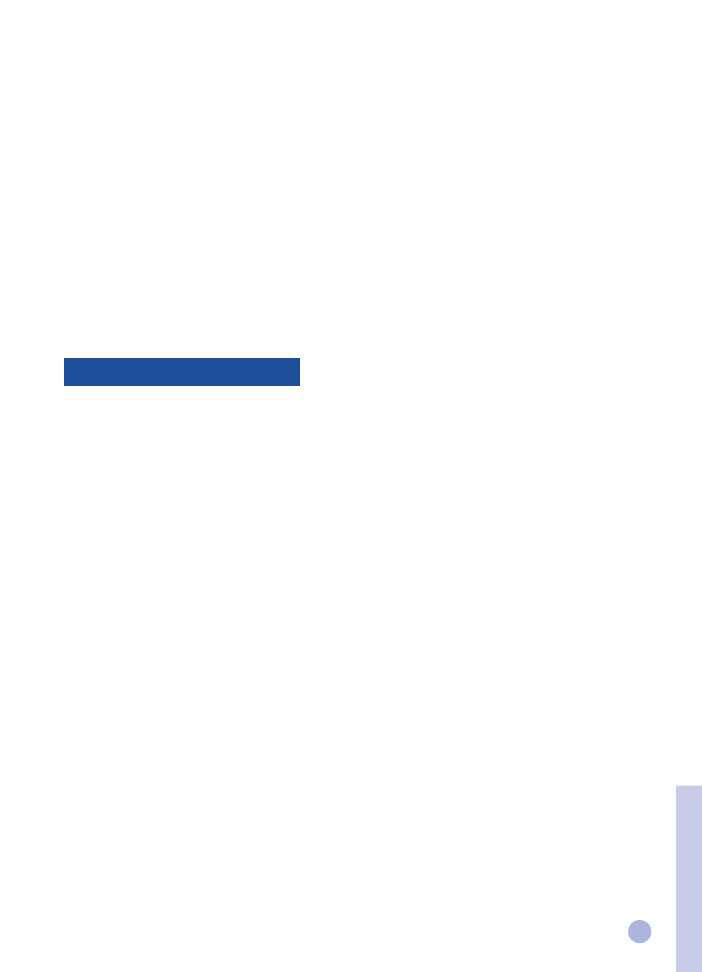
9
Indonesia
21 350 3408
Singapore
272 5300
Ireland
01 662 5525
Spain
902 321 123
Italy
02 264 10350
Sweden
08 619 2170
Korea
822 3270 0700
Switzerland
0848 80 11 11
Malaysia
03 295 2566
Taiwan
886 2 27170055
Mexico D.F.
01 800 2214700,
Thailand
02 661 4011
01 800 9052900
New Zealand
09 356 6640
The Netherlands
020 606 8751
Philippines
2 867 3551
Turkey
90 1 224 59 25
Poland
022 37 5065,
United Kingdom
0171 512 5202
48 22 37 5065
Portugal
01 441 7 199
Vietnam
8 823 4530
Russia
7095 923 50 01
Venezuela
582 239 5664
Chinese (Simplified)
CHS
Chinese (Traditional)
CHT
Czech
CZE
Danish
DAN
Dutch
DUT
English (US, UK)
ENU
Finnish
FIN
French (Euro)
FRE
German
GER
Italian
ITA
Japanese
JAP
Korean
KOR
Norwegian
NOR
Polish
POL
Portuguese (Euro)
POR
Russian
RUS
Spanish (Euro)
SPA
Swedish
SWE
Language Abbreviations
Section 5 - More Information
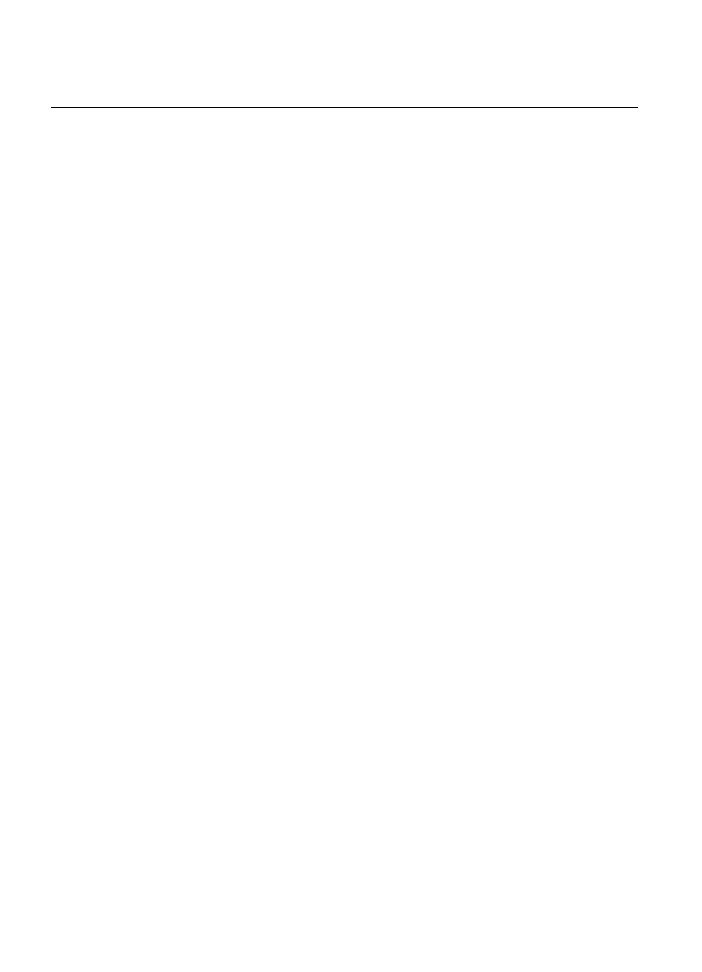
DECLARATION OF CONFORMITY
according to ISO / IEC Guide 22 and EN 45014
Manufacturer's name
:
Hewlett-Packard Singapore (Pte) Ltd
Manufacturer's address
:
Consumer Business, Asia Operations
20 Gul Way, Singapore 629196
declares, that the product
Product Name
:
HP DeskJet 1125C
Product Number
:
C8099A
Product Options
:
All
conforms to the following Product Specifications
:
Safety
:
IEC 60950: 1991+A1+A2+A3+A4 / EN 60950: 1992+A1+A2+A3+A4+A11
IEC 60825-1: 1993 + A1 / EN 60825-1: 1994 + A11 Class I for LEDs
EMC
:
CISPR 22: 1997 Class B / EN 55022: 1998 Class B
CISPR 24: 1997 / EN 55024: 1998
IEC 61000-3-2: 1995 / EN 61000-3-2: 1995
IEC 61000-3-3: 1994 / EN 61000-3-3: 1995
FCC Title 47 CFR, Part 15 Class B / VCCI-2
AZ / NZS 3548: 1995 / ICES-003, Issue 2
Supplementary Information
:
(1) The product herewith complies with the requirements of the Low Voltage Directive 73/23/EEC and the EMC
Directive 89/336/EEC, and carries the CE marking accordingly.
(2) The product was tested in a typical configuration with Hewlett Packard personal computer systems.
(3) This device complies with FCC Regulation (FCC Title 47 CFR, Part 15). Operation is subject to the following two
conditions: (i) this device may not cause harmful interference, and (ii) this device must accept any interference
received, including interference that may cause undesired operation.
Singapore, February 2000
Chan Kum Yew, Quality Manager
Australia Contact: Product Regulations Manager, Hewlett Packard Australia Ltd, 31-41 Joseph Street, Blackburn, Victoria 3130, Australia.
European Contact: Your Local Hewlett-Packard Sales and Service Office or Hewlett-Packard Gmbh, Department HQ-TRE / Standards
Europe, Herrenberger Strasse 130, D-71034 Boblingen (FAX: +49-7031-14-3143).
USA Contact: Corporate Product Regulations Manager, Hewlett Packard Company, 3000 Hanover Street, Palo Alto, CA 94304, USA
(Phone: 415-857-1501).
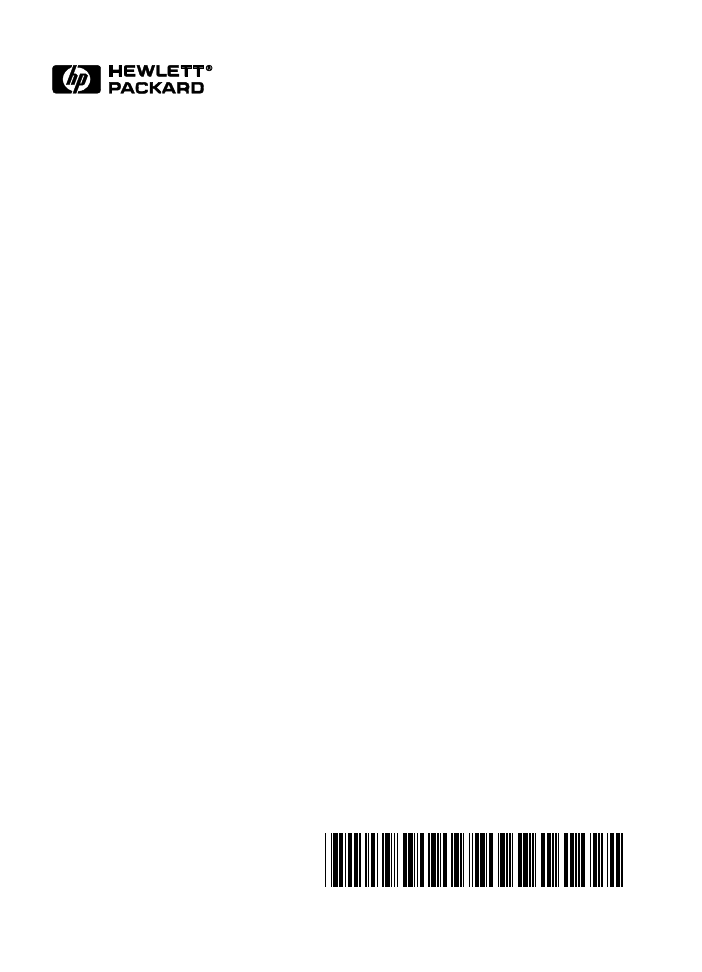
© Copyright 2000
Hewlett-Packard Company
Printed in Thailand
Manual Part No. C8099-90009
http://www.hp.com/go/dj1125
C8099-90009
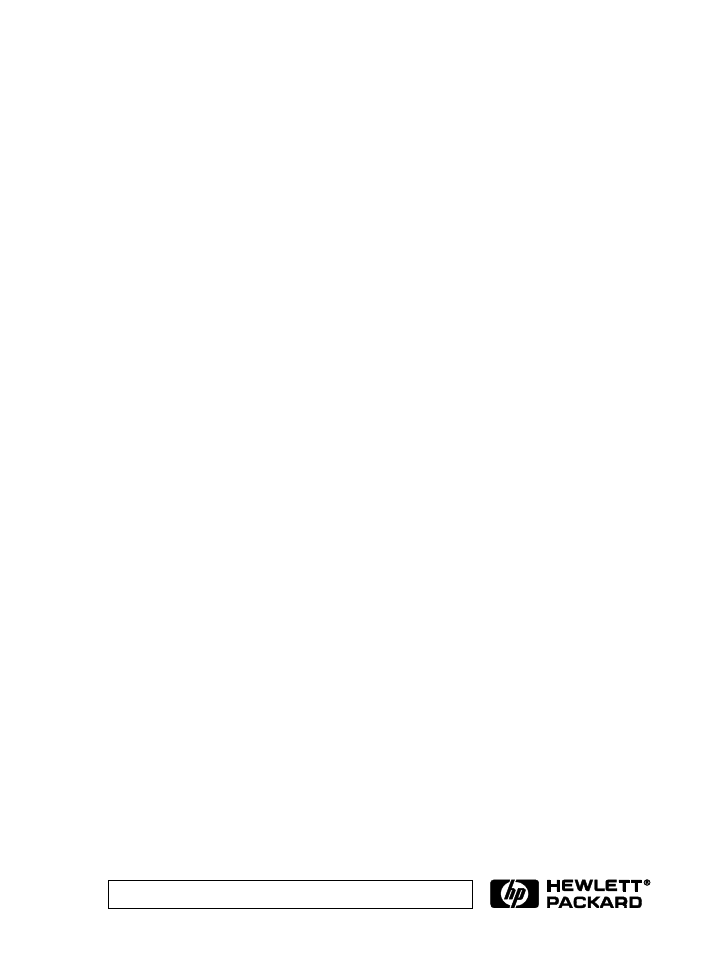
HP DeskJet 1120C
Professional Series
Accessing Information