
Contenido
4th edition, May 1999
Spanish-1120UG
16/5/00, 7:15 PM
1

2
9
8
1
2
3
7
4
6
4
5
Sección 1 - Pasos iniciales
1
2
3
4
5
6
7
8
9
11
12
10
6
12
10
11
Piezas de la Impresora
Funciones
Botón interruptor e indicador
Enciende y apaga la impresora. Ver la siguiente
sección sobre “Luces de la impresora”.
Botón de reanudación e indicador
Indica la necesidad de intervención del usuario. Vea
la siguiente Sección sobre “Luces de la impresora”.
Indicador de cartucho
Indica que los cartuchos de impresión requieren la
atención del usuario.
Ajustador de largo/ancho de papel
Mantiene el papel en su lugar.
Alimentador de papel alternativo superior
Acepta hasta 10 hojas de papel.
Bandeja principal inferior de papel
Contiene la pila de papel de uso corriente.
Acepta hasta 150 hojas de papel.
Bandeja de salida
Recibe el papel que sale de la impresora.
Acepta hasta 50 hojas de papel impreso.
Enganches del cartucho de impresión
Sujeta los cartuchos de impresión.
Cubierta de la impresora
Protege del polvo las piezas de la impresora.
Alimentación trasera de papel
Para la alimentación con papel grueso que requiera
un recorrido directo de papel.
Enchufe del adaptador
Para conectar a una fuente eléctrica.
Puerto paralelo
Para enviar datos al ordenador y recibir datos de él.
Comprensión de las piezas y funciones de la Impresora
Spanish-1120UG
16/5/00, 7:15 PM
2

3
Sección 1 - Pasos iniciales
Luces de la impresora
Las luces del panel frontal de la impresora indican si la impresora está encendida, si está recibiendo datos o si
hay una situación de error.
Si las luces están ...
Entonces...
Corriente
Apagada
La impresora está apagada. Pulse el botón interruptor para
Reanudar
Apagada
encender la impresora.
Cartucho
Apagada
Corriente
Encendida
La impresora está lista para imprimir. Puede enviar un d
Reanudar
Apagada
ocumento a la impresora.
Cartucho
Apagada
Corriente
Parpadea
La impresora está recibiendo datos del ordenador o está imprimiendo.
Reanudar
Apagada
Espere que se imprima el documento.
Cartucho
Apagada
Corriente
Parpadea
Puede que haya un atasco de papel o que el movimiento del receptáculo
Reanudar
Parpadea
del cartucho esté obstruido.
Cartucho
Apagada
Corriente
Parpadea
La impresora tiene un error.
Reanudar
Parpadea
Apague la impresora y vuelva a encenderla. Si las tres luces siguen
Cartucho
Parpadea
parpadeando, llame al centro más próximo de Atención al Cliente,
vea página 21.
Corriente
Encendida
Esto indica una o más de las siguiente situaciones:
Reanudar
Apagada
•
la cubierta superior está abierta;
Cartucho
Parpadea
•
no hay cartucho de impresión o si lo hay no funciona bien.
Corriente
Encendida
Esto indica una o más de las siguiente situaciones:
Reanudar
Parpadea
•
la impresora se ha quedado sin papel;
Cartucho
Apagada
•
la impresora está esperando que se seque la tinta en un medio especial
(transparencias), antes de imprimir la siguiente página;
•
necesidad de intervención del usuario para cargar o reponer papel siguiendo
las instrucciones que aparecen en la pantalla del ordenador antes de pulsar
el botón Resume (Reanudar) para seguir imprimiendo;
•
necesidad de intervención del usuario para reponer papel en la bandeja
posterior.
Spanish-1120UG
16/5/00, 7:15 PM
3

4
Sección 1 - Pasos iniciales
Instalación
2
3
4
Paso 1 - Desembalar
1
Compruebe que los siguientes elementos vienen con la impresora:
• Cable eléctrico
• Cartucho de impresión en negro
• Cartucho de impresión a color
• Software de la impresora
• Guía del usuario
• Bandeja de salida
• CD de iniciación (Starter CD)
• Equipo de impresión
2
Retire el material de embalaje y los cuatro trozos de cinta que sujetan la impresora
(uno en la parte posterior).
3
Abra la cubierta superior y retire el quinto trozo de cinta y el material blanco de embalaje del interior
de la impresora.
Paso 2 - Instale la bandeja de salida
1
Retire la bandeja de salida de su cubierta de plástico.
2
Alinee las guías de la bandeja de salida con las muescas de la impresora.
3
Empuje la bandeja para cerrar primero el lado izquierdo y luego el derecho.
4
Haga descender la bandeja a su posición horizontal.
Spanish-1120UG
16/5/00, 7:15 PM
4

5
Paso 3 - Conecte los cables
Nota: El cable de conexión de la impresora al ordenador no se suministra con la impresora. Será necesario
comprar un cable paralelo. HP recomienda un cable para impresora paralelo de alta calidad que
cumpla con IEEE-1284 (número de pieza HP C2950A o C2951A).
1
Apagar el ordenador.
2
Conectar un extremo del cable de la impresora al puerto
paralelo que hay en la parte posterior de la impresora y
encajar los dos clips en las muescas del conector.
3
Conectar el otro extremo del cable de la impresora al
puerto paralelo que hay en la parte posterior del ordenador y
apretar los tornillos del conector.
Nota: No comparta el puerto paralelo con una unidad de Zip ni con un escáner.
4
Enchufe el cable eléctrico a la impresora y, a continuación, a un tomacorriente conectado a tierra.
Paso 4 - Instale los cartuchos de impresión
1
Pulse el botón interruptor para encender la impresora.
2
Abra la cubierta de la impresora. El receptáculo del cartucho
de impresión se moverá hacia el centro de la impresora.
3
Levante los sujetadores del cartucho de impresión.
4
Retire el cartucho de impresión a color de su caja de embalaje.
5
Retire con cuidado la cinta que cubre las boquillas de la tinta.
Tenga cuidado de no tocar las boquillas de la tinta ni
los contactos dorados.
6
Inserte y empuje firmemente hacia abajo el cartucho de impresión
hasta encajarlo en el soporte de la izquierda y deje caer el
sujetador del cartucho sobre el cartucho de impresión.
7.
Repita los pasos 4 a 6 para instalar el cartucho negro en
el soporte de la derecha.
Nota: Ambos cartuchos de impresión deben estar correctamente
instalados para que la impresora funcione.
8
Cierre la cubierta de la impresora.
Sección 1 - Pasos iniciales
51645A/51645G
C1823D/C1823G/C1823T
Spanish-1120UG
16/5/00, 7:15 PM
5

6
Sección 1 - Pasos iniciales
Paso 5 - Inserte papel
Bandeja principal inferior de papel
1
Levante la bandeja de salida y extienda hasta el
máximo los ajustadores de ancho y largo del papel.
2
Inserte hasta 150 hojas de papel alineando el borde
derecho de la pila de papel contra el lado derecho de la
bandeja de entrada, con la cara de impresión hacia abajo.
Introduzca el papel hasta que se detenga.
3
Introduzca los ajustadores de ancho y de largo del
papel hasta que presionen ligeramente contra
la pila de papel.
4
Baje la bandeja de salida a su posición horizontal.
Alimentación alternativa superior de papel
1.
Extienda el alimentador alternativo de papel y haga correr
el ajustador de ancho del mismo hasta la posición exterior extrema.
2. Inserte un máximo de 10 hojas de papel siguiendo el
borde derecho del alimentador alternativo, con la cara
de impresión hacia abajo, hasta que se detenga.
3. Haga correr el ajustador de ancho del papel hasta
que se detenga al borde del papel.
Paso 6 - Instale el software de la impresora
Antes de poder utilizar la impresora, deberá instalar el software de la misma. Para instalar el software de la i
mpresora, necesitará un mínimo de 8 MB de RAM y tener instalado en su ordenador Microsoft Windows 3.1x/
95/98. Para instalar el software de la impresora Windows NT 4.0, necesitará un mínimo de 24 MB de RAM y
tener instalado en su ordenador Microsoft Windows NT 4.0. Consulte la página 25, “Compatibilidad de
Hardware ” para ver cuáles son los requisitos de hardware.
Nota: Para usuarios de Windows 95/98.
* Si encuentra Ud. este mensaje,
New Hardware Found
(Presencia de nuevo Hardware), antes o durante
la instalación, seleccione
Do not install a driver
(No instalar un módulo de gestión)
(Windows no
lo volverá a pedir)
y haga clic en OK. Siga las instrucciones que se dan a continuación para instalar el
software de la impresora.
* Si ve Ud. el diálogo
Update Device Driver Wizard (Actualice el Wizard del módulo de gestión)
,
haga clic en
Next
(Siguiente). A continuación, haga clic en
Finish
(Terminar). Siga las instrucciones que
se dan a continuación para instalar el software de la impresora.
Instalación a partir del CD de inicio (Recomendada)
Nota: El CD de inicio tiene una utilidad para copiar con facilidad el software de la impresora HP DeskJet 1120C
en disquetes de alta densidad de 3.5”. Esto permite usar los disquetes para instalar el software en sistemas
que no tienen unidad de CD-ROM. Vea el menú de Software de la Impresora en el CD de inicio.
1
nicie Microsoft Windows y asegúrese de que no hay ninguna otra aplicación de Windows en ejecución.
2
Inserte the CD de inicio en su Unidad de CD-ROM.
El programa de instalación se ejecutará automáticamente.
3
Haga clic en la opción
Printer Driver
(Controlador de Impresión)
del menú del CD para instalar su
software de impresión. Si el programa de instalación no se ejecuta automáticamente, siga las
instrucciones que se dan a continuación.
Spanish-1120UG
16/5/00, 7:15 PM
6

7
Sección 1 - Pasos iniciales
Instalación a partir de disquetes (o del CD de inicio), si la instalación no se ejecuta automáticamente
1
Inicie Microsoft Windows y asegúrese de que no hay ninguna otra aplicación de Windows en ejecución.
2
Inserte el Disco 1 en la disquetera de su ordenador (o el CD en la Unidad de CD-ROM).
3
Seleccione
File, Run
(Archivo, Ejecutar) en Windows 3.1 o seleccione
Start, Run
(Inicio, Ejecutar) en
Windows 95/98/NT 4.0.
4
En el cuadro de Línea de Mando,
· para instalación con disquete, introduzca la letra correspondiente a la disquetera de su ordenador
seguida por :
\SETUP
(por ejemplo, A:\SETUP).
· para la instalación con CD, introduzca la letra correspondiente a la Unidad de CD-ROM de su
ordenador seguida por :
\INSTALL
(por ejemplo, D:\INSTALL).
5. Siga las instrucciones que aparecen en la pantalla para completar la instalación.
Paso 7 - Alineación de cartuchos y prueba de impresión
Deberá alinear los cartuchos de impresión cada vez que se instale un nuevo cartucho. Esto garantiza que las
tintas negra y de color se alinearán al imprimirse juntas sobre un mismo texto, línea o gráfico.
1.
Ejecute la utilidad de software HP DeskJet 1120C Toolbox (Caja de Herramientas) haciendo doble clic
sobre el icono the
DJ1120C Toolbox
del ordenador o en el grupo de programa.
2. Haga clic sobre
Maintenance
(Mantenimiento) y seleccione
Align Print Cartridges
(Alineación de
cartuchos de impresión). Siga las instrucciones de la pantalla del ordenador.
3. Una vez alineados los cartuchos, tal vez quiera probar la instalación de la impresora. Para ello,
seleccione
Print a Self-Test
Print a Self-Test
Print a Self-Test
Print a Self-Test
Print a Self-Test
(Imprimir una autocomprobación) en
Maintenance
(Mantenimiento) de la HP
DeskJet 1120C Toolbox.
Acceso a la información
Guía del usuario
contiene información sobre el uso del software de impresión, la selección y utilización
del papel, la impresión usando características especiales, el cambio de los cartuchos de
impresión, la resolución de problemas de la impresora, el pedido de Suministros HP y el
acceso a la Asistencia al Cliente.
Toolbox
da instrucciones sobre “cómo...” y para la resolución de problemas, y da acceso a las
(((((Caja de Herramientas)))))
funciones de mantenimiento de la impresora y a la información HP.
CD de inicio
contiene una visión rápida de su impresora, una utilidad para volcar en disquetes el
(Starter CD)
software de impresión, vídeos sobre la utilización de la impresora, muestras de
impresión, una copia electrónica de esta guía del usuario, e información sobre pedidos.
Print Kit
contiene software que se puede usar para crear proyectos de impresión usando la
(((((Equipo de Impresión)))))
impresora HP DeskJet 1120C.
Web Site
http://www.hp.com/go/dj1120 o http://www.hp.com ofrece una conexión con la sede en la
Web de HP para obtener información sobre el software de impresión más avanzado, el
producto y la asistencia.
Nota: Si las sugerencias de ayuda que se dan en la guía del usuario, la caja de herramientas y el CD de inicio no
son suficientes para resolver sus problemas de impresión, puede solicitar asistencia del Centro de Asistencia al
Cliente de HP. Ver página 21 para ver una lista de los recursos que están a su disposición para el apoyo y el
mantenimiento de su impresora.
Spanish-1120UG
16/5/00, 7:16 PM
7

8
Sección 2 - Información básica sobr
e la impresión
Cómo cargar el papel
Su impresora admite tamaños de papel desde 4"x6" (101.6x152.4 mm) hasta 13"x19" (331x485mm). El papel puede
cargarse siguiendo uno de los procedimientos que se describen a continuación.
Bandeja principal inferior
Esta es la bandeja predeterminada para cargar el papel de
uso corriente. Acepta hasta 150 hojas de papel ó 15 sobres.
Alimentador de papel
alternativo superior
Destinado a la impresión ocasional sobre
transparencias, etiquetas o sobres, por ejemplo.
Acepta hasta 10 hojas de papel ó 3 sobres.
Alimentación trasera de papel
Proporciona un recorrido directo de papel para
imprimir sobre papel grueso (hasta 0,3mm)
o cartón. Acepta sólo 1 hoja de papel por vez.
Consejos para seleccionar papel
•
Utilice siempre un papel de los que figuran en la lista de “Tamaño y gramaje recomendados del papel”,
que vienen en las Especificaciones de la impresora de la página 25.
•
No utilice papel dañado, enrollado o arrugado. No utilice papel con recortes o perforaciones o que
tenga relieve o una textura muy marcada.
•
No utilice formularios de varias partes.
•
Cargue sólo un tipo de papel por vez en cualquiera de las bandejas.
•
Introduzca el papel siempre con la cara de impresión hacia abajo, con el borde derecho del papel a
lineado contra el borde derecho de la bandeja.
•
En ningún caso cargue más de 150 hojas de papel ó 15 sobres en la bandeja. En el caso de la bandeja
alternativa, no cargue más de 10 hojas de papel ó 3 sobres. La alimentación trasera sólo admite 1 hoja
de papel por vez.
Spanish-1120UG
16/5/00, 7:16 PM
8

9
2a
2b
5
Sección 2 - Información básica sobr
e la impresión
Imprimir usando la bandeja principal:
1
Levante la bandeja de salida y extienda hasta el
máximo los ajustadores de ancho y largo del papel.
2a Inserte papel y alinee el borde derecho de la pila
de papel contra el lado derecho de la bandeja de entrada.
Nota: Para imprimir en medios especiales como transparencias y sobres,
inserte el papel con la cara de impresión hacia abajo.
2b Para la impresión sobre tarjetas, extienda el ajustador
de tarjetas y deslícelo levemente hasta que haga presión
contra el borde de las tarjetas.
3. Introduzca los ajustadores de ancho y de largo de papel
hasta que presionen ligeramente contra la pila de papel.
4. Baje la bandeja de salida a su posición horizontal.
5. Para impresión de sobres o tarjetas, empuje hacia abajo las
orejetas situadas cerca de la salida del papel hasta
introducirlas en su lugar. No olvide volver las orejetas a su sitio
una vez terminada la impresión.
6. Haga los ajustes en el controlador de impresión de la
HP DeskJet 1120C de acuerdo con el tipo, tamaño y orientación del papel.
Vea “Cambio de selecciones de impresión” en la página 12.
Nota: Para información sobre el uso de la bandeja alternativa, del alimentador trasero, o para la impresión sobre
otros tipos de medios, vea “Imprimir sobre diversos tipos y tamaños de papel” en el “¿Cómo hacerlo?” de la
Caja de Herramientas de HP DeskJet 1120C.
Spanish-1120UG
16/5/00, 7:16 PM
9
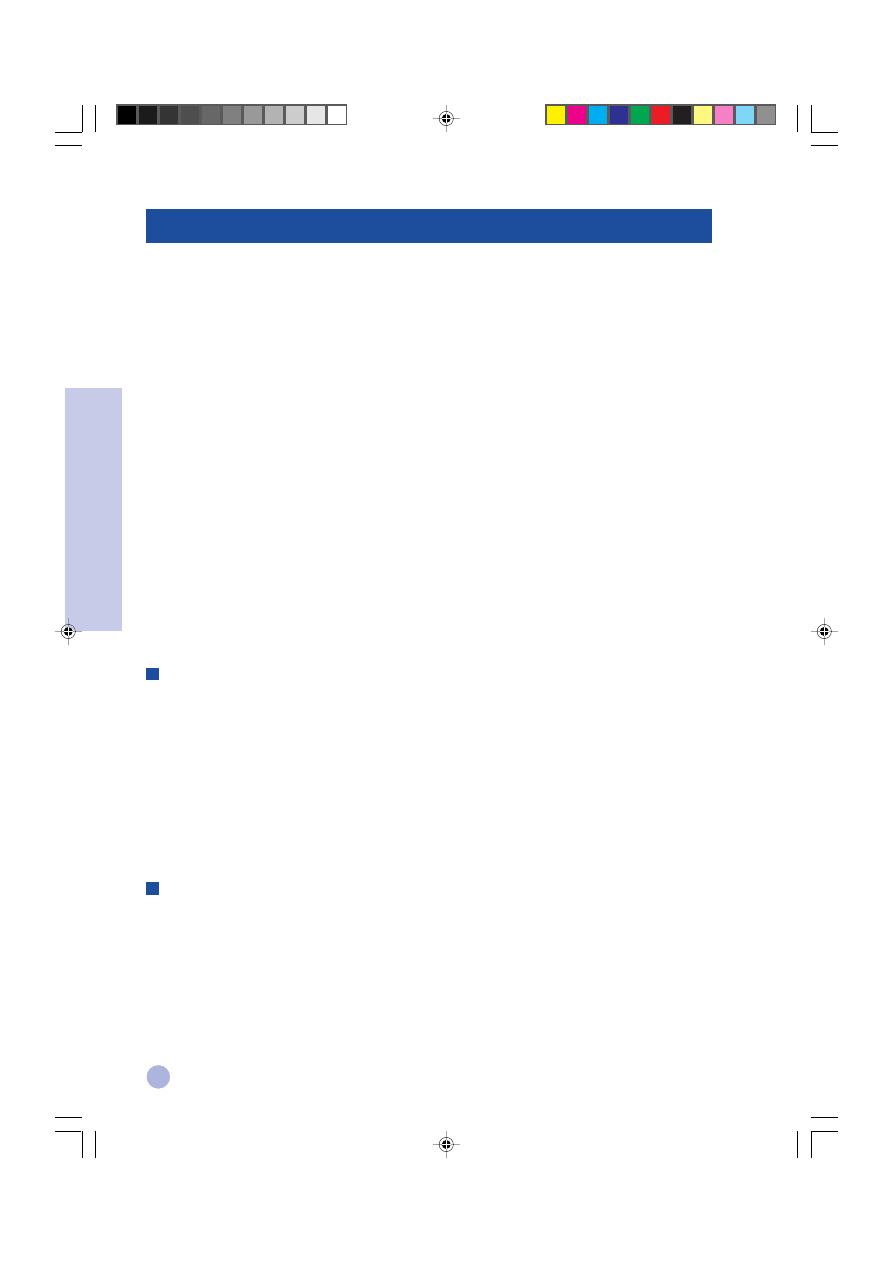
10
Reemplazo y mantenimiento de los cartuchos de impresión
Sección 2 - Información básica sobr
e la impresión
Reemplazo de los cartuchos de impresión
Nota: No retire nunca un cartucho de impresión si no va a reemplazarlo inmediatamente. Si un cartucho de
impresión está vacío, el otro seguirá imprimiendo. En cambio, la impresora no imprime a menos que
tenga colocados los dos cartuchos.
Utilice sólo los cartuchos de impresión recomendados (Pieza HP no. 51645A/51645G para negro y pieza
HP no. C1823D/C1823G/C1823T para color). Si se producen daños en la impresora o en el cartucho de
impresión por haber modificado o rellenado el cartucho de impresión no será responsabilidad de
Hewlett-Packard.
1.
Encienda la impresora, y abra a continuación la cubierta superior. El receptáculo del cartucho de impresión
se desplazará hacia el centro de la impresora y empezará a parpadear la luz del Cartucho.
2. Levante el enganche del cartucho de impresión y, asiendo la parte superior del mismo, tire para sacarlo de
su receptáculo.
3. Saque el nuevo cartucho de impresión de su embalaje y con suavidad retire las cintas que cubren las
boquillas de la tinta con cuidado de no tocar las boquillas ni los contactos dorados.
4. Empuje con firmeza el nuevo cartucho hacia abajo introduciéndolo en el receptáculo y cierre el enganche
del cartucho.
5. Cierre la cubierta superior de la impresora. El cartucho volverá a su posición original a la derecha de la
impresora y dejará de parpadear la luz de Reanudar.
Mantenimiento de los cartuchos de impresión
Alineación de los cartuchos de impresión
Deberá alinear los cartuchos de impresión cada vez que se instale un nuevo cartucho. Esto garantiza que las
tintas negra y de color se alinearán al imprimirse juntas sobre un mismo texto, línea o gráfico.
1
Encienda el ordenador y la impresora.
2 Ejecute el HP DeskJet 1120C Toolbox (Caja de herramientas) haciendo doble clic en el icono de la
DJ1120C Toolbox
del ordenador o en el grupo de programa.
3 Haga clic sobre
Maintenance
(Mantenimiento) .
4 Seleccione
Align Print Cartridges
(Alinear cartuchos de impresión).
5 Siga las instrucciones que aparecen en la pantalla de su ordenador para alinear los cartuchos.
Limpieza de los cartuchos de impresión
Limpie los cartuchos de impresión cuando observe la falta de líneas o puntos en la impresión de texto o gráficos.
Nota: No limpie innecesariamente los cartuchos de impresión, ya que esto consume tinta y acorta la vida de los
c artuchos de impresión.
1
Ejecute el HP DeskJet 1120C Toolbox (Caja de Herramientas) haciendo doble clic en el icono DJ1120C
DJ1120C
DJ1120C
DJ1120C
DJ1120C
Toolbox
Toolbox
Toolbox
Toolbox
Toolbox del ordenador o del grupo de programa.
2 Haga clic sobre
Maintenance
(Mantenimiento).
3 Seleccione
Clean Print Cartridges
(((((Limpiar Cartuchos de Impresión))))).
4 Siga las instrucciones que aparecen en la pantalla de su ordenador para limpiar los cartuchos.
Spanish-1120UG
16/5/00, 7:16 PM
10

11
Conozca el software de su impresora
En esta sección se ofrece un panorama general de los componentes y funciones de su software de impresión.
Componentes del software de impresión
El controlador de impresión HP DeskJet 1120C está equipado con prestaciones especiales de impresión (ver
Imprimir con características especiales), y funciones mejoradas de tiempo de impresión (vea detalles a
continuación). Además, se ofrecen las siguientes utilidades de software:
•
El programa
Toolbox
(((((Caja de Herramientas) ) ) ) ) da acceso a toda la información que se necesita al usar la
impresora.
•
Status Monitor
(Control de Estado) ofrece información sobre el estado de la impresora, como por
ejemplo el trabajo de impresión en curso y las selecciones de impresión actuales. También permite
cancelar el trabajo de impresión.
•
Uninstaller
( ( ( ( (Desinstalador) ) ) ) ) es un medio fácil y eficaz para eliminar el software de impresión, y las
entradas que ya no se necesitan del registro de Windows.
•
Access HP Web Site
( ( ( ( (Acceso a la sede de HP en la Web) ) ) ) ) permite una conexión con la sede en la Web de
HP para obtener la información más actualizada sobre software de impresión, producto y asistencia.
•
Registration Utility
(Utilidad de Registro) le permite registrar su impresora a través de Internet. El
registro le da derecho a recibir información inmediata sobre las actualizaciones de software y sobre los
productos futuros de HP.
Puede acceder a estas funciones en el grupo del programa de la impresora.
Funciones mejoradas de tiempo de impresión
El controlador de impresión HP DeskJet 1120C ofrece varias funciones a las que se puede acceder en el interface
de usuario.
• Vista previa de la impresión.
El controlador de impresión HP DeskJet 1120C tiene la
posibilidad de presentar una vista previa de la impresión en curso antes de imprimirla. La
vista previa de la aplicación sólo muestra la impresión basada en las opciones de la
aplicación. El controlador HP DeskJet 1120C, en cambio, muestra el resultado real, es
decir el efecto combinado de las selecciones de la aplicación y de la impresora que ésta
imprimirá finalmente. Si lo que Ud. ve en la vista previa de impresión no es lo que Ud.
desea, cancele el trabajo de impresión. No olvide volver a determinar sus selecciones de
impresión antes de volver a imprimir.
• Confirmación de las selecciones de impresión.
El controlador de impresión HP
DeskJet 1120C le ofrece un medio rápido para cambiar algunas opciones de impresión de
uso corriente como la calidad de impresión, el número de copias y el tipo de papel sin
necesidad de cambiar las selecciones del controlador de impresión. Al imprimir aparece
un diálogo directo con las opciones de impresión más corrientes. Se pueden cambiar las
opciones o hacer clic en Print (Imprimir) para continuar.
Nota: Por defecto se activan las funciones mejoradas de tiempo de impresión. Puede adecuar estas funciones
a sus necesidades en el botón Preference (Preferencia) del controlador de impresión. Vea “Cómo
cambiar las selecciones de Impresión” en la página 12.
Sección 2 - Información básica sobr
e la impresión
Spanish-1120UG
16/5/00, 7:16 PM
11

12
Cómo cambiar la configuración de la impresora
Selección de la impresora
Para usar su impresora HP DeskJet 1120C, asegúrese de que está seleccionada como impresora predeterminada.
Cómo seleccionar su impresora como impresora predeterminada - Windows 95/98 y Windows NT 4.0
1
Haga clic en
Start
( ( ( ( (Inicio))))), seleccione
Settings
(Configuración) y a continuación
Printers
(Impresoras).
2
Haga clic sobre el icono de la impresora
HP DeskJet 1120C
para seleccionarla.
3
Desde el menú File
File
File
File
File (archivo), seleccione
Set As Default
(((((Predeterminada))))), a continuación cierre la
ventana.
Para seleccionar su impresora como impresora predeterminada - Windows 3.1
1
En el Administrador de Programas, abra el grupo de programa
Main
(Principal)
2
Haga doble clic sobre
Control Panel
(Panel de control) para abrirlo, a continuación haga doble clic
sobre Printers (Impresoras).
3
Seleccione la impresora
HP DeskJet 1120C
en la lista de
Installed Printers
(Impresoras instaladas), y a
continuación haga clic sobre
Set As Default Printer
( ( ( ( (Seleccionada como Impresora Predeterminada))))).
4
Haga clic en Close
Close
Close
Close
Close (Cerrar) y salga del Panel de Control.
Cómo cambiar las selecciones de impresión
El cuadro de diálogo de Print Settings (Configuración de la impresora) de HP permite hacer selecciones tales
como el tipo de papel y la calidad de impresión que no figuran entre las prestaciones del programa de software.
Se pueden cambiar las selecciones de impresión para el documento actual desde su programa de software. Este
procedimiento variará dependiendo del programa de software que Ud. esté utilizando.
1
Seleccione
(Imprimir),
Setup Print
(Configurar impresora) o
Printer Setup
(Configuración de la
impresora) en el menú Archivo.
2
Haga clic sobre
Printer
(Impresora),
Setup
(Configurar),
Options
(Opciones) o
Properties
(Propiedades),
según el programa de software que utilice.
3a Si hace clic en
Printer
en el paso 2, tendrá que hacer clic sobre
Options
y luego
Setup.
3b Si hace clic en
Setup,
o bien verá inmediatamente la Configuración de la impresora, o si no tendrá que
hacer clic en
Options.
3c Si hace clic en
Options,
tendrá que hacer clic en
Setup.
3d Si hace clic en
Properties,
verá inmediatamente los datos de configuración de impresión de HP.
4. Cambie la configuración indicada en Setup , Color, Features (Características), o los botones de
Preferencia en el cuadro de diálogo de configuración de impresión de HP.
Nota: Haga clic sobre el botón Help(Ayuda) situado en la esquina inferior derecha de cada tecla para leer las
explicaciones sobre los elementos que se encuentran en cada una de ellas.
Sección 2 - Información básica sobr
e la impresión
Spanish-1120UG
16/5/00, 7:16 PM
12

13
Cómo imprimir con características especiales
Tecnología de graduación ZoomSmart de HP
Le permite ampliar o reducir un trabajo de
impresión seleccionado.
Aplicación
Imprime con facilidad los documentos en
tamaño carta/A4 tales como calendarios y hojas
de cálculo en papel de mayor tamaño sin
necesidad de reformatear el documento original
en la aplicación de software.
Consejos
También se puede reducir un documento
imprimiendo en papel de menor tamaño. Por
ejemplo, puede imprimir un documento de
tamaño C/A2 en un papel de tamaño carta/A4.
Booklet
Permite imprimir 2 páginas en una sola hoja de
mayor tamaño, y reordena la secuencia de páginas
de modo que las impresiones se puedan doblar en
dos para formar un libro.
Aplicación
Imprime documentos de aspecto profesional tales
como boletines y folletos.
Consejos
Es aconsejable determinar el tamaño del
documento antes de empezar a trabajar en él. No
es conveniente crear documentos utilizando
papel de tamaño personalizado.
Al crear el documento, se deben dejar por lo menos
márgenes de 0,5" (12,7mm) a derecha e izquierda. Si
no, utilice la opción “Shrink to Fit” (Adaptar tamaño)
en Booklet (libro) para “adaptar” su documento a fin
de que encaje en los márgenes.
El controlador de impresión HP DeskJet 1120C permite crear con toda facilidad documentos llamativos e
impactantes. Estas características le ayudarán a producir documentos de aspecto profesional como para venta
directa, folletos, hojas de cálculo de gran tamaño, boletines y carteles extragrandes desde su ordenador personal.
2
6
7
9
11
4
Billboard
Permite ampliar la página e imprime secciones de
esa página en varias hojas de papel para formar un
cartel grande.
Aplicación
Imprime su documento en un tamaño equivalente
hasta 5 veces a la página formateada y para pegar
luego las páginas impresas formando un cartel.
Consejos
Si su documento consta de más de 1 página, sólo se
imprimirá la primera página o la página del
documento en que se encuentre en ese momento.
Si tiene Ud. un documento tamaño C/A2, puede
utilizarlo para imprimir en 2 hojas de papel de 11" x
17"/A3. Si en cambio tiene un documento de 11" x 17"/
A3, puede usarlo para imprimir en 2 hojas de papel
tamaño carta /A4.
Handouts
Permite imprimir 2, 4 u 8 páginas de su documento
en una sola hoja de papel.
Aplicación
Imprime 2, 4, u 8 páginas de sus materiales de
presentación en una sola hoja de papel para su
distribución. También resulta útil para la impresión
de correo electrónico.
Consejos
Pruebe a imprimir en papel de mayor tamaño para
que resulte más fácil su lectura.
Sección 2 - Información básica sobr
e la impr
esión
Spanish-1120UG
6/5/00, 4:55 PM
13

14
HP DeskJet
HP DeskJet
HP DeskJet
HP DeskJet
HP DeskJet 1120C
HP DeskJet 1120C
HP DeskJet 1120C
HP DeskJet 1120C
HP Desk
HP Desk
HP Desk
HP Desk
HP Desk
HP Desk
Impresión por ambas caras
Permite imprimir por ambas caras de la página.
Aplicación
Imprime documentos de aspecto profesional por
ambas caras, como boletines, folletos y catálogos.
Consejos
Si su documento tiene muchos gráficos, utilice papel
grueso como por ejemplo HP Premium InkJet
Heavyweight Paper para obtener mejores resultados.
Imagen especular
Permite imprimir una imagen lateralmente invertida
de su página.
Aplicación
Imprima sus transparencias usando esta
característica. Esto le permitirá escribir en la parte
superior de las mismas con la posibilidad de
borrarlas fácilmente a continuación. También es útil
para imprimir camisetas.
Consejos
La mayor parte de las aplicaciones de impresión
sobre camisetas imprimen, por predeterminación,
una imagen especular de su documento. No vuelva
a elegir esta característica en la configuración de la
impresora.
Banner
Permite imprimir con alimentación continua.
Aplicación
Imprime con facilidad pancartas para fiestas y
exposiciones.
Consejos
Utilice sólo Papel Banner de HP y asegúrese de
desprender una hoja más de las que se necesitan
para imprimir la pancarta. En el momento de
imprimir, extienda el papel Banner (ver diagrama) e
inserte la primer hoja en la alimentación alternativa
superior.
Nota:
• Para más información sobre impresión usando estas
características especiales, vea el apartado “Imprimir con
características especiales” en la tecla “¿Cómo hacer?” de
HP DeskJet 1120C Toolbox.
• Si su aplicación permite estas características, lo más
conveniente es seleccionar la característica en su
aplicación.
• Cuando parpadee la luz blanca de Reanudar durante la
impresión de Booklet, 2-caras, o Banner, asegúrese de
leer las instrucciones de la pantalla de su ordenador
antes de pulsar el botón Reanudar para seguir
imprimiendo.
• Use la Vista Previa de Impresión para comprobar el
resultado antes de imprimir. Para más información,
consulte “Funciones mejoradas de tiempo de impresión”
en la página 11.
Cómo seleccionar una característica especial
1.
Haga clic en la tecla
Features
(Características) en las opciones de impresión. Vea “Cómo cambiar las
opciones de impresión” en la página 12.
2. Elija la característica deseada. La pantalla presentará las diversas opciones disponibles para la
característica especial seleccionada.
Nota:
Haga clic en el botón Help (Ayuda) de la esquina inferior izquierda de esta tecla para ver las
descripciones explicativas de las diversas opciones.
3. Cambie las opciones de impresión necesarias y proceda a imprimir su documento.
Nota:
•
Para más información sobre impresión con estas características especiales, vea el apartado “Imprimir
con características especiales” de la tecla “¿Cómo hacer?” del HP DeskJet 1120C Toolbox.
•
Para desactivar la selección de características especiales e imprimir en el modo normal
(predeterminado), es decir imprimir en una sola cara del papel sin ninguna de las características
especiales, haga clic en No features (Sin características) en la tecla de Features (Características).
Sección 2 - Información básica sobr
e la impr
esión
Spanish-1120UG
6/5/00, 4:55 PM
14

15
La impresora HP DeskJet 1120C puede ser compartida en un entorno de red conectándola directamente a una red
mediante un servidor externo de impresión opcional HP JetDirect. También puede compartir su impresora usando
los métodos para compartir impresora de Windows. Vea el apartado “Usar la impresora en una red” en la tecla
“¿Cómo hacer?” de HP DeskJet 1120C Toolbox.
Si Ud. utiliza JetDirect EX Plus, se recomienda actualizar el firmware a E.05.13. Consulte la sede en la web:
http://www.hp.com para información actualizada.
Antes de instalar el software de impresión:
•
Asegúrese de que su ordenador y su servidor de impresión estén configurados adecuadamente en un
entorno de red. Para información sobre instalación y organización de los servidores de impresión HP
JetDirect, consulte las Guías de Instalación de Hardware y Software de su HP JetDirect.
•
Para Windows para Workgroup 3.11, es preciso activar el Administrador de Impresión. Para activarlo, haga
doble clic en el icono de Impresoras del Panel de Control y elija Usar administrador de impresión.
Cómo instalar el software de impresión en Windows para Workgroup 3.11
En los locales del servidor
:
I.
Si el servidor está ejecutando Novell Netware 3.12 & 4.11, instale la impresora y haga las conexiones de cable
con su red.
II. Si el servidor está ejecutando Windows NT 4.0, asegúrese de que el puerto de impresora sea compartido.
1.
Instale la impresora y haga las conexiones de cable con su red.
2. Instale el software de impresión desde el CD de inicio o desde el Disco 1 de Instalación (ver página 6).
3. Seleccione la impresora
HP DeskJet 1120C
en la Carpeta de Impresoras, pulse el botón derecho del
ratón y seleccione
Properties
(Propiedades).
4. Vaya a la tecla
Ports
(Puertos), seleccione
Add Port
(Agregar Puerto), y configure el tipo de Monitor de
Puerto que desea utilizar para esta impresora compartida, por ejemplo Puerto HP JetDirect. Asegúrese de
instalar esta impresora para uso “
compartido
”.
Cómo Compartir Su Impresora En Una Red
Servidor
externo de
impresión HP
JetDirect
Sección 2 - Información básica sobr
e la impresión
Spanish-1120UG
16/5/00, 7:16 PM
15

16
En los locales del Cliente :
1.
Instale el software de impresión desde el CD de inicio o desde el Disco 1 de Instalación(ver página 6).
2. Cuando se le pida el nombre y el puerto de la impresora, elija
“HP DeskJet 1120C Printer”
y o bien
“Ninguno”
o bien el Puerto (LPT1:) para el puerto al que quiere redirigir la impresora. Haga clic en
OK.
3. Continúe con la instalación hasta completarla, a continuación reinicie Windows.
4. Seleccione
Printers
(Impresoras) en el Panel de Control de Windows, pulse sobre el icono de la impresora
HP DeskJet 1120C,
acto seguido pulse
Connect
(Conectar).
5. Elija el puerto al que está conectada la impresora (por ejemplo LPT3).
6. Pulse
Network
(Red)... y elija a continuación el camino de red para la impresora. Para ajustar la impresora
como impresora permanente en red a su sistema, pulse el cuadro
Permanent
(Permanente) y a
continuación pulse Connect (Conectar).
Cómo instalar el software de impresión en Windows 95/98/NT 4.0
En los locales del servidor :
I.
Si el servidor está ejecutando Novell Netware 3.12 & 4.11, instale la impresora y haga las conexiones de
cable con su red.
II. Si el servidor está ejecutando Windows NT 4.0, asegúrese de que el puerto de impresora sea compartido.
1.
Instale la impresora y haga las conexiones de cable con su red.
2. Instale el software de impresión desde el CD de inicio o desde el Disco 1 de Instalación (ver página 6).
3. Seleccione la impresora
HP DeskJet 1120C
en la Carpeta de Impresoras, pulse el botón derecho del
ratón y seleccione
Properties
(Propiedades).
4. Desde la tecla
Ports
(Puertos), seleccione Añadir Puerto y configure el tipo de Monitor de Puerto que
desea utilizar para esta impresora compartida, por ejemplo HP JetDirect Port. Asegúrese de instalar
esta impresora para uso “
compartido
”.
En los Locales del Cliente :
Nota: Si tanto el cliente como el servidor están ejecutando Windows NT 4.0, sáltese los pasos siguientes y use el
Servidor de Impresora en Red en NT 4.0 (Point-and-Print) para instalar el software de impresión.
1
Instale el software de impresión desde el CD de inicio o desde el Disco 1 de Instalación (ver página 6).
2
Seguir las instrucciones para completar la instalación. Seleccionar la Impresora
HP DeskJet 1120C
y
cualquier puerto LPT en el momento de la instalación.
3
Para acceder a la hoja de Propiedades de su impresora, haga clic con el botón derecho sobre el icono de
su impresora en la carpeta de impresoras y seleccione
Properties
(Propiedades).
4a Windows 95/98:
Vaya a la tecla
Details
(Detalles), seleccione
Add Port (Añadir Puerto)
, seleccione
Local Port
(Puerto
Local) y escriba el nombre del servidor seguido por el nombre de la impresora, por ejemplo
\\NombreOrdenador\\NombreImpresora.
4b Windows NT4.0:
Vaya a la tecla
Ports
(Puertos), seleccione
Add Port
( ( ( ( (Añadir Puerto))))), resalte
Local Port
(
(
(
(
(Puerto local))))),
seleccione
New Port
(Puerto nuevo) y escriba el nombre del servidor seguido por el nombre de la
impresora, por ejemplo \\NombreOrdenador\\NombreImpresora.
Nota: Si el servidor está ejecutando Windows NT 4.0, instale el software JetAdmin que viene con los
productos JetDirect.
Sección 2 - Información básica sobr
e la impresión
Spanish-1120UG
16/5/00, 7:16 PM
16

17
Cómo imprimir desde programas de software de DOS
Al imprimir en DOS, hay dos formas diferentes de ajustar la configuración de la impresora: el Panel de control
de HP DeskJet para DOS y los controladores de impresora de DOS.
Panel de control HP DeskJet para DOS
Los usuarios de DOS tienen acceso a numerosas características de la impresora a través de controladores
específicos de impresora de DOS; no obstante, muchos fabricantes de software no desarrollan controladores de
impresora para sus programas de software. Utilice el Panel de control de HP DeskJet para especificar la
configuración de la impresora predeterminada para imprimir desde su programa de DOS.
Nota:
El Panel de Control de HP DeskJet no admite la impresión de características especiales.
Cómo instalar el Panel de Control de HP DeskJet para DOS
Antes de instalar el Panel de Control, asegúrese de haber instalado su impresora y de que esté encendida.
1
Inserte el CD de inicio en la Unidad de CD-ROM.
2
Cuando el DOS se lo indique C:\>, introduzca la letra correspondiente a la Unidad de CD-ROM y cambie
el directorio a \driver\win\disk4, por ejemplo, D:\driver\win\disk4.
3
Escriba INSTALL
INSTALL
INSTALL
INSTALL
INSTALL (Instalar) y pulse ENTER (
ENTER (
ENTER (
ENTER (
ENTER (Intro))))).
4
Para completar la instalación, siga las instrucciones que aparezcan en la pantalla de su ordenador.
Nota: También puede instalar el Panel de Control del HP DeskJet Control Panel desde el disquete 4.
Cómo utilizar el panel de control HP DeskJet para DOS
Para abrir el Panel de Control DeskJet, cuando el DOS lo indique, cambie su directorio a C:\HP1120C, escriba
DJCP y pulse ENTER.
Utilice el panel de control para seleccionar los datos de configuración de la impresora que no estén disponibles
para determinados programas de DOS. Al duplicarse las configuraciones de impresora seleccionadas desde un
programa de software de DOS se puede suplantar la configuración de impresora seleccionada en el panel de
control. El Panel de Control también permite limpiar y alinear los cartuchos de impresión para una calidad de
impresión óptima.
Controladores de impresora de DOS
Los controladores de impresora son suministrador por el fabricante de software para DOS. El controlador de
impresora de uso recomendado es HP DeskJet 850. Si no está disponible, utilice HP DeskJet, series 600 ó 500.
Sección 2 - Información básica sobr
e la impresión
Spanish-1120UG
16/5/00, 7:16 PM
17

18
Resolución de problemas
La impresora no imprime
•
Tenga paciencia
Los documentos complejos que contienen muchas
fuentes diferentes, gráficos y/o fotos en color tardan
más tiempo en empezar a imprimirse. Si la luz de
Encendido está parpadeando, eso significa que la
impresora está procesando información.
•
Compruebe que recibe electricidad
Asegúrese de que el cable está firmemente conectado
a la impresora y a la red eléctrica y de que la
impresora está encendida. La luz de Encendido del
panel frontal de la impresora debe estar encendida.
•
Compruebe el papel
Asegúrese de que el papel está correctamente
cargado en la bandeja y de que no hay ningún atasco
en la impresora. Vea la página 20 para eliminar un
atasco de papel.
•
Compruebe los cartuchos de impresión
Asegúrese de que ambos cartuchos de impresión, el
de impresión en negro y el de color, estén
debidamente instalados y de que la cubierta superior
de la impresora esté cerrada.
•
Pruebe a imprimir una “página de muestra”
Apague la impresora y vuelva a encenderla. Pulse el
botón Resume (Reanudar) y suéltelo cuando la luz
correspondiente empiece a parpadear. Si la página de
muestra se imprime es que el problema no está en la
impresora.
•
Compruebe el cable del interface (Windows 3.1x/
95/98 solamente)
Asegúrese de que un cable de interface bidireccional
de alta calidad (compatible con IEEE-1284) esté
debidamente conectado tanto a la impresora como al
ordenador. Para probar el cable, haga clic en la tecla de
Maintenance (Mantenimiento) del HP DeskJet 1120C
Toolbox, y seleccione “Ejecutar prueba de cable
bidireccional ”.
•
Compruebe la instalación de la impresora
Asegúrese de que su impresora HP DeskJet está
seleccionada como impresora actual o
predeterminada. Vea “Cómo seleccionar su
impresora”, página 12.
•
Compruebe la instalación de la red
Asegúrese de que su impresora está debidamente
instalada en entorno de red. Vea “Cómo utilizar la
impresora en red” en la tecla “¿Cómo hacer?” del HP
DeskJet 1120C Toolbox y la documentación
proporcionada por los vendedores de su red.
Se imprime una página en blanco
•
Compruebe si los cartuchos de impresión tienen
una cinta
Asegúrese de retirar la cinta protectora de plástico
que cubre las boquillas de la tinta.
•
Compruebe si hay un cartucho de impresión vacío
Si está imprimiendo en negro y una página sale en
blanco, es posible que su cartucho de impresión en
negro esté vacío. Reemplace dicho cartucho de
impresión.
•
Compruebe la instalación de la impresora
Asegúrese de que su impresora HP DeskJet está
seleccionada como impresora actual o
predeterminada.
•
Compruebe el puerto paralelo en su ordenador
Asegúrese de que su impresora esté conectada
directamente al puerto paralelo. No comparta el
puerto con otros aparatos como por ejemplo una
unidad de Zip.
La colocación del texto o de los gráficos
no es correcta
•
Puede que el tamaño o la orientación del papel
sean incorrectos
Asegúrese de que el tamaño y la orientación de la
página seleccionados en el programa de software
coincidan con las selecciones del cuadro de diálogo
de selecciones de impresión de HP. Vea “Cómo
cambiar las selecciones de impresión” en la tecla
“¿Cómo hacer?” del HP DeskJet 1120C Toolbox.
•
Puede que haya que alinear los cartuchos de
impresión en negro y en color
Es preciso alinear los cartuchos de impresión cuando
uno de ellos ha sido retirado o cambiado, o si la tinta
negra y la de color no parecen alinearse
correctamente entre sí en la página. Vea “Alinear los
cartuchos de impresión” en la tecla “Mantenimiento”
en el HP DeskJet 1120C Toolbox.
•
Puede que el papel no esté correctamente cargado
Si todo en la página aparece inclinado o
distorsionado, asegúrese de que los ajustadores de
ancho y largo del papel ajusten perfectamente con
los bordes izquierdo y posterior de la pila de papel, y
de que no haya más de 150 hojas de papel en la
bandeja principal ó 10 hojas de papel en la bandeja
alternativa.
•
Puede que las configuraciones de los márgenes no
sean correctas
Si el texto o los gráficos aparecen cortados en los
bordes de la página, asegúrese de que las selecciones
del margen del documento no sobresalgan de la
superficie imprimible de su impresora. Vea
“Especificaciones de la impresora”, página 25.
Sección 3 - Ayuda
Spanish-1120UG
16/5/00, 7:16 PM
18

19
La calidad de impresión es deficiente
•
Puede que haya que modificar la selección de la
calidad de impresión
Aunque la selección EconoFast imprime más rápido y
consume menos tinta, puede hacer que el texto
aparezca desvaído o los colores apagados. Seleccione
calidad Normal o Best Print (Superior) en el cuadro de
diálogo de selecciones de impresión de HP. Vea
“Cambiar las selecciones de impresión” en la tecla
“¿Cómo hacer?” del HP DeskJet 1120C Toolbox.
•
Puede que un cartucho de impresión tenga poca
tinta o esté obstruido
Si la calidad de impresión se deteriora, haga clic en la
tecla Maintenance del HP DeskJet 1120C Toolbox, y
seleccione “Limpiar los cartuchos de impresión”. Siga
las instrucciones que aparecen en la pantalla. Si la
calidad de impresión no mejora, puede que un
cartucho tenga poca tinta y haya que reemplazarlo.
•
Puede que la selección de tipo de papel sea
incorrecta
Al imprimir sobre transparencias u otros tipos
especiales de papel, seleccione el tipo
correspondiente en el cuadro de diálogo de
configuración de la impresión de HP. Vea “Imprimir en
diversos tipos y tamaños de papel” en la tecla
“¿Cómo hacer?” de HP DeskJet 1120C Toolbox.
•
Puede que el papel no sea adecuado para su
impresora HP DeskJet
El papel es demasiado fino o tiene una superficie
resbaladiza que impide una alimentación fluida. Los
papeles con una textura muy marcada no admiten
bien la tinta. Use papeles HP Premium o pruebe otros
tipos de papel antes de comprar grandes cantidades.
Vea “Gramaje de impresión recomendado” en la
sección “Especificaciones de la Impresora” de la
página 25.
En la página hay una parte que falta o es
incorrecta
•
Es posible que los márgenes no estén bien
seleccionados
Si el texto o los gráficos aparecen cortados en los
bordes de la página, asegúrese de que las selecciones
de márgenes del documento no sobresalen de la
superficie imprimible de su impresora.
•
Puede que la conexión de cable sea deficiente o
que el cable no esté en condiciones (Windows 3.1x/
95/98 solamente)
Si se imprimen caracteres sin sentido, asegúrese de
estar usando un cable bidireccional y de que esté
firmemente conectado tanto a la impresora como al
ordenador. Para probar el cable, haga clic en la tecla
Maintenance de HP DeskJet 1120C Toolbox, y
seleccione “Ejecutar prueba de cable bidireccional”.
•
Puede que las selecciones de ColorSmart II no
sean correctas
Si los colores se imprimen en distintas tonalidades de
gris, es probable que esté seleccionado
Print in
Grayscale (Imprimir en escala de gris)
en el cuadro
de diálogo de selecciones de impresión de HP. La
selección
Automatic
ColorSmart le dará la mejor
representación de colores.
•
Puede que haya seleccionado una impresora
equivocada
Asegúrese de que esté seleccionada su impresora HP
DeskJet como impresora actual o como impresora
predeterminada. Vea “Cómo seleccionar su impresora”,
en la página 12.
A la impresora le lleva mucho tiempo
imprimir un trabajo
•
Compruebe la configuración de su sistema
La configuración mínima de sistema para su impresora
es 486-66MHz con 8MB RAM. No obstante, la
impresora alcanza su rendimiento óptimo en Pentium.
•
Puede que el disco duro de su sistema no tenga
espacio suficiente
Para imprimir en papel 11"x17"/A3, se recomienda
disponer al menos de 50MB de espacio libre en el
disco duro de su sistema. Si el documento que va a
imprimir tiene muchos gráficos, asegúrese de disponer
de espacio suficiente en el disco duro.
•
Puede que no haya memoria virtual suficiente en
su sistema
Aumente la capacidad de memoria virtual de su
sistema. Vea “Otros problemas conocidos” en el
archivo Léame.
•
Está activada la opción imprimir reproducciones
artísticas o fotografías
Si Ud. está imprimiendo en el modo Best (Calidad) en
HP Premium Photo Paper y tiene activada la opción
imprimir reproducciones artísticas o fotografías,
necesita tener por lo menos 200 MB de espacio libre
en el disco duro de su sistema. Además, a la impresora
le llevará más tiempo el tratamiento en diferido.
•
La configuración de selección de puerto de su
sistema no está en ECP (Windows 3.1x/95/98
solamente)
Consulte el manual que viene con su ordenador para
obtener información sobre cómo modificar la
selección del puerto o póngase en contacto con el
fabricante de su ordenador.
•
El cable de la impresora no es bidireccional
(Windows 3.1x/95/98 solamente)
Cambie el cable de la impresora por un cable IEEE-
1284.
•
Puede que un cartucho de impresión tenga poca
tinta
Reemplace el cartucho de impresión por uno nuevo.
Sección 3 - Ayuda
Spanish-1120UG
16/5/00, 7:16 PM
19

20
Espacio de disco duro o memoria virtual
insuficientes para imprimir
•
No hay espacio suficiente en el disco duro de su
sistema
Cancele el trabajo de impresión y habilite más
espacio en su disco duro antes de volver a imprimir.
Otra posibilidad es tratar de imprimir una sola página
por vez en lugar de imprimir el documento completo.
•
No hay memoria virtual suficiente en su sistema
Aumente la capacidad de memoria virtual de su
sistema. Vea “Otros problemas conocidos” en el
archivo Léame.
•
Está activada la opción imprimir reproducciones
artísticas o fotografías
Si Ud. está imprimiendo en el modo Best (Calidad) en
Papel Fotográfico HP Premium y tiene activada la
opción imprimir reproducciones artísticas o
fotografías, necesita tener por lo menos 200 MB de
espacio libre en el disco duro de su sistema. Además,
a la impresora le llevará más tiempo el tratamiento en
diferido.
Hay un atasco de papel en la impresora
Cómo eliminar un atasco de papel
1.
Deje encendida la impresora, abra la cubierta de
la misma y empuje el receptáculo del cartucho
de impresión hacia un lado.
2.
Retire cualquier papel arrugado y pulse el botón
Resume (Reanudar) hasta que la impresora
expulse la hoja de papel entera. Si esto no
funciona, apague la impresora y vuelva a
encenderla hasta que la impresora expulse toda
la hoja de papel. Si fuera necesario, libere el
papel arrugado y tire de la hoja de papel hacia
usted.
3.
Cierre la cubierta de la impresora.
4.
Apague la impresora y vuelva a encenderla.
Consejos para evitar atascos de papel
•
Compruebe que no hay nada que obstruya el
recorrido del papel.
•
No sobrecargue la bandeja alternativa de papel.
La bandeja alternativa de papel permite utilizar
hasta 10 hojas de papel corriente u otro material
de impresión del mismo grosor. La bandeja
principal inferior acepta hasta 150 hojas de papel
común.
•
Coloque el papel según el método correcto.
•
No utilice papel con ondulaciones o arrugas.
Utilice siempre un papel de los enumerados en
la sección Especificaciones de la impresora de la
página 25.
Imprimir una página de muestra
Su impresora funcionará sin estar conectada a un
ordenador. Esto permite ver si la impresora está
instalada y está funcionando adecuadamente
mediante la impresión de una página de muestra.
Cómo imprimir una página de muestra
1
Apague la impresora y vuelva a encenderla
pulsando el botón interruptor.
2
Pulse el botón Resume (reanudar) y suéltelo
cuando la luz correspondiente empiece a
parpadear. Su impresora imprimirá una página
de muestra.
Imprimir una página de diagnóstico
Para Imprimir una página de diagnóstico
1
Conecte su impresora a la red eléctrica.
2
Pulse y mantenga apretado el botón interruptor
y pulse el botón Resume (reanudar) cuatro veces.
3
Suelte el botón interruptor. Su impresora
imprimirá una página de diagnóstico. La
información de la página de diagnóstico
resultará útil para que nuestro centro de
asistencia al cliente le ayude a resolver el
problema de su impresora.
Sección 3 - Ayuda
Spanish-1120UG
16/5/00, 7:16 PM
20

21
Asistencia al cliente
La información contenida en el capítulo anterior ofrece soluciones a problemas habituales. Si su impresora no
funciona correctamente y esas sugerencias no resuelven su problema, trate de utilizar algunos de los siguientes
servicios de asistencia para obtener ayuda.
Nota: La impresora no contiene piezas manipulables por el usuario.
HP DeskJet 1120C Toolbox
La tecla “Resolución de problemas” de este programa ofrece soluciones paso a paso para los problemas comunes
de impresión. Podrá resolver la mayor parte de los problemas de impresión aplicando paso a paso las soluciones
sugeridas. Puede ejecutar este programa haciendo doble clic en el icono de DJ1120C Toolbox en el ordenador o
en el grupo del programa.
Internet
Visite nuestra World Wide Web para obtener la información más reciente sobre software de impresión, producto y
asistencia.
http://www.hp.com/go/dj1120 o http://www.hp.com
HP FIRST
HP FIRST es un servicio de información automatizada de respuesta por fax que le ofrece información técnica
gratuita las 24 horas del día por fax. Llame al HP FIRST a los siguientes números telefónicos:
Estados Unidos y Canadá
800 333 1917
Reino Unido
0800 96 02 71
Para servicio en inglés fuera del RU
+31 20 681 5792
Australia
613 9272 2627
Austria
0660 8218
Bélgica (holandés)
0800 11906
Bélgica (francés)
0800 17043
China
86 10 6505 5280
Dinamarca
800 10453
Finlandia
800 13134
Francia
0800 905900
Alemania
0130 810061
Hong Kong
2506 2422
India
9111 682 6031
Indonesia
21-352 2044
Italia
1678 59020
Corea
822 769 0543
Malaysia
03 298 2478
Nueva Zelanda
64 09 356 6642
Noruega
800 11319
Filipinas
(65) 275 7251
Portugal
05 05 313342
Singapur
275 7251
España
900 993123
Suecia
020 795743
Suiza (francés)
0800 551526
Suiza (alemán)
0800 551 527
Tailandia
662 661 3511
Holanda
0800 022 2420
Sección 3 - Ayuda
Spanish-1120UG
16/5/00, 7:16 PM
21

22
Asistencia telefónica
Durante el período de garantía,
puede beneficiarse de la ayuda del Centro de asistencia al cliente de HP.
Antes de llamar, prepare la siguiente información para ayudar al representante de su centro de asistencia al
cliente:
¿Cuál es el número de serie de su impresora? (mírelo en la parte posterior de su impresora)
¿Qué modelo de impresora tiene?
HP DeskJet 1120C
¿Qué marca y modelo de ordenador tiene usted?
¿Qué versión de software de impresora está utilizando (compruebe la barra de título de HP DeskJet 1120C
Toolbox) y qué controlador ha seleccionado?
Ejecute la utilidad de software de herramientas DJ1120C Toolbox haciendo doble clic sobre el icono en el grupo
de programas de Windows 3.l o en el escritorio de Windows 95/98. Haga clic en Maintenance (Mantenimiento) y
seleccione Display the system information (Visualizar la información del sistema). Tenga la información a mano
cuando llame a los teléfonos de asistencia.
Puede ponerse en contacto con el centro de asistencia al cliente de HP en cualquiera de los siguientes números:
EE.UU. y Canadá
208 323 2551
África/Oriente Medio
+41 22/780 71 11
Argentina
541 781 4061/69
Australia
613 9272 8000
Austria
0660 6386
Bélgica (holandés)
02 6268806
Bélgica (francés)
02 6268807
Brasil
55 11 709 1444
China
86 10 6505 3888
República Checa
42 (2) 471 7321
Dinamarca
3929 4099
Finlandia
0203 47 288
Francia
01 43 62 34 34
Alemania
0180 52 58 143
Grecia
01 68 96 4 11
Hong Kong
800 96 7729
Hungría
36 (1) 252 4505
India
9111 682 6035
Indonesia
21 350 3408
Irlanda
01 662 5525
Italia
02 264 10350
Corea
822 3270 0700
Malaysia
03 295 2566
México D.F.
01 800 2214700,
01 800 9052900
Sección 3 - Ayuda
Spanish-1120UG
16/5/00, 7:16 PM
22

23
Suministros de HP
México Guadalajara
(525) 264 2075
México Monterrey
91800 22147
Nueva Zelanda
09 356 6640
Noruega
22 11 6299
Filipinas
2 867 3551
Polonia
48 22 37 5065
Portugal
01 441 7199
Rusia
7095 923 50 01
Singapur
272 5300
España
902 321 123
Suecia
08 619 2170
Suiza
0848 80 11 11
Taiwán
886-2-27170055
Tailandia
02 661 4011
Holanda
020 606 8751
Turquía
90 1 224 59 25
Reino Unido
0171 512 5202
Vietnam
8 823 4530
Venezuela
582 239 5664
HP Premium Transparency Film
Carta EE UU, 50 hojas: 8.5 x 11"
C3834A
Carta EE UU, 20 hojas: 8.5 x 11"
C3828A
A4, 50 hojas: 210 x 297 mm
C3835A
A4, 20 hojas: 210 x 297 mm
C3832A
HP Premium Inkjet Rapid-Dry Transparencies
Carta EE UU, 50 hojas: 8.5 x 11"
C6051A
A4, 50 hojas: 210 x 297 mm
C6053A
HP Premium Inkjet Paper
Carta EE UU, 200 hojas: 8.5 x 11"
51634Y
Tamaño B EE UU, 100 hojas: 11 x 17"
C1855A
A4, 200 hojas: 210 x 297 mm
51634Z
A3, 100 hojas: 297 x 420 mm
C1856A
HP Premium Inkjet Heavyweight Paper
Carta EE UU, 100 hojas: 8.5 x 11"
C1852A
A4, 100 hojas: 210 x 297 mm
C1853A
Sección 3 - Ayuda
Spanish-1120UG
16/5/00, 7:16 PM
23

24
HP Premium Photo Paper
Carta EE UU, 15 hojas: 8.5 x 11"
C6039A
Tamaño B EE UU, 20 hojas: 11 x 17"
C6058A
A4 (Europeo), 15 hojas: 210 x 297 mm
C6040A
A4 (Asiático), 15 hojas: 210 x 297 mm
C6043A
A3, 20 hojas: 297 x 420 mm
C6059A
HP Bright White Paper
Carta EE UU, 500 hojas: 8.5 x 11"
C1824A
Carta EE UU, 200 hojas: 8.5 x 11"
C5976A
Tamaño B EE UU, 200 hojas: 11 x 17"
C1857A
A4, 500 hojas: 210 x 297 mm
C1825A
A4, 200 hojas: 210 x 297 mm
C5977A
A3, 200 hojas: 297 x 420 mm
C1858A
HP Banner Paper
Carta EE UU, 100 hojas: 8.5 x 11"
C1820A
A4, 100 hojas: 210 x 297 mm
C1821A
HP Greeting Card Paper
Carta EE UU, 20 hojas, 20 sobres
C1812A
A4, 20 hojas, 20 sobres
C6042A
HP Iron-on T-shirt Transfers
Carta EE UU, 10 hojas: 8.5 x 11"
C6049A
A4, 10 hojas: 210 x 297 mm
C6050A
HP Labels
A4, 14/hoja, 100 hojas: 99 x 38 mm
92296L
A4, 16/hoja, 100 hojas: 99 x 34 mm
92296M
A4, 21/hoja, 100 hojas: 64 x 38 mm
92296N
A4, 10/hoja, 100 hojas: 100 x 51 mm
92296P
A4, 1/hoja, 100 hojas: 200 x 289 mm
92296R
Cartuchos de impresión
Negro
51645G (21cc)
Grande negro
51645A (42cc)
Color
C1823D (30cc)/C1823G (15cc)/C1823T (2 X 30cc)
Cable paralelo
Cable paralelo compatible IEEE-1284 de HP (2 metros)
C2950A
Cable paralelo compatible IEEE-1284 de HP (3 metros)
C2951A
HP JetDirect Print Server
HP JetDirect EX Plus
J2591A
HP JetDirect 150X
J2592A
HP JetDirect 300X
J3263A
Sección 3 - Ayuda
Spanish-1120UG
16/5/00, 7:16 PM
24
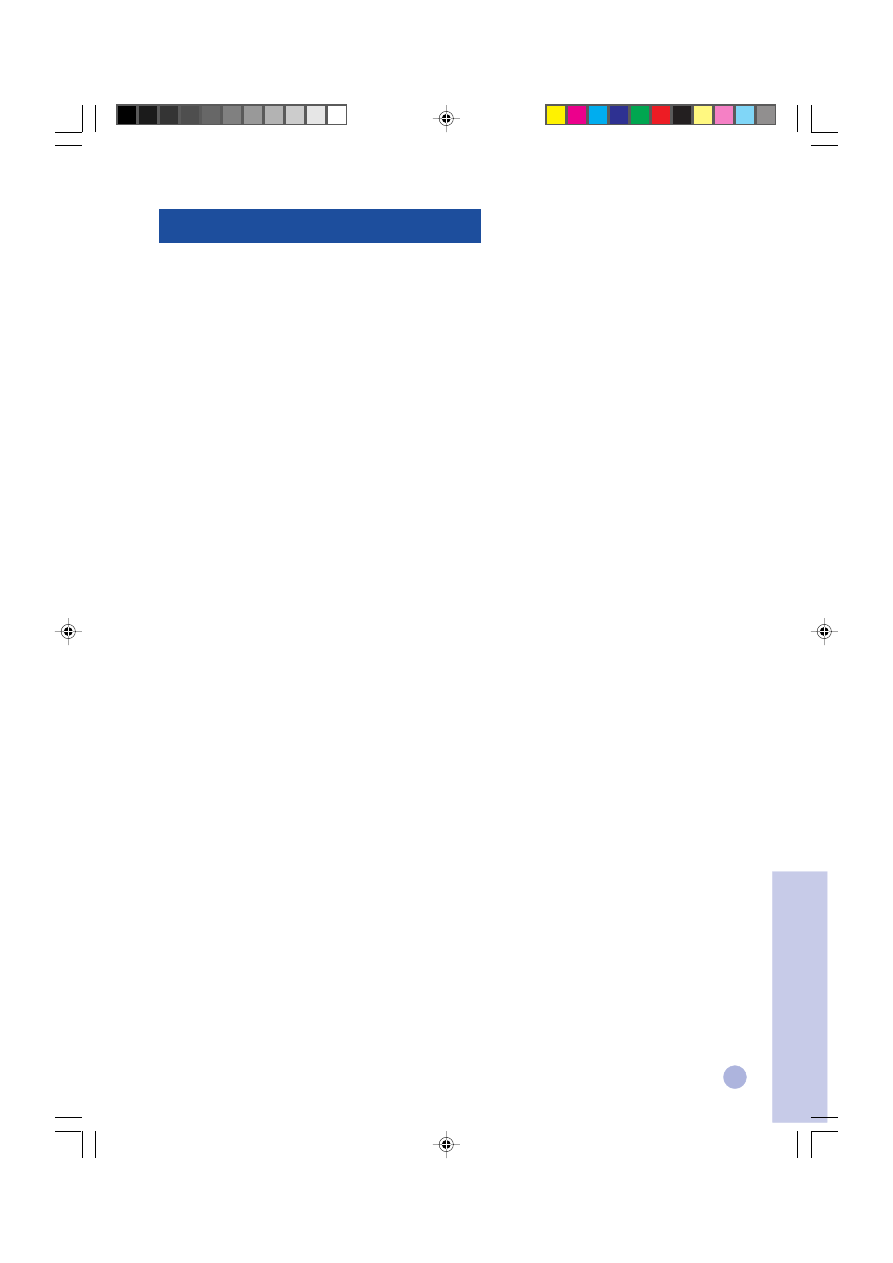
25
Especificaciones de la impresora
Section 4 - Especificaciones
Método de impresión
Impresión térmica por inyección de tinta con caída solicitada de papel
normal
Velocidad de impresión
Hasta 7,0 páginas por minuto en la impresión en negro
Hasta 6,0 páginas por minuto en la impresión a color
Estas son cifras aproximadas. La velocidad exacta variará según la
configuración del sistema y el software utilizado.
Resolución
Modo de calidad carta
600 x 600 ppp en negro
PhotoREt II color
La tecnología PhotoREt II es una tecnología registrada de HP que
proporciona una alta calidad de impresión en imagen de color multinivel
al aumentar el número de colores que pueden imprimirse en un punto
determinado (pixel). HP PhotoREt II utiliza un nuevo cartucho de tinta
(C1823D/C1823G/C1823T) que dispara gotas de tinta (10 picolitros) un 70%
más pequeños que los anteriores cartuchos HP DeskJet. HP PhotoREt II
aplica hasta dieciséis gotas de tinta en un punto, y puede producir 4
niveles de tonalidad por color primario controlando precisamente la
cantidad de tinta aplicada a cada punto.
Póngase en contacto con su Centro HP de Asistencia al Cliente para más
información sobre PhotoREt II.
Modo de calidad Borrador
300 x 600 en negro
PhotoREt II color
Lenguaje de Mandos de la Impresora
HP PCL Nivel 3 Mejorado
Conjunto de caracteres
PC-8, PC8 Danés/Noruego, PC-8 Turco, PC-850, PC-852, HP Roman8,
ECMA-94 Latin 1 (ISO 8859/1), ECMA-94 Latin 2 (ISO 8859/2), ECMA-128
Latin 5 (ISO 8859), Reino Unido (ISO 4), ASCII (ISO 6), Sueco (ISO 11), Italiano
(ISO 15), Español (ISO 17), Alemán (ISO 11), Italiano (ISO 15), Español (ISO
17), Alemán (ISO 21), Danés/Noruego (ISO 60), Francés (ISO 69), Legal,
Windows Latin 1, Windows Latin 2, Windows Latin 5.
Dimensiones
Con la bandeja de papel cerrada
Longitud x altura x fondo: 22,8 x 8,8 x 15,0 pulgadas
(579,1 x 223,5 x 380,0 mm)
Con la bandeja de papel totalmente extendida
Longitud x altura x fondo: 22,8 x 8,8 x 26,3 pulgadas
(579,1 x 223,5 x 668,0 mm)
Peso
20,7 lb (9,4 kg)
Compatibilidad de hardware
Entorno de Windows
• Procesador 80486-66 Mhz o superior (optimizado para Pentium -
133 MHz)
• Windows 3.1x, Windows 95, Windows 98, Windows NT 4.0
• 8 MB de RAM (optimizado para 16 MB de RAM) para Windows 3.1x,
Windows 95, Windows 98
• 24 MB de RAM (optimizado para 32 MB de RAM) para Windows NT
4.0
• 50 MB de RAM de espacio libre en el disco duro para 11" x 17" o
impresión en tamaño A3 (Los archivos con profusión de gráficos
pueden necesitar más espacio de disco)
Entorno de DOS
DOS 3.3 y superiores
Compatibilidad de software
Microsoft Windows (versión 3.1x, Windows 95/98 y Windows NT4.0)
Gramaje de impresión recomendado
Papel:
60 a 135 g/m
2
(papel hilo 16 a 36 lb)
Sobres:
75 a 90 g/m
2
(papel hilo 20 a 24 lb)
Tarjetas: 110 a 200 g/m
2
(índice hasta 110 lb)
(hasta 0,012 pulgadas o 0,3 mm de grosor para
alimentación manual)
Tamaños de papel de impresión
de 100 x 148 mm (3,94 x 5,83 pulgadas) a 330 x 483 mm
(3 x 19 pulgadas)
Gestión del papel
Bandeja principal de papel (hasta 150 hojas de papel de 60 g/m
2
ó 16 lb)
Alimentación alternativa de papel (hasta 10 hojas de papel de 60 g/m
2
ó 16 lb)
Alimentación manual (para tarjetas de grosor de hasta 0,3 mm, que
requiere recorrido directo del papel)
Interface E/S
Paralelo, compatible IEEE 1284 con receptáculo 1284-B (ECP)
Memoria de impresora
2 MB de ROM incorporada
2 MB de RAM incorporada
64 KB de memoria intermedia de recepción
Requisitos de alimentación
100 - 240 V ca (50 - 60 Hz)
Consumo de energía
4,4 W en reposo
35 W durante la impresión
Entorno de funcionamiento
Temperatura
Máxima temperatura de funcionamiento:
5ºC a 40ºC (41ºF a 104ºF)
Humedad: de 10-80% RH sin condensación
Condiciones de funcionamiento recomendadas para una máxima
calidad de impresión: 15ºC a 35ºC (59ºF a 95ºF) , 20-80% RH sin
condensación.
Temperatura de almacenamiento: -40ºC a 60ºC (-40° F a 140° F)
Niveles de ruido por ISO 9298
Presión de sonido, LpAm: 49 dB(A) (situación de espectador)
Fiabilidad
3.000 páginas por mes de texto en negro, 500 páginas por mes en color
20.000 horas MTBF
Certificaciones del producto y de seguridad
Impresora con cable de alimentación
NOM1, TUV-GS, UL, CSA, SABS (Sudáfrica), CCIB (China) y PSB
(Singapur), JUN (Corea)
Certificaciones EMI
Impresora con cable de alimentación:
CE (Unión Europea, clase B (Polonia), GOST (Rusia), BCIQ (Taiwán), FCC
(EE.UU.), RRL (Corea), VCCI (Japón), C-Tick (Australia, Nueva Zelanda)
Spanish-1120UG
16/5/00, 7:16 PM
25

26
Declaración sobre el cable de alimentación
El cable de alimentación no puede repararse. En caso
de presentar algún defecto debe ser descartado o
devuelto al proveedor.
Clasificación de los pilotos luminosos
Advertencias Normativas
Section 4 - Especificaciones
Energy Star is a US registered service mark of the United States
Environmental Protection Agency
CLASS 1 LED PRODUCT
LED KLASSE 1
APPARECCHIO LED DI CLASSE 1
PRODUCT KLASY 1 Z DIODAMI ŒWHECYCYMI LED
Appareil à Diode Electrluminescente de Classe 1
ZA¸ÍZENÍ LED T¸ÍY 1
KLASS 1 LED APPARAT
LUOKAN 1 LED
Información sobre seguridad
Spanish-1120UG
16/5/00, 7:16 PM
26

27
Declaración de garantía limitada de Hewlett-Packard
Section 4 - Especificaciones
Producto HP
Vigencia de la garantía limitada
Software
90 días
Cartuchos de impresión
90 días
Impresora y hardware HP asociado
1 año
A.
Alcance de la garantía limitada
1.
Hewlett-Packard (HP) garantiza al cliente usuario que los
productos HP especificados anteriormente estarán exentos de
defectos de material y fabricación durante el plazo especificado
anteriormente, el cual comienza el día de la adquisición por
parte del cliente. El cliente deberá conservar un comprobante
de la fecha de compra.
2.
Para los productos de software, la garantía limitada de HP se
aplica únicamente a la incapacidad del programa para ejecutar
las instrucciones. HP no garantiza que ningún producto
funcionará ininterrumpidamente o sin errores.
3.
La garantía limitada de HP abarca sólo los defectos que se
originen como consecuencia del uso normal del producto,
y no cubre:
a.
Modificaciones o mantenimiento indebidos o inadecuados;
b.
Software, interfaces, soportes, componentes o suministros
que HP no proporcione o respalde; o
c.
El uso del producto en contravención con las
especificaciones.
4.
Para los productos de impresora HP, el uso de un cartuchos de
impresión ajeno a HP o recargado con tinta no afecta ni la
garantía al cliente ni ningún contrato de asistencia técnica que
se haya suscrito con el cliente. Sin embargo, si la avería o daño
de la impresora puede atribuirse al uso de un cartucho ajeno a
HP o recargado con tinta, HP cobrará sus honorarios estándar
por tiempo y materiales para prestar servicio a la impresora con
objeto de reparar dicha avería o daño.
5.
Si durante la vigencia de la garantía aplicable, HP recibe un
aviso de que el software, los soportes o un cartucho de tinta
presentan un defecto cubierto por la garantía, HP sustituirá el
producto defectuoso. Si durante la vigencia de la garantía
aplicable, HP recibe un aviso de que cualquier producto de
hardware presenta un defecto cubierto por la garantía, HP
reparará o sustituirá el producto defectuoso a su criterio.
6.
Si HP no logra reparar o sustituir, según corresponda, un
producto defectuoso que está cubierto por la garantía, HP
reembolsará al cliente el precio de compra del producto, dentro
de un plazo razonable tras recibir la notificación del defecto.
7.
HP no tendrá obligación alguna de reparar, sustituir o
reembolsar el precio del producto defectuoso hasta que el
cliente lo haya devuelto a HP.
8.
Cualquier producto de recambio podrá ser nuevo o
reacondicionado, siempre y cuando su funcionalidad sea como
mínimo equivalente a la del producto que se está sustituyendo.
9.
La garantía limitada de HP es válida en cualquier país en que los
productos HP enumerados arriba sean distribuidos por esta
compañía, excepto en el caso de: Oriente Medio, África,
Argentina, Brasil, México, Venezuela y los “Départements
D’Outre-Mer” de Francia. En dichas áreas, la garantía sólo será
válida en el país de compra. Se ofrecerán contratos para
servicios adicionales de garantía como por ejemplo, servicios
locales, para cualquier centro de servicios autorizado por HP,
donde los productos HP que aparecen al principio de esta
declaración se distribuyan por esta compañía o por un
importador autorizado.
B.
Limitaciones de la garantía
1.
HASTA DONDE LO PERMITAN LAS LEYES LOCALES, NI HP NI
SUS TERCEROS PROVEEDORES OTORGAN NINGUNA OTRA
GARANTÍA O CONDICIÓN DE NINGÚN TIPO, YA SEA EXPRESA O
IMPLÍCITA, RESPECTO A LOS PRODUCTOS DE HP, Y RECHAZAN
ESPECÍFICAMENTE LAS GARANTÍAS IMPLÍCITAS O
CONDICIONES DE COMERCIABILIDAD, CALIDAD
SATISFACTORIA E IDONEIDAD PARA UN FIN DETERMINADO.
C.
Limitaciones de responsabilidad
1.
Hasta donde lo permitan las leyes locales, los recursos
indicados en esta Declaración de garantía son los únicos y
exclusivos recursos de los que dispone el cliente.
2.
HASTA DONDE LO PERMITAN LAS LEYES LOCALES, A
EXCEPCIÓN DE LAS OBLIGACIONES ESTIPULADAS
ESPECÍFICAMENTE EN ESTA DECLARACIÓN DE GARANTÍA,
NI HP NI SUS TERCEROS PROVEEDORES SE HARÁN
RESPONSABLES, EN NINGUNA CIRCUNSTANCIA, DE DAÑOS
DIRECTOS, INDIRECTOS, ESPECIALES, INCIDENTALES O
CONSECUENCIALES, ESTÉN ÉSTOS BASADOS EN CONTRATO,
NEGLIGENCIA O ALGUNA OTRA TEORÍA JURÍDICA, SIN
IMPORTAR QUE SE LES HAYA ADVERTIDO SOBRE LA
POSIBILIDAD DE DICHOS DAÑOS.
D.
Leyes locales
1.
Esta Declaración de garantía otorga derechos especiales al
cliente, quien podría gozar de otros derechos que varían según
el estado (en Estados Unidos), la provincia (en Canadá), o la
entidad gubernamental en cualquier otro país del mundo.
2.
Hasta donde se establezca que esta Declaración de garantía
contraviene las leyes locales, dicha Declaración de garantía se
considerará modificada para acatar tales leyes locales. Bajo
dichas leyes locales, puede que algunas de las declinaciones de
responsabilidad y limitaciones estipuladas en esta Declaración
de garantía no se apliquen al cliente. Por ejemplo, algunos
estados en Estados Unidos, así como ciertas entidades
gubernamentales en el exterior de Estados Unidos (incluidas
las provincias de Canadá) pueden:
a.
Impedir que las declinaciones de responsabilidad y
limitaciones estipuladas en esta Declaración de garantía
limiten los derechos estatutarios del cliente (por ejemplo,
en el Reino Unido);
b.
Restringir de algún otro modo el poder del fabricante de
hacer cumplir dichas declinaciones de responsabilidad y
limitaciones; o
c.
Otorgar al cliente derechos adicionales bajo garantía,
especificar la vigencia de las garantías implícitas que el
fabricante no puede rechazar, o impedir que se impongan
limitaciones sobre la vigencia de las garantías implícitas.
3.
PARA TRANSACCIONES CON CLIENTES EN AUSTRALIA Y
NUEVA ZELANDA, LOS TÉRMINOS ENUNCIADOS EN ESTA
DECLARACIÓN DE GARANTÍA, SALVO HASTA DONDE LO
PERMITA LA LEY, NO EXCLUYEN, RESTRINGEN NI MODIFICAN
LOS DERECHOS ESTATUTARIOS OBLIGATORIOS PERTINENTES
A LA VENTA DE PRODUCTOS HP A DICHOS CLIENTES, SINO
QUE SON ADICIONALES A LOS MISMOS.
Spanish-1120UG
16/5/00, 7:16 PM
27

Manufacturer's name
:
Hewlett-Packard Singapore (Pte) Ltd.
Manufacturer's address
:
Asia Hardcopy Manufacturing Operation
20 Gul Way Singapore 629196
declares, that the product
Product Name
:
HP DeskJet 1120C Printer
Product Number
:
HP C2678A
Product Options
:
All
conforms to the following Product Specifications
:
Safety
:
IEC 950 : 1991 + A1 + A2 / EN 60950 : 1992 + A1 + A2
IEC825-1 : 1993 / EN 60825-1 : 1994 class I for LEDS
EMC
:
CISPR 22 : 1993 / EN 55022 : 1994 Class B
EN 50082-1 : 1992
IEC 801-2 : 1991 / prEN 55024-2 : 1992 - 4 kV CD, 8 kV AD
IEC 801-3 : 1984 / prEN 55024-3 : 1991 - 3 V/m
IEC 801-4 : 1988 / prEN 55024-4 : 1992 - 0.5 kV Signal Lines
1 kV Power Lines
IEC-1000-3-2 : 1995 / EN 61000-3-2 : 1995
IEC-1000-3-3 : 1994 / EN 61000-3-3 : 1995
Supplementary Information
:
(1) The products herewith comply with the requirements of the Low Voltage Directive 73 / 23 / EEC and the
EMC Directive 89 / 336 / EEC.
(2) The HP DeskJet 1120C printer was tested in a typical configuration with Hewlett-Packard Personal
Computer.
Singapore, April 1998
Chan Kum Yew, Quality Manager
European Contact: Your local Hewlett-Packard Sales and Service Office or Hewlett-Packard GmbH,
Department TRE, Herrenberger Straße 130, D-71034 Boblingen (Fax: +49-7031-143143)
DECLARATION OF CONFORMITY
according to ISO / IEC Guide 22 and EN 45104

© Copyright 2000
Hewlett-Packard Company
Printed in Germany
Manual Part No. C8099-90016
http://www.hp.com/go/dj1125
C8099-90016
Printed on recycled paper
Cover1120C-UPIS
23/5/00, 12:21 PM
4