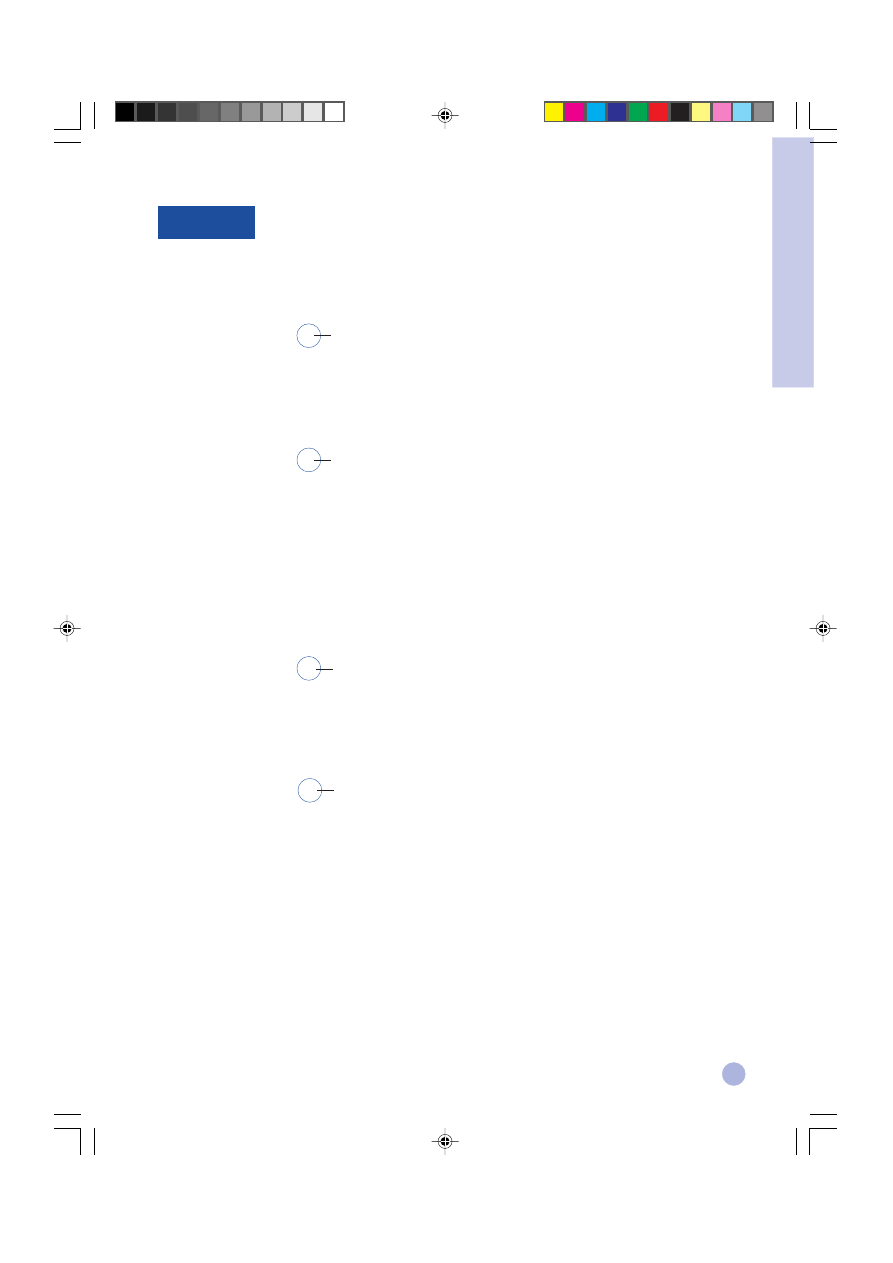
Inhoud
1
Aan de slag
Normale werking
Technische gegevens
2
4
7
8
10
11
12
13
15
17
18
21
23
2
4
Ondersteuning
3
25
26
27
Nederlands
4th edition, May 1999
Dutch
12/5/00, 5:49 PM
1
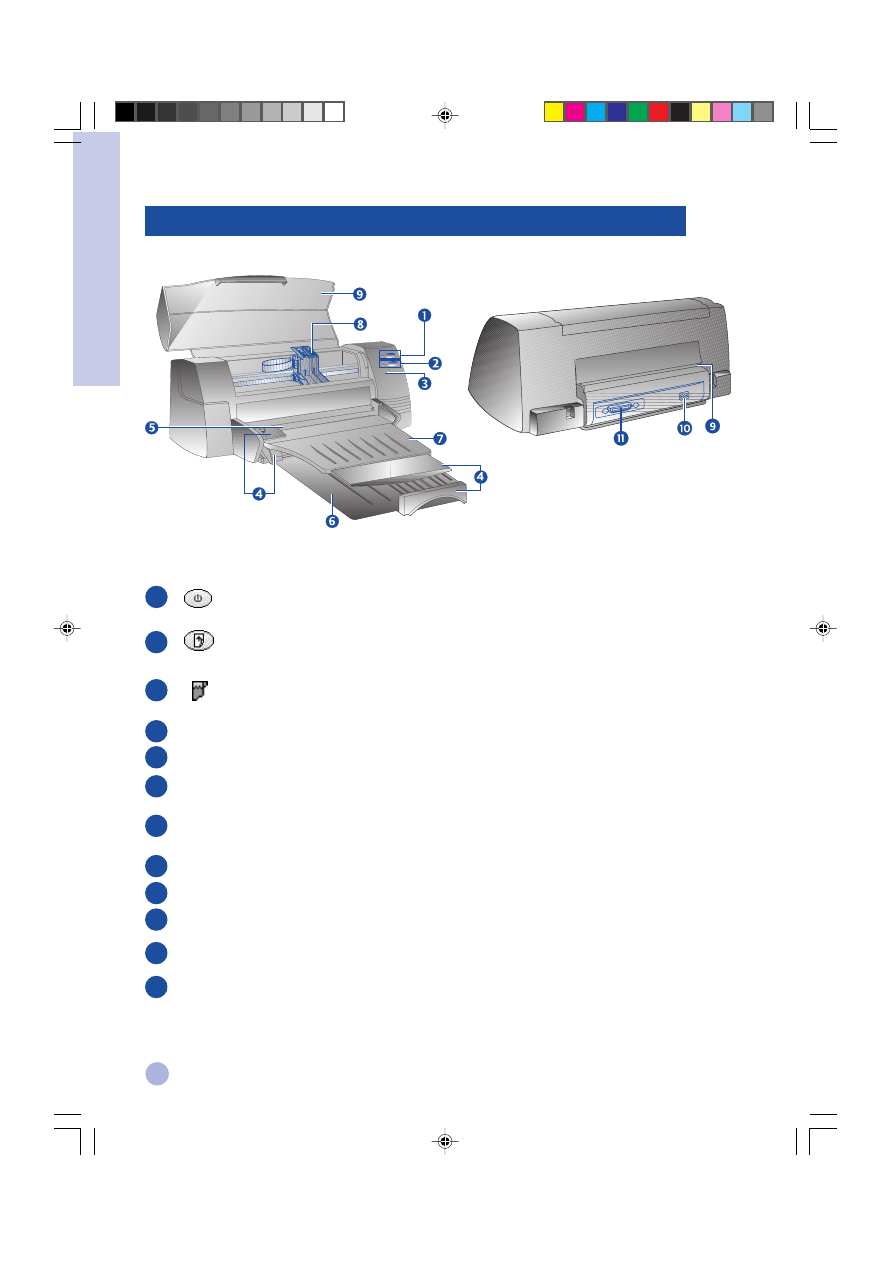
2
Kennismaking met onderdelen en functies van de printer
Onderdelen
Functies
Aan/uit-toets en verklikker
schakelt de printer in en uit. Zie volgend hoofdstukje
over “Verklikkerlichtjes”.
Hernemingstoets en verklikker
signaleert dat een tussenkomst van de gebruiker
nodigis. Zie volgend hoofdstukje over
“Verklikkerlichtjes”.
Patroonverklikker
signaleert dat de gebruiker het inktpatroon moet
nakijken.
Papierlengte/breedteregelaar
houdt het papierop zijn plaats.
Alternatieve toevoerlade bovenaan
voor maximum 10 vellen papier.
Vaste toevoerlade onderaan
bevat een stapel van het meest gebruikte papier.
Voor maximum 150 vellen papier.
Opvanglade
hierin komt het papier uit de printer terecht.
Voor maximum 50 vellen bedrukt papier
Vergrendelingen inktpatroon
hiermee worden de inktpatronen vastgezet.
Printerdeksel
houdt de printeronderdelen vrij van stofdeeltjes.
Toevoerlade achteraan
voor de toevoer van dik papier waarvoor een rechte
papierroute vereist is.
Stroomaansluiting
om de printer op een stroombron aan te sluiten.
Parallelle poort
om gegevens naar de computer te sturen en van de
computer te ontvangen.
Hoofdstuk 1 - Aan de slag
1
2
3
4
5
6
7
8
9
11
12
10
Dutch
12/5/00, 5:49 PM
2
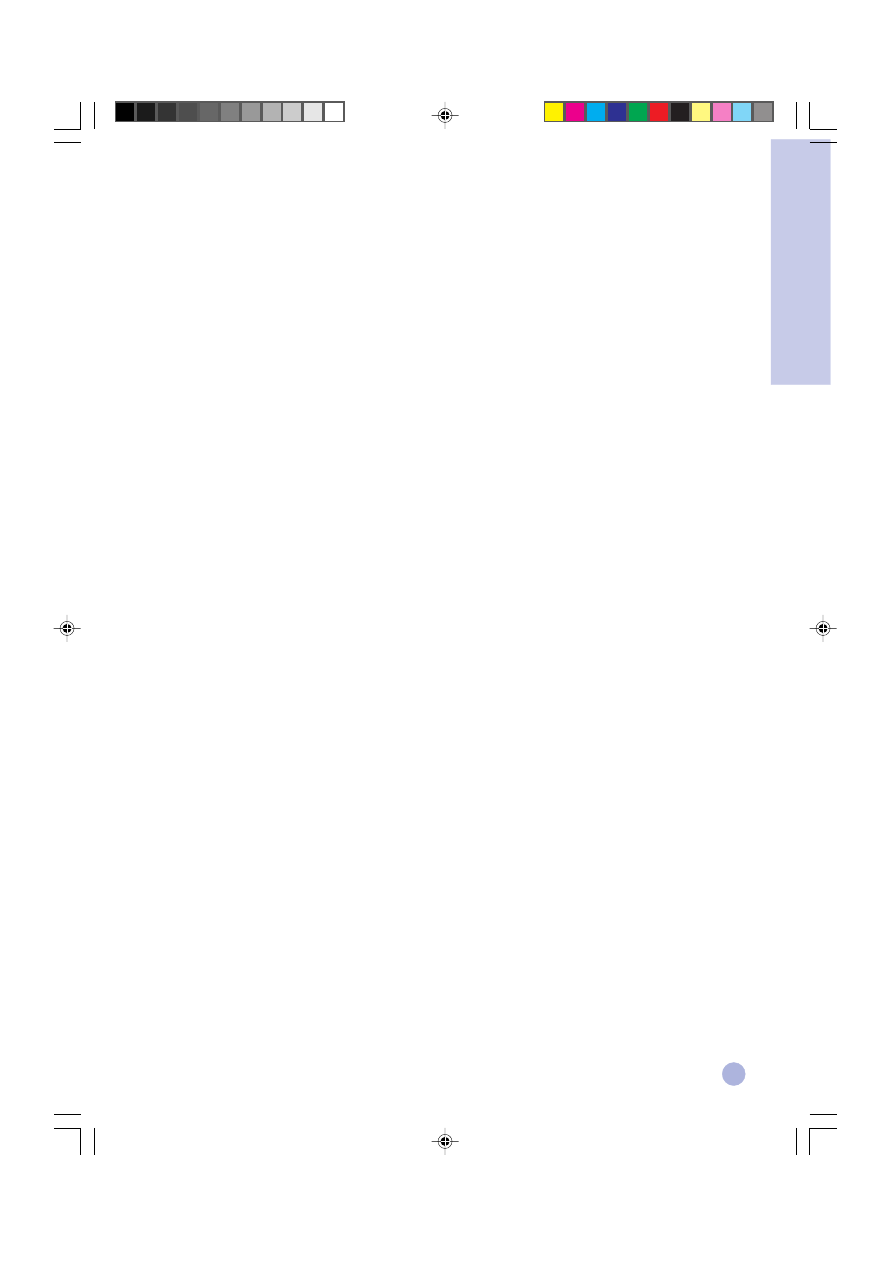
3
Aan de lichtjes op het voorpaneel van de printer kunt u zien of de printer ingeschakeld is, of hij gegevens
ontvangt of dat er iets fout gaat.
Toestand van de lichtjes...
Wijst op...
Power
Uit
De printer is uitgeschakeld. Druk op de aan/uit-knop om
Resume
Uit
de printer aan te zetten.
Cartridge
Uit
Power
Aan
De printer is klaar om af te drukken. U kunt dus een document naar
Resume
Uit
de printer sturen.
Cartridge
Uit
Power
Knippert
De printer ontvangt gegevens van de computer of is aan het afdrukken.
Resume
Uit
Wacht tot het document afgedrukt is.
Cartridge
Uit
Power
Knippert
Ofwel is het papier vastgelopen, ofwel kan het inktpatroon niet
Resume
Knippert
bewegen zoals het hoort.
Cartridge
Uit
Power
Knippert
Er is iets anders fout gegaan.
Resume
Knippert
Schakel de printer uit en opnieuw in.
Cartridge
Knippert
Als de drie lichtjes blijven knipperen, belt u best het dichtsbijzijnde centrum
voor klantenondersteuning; zie blz.21.
Power
Aan
Dit wijst op één of meer van de volgende situaties:
Resume
Uit
•
het bovendeksel staat open;
Cartridge
Knippert
•
een inktpatroon ontbreekt of werkt niet naar behoren.
Power
Aan
Dit wijst op één of meer van de volgende situaties:
Resume
Knippert
•
het papier is op;
Cartridge
Uit
•
de printer wacht tot de inkt op speciale dragers (transparanten) droog is
alvorens de volgende pagina af te drukken;
•
tussenkomst van de gebruiker vereist om papier te laden of in te voeren
door de instructies op het computerscherm te volgen en vervolgens op
de hernemingsknop te drukken om verder te drukken;
•
tussenkomst van de gebruiker vereist om via de toevoerlade achteraan
papier in te voeren.
Verklikkerlichtjes
Hoofdstuk 1 - Aan de slag
Dutch
12/5/00, 5:49 PM
3
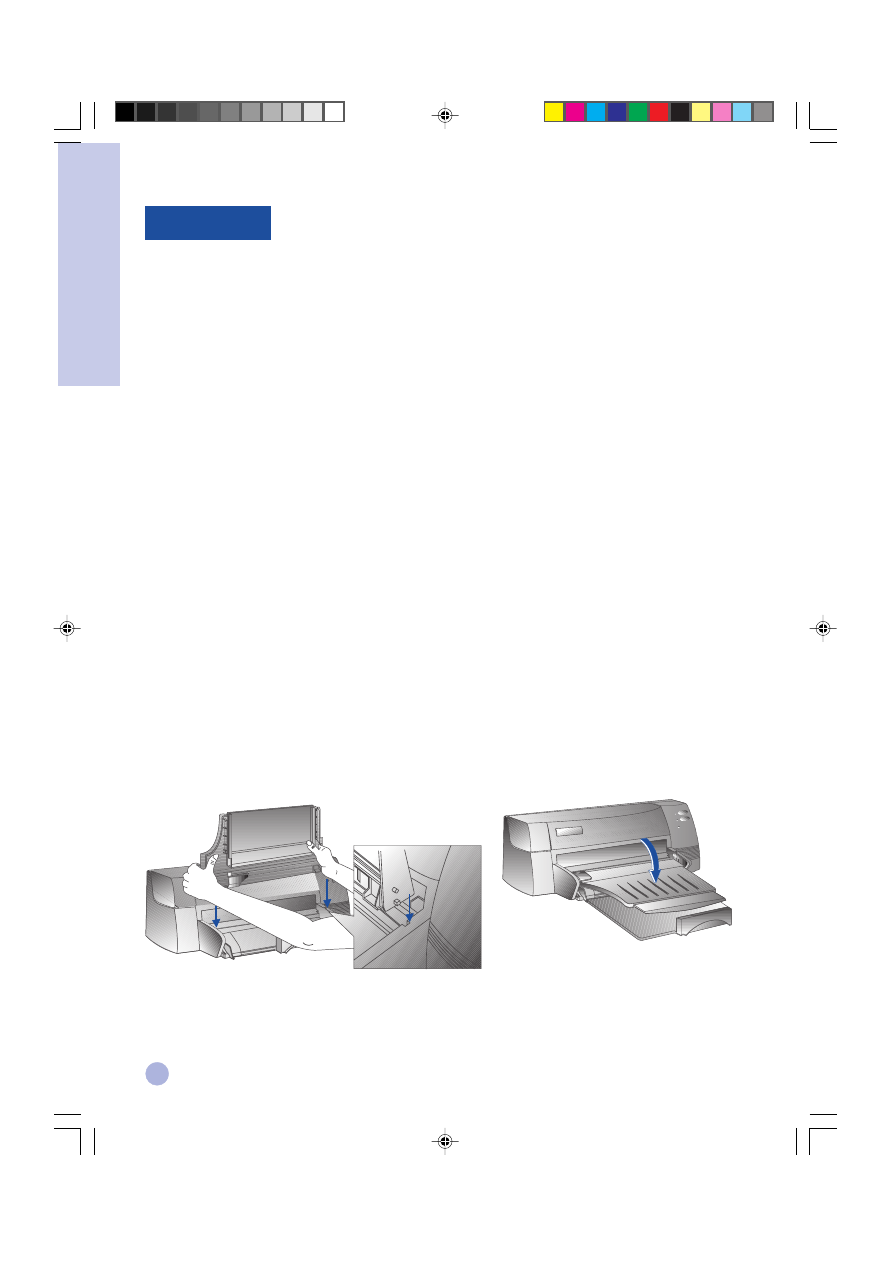
4
Hoofdstuk 1 - Aan de slag
Stap 1 - Uitpakken
1
Naast de eigenlijke printer moet de verpakking het volgende bevatten:
• Stroomsnoer
• Zwarte-inktpatroon
• Kleuren-inktpatroon
•
Printer software
• Handleiding
• Opvanglade
• Starter CD-rom
• Printkit
2
Verwijder het verpakkingsmateriaal en d vier kleefbanden (één daarvan zit achteraan) waarmee de printer
beveiligd is.
3
Open het bovendeksel en verwijder de vijfde kleefband en het witte verpakkingsmateriaal uit het
inwendige van de printer.
Stap 2 - Plaatsing van de opvanglade
1
Haal de opvanglade uit haar plastic omhulsel.
2
Zet de geleiders op de opvanglade gelijk met de groeven op de printer.
3
Duw de lade erin en vergrendel eerst de linkerkant en daarna de rechter.
4
Breng de lade naar beneden, in haar horizontale stand.
Opstellen
2
3
4
Dutch
12/5/00, 5:49 PM
4
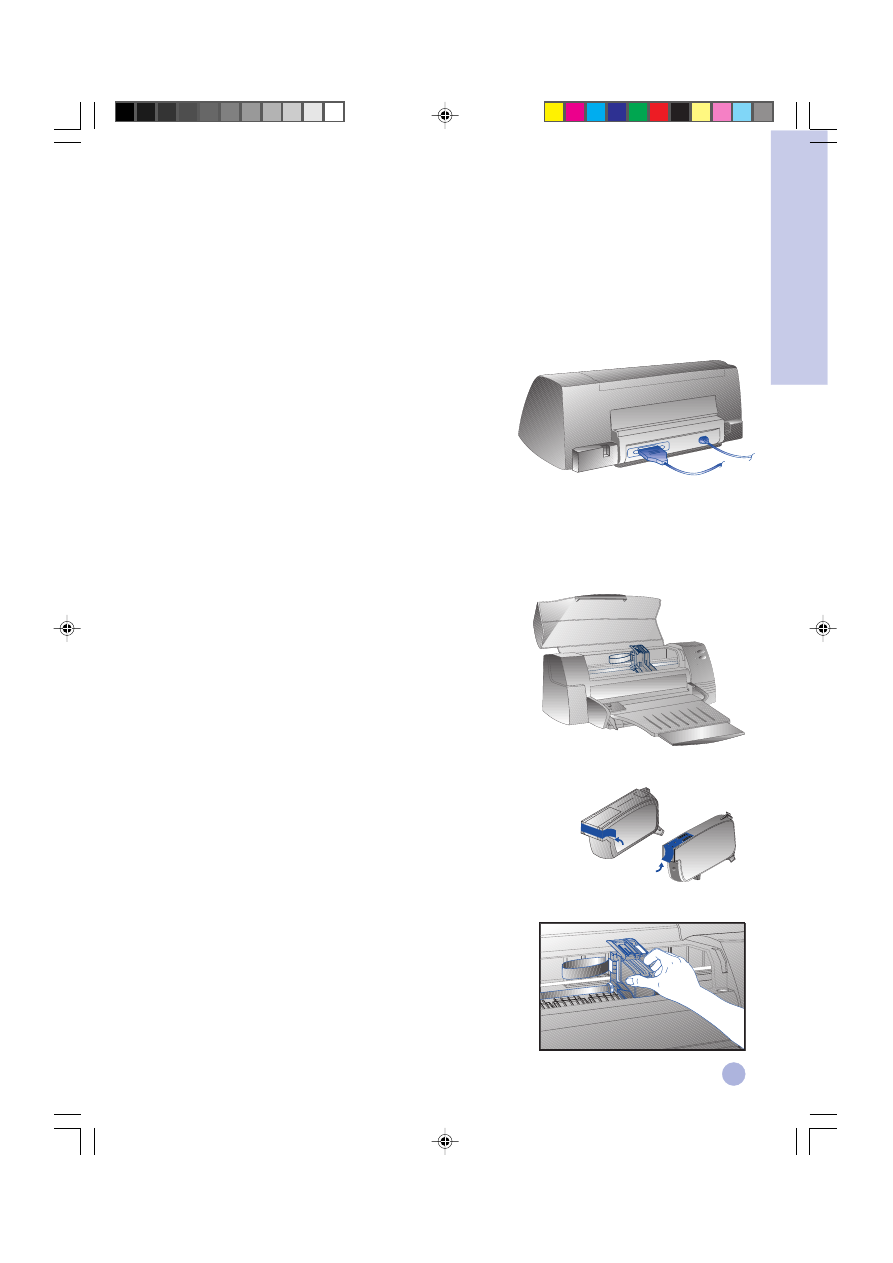
5
Stap 3 - Aansluiting van het stroomsnoer
Opmerking:
Het snoer waarmee de printer op de computer aangesloten wordt, is niet meegeleverd met de
printer. U moet dus een parallelle kabel kopen. De voorkeur van HP gaat uit naar een
parallelle printerkabel die voldoet aan IEEE-1284 (HP onderdeel nr. C2950A of C2951A).
1
Schakel de computer uit.
2
Steek het ene uiteinde van de printerkabel in de parallelle
poort achteraan op de printer en klik de twee klemmetjes
vast in de uitsparingen van de connector.
3
Het andere uiteinde van de printerkabel steekt u in de
parallelle poort achteraan op de computer; draai de
connectorschroeven stevig vast.
Opmerking:
Sluit op dezelfde parallelle poort geen Zip-drive of scanner aan..
4
Sluit het stroomsnoer op de printer aan en steek de stekker in een geaard stopcontact.
Stap 4 - De inktpatronen installeren
1
Druk op de aan/uit-toets om de printer aan te zetten.
2
Open het printerdeksel. De inktpatroonhouder beweegt naar
het midden van de printer en het patroonlampje knippert.
3
Til de patroonvergrendelingen op..
4
Haal het kleurenpatroon uit zijn verpakking
5
Verwijder voorzichtig de kleefband die de sproeiers bedekt. Raak
hierbij de sproeiers of de koperkleurige contacten niet aan.
6
Stop het inktpatroon in de linker houder, duw het stevig naar
beneden en klik de patroonvergrendeling op het inktpatroon vast.
7
Herhaal stap 4 - 6 om ook het zwarte patroon te installeren in
de rechter houder.
Opmerking:
De printer werkt niet als beide patronen niet correct
ge•nstalleerd zijn.
8
Sluit het printerdeksel..
Hoofdstuk 1 - Aan de slag
51645A/51645G
C1823D/C1823G/C1823T
Dutch
12/5/00, 5:50 PM
5
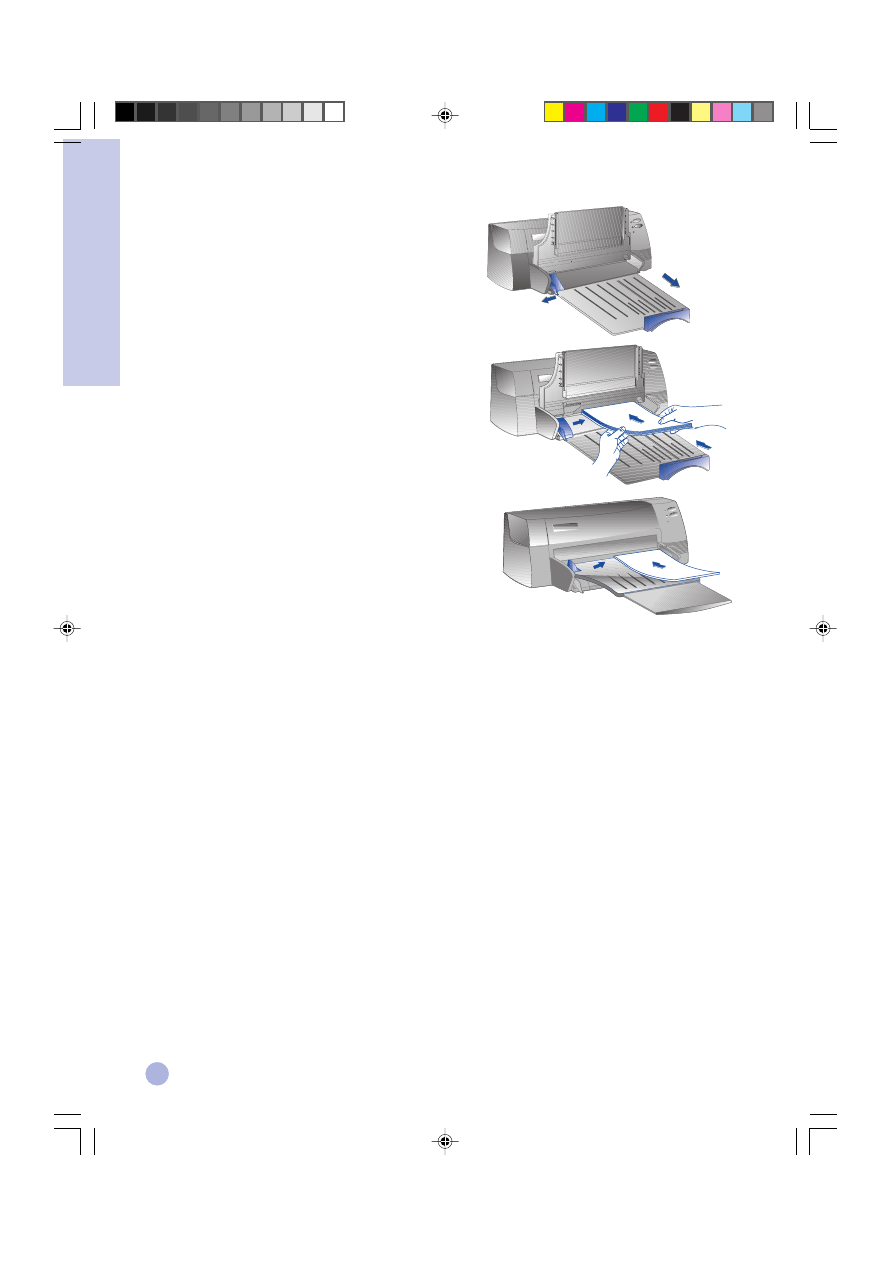
6
Stap 5 - Papier invoeren
Vaste toevoerlade onderaan
1
Zet de opvanglade omhoog en zet de papierbreedte-
en lengteregelaars zo ver mogelijk open.
2
Stop maximum 150 vellen papier in de lade, waarbij de
rechterrand van de stapel wordt uitgelijnd tegen de
rechterkant van de binnenlade, met de te bedrukken
kant naar onder. Schuif het papier verder tot het stopt.
3
Schuif de papierbreedte- en lengteregelaars weer dicht,
tot ze licht tegen de papierstapel drukken.
4
Zet de opvanglade weer in haar horizontale stand.
Alternatieve toevoerlade bovenaan
1
Trek de alternatieve toevoerlade uit en schuif de
papierbreedteregelaar zo ver mogelijk naar buiten.
2
Schuif maximum 10 vellen papier langs de rechterzijde van
de alternatieve toevoerlade, met de te bedrukken kant naar
beneden, tot ze niet verder kunnen.
3
Schuif de papierbreedteregelaar naar binnen tot hij tegen
de randen van het papier stopt.
Stap 6 - De printersoftware installeren
Voor u de printer kunt gebruiken moet u de printersoftware installeren. Daartoe hebt u in uw computer ten
minste 8 MB RAM nodig en moet Microsoft Windows 3.1x/95/98 erop ge•nstalleerd zijn. Om de Windows NT
4.0 printersoftware te installeren hebt u ten minste 24 MB RAM nodig en moet Microsoft Windows NT 4.0 op
uw computer ge•nstalleerd zijn. Zie blz.25, “Hardware-compatibiliteit” als u wil weten waaraan uw hardware
moet voldoen.
Opmerking:
Voor gebruikers van Windows 95/98 :
* Als u de mededeling Nieuwe hardware gevonden
Nieuwe hardware gevonden
Nieuwe hardware gevonden
Nieuwe hardware gevonden
Nieuwe hardware gevonden voor of tijdens het installeren ziet verschijnen,
kies dan Do not install a driver (Windows will not prompt you again)
Do not install a driver (Windows will not prompt you again)
Do not install a driver (Windows will not prompt you again)
Do not install a driver (Windows will not prompt you again)
Do not install a driver (Windows will not prompt you again) en klik op OK. Volg
onderstaande instructies om de printersoftware te installeren.
* Als u de dialoogbox Update Device Driver Wizard
Update Device Driver Wizard
Update Device Driver Wizard
Update Device Driver Wizard
Update Device Driver Wizard ziet, klik dan op Next
Next
Next
Next
Next. Klik vervolgens op
Finish
Finish
Finish
Finish
Finish. Volg onderstaande instructies om de printersoftware te installeren.
Installeren vanaf de Starter CD (aanbevolen
Installeren vanaf de Starter CD (aanbevolen
Installeren vanaf de Starter CD (aanbevolen
Installeren vanaf de Starter CD (aanbevolen
Installeren vanaf de Starter CD (aanbevolen)))))
Opmerking:
Op de starter-CD vindt u een utility waarmee u de HP DeskJet 1120C printersoftware gemakkelijk
op HD-diskettes van 3,5" kunt kopi‘ren. Zo kunt u met behulp van de diskettes de software
installeren op systemen zonder CD-ROM drive. Raadpleeg hiervoor het printersoftware-menu op
de starter-CD.
1
Start Microsoft Windows en zorg ervoor dat geen enkele andere Windows-toepassing loopt.
2
Stop de starter CD in uw CD-ROM drive. Het installatieprogramma begint automatisch te lopen.
3
Klik in het CD-menu op de optie Printer Driver
Printer Driver
Printer Driver
Printer Driver
Printer Driver om uw printersoftware te installeren. Als het
installatieprogramma niet automatisch loopt, volg dan onderstaande instructies.
Hoofdstuk 1 - Aan de slag
Dutch
12/5/00, 5:50 PM
6
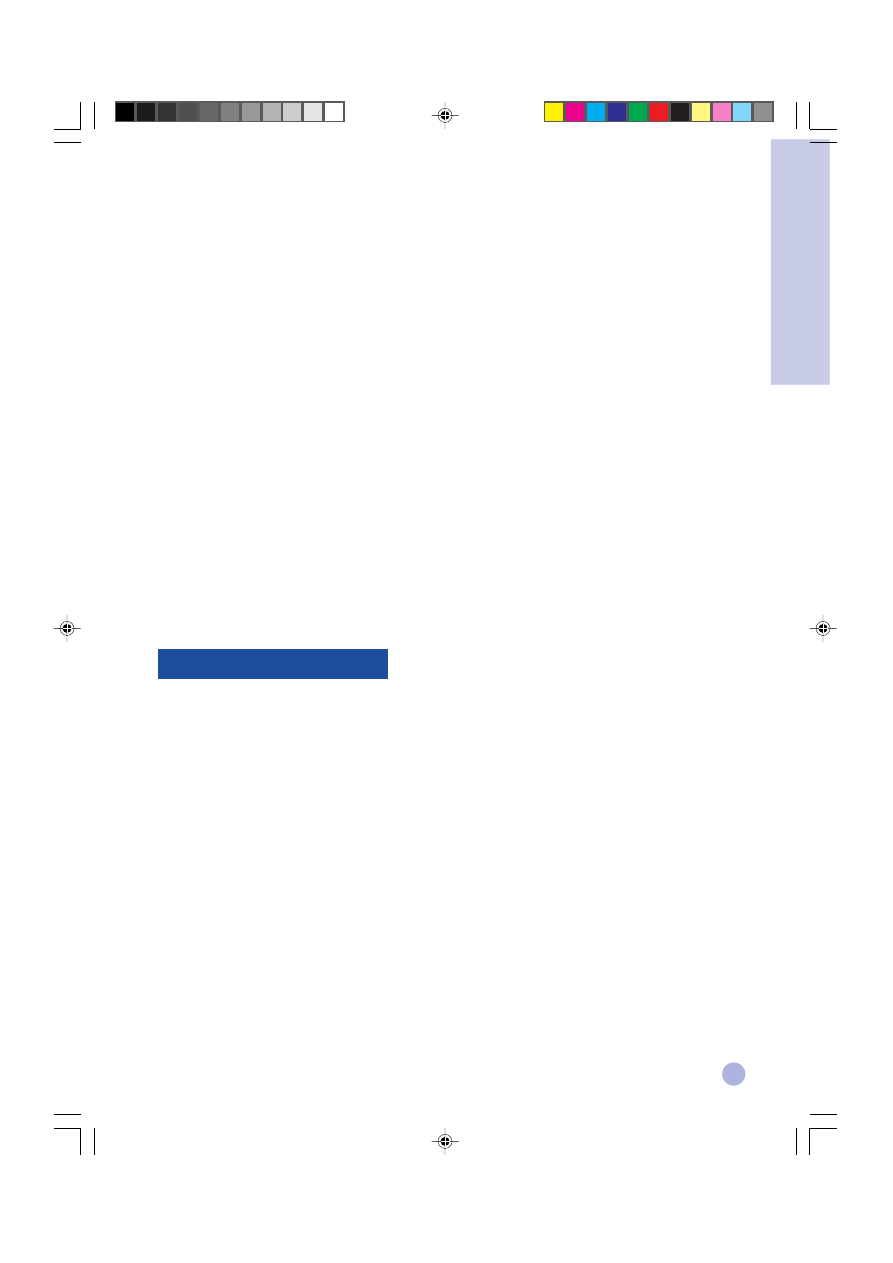
7
Installeren vanaf diskettes (of de starter CD als de installatie niet automatisch begint)
1
Start Microsoft Windows en zorg ervoor dat geen enkele andere Windows-toepassing loopt.
2
Stop Disk 1 in het diskettestation van uw computer (of de CD in de CD-ROM drive).
3
Kies Bestand, Starten in Windows 3.1 of Start, Uitvoeren in Windows 95/98/NT 4.0.
4
In het kader met de commandoregel,
•
tikt u bij installatie vanaf diskette de letter van het diskettestation van uw computer, gevolgd door
:\SETUP (b.v. A:\SETUP);
•
tikt u bij installatie vanaf CD de letter van de CD-ROM drive van uw computer, gevolgd
door:\INSTALL (b.v. D:\INSTALL).
5
Volg de instructies die op het scherm verschijnen om de installatie te voltooien.
Stap 7: Inktpatronen uitlijnen en printer testen
U moet de inktpatronen uitlijnen telkens wanneer een nieuw patroon ge•nstalleerd wordt. Alleen zo
passen zwart en kleur perfect bij elkaar wanneer ze samen in dezelfde tekst, lijn of illustratie afgedrukt
worden.
1
Start de HP DeskJet 1120C Toolbox software utility door dubbel te klikken op het icoon DJ1120C
DJ1120C
DJ1120C
DJ1120C
DJ1120C
Toolbox
Toolbox
Toolbox
Toolbox
Toolbox op het bureaublad of in de programmagroep.
2
Klik op het tabblad Maintenance
Maintenance
Maintenance
Maintenance
Maintenance (onderhoud) en kies Align Print Cartridges
Align Print Cartridges
Align Print Cartridges
Align Print Cartridges
Align Print Cartridges (inktpatronen uitlijnen).
Volg de instructies op het computerscherm.
3
Zodra u de patronen uitgelijnd hebt, wenst u misschien de printeropstelling te testen. Daartoe kiest u
Print a Self-Test
Print a Self-Test
Print a Self-Test
Print a Self-Test
Print a Self-Test uit het tabblad Maintenance
Maintenance
Maintenance
Maintenance
Maintenance van de HP DeskJet 1120C Toolbox.
Handleiding
bevat informatie over het gebruik van de printersoftware, de keuze en hetgebruik van papier,
afdrukken met bijzondere mogelijkheden, inktpatronen vervangen, printerproblemen
oplossen, HP-toebehoren bestellen en toegang tot de klantenondersteuning.
Toolbox
bevat praktische instructies, o.m. voor het oplossen van problemen, en geeft toegang tot
onderhoudfuncties en tot HP-informatie.
Starter CD
Omvat een bondig overzicht, een utility voor de printersoftware die op diskette kunt
downloaden, video’s over het gebruik van de printer, afdrukvoorbeelden, een elektronische
versie van deze handleiding en bestelinformatie.
Printkit
bevat software die u kunt toepassen voor allerlei afdrukprojecten met behulp van de HP
DeskJet 1120C printer.
Web Site
http://www.hp.com/go/dj1120 of http://www.hp.com verbindt u met de HP Web site, waar u de
jongste printersoftware naast product- en ondersteuningsinformatie aantreft.
Opmerking:
Als de hulpsuggesties uit deze handleiding, uit de toolbox en de Starter CD niet volstaan om u over
uw afdrukproblemen heen te helpen, kunt u hulp krijgen bij de klantenondersteuningscentra van HP.
Op blz. 21 vindt u een lijst met hulpmiddelen die te uwer beschikking staan ter ondersteuning en voor
het onderhoud van uw printer.
Informatie opvragen
Hoofdstuk 1 - Aan de slag
Dutch
12/5/00, 5:50 PM
7
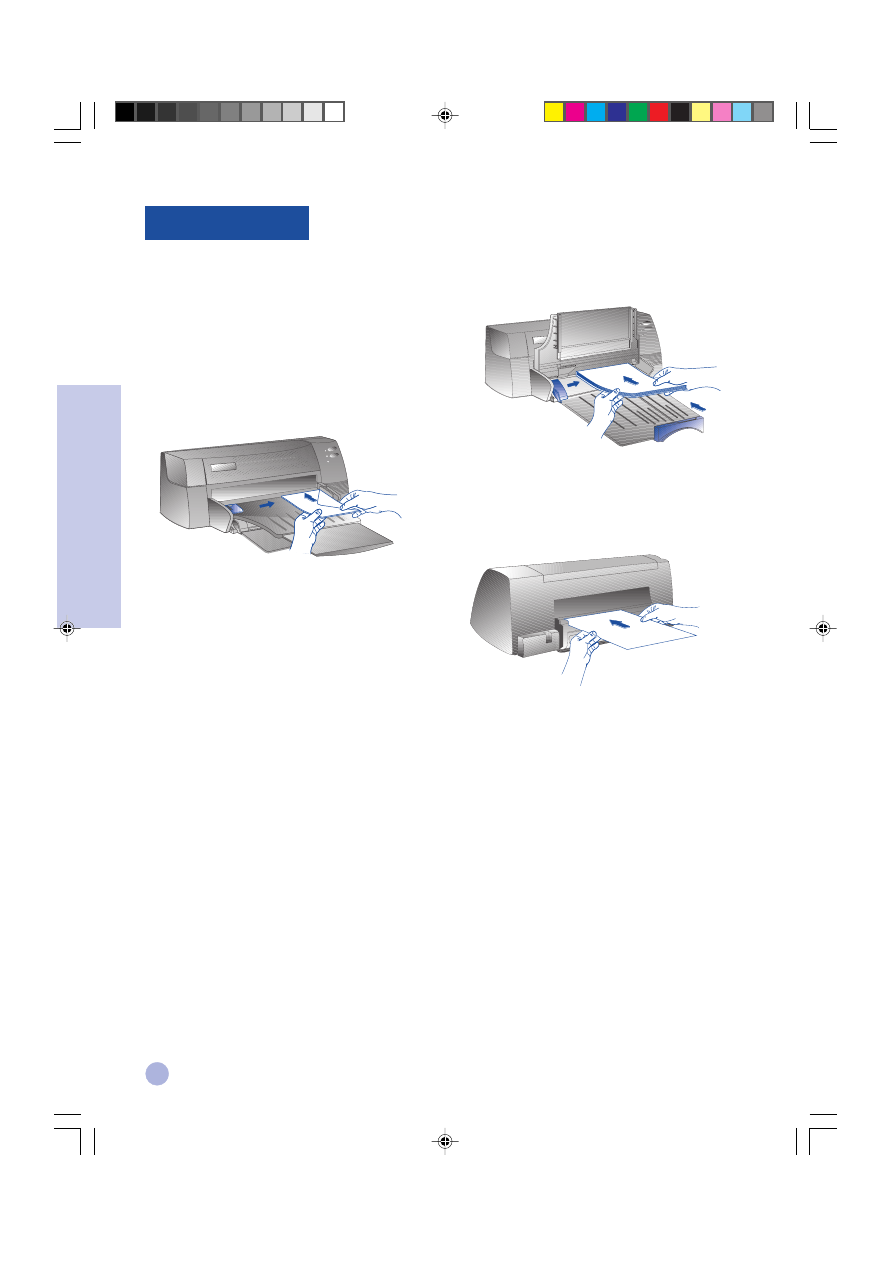
8
Uw printer kan papier bedrukken van 101.6xl52.4 mm tot 331x485mm.
U kunt het op de volgende manieren in de printer brengen:
Vaste toevoerlade onderaan
Dit is standaard de lade voor de toevoer van het papier dat
u het meest gebruikt.
Hierin is plaats voor maximum 150 vellen papier of 15
enveloppen.
Alternatieve toevoerlade bovenaan
Bedoeld voor occasioneel drukwerk, b.v. op transparanten,
etiketten of enveloppen.
Biedt plaats voor maximum 10 vellen papier of 3
enveloppen.
Toevoerlade achteraan
Biedt een rechte papierroute voor afdrukken op dik
papier (tot 0,3mm), zoals karton.
Kan maar 1 vel papier tegelijk bevatten.
Tips voor uw papierkeuze
•
Gebruik altijd papier dat beantwoordt aan de beschrijving onder de rubrieken “Aanbevolen
papiergewicht” en “Afdrukbare formaten” in de printerspecificaties op blz. 25.
•
Gebruik geen papier of andere dragers die beschadigd, omgekruld of gekreukt zijn, evenmin als papier
met uitsnijdingen of perforaties , of papier met een zware textuur of een reli‘f.
•
Gebruik geen meerdelige formulieren.
•
Stop in een toevoerlade nooit meer dan één papiersoort tegelijk.
•
Leg het papier in de lade met de te bedrukken zijde naar beneden en de rechterkant van het papier tegen
de zijkant van de lade.
•
Leg nooit meer dan 150 vellen papier of15 enveloppen in de vaste toevoerlade. Voor de alternatieve
toevoerlade geldt een maximum van10 vellen papier of 3 enveloppen. In de toevoerlade achteraan kunt
u nooit meer dan 1 vel papier tegelijk steken.
Hoofdstuk 2 - Normale werking
Papier laden
Dutch
12/5/00, 5:50 PM
8
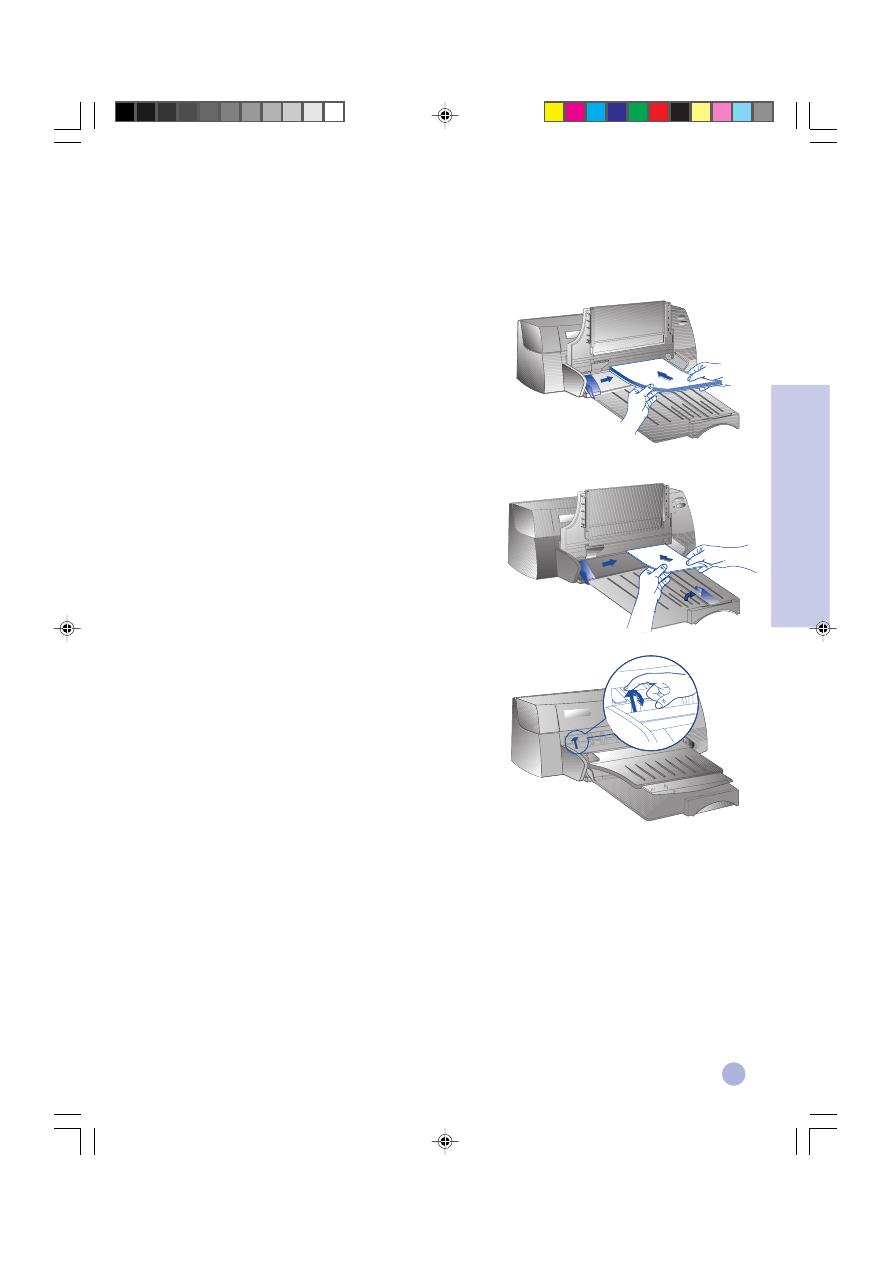
9
Hoofdstuk 2 - Normale werking
Afdrukken vanuit de vaste toevoerlade :
1
Zet de opvanglade omhoog en zet de papierbreedte- en
lengteregelaars zo ver mogelijk open.
2a Stop er papier in en lijn de rechterrand van de papierstapel
uit tegen de rechterkant van de lade.
Opmerking:
Voor het afdrukken op speciale dragers, zoals
transparanten en enveloppen, legt u het papier
met de te bedrukken zijde naar beneden.
2b Voor drukwerk op kaarten trekt u de kaartregelaar uit en
schuift u hem in tot hij licht tegen de rand van de kaarten aan
drukt.
3
Schuif de papierbreedte- en lengteregelaars weer dicht, tot ze
licht tegen de papierstapel drukken.
4
Zet de opvanglade weer in haar horizontale stand.
5
Om af te drukken op enveloppen of kaarten drukt u de lipjes
bij de papieruitgang naar beneden tot ze vergrendeld zijn.
Vergeet niet ze na afloop van het afdrukken opnieuw omhoog
te duwen.
6
Stel de afdrukinstellingen in de HP DeskJet 1120Cprinter
driver in zodat papiertype, -formaat en -richting
overeenkomen. Zie “Printerinstellingen wijzigen” op blz. 12
Opmerking:
Voor informatie over het gebruik van de alternatieve toevoerlade of voor afdrukken op andere
dragers, zie”Print on various paper types and sizes” bij “How Do I?” in de HP DeskJet 1120C Toolbox.
2a
2b
5
Dutch
12/5/00, 5:50 PM
9
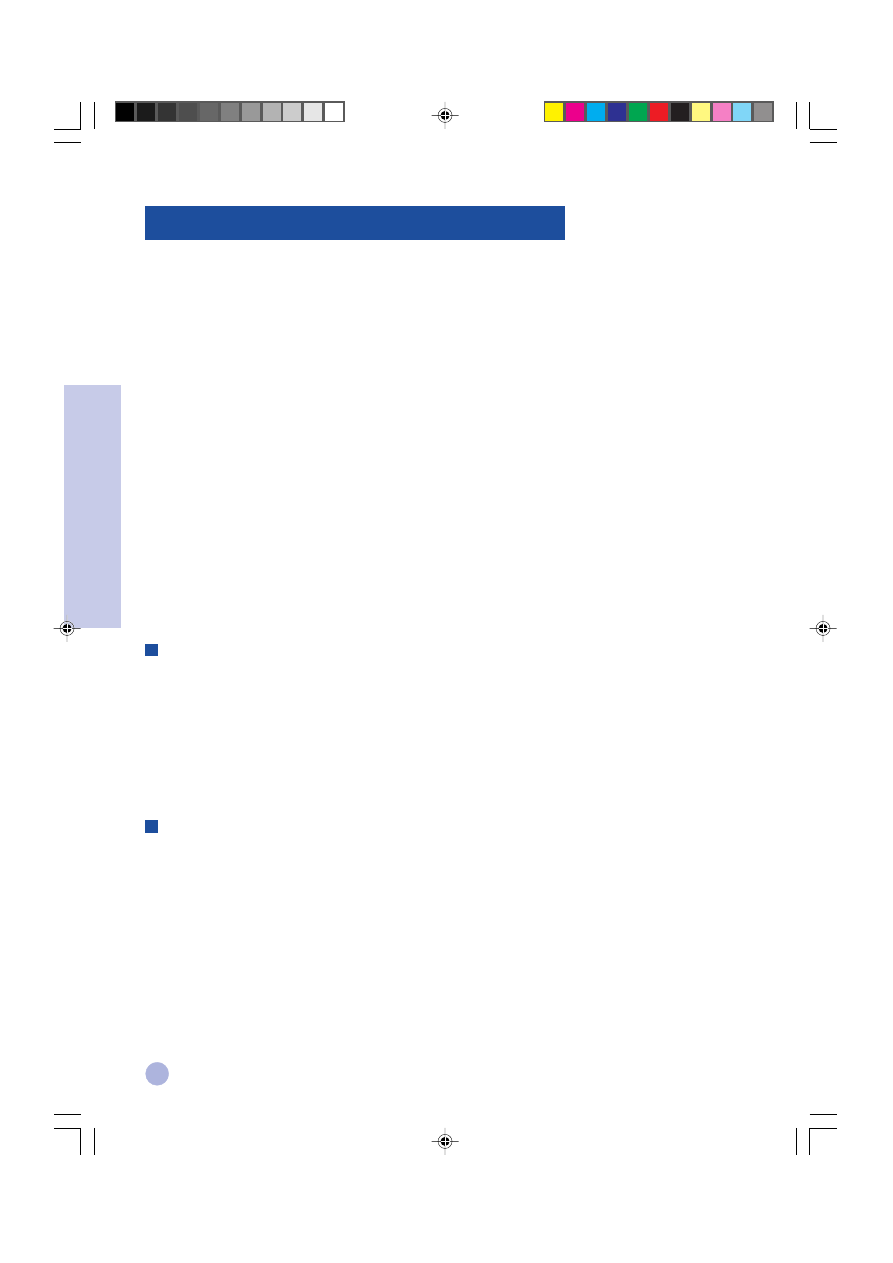
10
Onderhoud van de inktpatronen
De inktpatronen uitlijnen
U moet de inktpatronen uitlijnen telkens wanneer een nieuw patroon ge•nstalleerd wordt. Alleen zo passen
zwart en kleur perfect bij elkaar wanneer ze samen in dezelfde tekst, lijn of illustratie afgedrukt worden.
1
Zet de computer en de printer aan.
2
Start de HP DeskJet 1120C Toolbox software utility door dubbel te klikken op het icoon DJ1120C Toolbox
DJ1120C Toolbox
DJ1120C Toolbox
DJ1120C Toolbox
DJ1120C Toolbox
op het bureaublad of in de programmagroep.
3
Klik op het tabblad Maintenance
Maintenance
Maintenance
Maintenance
Maintenance (onderhoud).
4
Kies Align Print Cartridges
Align Print Cartridges
Align Print Cartridges
Align Print Cartridges
Align Print Cartridges (inktpatronen uitlijnen).
5
Volg de instructies op het computerscherm om de patronen uit te lijnen.
De inktpatronen reinigen
Reinig de inktpatronen wanneer u vaststelt dat lijnen of stippen ontbreken in gedrukte tekst of illustraties.
Opmerking:
Reinig de inktpatronen alleen als het noodzakelijk is, aangezien de procedure inkt verbruikt en de
levensduur van inktpatronen verkort.
1
Start de HP DeskJet 1120C Toolbox software utility door dubbel te klikken op het icoon DJ1120C Toolbox
DJ1120C Toolbox
DJ1120C Toolbox
DJ1120C Toolbox
DJ1120C Toolbox
op het bureaublad of in de programmagroep.
2
Klik op het tabblad Maintenance
Maintenance
Maintenance
Maintenance
Maintenance (onderhoud).
3
Kies Clean Print Cartridges
Clean Print Cartridges
Clean Print Cartridges
Clean Print Cartridges
Clean Print Cartridges.
4
Volg de instructies op uw computerscherm om de patronen te reinigen.
Hoofdstuk 2 - Normale werking
De inktpatronen vervangen
Opmerking:
Verwijder een inktpatroon niet alsu het niet meteen vervangt. Als één inktpatroon leeg is, kan het
andere nog altijd drukwerk leveren. Maar de printer drukt alleen als beide patronen op hun plaats
zitten.
Gebruik alleen aanbevolen inktpatronen (HP nr. 51645A/51645G voor zwart en HP nr. C1823D/
C1823G/C1823T voor kleur). Voor schade aan de printer of het inktpatroon als gevolg van
veranderingen aan of een hervullen van de inktpatronen is Hewlett-Packard niet aansprakelijk.
1
Zet de printer aan en maak vervolgens het bovendeksel open. De inktpatroonhouders bewegen naar het
midden van de printer en het Cartridge-lampje knippert.
2
Til de inktpatroonvergrendeling op, neem de bovenkant van het inktpatroon vast en trek het in een opwaartse
beweging uit de houder.
3
Haal het nieuwe inktpatroon uit zijn verpakking en verwijder voorzichtig plakband dat de inktsproeiers bedekt:
zorg ervoor dat u de inktsproeiers of de goudkleurige contacten niet aanraakt.
4
Druk het nieuwe patroon stevig naar beneden in de houdergleuf en sluit de inktpatroonvergrendeling.
5
Sluit het bovendeksel van de printer. De patronen keren terug naar hun uitgangspositie aan de rechterzijde
van de printer en het Resume-lampje knippert niet meer.
Inktpatronen vervangen en onderhouden
Dutch
12/5/00, 5:50 PM
10
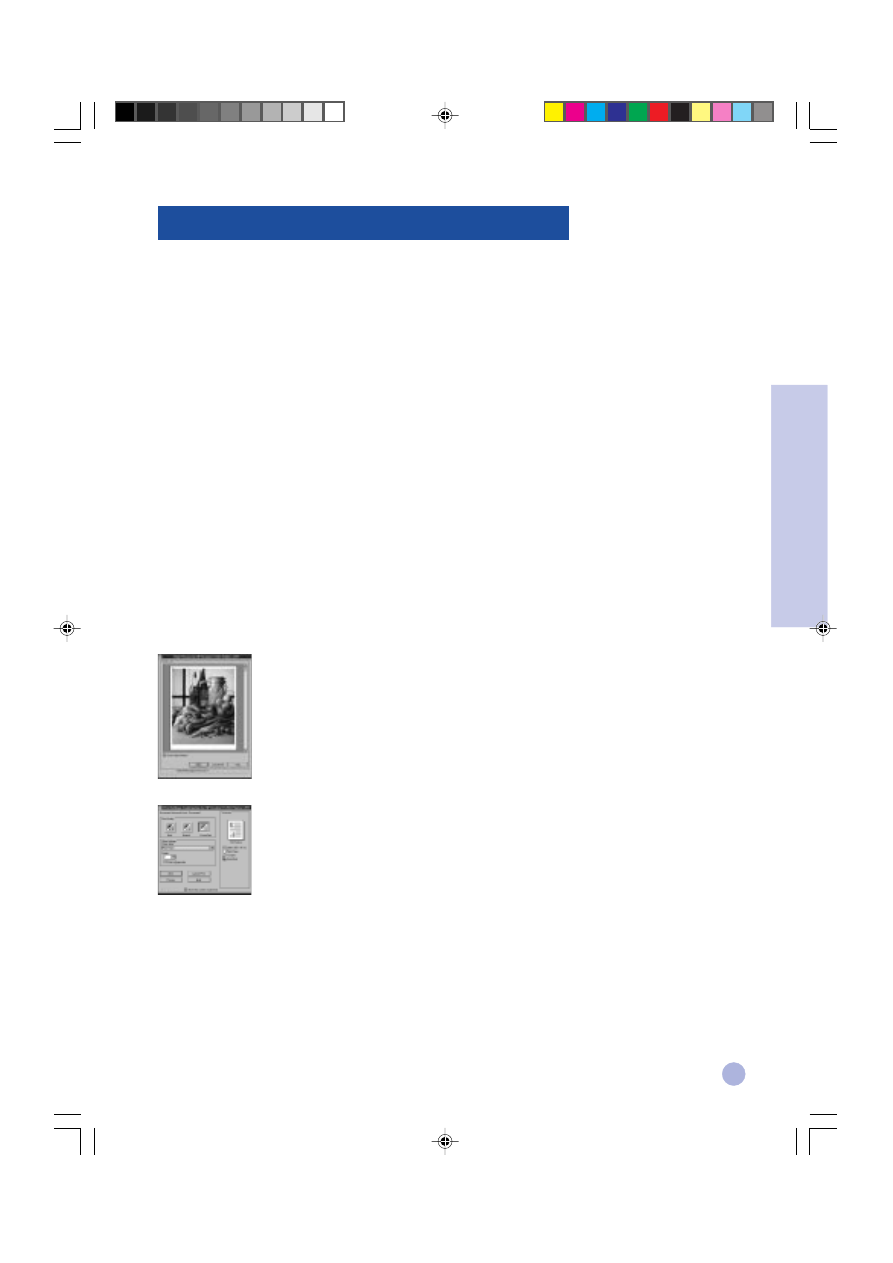
11
Vertrouwd raken met uw printersoftware
Dit hoofdstukje geeft een overzicht van de onderdelen en functies van uw printersoftware.
Onderdelen van de printersoftware
De HP DeskJet 1120C printer driver is uitgerust met speciale afdrukmogelijkheden (zie “Afdrukken met bijzondere
mogelijkheden”) en verbeterde controlefuncties (zie verder voor details). Daarnaast zijn volgende software utilities
voorzien:
•
Toolbox
Toolbox
Toolbox
Toolbox
Toolbox-programma geeft toegang tot alle informatie die u nodig hebt tijdens het gebruik van de
printer.
•
Statusmonitor
Statusmonitor
Statusmonitor
Statusmonitor
Statusmonitor geeft informatie over de printer op het moment zelf, zoals de lopende afdruktaak en de
gekozen afdrukinstellingen. U kunt hiermee de taak ook annuleren.
•
Uninstaller
Uninstaller
Uninstaller
Uninstaller
Uninstaller biedt een vlotte en effici‘nte manier om de printersoftware te verwijderen, evenals de
ingangen die vanuit het Windows register niet langer vereist zijn.
•
Toegang tot HP Web site
Toegang tot HP Web site
Toegang tot HP Web site
Toegang tot HP Web site
Toegang tot HP Web site brengt in verbinding met de web site van HP, waar u de recentste
printersoftware en informatie over producten en ondersteuning vindt.
•
Registratie-utility
Registratie-utility
Registratie-utility
Registratie-utility
Registratie-utility geeft u de kans uw printer via het Internet te registreren. Registratie geeft u recht op
automatische ontvangst van informatie over software-upgrades en over toekomstige HP-producten.
Toegang tot deze functies krijgt u in de programmagroep van de printer.
Verbeterde controlefuncties
De HP DeskJet 1120C printer driver biedt een aantal functies waartoe u in de gebruikersinterface toegang hebt.
•
Afdrukvoorbeeld.
Afdrukvoorbeeld.
Afdrukvoorbeeld.
Afdrukvoorbeeld.
Afdrukvoorbeeld. De HP DeskJet 1120C printer driver kan vooraf op het computerscherm
weergeven hoe uw afdruk er zal uitzien. Die functie is in veel toepassingen voorhanden
maar geeft dan alleen weer hoe de afdruk er zal uitzien op basis van de binnen die
toepassing gekozen opties. De HP DeskJet 1120C printer driver geeft echter het complete
resultaat weer, d.w.z. het effect van de toepassingsopties in combinatie met de
printergebonden instellingen en dus wat de printer uiteindelijk zal afdrukken. Bevalt het
voorbeeldu niet, dan kunt u de taak nog annuleren. U moet dan wel uw
afdrukinstellingen opnieuw selecteren voor u opnieuw afdrukt.
•
Bevestiging afdrukinstellingen.
Bevestiging afdrukinstellingen.
Bevestiging afdrukinstellingen.
Bevestiging afdrukinstellingen.
Bevestiging afdrukinstellingen. De HP DeskJet 1120C printer driver beschikt over een
snelle manier om enkele veel gebruikte afdrukopties, zoals de afdrukkwaliteit, het aantal
exemplaren en de papiersoort, te wijzigen zonder de instellingen in de printerdriver te
moeten veranderen. Bij het afdrukken verschijnt een dialoogbox met die afdrukopties: u
kunt ze in die fase wijzigen of op Print klikken om verder te gaan.
Opmerking:
De verbeterde controlefuncties zijn normaal geactiveerd. U kunt ze naar wens aanpassen in
het tabblad Preference van de printerdriver. Zie “Printerinstellingen wijzigen” op blz. 12.
Hoofdstuk 2 - Normale werking
Dutch
12/5/00, 5:50 PM
11
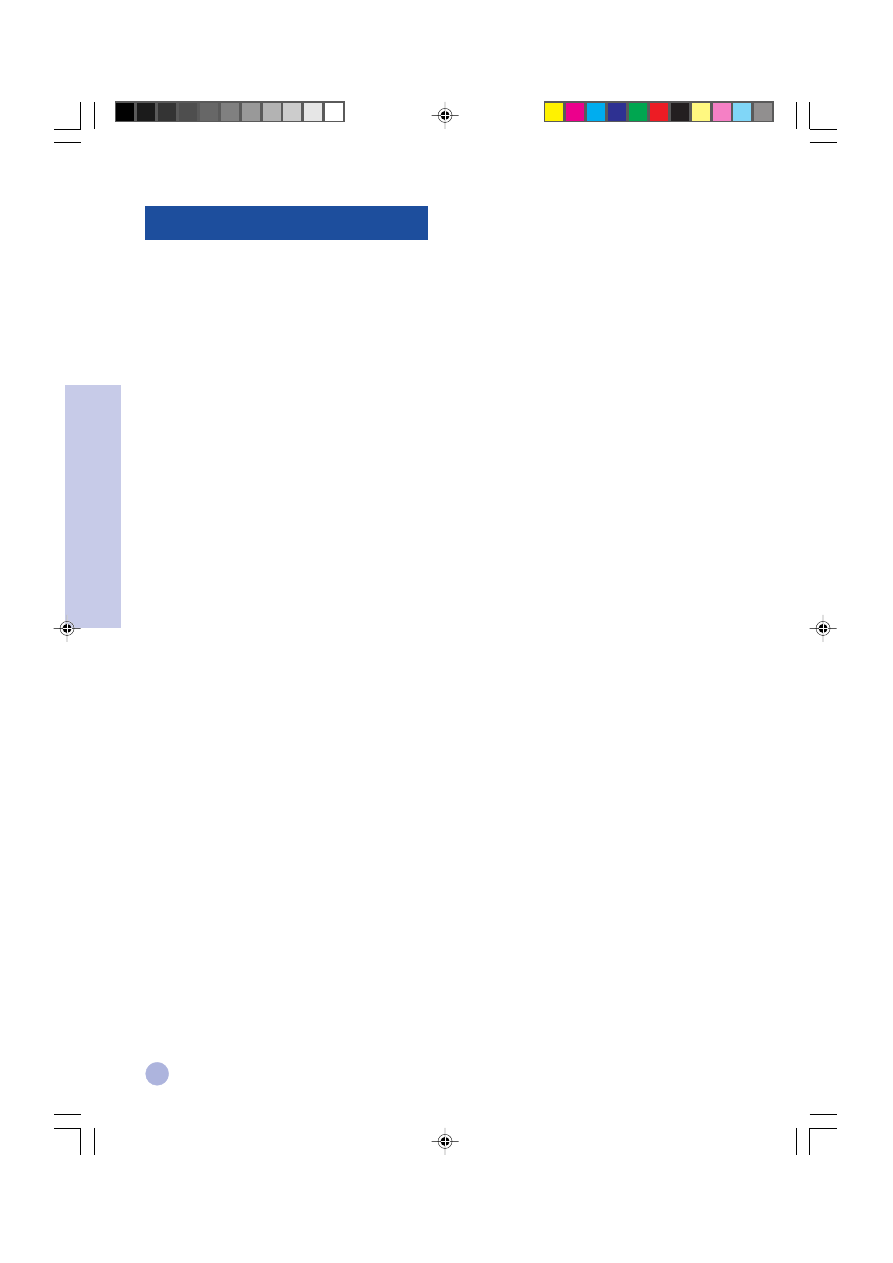
12
Uw printer selecteren
Om uw HP DeskJet 1120C printer te gebruiken moet u hem natuurlijk selecteren als vaste printer.
Daartoe gaat u als volgt te werk in Windows 95/98 en Windows NT 4.0
1
Klik op Start
Start
Start
Start
Start, kies Instellingen
Instellingen
Instellingen
Instellingen
Instellingen gevolgd door Printers.
2
Klik op het icoon HP DeskJet 1120C printer
HP DeskJet 1120C printer
HP DeskJet 1120C printer
HP DeskJet 1120C printer
HP DeskJet 1120C printerom het te selecteren.
3
Uit het menu Bestand
Bestand
Bestand
Bestand
Bestand kiest u Als standaardprinter instellen
Als standaardprinter instellen
Als standaardprinter instellen
Als standaardprinter instellen
Als standaardprinter instellen, waarna u het venster sluit..
Om uw printer als vaste printer te selecteren in Windows 3.1
1
Open in het Programmabeheer de Hoofdgroep
Hoofdgroep
Hoofdgroep
Hoofdgroep
Hoofdgroep.
2
Klik dubbel op Configuratiescherm
Configuratiescherm
Configuratiescherm
Configuratiescherm
Configuratiescherm om het te openen en klik vervolgens twee keer op Printers.
3
Selecteer de HP DeskJet 1120C printer
HP DeskJet 1120C printer
HP DeskJet 1120C printer
HP DeskJet 1120C printer
HP DeskJet 1120C printer uit de lijst met Ge•nstalleerde Printers
Ge•nstalleerde Printers
Ge•nstalleerde Printers
Ge•nstalleerde Printers
Ge•nstalleerde Printers en klik vervolgens op Als
Als
Als
Als
Als
standaardprinter instellen
standaardprinter instellen
standaardprinter instellen
standaardprinter instellen
standaardprinter instellen.
4
Klik op Sluiten
Sluiten
Sluiten
Sluiten
Sluiten en verlaat het configuratiescherm.
Afdrukopties wijzigen
HP’s dialoogbox Print Settings geeft u de mogelijkheid instellingen te selecteren die door het
softwareprogramma niet voorzien zijn, zoals papiertype en afdrukkwaliteit.
U kunt de afdrukinstellingen voor het huidige document wijzigen vanuit uw softwareprogramma, een procedure
die afhangt van het softwareprogramma waarin u aan het werken bent.
1
Selecteer Afdrukken
Afdrukken
Afdrukken
Afdrukken
Afdrukken, Afdrukinstelling
Afdrukinstelling
Afdrukinstelling
Afdrukinstelling
Afdrukinstelling of Printerinstelling
Printerinstelling
Printerinstelling
Printerinstelling
Printerinstelling vanuit het menu Bestand.
Bestand.
Bestand.
Bestand.
Bestand.
2
Klik op Printer
Printer
Printer
Printer
Printer, Instellen
Instellen
Instellen
Instellen
Instellen, Opties
Opties
Opties
Opties
Opties of Eigenschappen
Eigenschappen
Eigenschappen
Eigenschappen
Eigenschappen naargelang van uw softwareprogramma.
3a Als u op Printer
Printer
Printer
Printer
Printer klikt bij stap 2, moet u nu op Opties
Opties
Opties
Opties
Opties en vervolgens op Instellen
Instellen
Instellen
Instellen
Instellen klikken..
3b Klikte u op Instellen
Instellen
Instellen
Instellen
Instellen, dan ziet u ofwel meteen de HP afdrukinstellingen, ofwel moet u eerst nog op Opties
Opties
Opties
Opties
Opties
klikken.
3c Klikte u op Opties
Opties
Opties
Opties
Opties, dan moet u nu op Instellen
Instellen
Instellen
Instellen
Instellen klikken.
3d Klikte u op Eigenschappen
Eigenschappen
Eigenschappen
Eigenschappen
Eigenschappen, dan krijgt u meteen de HP afdrukinstellingen te zien.
4
Verander de instellingen in de tabbladen Setup, Color, Features, of Preference binnen de dialoogbox HP
print settings.
Opmerking:
Klik op de helpknop die u rechts onderaan in ieder tabblad vindt als u over de elementen in
dat tabblad meer uitleg nodig hebt.
Hoofdstuk 2 - Normale werking
Printerinstellingen wijzigen
Dutch
12/5/00, 5:50 PM
12
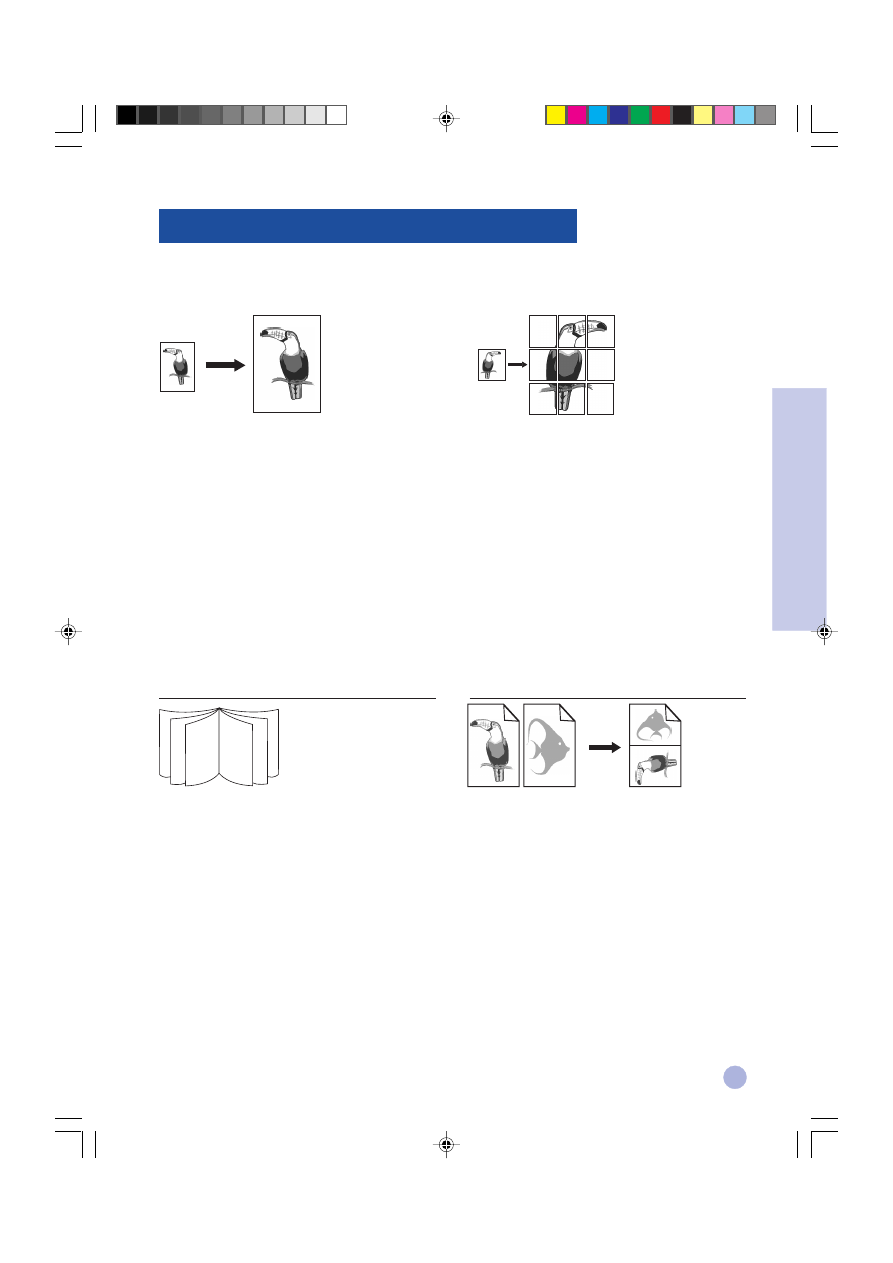
13
Afdrukken met bijzondere mogelijkheden
HP ZoomSmart schaaltechnologie
Hiermee kunt u een gekozen afdruktaak vergroten
of verkleinen.
Gebruik
Drukt op A4 of US-briefformaat gemaakte
documenten, zoals agenda’s of rekenbladen, zonder
moeite op groter papier af zonder dat u het originele
document in de gebruikte softwaretoepassing hoeft
te herformatteren.
Tips
U kunt uw document ook verkleinen door het op
een kleiner papierformaat af te drukken. Zo kunt u
een document van C/A2-formaat gewoon
afdrukken op een A4 of US-briefformaat.
Boekje
Hiermee kunt u 2 pagina’s op één groter blad
afdrukken en de paginavolgorde herschikken zodat
de afdruk in twee kan worden geplooid tot een
boekje.
Gebruik
Drukt professioneel ogende documenten zoals
nieuwsbrieven en brochures.
Tips
Het verdient aanbeveling het documentformaat in
te stellen v˜˜r u aan uw document begint te werken.
U kunt uw document beter niet maken met een
standaardformaat als basis.
Bij het maken van een document moet u links en
rechts een marge van ten minste 12.7mm) laten.
Zoniet moet u Shrink to Fit toepassen, een optie
binnen Booklet waarmee u het document
proportioneel verkleint tot het tussen de marges
past.
Met de HP DeskJet 1120C printer driver kunt u gemakkelijk prachtige en geslaagde documenten realiseren. Met
behulp van onderstaande mogelijkheden kunt u professioneel ogende documenten maken, zoals mailings,
brochures, grote rekenbladen, nieuwsbrieven en extra grote posters - allemaal zonder uw bureau te verlaten.
Billboard
Hiermee kunt u uw pagina’s vergroten en stukken
van die pagina afdrukken op verschillende
bladen papier, die samen één grote affiche
vormen.
Gebruik
Drukt uw document af op een formaat dat tot 5 maal
zo groot is als de geformatteerde paginagrootte en
vormt met de samengelegde bladen een
afficheformaat.
Tips
Als uw document meer dan 1 pagina telt, zal alleen
de eerste of de lopende bladzijde van het document
afgedrukt worden.
Als u een document van C/A2-formaat hebt, kunt u
deze mogelijkheid toepassen om af te drukken op twee
vellen 11" x 17"/A3 paper. Hebt u een document van 11" x
17"/A3 formaat, dan kunt u dit afdrukken op 2 vellen
US-brief/A4-formaat.
Handouts
Hiermee kunt u 2, 4 of 8 pagina’s van een
document afdrukken op één vel papier.
Gebruik
Drukt 2, 4, of 8 bladzijden met presentatiemateriaal
op één blad af om makkelijk uit te delen. Ook nuttig
voor het afdrukken van elektronische post.
Tips
Probeer op een groter papierformaat af te drukken
om de leesbaarheid te vergroten.
2
6
7
9
11
4
Hoofdstuk 2 - Normale werking
Dutch-1120UG
6/5/00, 4:20 PM
13
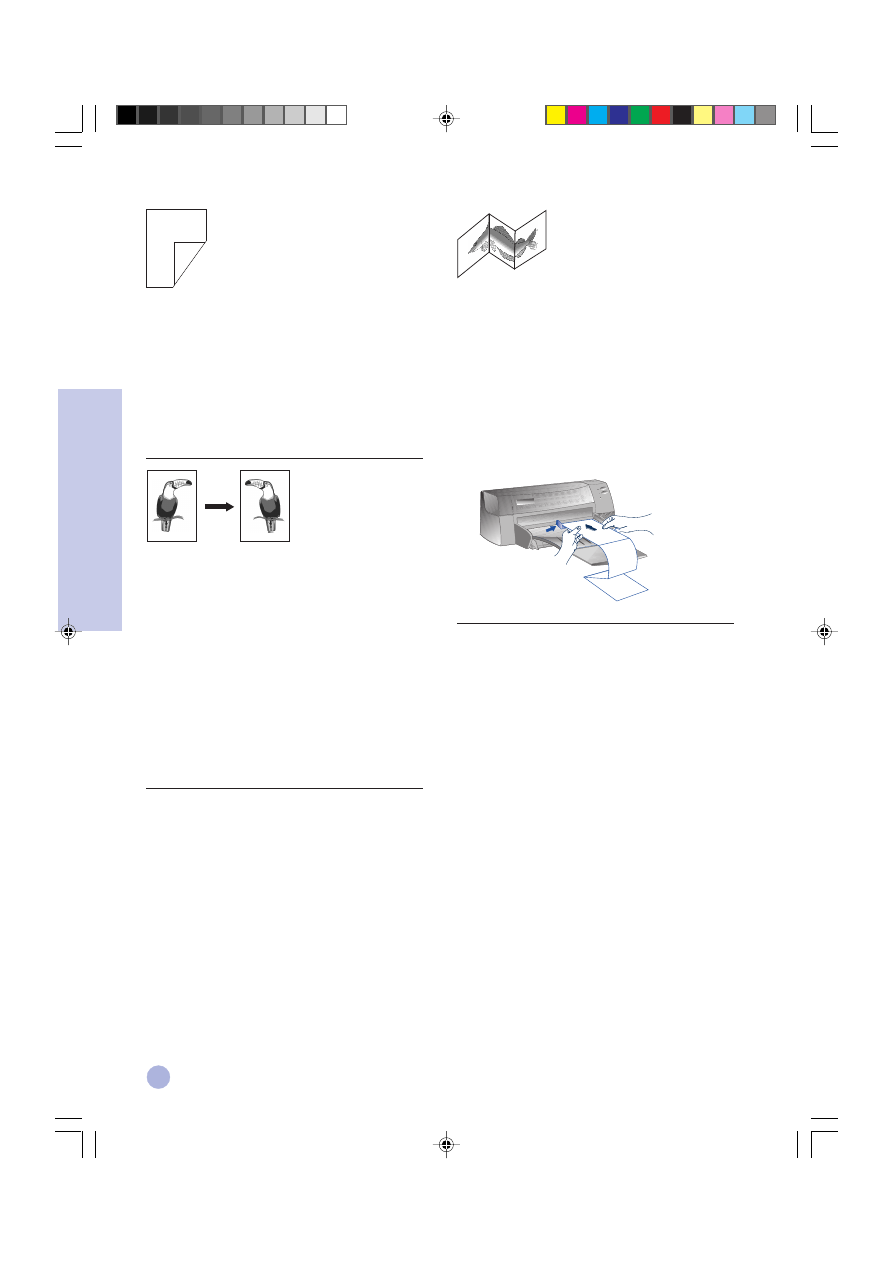
14
Hoofdstuk 2 - Normale werking
Keuze van een bijzondere mogelijkheid
1
Klik op Features
Features
Features
Features
Features binnen de afdrukinstellingen. Zie “Printerinstellingen wijzigen” op blz. 12.
2
Kies de gewenste mogelijkheid. Op het scherm verschijnen de verschillende opties voor de gekozen
bijzondere afdrukmogelijkheid.
Opmerking
:
Klik op de helpknop onderaan rechts in dit tabblad: zo krijgt u meer uitleg en beschrijving over de
verschillende opties.
3
Wijzig indien nodig de afdrukinstellingen en druk uw docment af.
Opmerking: • Voor meer informatie over het afdrukken met deze mogelijkheden: zie item “Print with Special
Features” in het tabblad “How Do I?” binnen de HP DeskJet 1120C Toolbox.
• Om een gekozen bijzondere mogelijkheid uit te schakelen en op de normale manier af te
drukken (d.w.z. op één zijde en zonder een bijzondere mogelijkheid) klikt u op No features in het
tabblad Features.
Opmerking :
* Voor meer informatie over het afdrukken met deze
mogelijkheden: zie item “Print with Special Features” in
het tabblad “How Do I?” binnen de HP DeskJet 1120C
Toolbox.
* Als uw toepassing dergelijke mogelijkheden al biedt, kunt
u ze best selecteren vanuit die toepassing.
* Wanneer het Resume-lampje knippert terwijl u een
boekje, spandoek of dubbelzijdi document afdrukt, lees
dan beslist de instructies op uw computerscherm alvorens
u op de hernemingsknop drukt om verder te drukken.
* Controleer het resultaat v˜˜r u afdrukt met Print Preview.
Voor meer informatie: zie “Verbeterde controlefuncties”
op blz. 11.
Dubbelzijdig afdrukken
Hiermee kunt u een pagina recto-verso bedrukken.
Gebruik
Drukt professioneel ogende dubbelzijdige
documenten, zoals nieuwsbrieven, brochures en
catalogi.
Tips
Als uw document veel grafisch materiaal bevat, kies
dan een dikker papier, zoals HP Premium InkJet
Heavyweight - het resultaat is dan beter.
Spiegelbeeld
Hiermee kunt u de pagina in spiegelbeeld
(zijdelings omgedraaid) afdrukken.
Gebruik
Door uw transparanten om die manier af te drukken,
kunt u op de bovenzijde van de transparanten nog
schrijven en het geschrevene later gemakkelijk
wegvegen. Ook nuttig voor het afdrukken van
materiaal om T-shirts te bedrukken.
Tips
Toepassingen voor het bedrukken van T-shirts
drukken meestal automatisch een spiegelbeeld van
uw document af. U mag deze mogelijkheid dan niet
nog eens kiezen in de afdrukinstellingen.
Banner
Hiermee kunt u afdrukken op kettingpapier.
Gebruik
Drukt vlot spandoeken af voor feestjes en
tentoonstellingen.
Tips
Gebruik alleen HP kettingpapier en scheur één vel
meer af dan u nodig hebt voor het afdrukken van het
eigenlijke spandoek.
Bij het afdrukken strekt u het kettingpapier uit (zie
illustratie) en stopt u het eerste vel in de alternatieve
toevoerlade bovenaan.
HP DeskJet
HP DeskJet
HP DeskJet
HP DeskJet
HP DeskJet 1120C
HP DeskJet 1120C
HP DeskJet 1120C
HP DeskJet 1120C
HP Desk
HP Desk
HP Desk
HP Desk
HP Desk
HP Desk
Dutch-1120UG
6/5/00, 4:20 PM
14
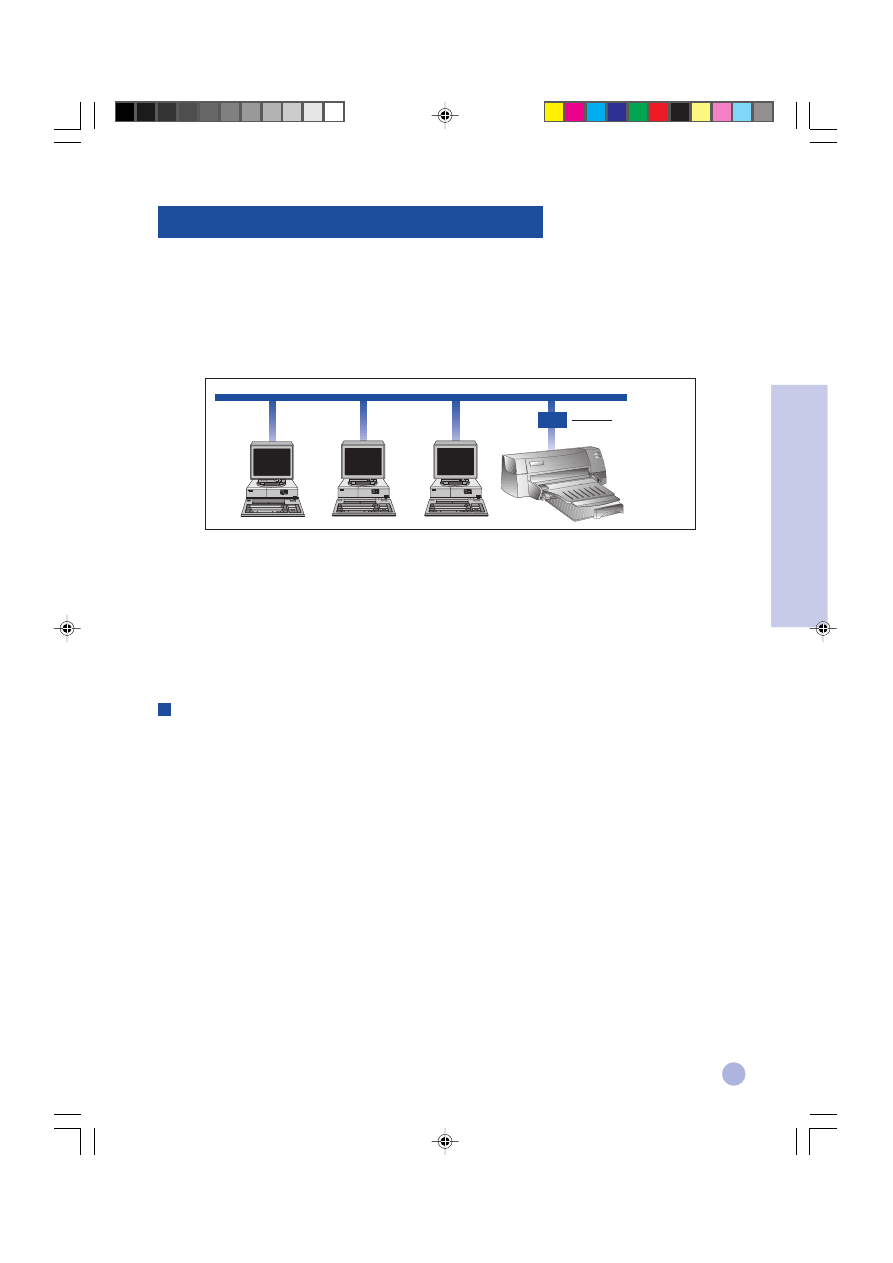
15
De HP DeskJet 1120C printer kan binnen een netwerkomgeving gezamenlijk gebruikt worden door hem
rechtstreeks aan een netwerk te koppelen via een (facultatieve) HP JetDirect externe printserver. Gezamenlijk
gebruik is ook mogelijk via de methodes die Windows daartoe biedt. Zie item “Use the printer on a network” onder
het tabblad “How Do I?” in de HP DeskJet 1120C Toolbox.
Als u gebruik maakt van JetDirect EX Plus, verdient het aanbeveling uw firmware te upgraden tot E.05.13. Bezoek
de website: http.//www.hp.com voor informatie over upgrades.
Voor u de printersoftware installeert:
•
Zorg ervoor dat uw computer en printserver naar behoren geconfigureerd zijn in een netwerkomgeving. Voor
informatie over installatie en instelling van HP JetDirect printservers, raadpleegt u uw de
installatiehandleidingen bij uw HP JetDirect hardware en software.
•
Voor Windows for Workgroup 3.11, moet Afdrukbeheer geactiveerd zijn. Daartoe kliktu dubbel op de Printers-
icoon in het configuratiescherm en kiest u Afdrukbeheer gebruiken.
Printersoftware installeren in Windows for Workgroup 3.11
Bij de server :
I.
Als de server Novell Netware 3.12 & 4.11 gebruikt, stel de printer dan op en leg de kabelverbindingen naar
uw netwerk aan.
II. Als de server Windows NT 4.0 gebruikt, zorg er dan voor dat de printerpoort gezamenlijk is.
1
Stel de printer op en leg de kabelverbindingen naar uw netwerk aan.
2
Installer de printersoftware vanaf de Starter CD of installatieschijf 1 (zie blz. 6).
3
Selecteer de HP DeskJet 1120C
HP DeskJet 1120C
HP DeskJet 1120C
HP DeskJet 1120C
HP DeskJet 1120C in de map Printers
Printers
Printers
Printers
Printers, klik rechts met de muis en kies Eigenschappen
Eigenschappen
Eigenschappen
Eigenschappen
Eigenschappen.
4
Vanuit het Poorten
Poorten
Poorten
Poorten
Poorten-tabblad selecteert u Poort toevoegen
Poort toevoegen
Poort toevoegen
Poort toevoegen
Poort toevoegen; configureer het type poortmonitor dat u
wenst te gebruiken voor deze gezamenlijke printer, b.v. HP JetDirect Port. Zorg ervoor dat deze printer
zo ingesteld is dat hij “gedeeld” wordt.
Gebruik van uw printer in een netwerk
HP JetDirect
externe
printserver
Hoofdstuk 2 - Normale werking
Dutch
12/5/00, 5:50 PM
15
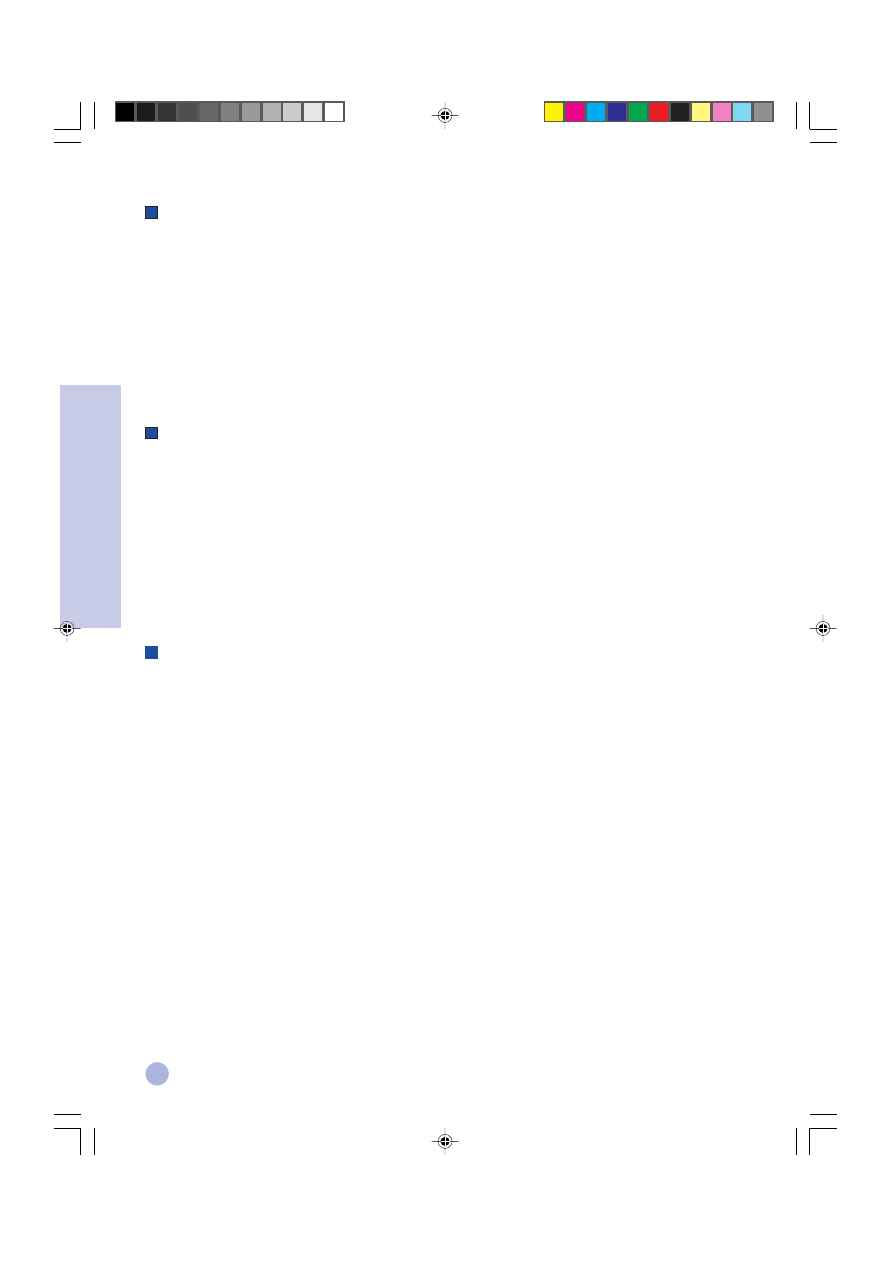
16
Hoofdstuk 2 - Normale werking
Bij de klant:
1
Installeer de printersoftware vanaf de Starter CD of installatieschijf 1 (zie blz. 6).
2
Kies, wanneer u de printernaam en -poort gevraagd worden, “HP DeskJet 1120C Printer”
“HP DeskJet 1120C Printer”
“HP DeskJet 1120C Printer”
“HP DeskJet 1120C Printer”
“HP DeskJet 1120C Printer” en ofwel “None”
“None”
“None”
“None”
“None”
of de poort (LPT1:) voor de poort waarnaar u de printer wil herrichten. Klik op OK
OK
OK
OK
OK.
3
Ga verder tot de installatie voltooidis en herstart dan Windows.
4
Selecteer Printers
Printers
Printers
Printers
Printers vanuit het Windows configuratiescherm, klik op de icoon HP DeskJet 1120C printer
HP DeskJet 1120C printer
HP DeskJet 1120C printer
HP DeskJet 1120C printer
HP DeskJet 1120C printer en
klik vervolgens op Connect
Connect
Connect
Connect
Connect.
5
Kies de poort waarop de printer is aangesloten (b.v. LPT3).
6
Klik op Netwerk
Netwerk
Netwerk
Netwerk
Netwerk... en selecteer dan het netwerkpad voor de printers. Om de printer op uw systeem te
installeren als permanente netwerkprinter klikt u in het tabblad Permanent
Permanent
Permanent
Permanent
Permanent en vervolgens op Connect
Connect
Connect
Connect
Connect.
Printersoftware installeren in Windows 95/98/NT 4.0
Bij de server:
I.
Als de server Novell Netware 3.12 & 4.11 gebruikt, stel de printer dan op en leg de kabelverbindingen naar
uw netwerk aan.
II. Als de server Windows NT 4.0 gebruikt, zorg er dan voor dat de printerpoort gezamenlijk is.
1
Stel de printer op en leg de kabelverbindingen naar uw netwerk aan.
2
Installer de printersoftware vanaf de Starter CD of installatieschijf 1 (zie blz. 6).
3
Selecteer de HP DeskJet 1120C
HP DeskJet 1120C
HP DeskJet 1120C
HP DeskJet 1120C
HP DeskJet 1120C in de map Printers
Printers
Printers
Printers
Printers, klik rechts met de muis en kies Eigenschappen
Eigenschappen
Eigenschappen
Eigenschappen
Eigenschappen.
4
Vanuit het Poorten
Poorten
Poorten
Poorten
Poorten-tabblad selecteert u Poort toevoegen
Poort toevoegen
Poort toevoegen
Poort toevoegen
Poort toevoegen; configureer het type poortmonitor dat u
wenst te gebruiken voor deze gezamenlijke printer, b.v. HP JetDirect Port. Zorg ervoor dat deze printer
zo ingesteld is dat hij “gedeeld” wordt.
Bij de klant:
Opmerking:
Indien zowel klant als server Windows NT 4.0 gebruiken, sla dan de volgende stappen over en
gebruik Network Printer Server in NT 4.0 (Point-and-Print) om de printersoftware te installeren.
1
Installeer de printersoftware vanaf de Starter CD of installatieschijf1 (zie blz. 6).
2
Volg de instructies om de installatie te voltooien. Kies bij het installeren de HP DeskJet 1120C printer
HP DeskJet 1120C printer
HP DeskJet 1120C printer
HP DeskJet 1120C printer
HP DeskJet 1120C printer en
om het even welke poort.
3
Om toegang te krijgen tot het Eigenschappen-blad van uw printer klikt u met de rechterknop op de
printericoon in de map Printers
Printers
Printers
Printers
Printers en kiest u Eigenschappen.
Eigenschappen.
Eigenschappen.
Eigenschappen.
Eigenschappen.
4a Windows 95/98 :
Ga naar het tabblad Details
Details
Details
Details
Details kies Voeg poort toe
Voeg poort toe
Voeg poort toe
Voeg poort toe
Voeg poort toe, kies Lokale poort
Lokale poort
Lokale poort
Lokale poort
Lokale poort en typ de naam van de server,
gevolgd door de naam van de printer, b.v. \\ComputerNaam\\PrinterNaam.
4b Windows NT4.0 :
Ga naar het tabblad Poorten
Poorten
Poorten
Poorten
Poorten, kies Voeg poort toe
Voeg poort toe
Voeg poort toe
Voeg poort toe
Voeg poort toe, duid Lokale poort
Lokale poort
Lokale poort
Lokale poort
Lokale poort aan, kies Nieuwe poort
Nieuwe poort
Nieuwe poort
Nieuwe poort
Nieuwe poort en typ de
naam van de server, gevolgd door de naam van de printer, b.v. \\ComputerNaam\\PrinterNaam.
Opmerking:
Als de server Windows NT 4.0 gebruikt, installeer dan JetAdmin software, die bij de JetDirect
producten meegeleverd wordt.
Dutch
12/5/00, 5:50 PM
16
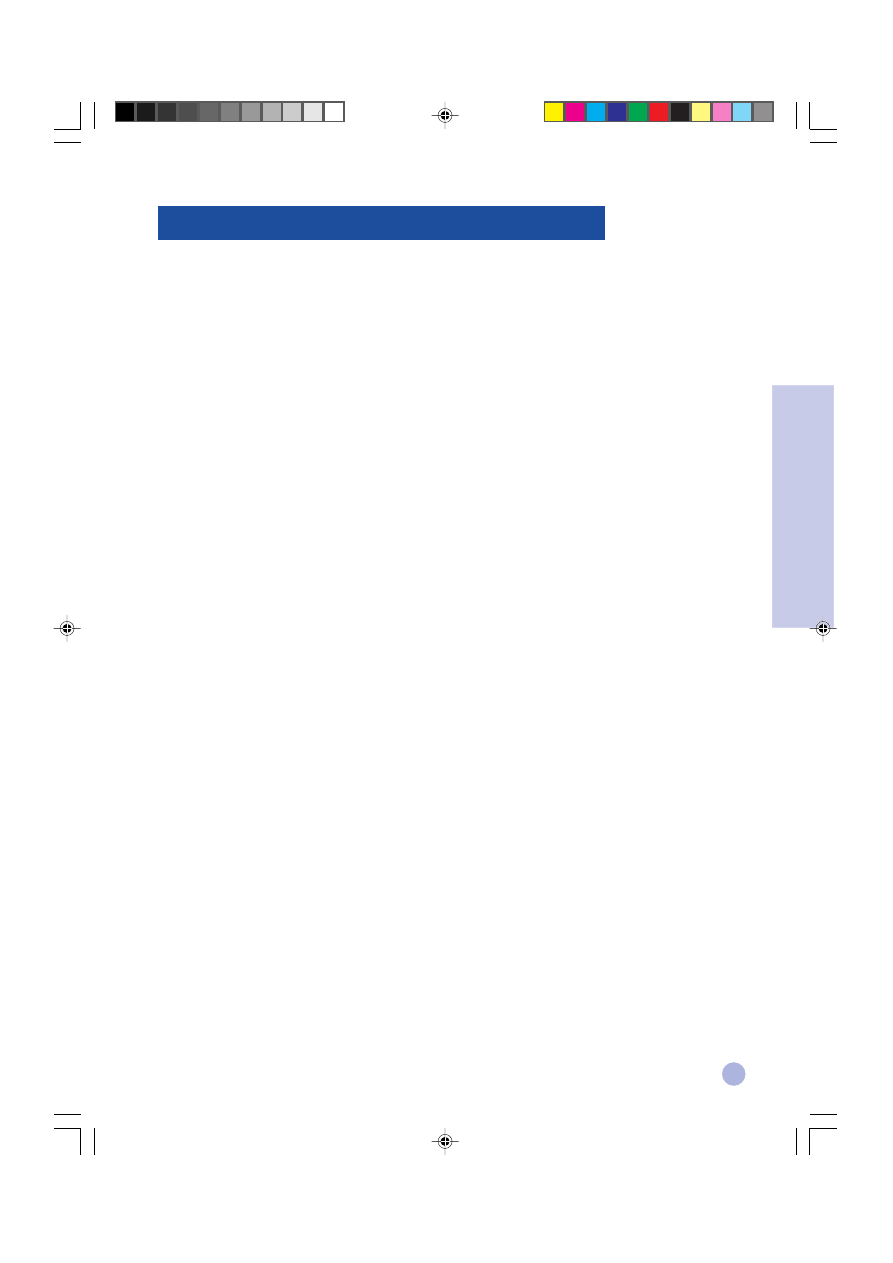
17
Wanneer u in DOS afdrukt zijn er twee verschillende manieren waarop u de afdrukinstellingen kunt aanpassen:
het HP DeskJet configuratiescherm voor DOS en DOS-printerdrivers.
HP DeskJet Configuratiescherm voor DOS
DOS-gebruikers hebben via specifieke DOS-printerdrivers toegang tot tal van printermogelijkheden; toch
ontwikkelen heel wat softwarefabrikanten geen printerdrivers voor hun softwareprogramma’s. Gebruik het DeskJet
Configuratiescherm om de vaste printerinstelling op te geven voor afdrukken vanuit uw DOS-programma.
Opmerking:
HP DeskJet Configuratiescherm ondersteunt het afdrukken van bijzondere mogelijkheden niet.
Het HP DeskJet Configuratiescherm voor DOS installeren
Voor u het configuratiescherm installeert moet u er zeker van zijn dat u de printer opgesteld en ingeschakeld is.
1
Stop de Starter CD in de CD-ROM drive.
2
Tik na de DOS prompt C:\> de letter van de CD-ROM drive letter en verander het register in
\driver\win\disk4, b.v. D:\driver\win\disk4.
3
Tip INSTALL
INSTALL
INSTALL
INSTALL
INSTALL en druk op ENTER
ENTER
ENTER
ENTER
ENTER.
4
Volg de instructies op het computerscherm om de installatie te voltooien.
Opmerking: U kunt het HP DeskJet Configuratiescherm ook installeren vanaf diskette 4.
Gebruik van het HP DeskJet Configuratiescherm voor DOS
Om het DeskJet Configuratiescherm te openen wijzigt u na de DOS prompt uw register in C:\HP1120C, typt u
DJCP en drukt u op ENTER.
Gebruik het configuratiescherm om afdrukinstellingen te kiezen als ze niet beschikbaar zijn binnen bepaalde
DOS-programma’s. Afdrukinstellingen dupliceren die gekozen werden uit een DOS-softwareprogramma kan
afdrukinstellingn in het Configuratiescherm opheffen. Via het Configuratiescherm kunt u ook de inktpatronen
reinigen en uitlijnen om de afdrukkwaliteit optimaal te houden.
DOS-printerdrivers
Printerdrivers worden geleverd door de fabrikanten van DOS-softwareprogramma’s. De aanbevolen printerdriver
voor deze printer is HP DeskJet 850. Indien die niet beschikbaar is, gebruik dan HP DeskJet 600 of 500 serie.
Afdrukken vanuit DOS-softwareprogramma’s
Hoofdstuk 2 - Normale werking
Dutch
12/5/00, 5:50 PM
17
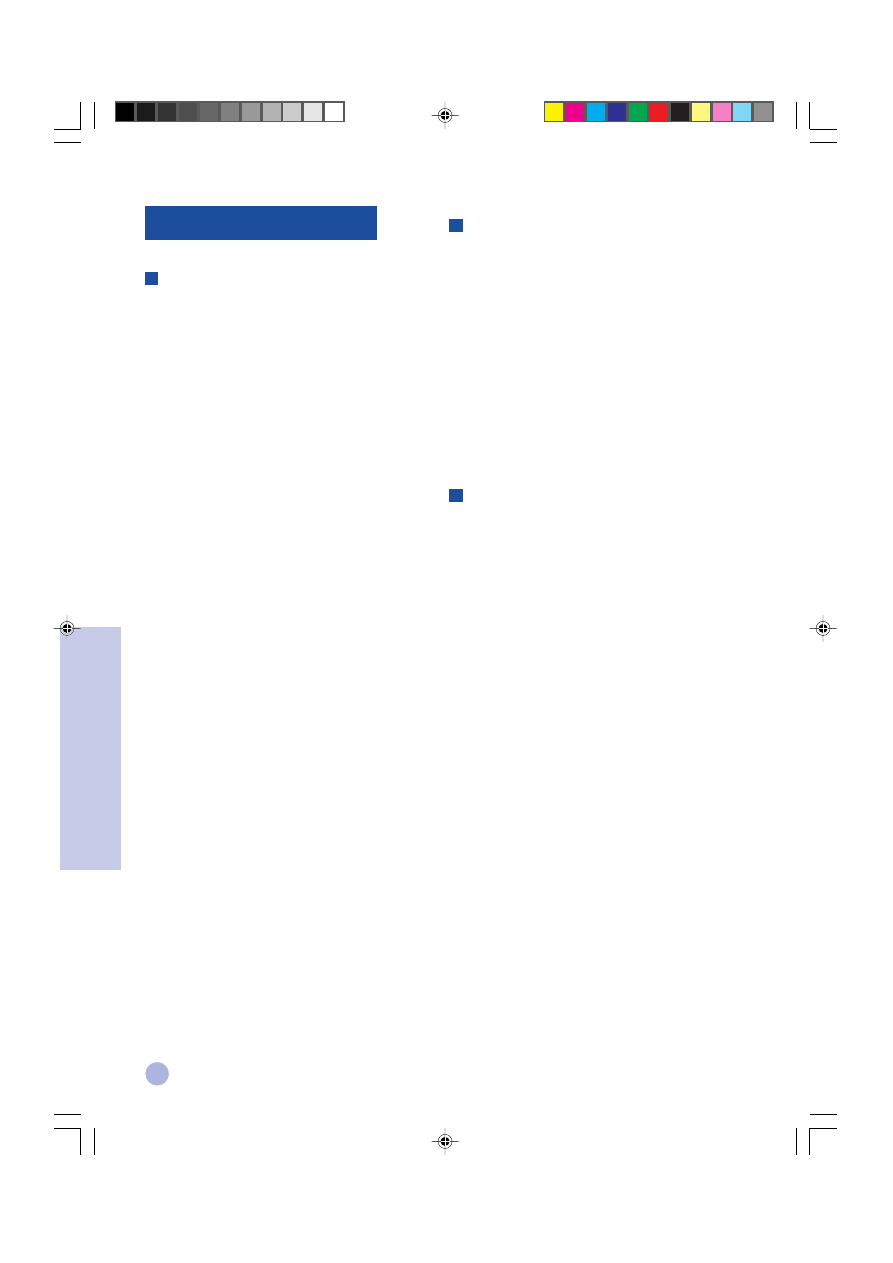
18
Er wordt niets afgedrukt
•
Verlies uw geduld niet
Complexe documenten met veel lettertypes, grafisch
materiaal en/of kleurenfoto’s vragen meer tijd eer
het afdrukken begint. Als het Power-lampje knippert
is de printer bezig met het verwerken van informatie.
•
Controleer de stroomtoevoer
Zorg ervoor dat het stroomsnoer stevig met de
printer en een functionerend stopcontact verbonden
is én dat de printer ingeschakeld is. Het Power-
lampje op het voorpaneel van de printer moet
branden.
•
Controleer het papier
Zorg ervoor dat het papier correct in de lade ligt en
dat het niet vastgelopen is binnen in de printer. Zie
blz.20 om vastgelopen papier te verhelpen.
•
Controleer de inktpatronen
Zorg ervoor dat zowel het zwarte inktpatroon als het
kleurenpatroon juist ge•nstalleerd zijn en dat het
bovendeksel van de printer gesloten is.
•
Probeer een “testpagina” af te drukken
Schakel de printer uit en vervolgens weer in. Druk op
de hernemingsknop en laat hem weer los zodra het
Resume-lampje knippert. Als de testpagina afgedrukt
wordt, ligt het probleem niet aan de printer.
•
Controleer de interfacekabel (alleen Windows
3.1x/95/98)
Zorg ervoor dat een bidirectionele interfacekabel
(type IEEE-1284t) behoorlijk verbonden is met zowel
de printer als de computer. Om de kabel te testen
klikt u op het tabblad Maintenance in de HP DeskJet
1120C Toolbox, en kiest u “Run bi-directional cable
test”.
•
Controleer de printeropstelling
Zorg ervoor dat uw HP DeskJet printer gekozen is als
de huidige of vaste printer. Zie “Uw printer
selecteren”, blz.12.
•
Controleer de netwerkopstelling
Zorg ervoor dat uw printer correct opgesteld is
binnen de netwerkomgeving. Zie “Use the printer on
a network” op het tabblad “How Do I?” in de HP
DeskJet 1120C Toolbox en bekijk de documentatie die
uw netwerkleveranciers meeleverden.
Problemen oplossen
De printer drukt een blanco pagina
•
Controleer de inktpatronen op plakband
Zorg ervoor dat de beschermende plakband boven
de inktsproeiers verwijderd is.
•
Controleer of de patronen nog inkt bevatten
Als u zwarte tekst afdrukt en de printer geeft een
blanco pagina, dan kan uw zwart inktpatroon leeg
zijn. Vervang het zwarte inktpatroon.
•
Controleer de printeropstelling
Zorg ervoor dat uw HP DeskJet 1120C printer gekozen
is als de huidige of vaste printer.
•
Controleer de parallelle poort van uw computer
Zorg ervoor dat de printer rechtstreeks op de
parallelle poort aangesloten is. Deel de poort niet
met andere toestellen, b.v. een Zip-drive.
Tekst of illustraties staan verkeerd
•
Misschien stelde u een verkeerde ori‘ntatie of
papierformaat in
Zorg ervoor dat het papierformaat en de pagina-
ori‘ntatie die in het softwareprogramma geselecteerd
werden overeenkomen met de HP-afdrukinstellingen
in het dialoogvenster. Zie “Changing Print Settings”
op het tabblad “How Do I?” in de HP DeskJet 1120C
Toolbox.
•
De inktpatronen moeten misschien uitgelijnd
worden
Telkens wanneer een inktpatroon verwijderd of
vervangen werd, moeten de patronen uitgelijnd
worden; dat moet ook wanneer beide patronen niet
keurig uitgelijnd blijken aan de hand van het
afdrukresultaat. Zie “Align print cartridges” op het
tabblad “Maintenance” in de HP DeskJet 1120C
Toolbox.
•
Misschien is het papier niet correct geladen
Als alles op de pagina schuin of krom staat,
controleer dan of de breedte- en lengteregelaars
precies tegen de linker- en onderrand van de
papierstapel passen en of er niet meer dan 150
vellen papier werden geladen in de vaste
toevoerlade of niet meer dan 10 vellen in de
alternatieve lade.
•
De kantlijninstellingen kunnen verkeerd zijn
Als tekst of illustratie aan de randen van de bladzijde
afgesneden zijn, controleer dan of de
kantlijninstellingen voor het document niet buiten
het afdrukbare gebied van uw printer vallen. Zie
“Printerspecificaties”, blz. 25.
Hoofdstuk 3 - Ondersteuning
Dutch
12/5/00, 5:50 PM
18
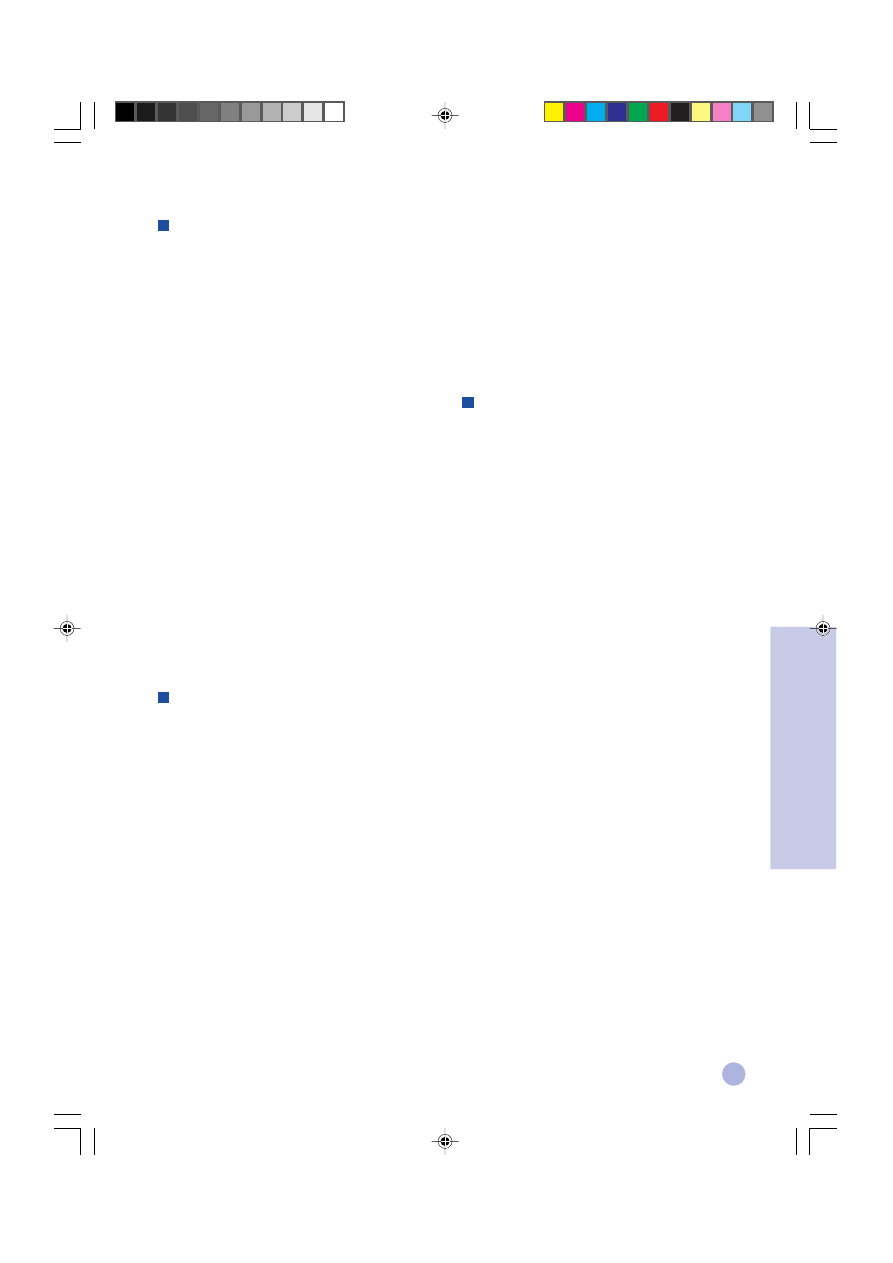
19
Hoofdstuk 3 - Ondersteuning
De afdrukkwaliteit is slecht
•
De afdrukkwaliteit moet misschien anders
ingesteld worden
De instelling EconoFast drukt sneller en gebruikt
minder inkt, maar kan tekst waziger en kleuren doffer
laten lijken. Kies Normal of Best Print in het
dialoogvenster met HP afdrukinstellingen. Zie
“Change print settings” op het tabblad “How Do I?” in
de HP DeskJet 1120C Toolbox.
•
Een inktpatroon kan bijna leeg of verstopt zijn
Als de afdrukkwaliteit achteruitgaat, klikt u op het
tabblad Maintenance in de HP DeskJet 1120C
Toolbox en kiest u “Clean print cartridges”. Volg de
instructies op het scherm. Verbetert de
afdrukkwaliteit nog niet, dan bevat een inktpatroon
misschien te weinig inkt en moet het dus vervangen
worden.
•
Het ingestelde papiertype kan verkeerd zijn
Wanneer u afdrukt op transparanten of speciale
papiertypes moet u het overeenkomstige ype kiezen
in het dialoogvenster met de HP afdrukinstellingen.
Zie “Print on various paper types and sizes” op het
tabblad “How Do I?” in de HP DeskJet 1120C Toolbox.
•
Misschien is het gebruikte papier niet geschikt
voor uw HP DeskJet printer
Papier dat te dun is of een glad oppervlak heeft,
wordt niet altijd goed opgenomen, terwijl op papier
met een zware textuur de inkt minder gemakkelijk
“pakt”. Gebruik HP Premiumpapier of test andere
papiersoorten eerst uit voor u er grote hoeveelheden
van koopt. Zie “Aanbevolen papiergewicht” in de
Printerspecificaties op blz. 25.
Iets ontbreekt op de pagina of is
verkeerd
•
De kantlijninstellingen kunnen verkeerd zijn
Als tekst of illustratie aan de randen van de bladzijde
afgesneden zijn, controleer dan of de
kantlijninstellingen voor het document niet buiten
het afdrukbare gebied van uw printer vallen.
•
De kabelaansluiting of de kabel zelf kunnen
slecht zijn (alleen Windows 3.lx/95/98)
Indien de printer nietszeggende tekens afdrukt,
controleer dan of u wel een bidirectionele kabel
gebruikt en of die stevig verbonden is met de printer
en de computer. Om de kabel te testen klikt u op het
tabblad Maintenance in de HP DeskJet 1120C
Toolbox, en kiest u “Run bi-directional cable test”.
•
De ColorSmart II afdrukinstellingen kunnen
verkeerd zijn
Als kleuren afgedrukt worden als grijstinten, werd in
het dialoogvenster met HP afdrukinstellingen
waarschijnlijk gekozen voor Print in Grayscale.
Print in Grayscale.
Print in Grayscale.
Print in Grayscale.
Print in Grayscale. De
beste kleurenweergave wordt bereikt wanneer u in
ColorSmart Automatic
Automatic
Automatic
Automatic
Automatic selecteert.
•
Misschien werd de verkeerde printer geselecteerd
Zorg ervoor dat uw HP DeskJet printer gekozen is als
de huidige of vaste printer. Zie “Uw printer
selecteren”, blz.12.
De printer doet lang over een
afdruktaak
•
Controleer uw systeemconfiguratie
De minimale systeemconfiguratie voor uw printer is
486-66MHz met 8MB RAM. De prestaties van de
printer zijn echter optimaal met Pentiumtoestellen.
•
Er is misschien onvoldoende ruimte op uw harde
schijf
Om af te drukken op papier van 11"x17"/A3-formaat is
een minimum van 50MB vrije ruimte op uw harde
schijf aanbevolen. Als u bestanden met veel grafisch
materiaal afdrukt moet u eveneens voldoende ruimte
hebben op de harde schijf (>50MB).
•
Uw systeem heeft misschien niet genoeg virtueel
geheugen
Vergroot deomvang van het virtueel geheugen van
uw systeem. Zie “Other Known Problems” in het
bestand Readme.
•
De optie voor het afdrukken van lijntekeningen
en foto’s is geactiveerd
Als u optimaal afdrukt (optie Best) op HP Premium
fotopapier en tegelijk de optie voor het afdrukken
van lijntekeningen en foto’s geactiveerd hebt, moet u
ten minste 200 MB vrije ruimte hebben om uw harde
schijf. Het spoolen zal eveneens langer duren.
•
In uw systeemconfiguratie is de poort niet
ingesteld op ECP (alleen Windows 3.lx/95/98)
Raadpleeg de handleiding bij uw computer voor
informatie over het wijzigen van de poortinstelling of
neemt contact op met de fabrikant van uw computer.
•
De printerkabel is niet bidirectioneel (alleen
Windows 3.lx/95/98 only)
Vervang de printerkabel door een IEEE-1284 printer
kabel.
•
Er zit misschien te weinig inkt in één van de
patronen
Vervang het bijna lege inktpatroon.
Dutch
12/5/00, 5:50 PM
19
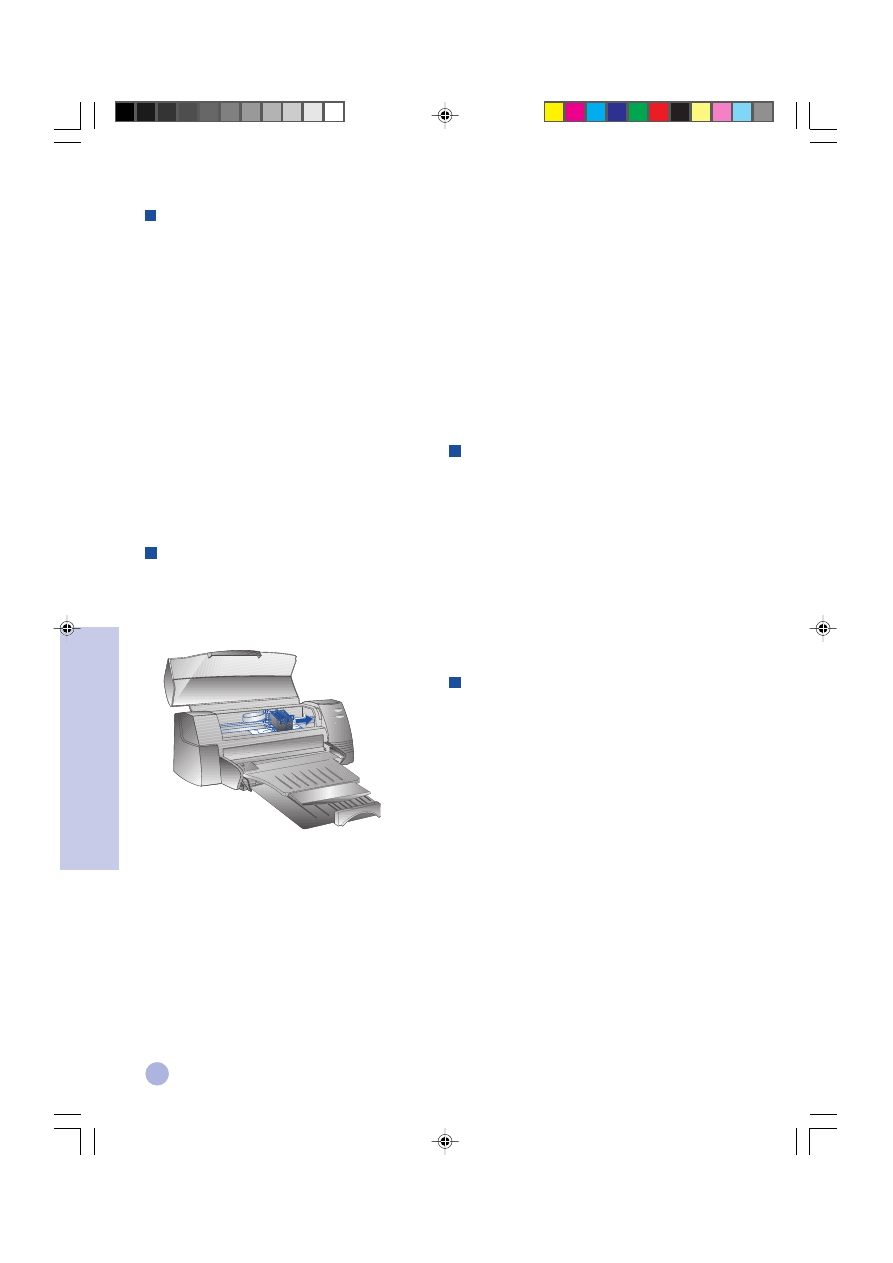
20
Hoofdstuk 3 - Ondersteuning
Er is papier vastgelopen in de printer
Vastgelopen papier verhelpen
1
Laat de printer ingeschakeld, open het deksel
en duw de inktpatroonhouder opzij.
2
Maak gekreukt papier los en druk op de
hernemingsknop tot de printer het hele vel
papier uitwerpt. Als deze methode niet werkt,
schakel dan de printer uit en opnieuw in tot
het hele vel papier eruit komt. Maak indien
nodig gekreukt papier los en trek het vel
papier naar u toe.
3
Sluit het printerdeksel.
4
Zet de printer uit en vervolgens opnieuw aan.
Onvoldoende harde-schijfruimte of
virtueel geheugen om af te drukken
•
Uw systeem heeft niet genoeg harde-schijfruimte
meer
Annuleer de afdruktaak en maak ruimte op uw harde
schijf alvorens u opnieuw afdrukt. Een alternatief is
dat u probeert één pagina per keer af te drukken i.p.v.
een heel document ineens.
•
Uw systeem heeft onvoldoende viruteel geheugen
Vergroot de omvang van het virtueel geheugen. Zie
“Other Known Problems” in het bestand Readme.
•
De optie voor het afdrukken van lijntekeningen en
foto’s is geactiveerd
Als u optimaal afdrukt (optie Best) op HP Premium
fotopapier en tegelijk de optie voor het afdrukken van
lijntekeningen en foto’s geactiveerd hebt, moet u ten
minste 200 MB vrije ruimte hebben om uw harde
schijf. Het spoolen zal eveneens langer duren.
Tips om te voorkomen dat papier vastloopt
•
Zorg ervoor dat niets de route van het papier
blokkeert.
•
Stop niet te veel papier in de toevoerlade. De
alteratieve lade bovenaan kan slechts 10 vellen
gewoon papier bevatten of een zelfde dikte aan
ander bedrukbaar materiaal. De vaste
toevoerlade onderaan kan 150 vellen gewoon
papier bevatten.
•
Laad het papier op de juiste manier.
•
Gebruik geen omgekruld of gekreukt papier.
•
Gebruik altijd papier dat voldoet aan de soorten
die opgenomen zijn in het hoofdstuk
Printerspecificaties op blz. 25
Een testpagina afdrukken
Uw printer drukt ook af zonder dat hij met een
computer verbonden is. Zo kunt u door een
testpagina af te drukken nagaan of uw printer correct
opgesteld is en werkt.
Een testpagina afdrukken:
1
Schakel de printer uit en opnieuw in door op
de aan/uit-knop te drukken.
2
Druk op de hernemingsknop en laat hem los
wanneer het Resume-lampje bebint te
knipperen. Uw printer drukt nu een testpagina
af.
Een diagnosepagina afdrukken
Zo drukt u een diagnosepagina af:
1
Geef uw printer stroom.
2
Hou de aan/-uit-knop ingedrukt en druk vier
keer op de hernemingsknop.
3
Laat de aan/uit-knop los. Uw printer drukt nu
een diagnosepagina af. De informatie daarop
is nuttig voor ons
klantenondersteuningscentrum wanneer het u
helpt bij het oplossen van problemen met uw
printer.
Dutch
12/5/00, 5:50 PM
20
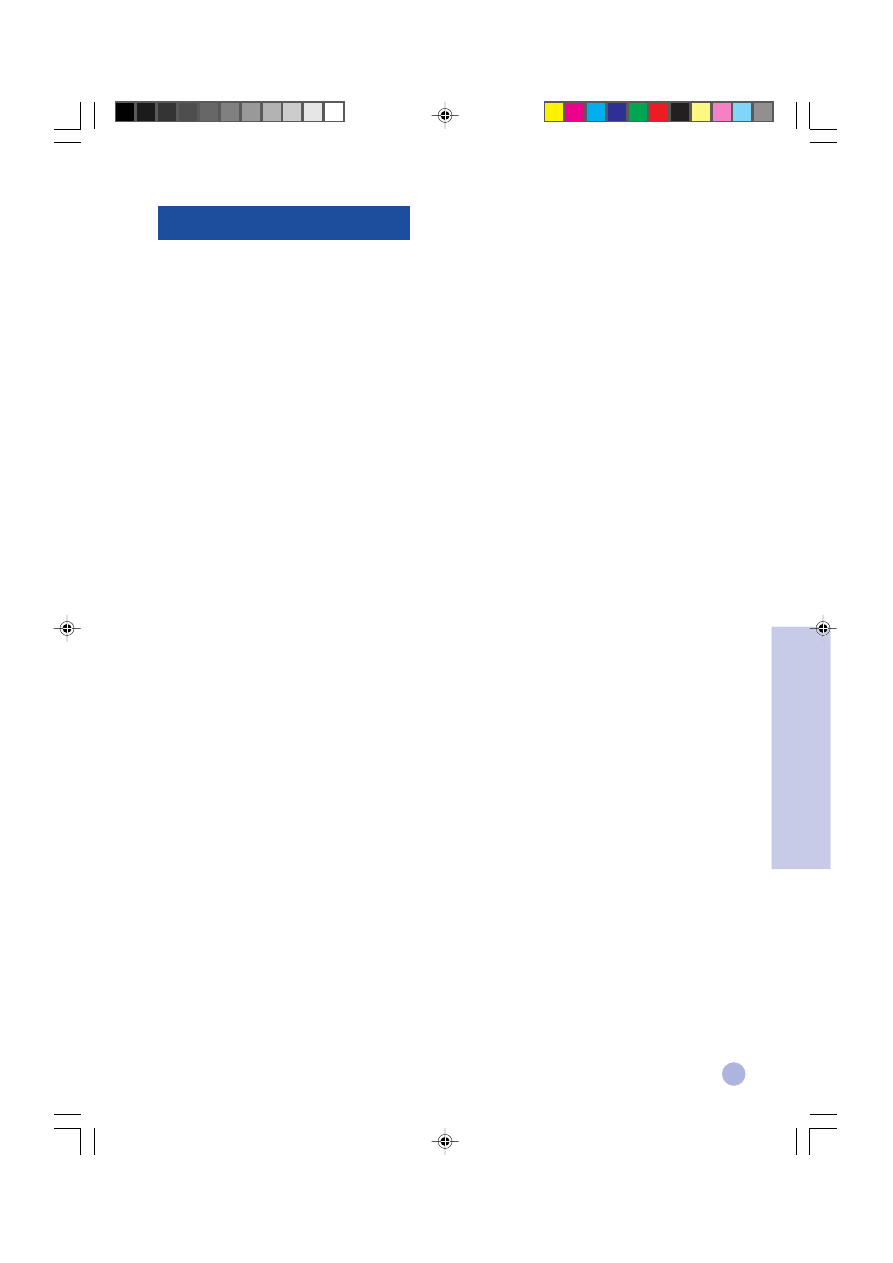
21
Hoofdstuk 3 - Ondersteuning
Klantenondersteuning
De informatie uit het vorige hoofdstuk reikt oplossingen aan voor vaak voorkomende problemen. Als uw printer niet
naar behoren werkt en de voorgaande suggesties uw probleem niet kunnen oplossen, kunt u proberen hulp te vragen
bij een van de volgende ondersteuningspunten.
Opmerking:
In de printer zitten geen onderdelen die de gebruiker zelf kan herstellen.
HP DeskJet 1120C Toolbox
Het tabblad “Troubleshooting” in dit programma biedt een makkelijke stap-voor-stap methode voor het oplossen van
courante printerproblemen. Door deze methode te volgen zou u de meeste afdrukproblemen moeten kunnen oplossen.
U start het programma door dubbel te klikken op de DJ1120C Toolbox-icoon op het bureaublad of in de
programmagroep.
Internet
Bezoek ons World Wide Web voor de recentste informatie over printersoftware, producten en ondersteuning:
http://www.hp.com/go/dj1120
of
http://www.hp.com
HP FIRST
HP FIRST is een geautomatiseerde dienst waar u per fax technische informatie kunt opvragen - 24 uur per dag en zonder
verbindingskosten. U kunt HP FIRST bereiken op de volgende telefoonnummers:
Verenigde Staten en Canada
800 333 1917
Verenigd Koninkrijk
0800 96 02 71
Service in het Engels buiten het VK
+31 20 681 5792
Australi‘
613 9272 2627
Oostenrijk
0660 8218
Belgie (Nederlands)
0800 11906
Belgie (Frans)
0800 17043
China
86 10 6505 5280
Denemarken
800 10453
Finland
800 13134
Frankrijk
0800 905900
Duitsland
0130 810061
Hong Kong
2506 2422
India
9111 682 6031
Indonesi‘
21-352 2044
Itali‘
1678 59020
Korea
822 769 0543
Maleisi‘
03 298 2478
Nieuw-Zeeland
64 09 356 6642
Noorwegen
800 11319
Filippijnen
(65) 275 7251
Portugal
05 05 313342
Singapore
275 7251
Spanje
900 993123
Zweden
020 795743
Zwitzerland (Frans)
0800 551526
Zwitzerland (Duits)
0800 551 527
Thailand
662 661 3511
Nederland
0800 022 2420
Dutch
12/5/00, 5:50 PM
21
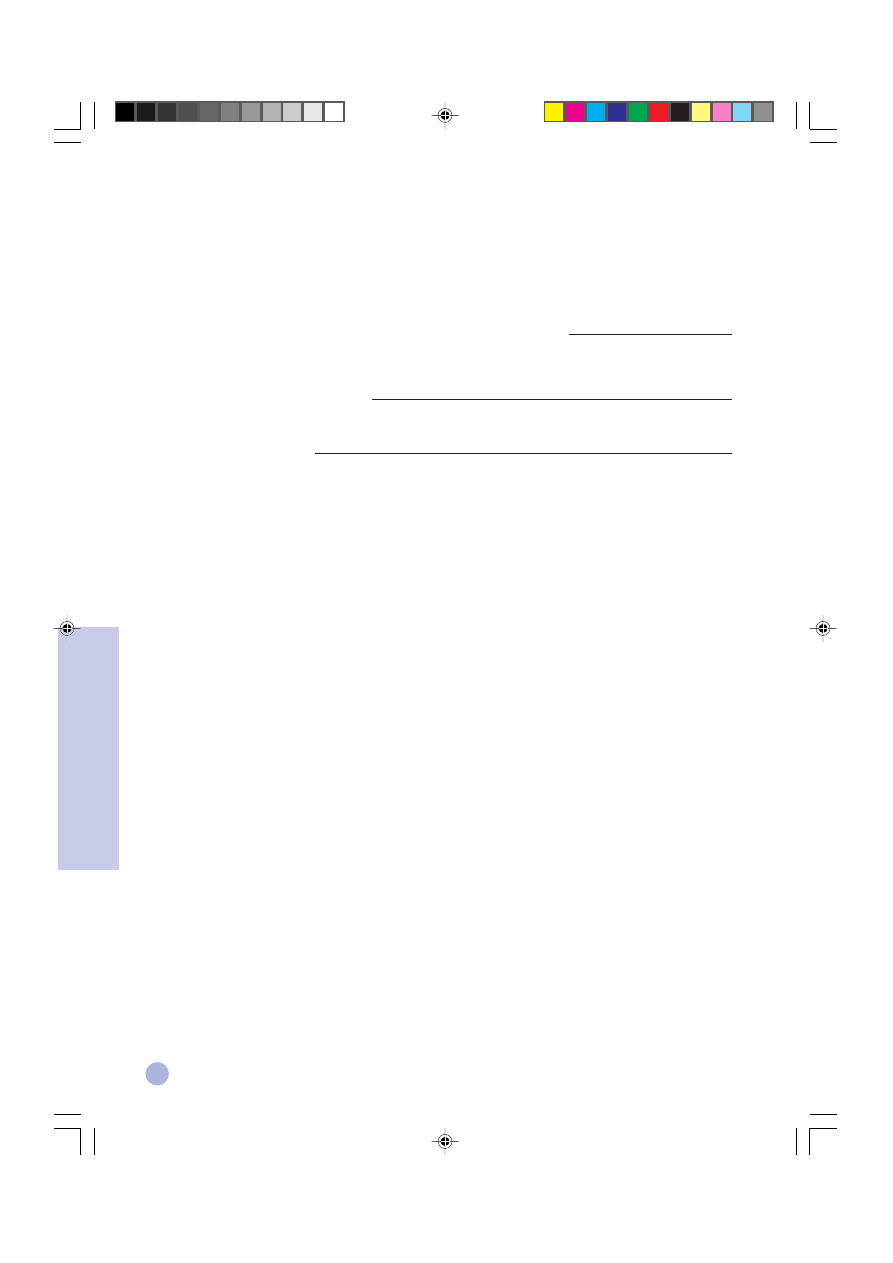
22
HP telefonische hulp
Tijdens de garantieperiode
Tijdens de garantieperiode
Tijdens de garantieperiode
Tijdens de garantieperiode
Tijdens de garantieperiode kunt u hulp vragen bij het HP-centrum voor klantenondersteuning.
Voor u opbelt moet u volgende gegevens aanvullen, zodat u de informatie klaar hebt die uw correspondent in het
centrum nodig heeft:
Wat is het serienummer van uw printer? (nagaan op de achterzijde van uw printer)?
Welk printermodel hebt u?
HP DeskJet 1120C
Van welk merk en model is uw computer?
Welke versie van printersoftware gebruikt u (controleer de titelbalk van de HP DeskJet 1120C Toolbox) en welke
printerdriver hebt u gekozen?
Start de DJ1120C Toolbox software door twee keer te klikken op de betreffende icoon in de (Windows 3.l) of in het
bureaublad (Windows 95/98). Klik op Maintenance (onderhoud) en kies “Display the system information”
(systeemgegevens weergeven). Hou die gegevens bij de hand wanneer u met de klantenondersteuning belt.
Het HP-centrum voor klantenondersteuning is bereikbaar op volgende nummers:
VS en Canada
208 323 2551
Afrika/Midden-Ooosten
+41 22/780 71 11
Argentini‘
541 781 4061/69
Austral‘a
613 9272 8000
Oostenrijk
0660 6386
Belgie (Nederlands)
02 6268806
Belgie (Frans)
02 6268807
Brazili‘
55 11 709 1444
China
86 10 6505 3888
Tsjechi‘
42 (2) 471 7321
Denemarken
3929 4099
Finland
0203 47 288
Frankrijk
01 43 62 34 34
Duitsland
0180 52 58 143
Griekenlnd
01 68 96 4 11
Hong Kong
800 96 7729
Hongarije
36 (1) 252 4505
India
9111 682 6035
Indonesi‘
21 350 3408
Ierland
01 662 5525
Itali‘
02 264 10350
Korea
822 3270 0700
Maleisi‘
03 295 2566
Mexico D.F.
01 800 2214700,
01 800 9052900
Hoofdstuk 3 - Ondersteuning
Dutch
12/5/00, 5:50 PM
22
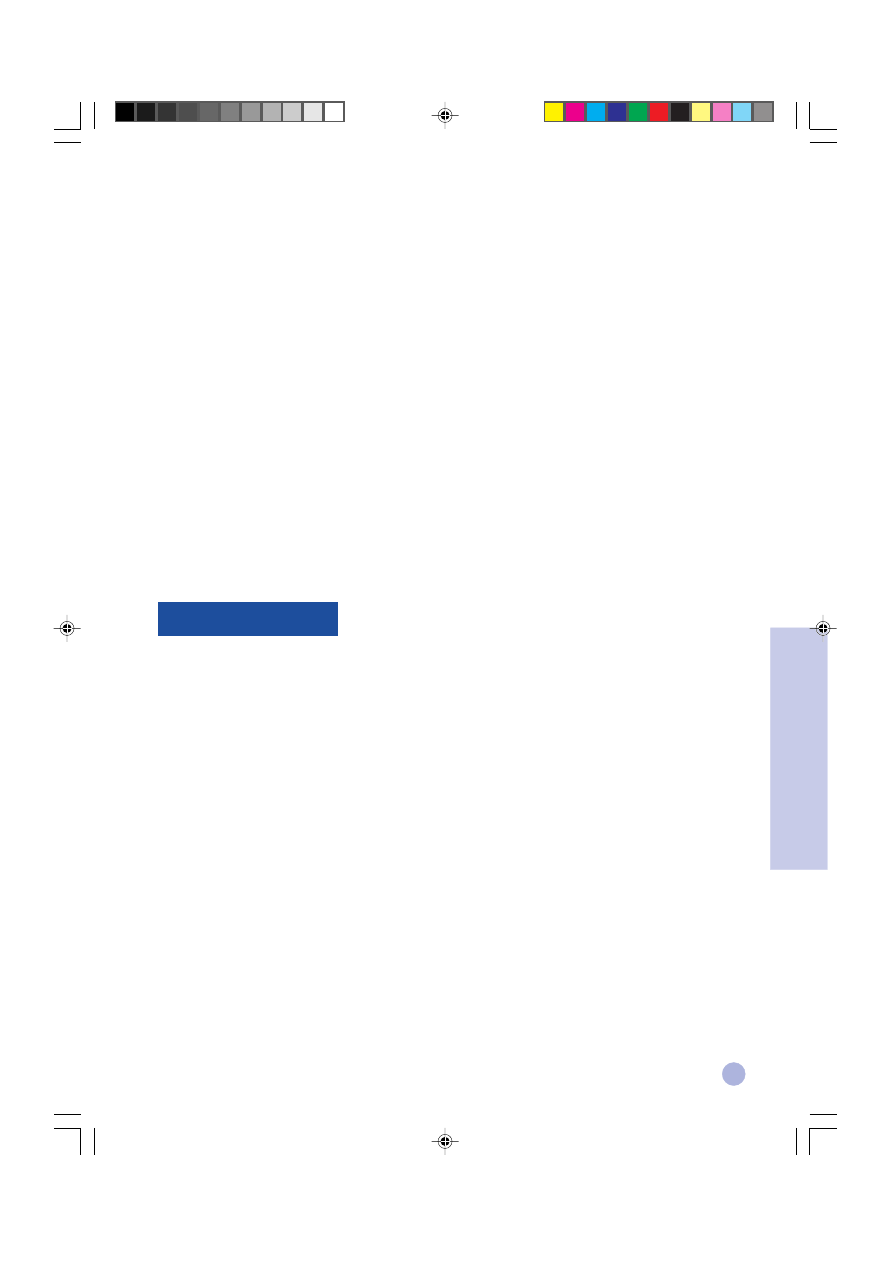
23
Hoofdstuk 3 - Ondersteuning
Mexico Guadalajara
(525) 264 2075
Mexico Monterey
91800 22147
Nieuw-Zeeland
09 356 6640
Noorwegen
22 11 6299
Filippijnen
2 867 3551
Polen
48 22 37 5065
Portugal
01 441 7 199
Rusland
7095 923 50 01
Singapore
272 5300
Spanje
902 321 123
Zweden
08 619 2170
Zwitzerland
0848 80 11 11
Taiwan
886-2-7170055
Thailande
02 661 4011
Nederland
020 606 8751
Turkije
90 1 224 59 25
Verenigd Koninkrijk
0171 512 5202
Vietnam
8 823 4530
Venezuela
582 239 5664
Fournitures HP
HP Premium Transparency Film
US briefformaat, 50 vellen; 8.5 x 11 in.
C3834A
US briefformaat, 20 vellen 8.5 x 11 in.
C3828A
A4, 50 vellen: 210 x 297 mm
C3835A
A4, 20 vellen: 210 x 297 mm
C3832A
HP Premium Inkjet Rapid-Dry Transparencies
US briefformaat, 50 vellen: 8.5 x 11 in.
C6051A
A4, 50 vellen: 210 x 297 mm
C6053A
HP Premium Inkjet Paper
US briefformaat, 200 vellen: 8.5 x 11 in.
51634Y
US B-formaat, 100 vellen: 11 x 17 in.
C1855A
A4, 200 vellen: 210 x 297 mm
51634Z
A3, 100 vellen: 297 x 420 mm
C1856A
HP Premium Inkjet Heavyweight Paper
US briefformaat, 100 vellen: 8.5 x 11 in.
C1852A
A4, 100 vellen: 210 x 297 mm
C1853A
Dutch
12/5/00, 5:50 PM
23
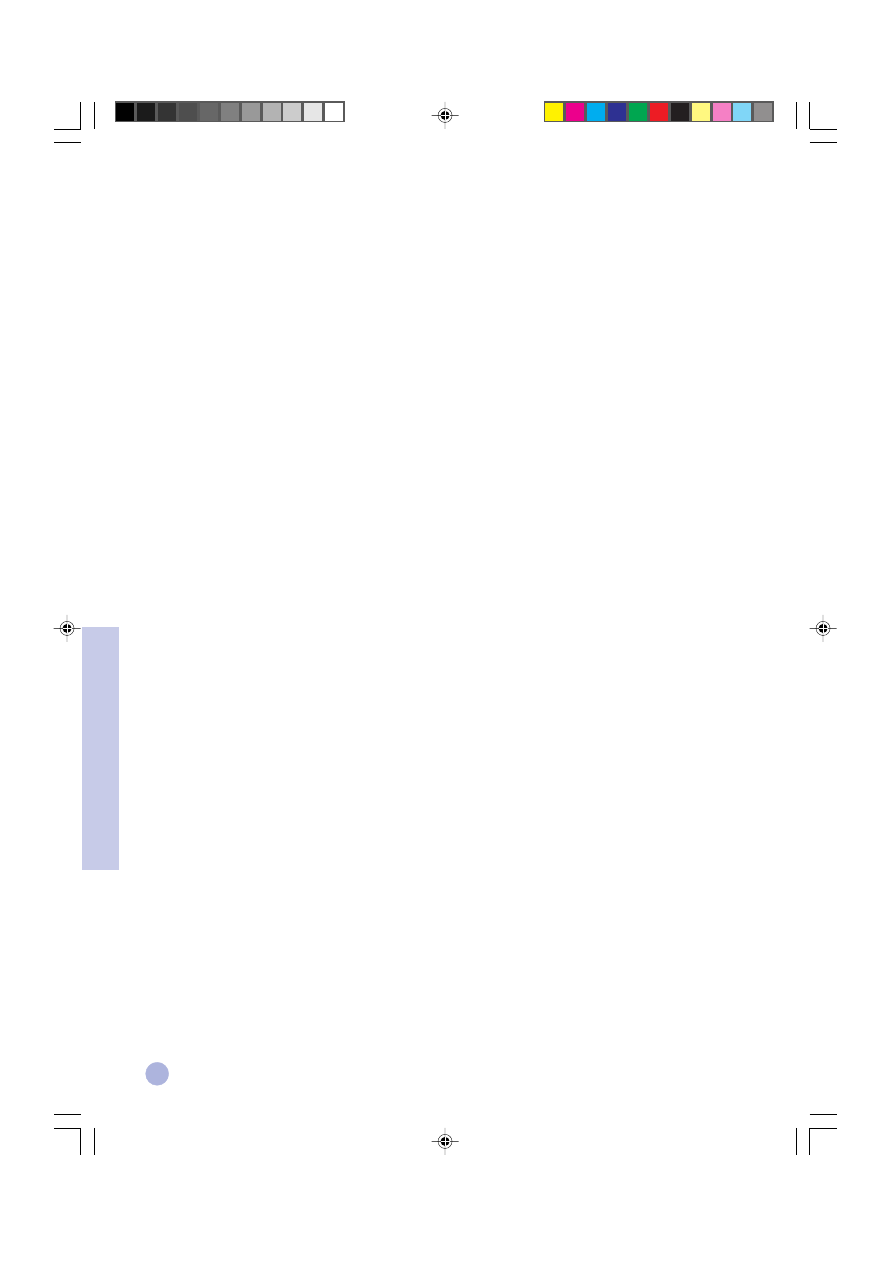
24
Hoofdstuk 3 - Ondersteuning
HP Premium Photo Paper
US briefformaat, 15 vellen: 8.5 x 11 in.
C6039A
US B-formaat, 20 vellen: 11 x 17 in.
C6058A
A4 (Europees), 15 vellen: 210 x 297 mm
C6040A,
A4 (Aziatisch), 15 vellen: 210 x 297 mm
C6043A
A3, 20 vellen: 297 x 420 mm
C6059A
HP Bright White Paper
US briefformaat, 500 vellen: 8.5 x 11 in.
C1824A
US briefformaat, 200 vellen: 8.5 x 11 in.
C5976A
US B-formaat, 200 vellen: 11 x 17 in.
C1857A
A4, 500 vellen: 210 x 297 mm
C1825A
A4, 200 vellen: 210 x 297 mm
C5977A
A3, 200 vellen: 297 x 420 mm
C1858A
HP Banner Paper
US briefformaat, 100 vellen: 8.5 x 11 in.
C1820A
A4, 100 vellen: 210 x 297 mm
C1821A
HP Greeting Card Paper
US briefformaat, 20 vellen, 20 enveloppen
C1812A
A4, 20 vellen, 20 enveloppens
C6042A
HP Iron-on T-shirt Transfers
US briefformaat, 10 vellen: 8.5 x 11 in.
C6049A
A4, 10 vellen: 210 x 297 mm
C6050A
HP Labels
A4, 14/vel, 100 vellen: 99 x 38 mm
92296L
A4, 16/vel, 100 vellen: 99 x 34 mm
92296M
A4, 21/vel, 100 vellen: 64 x 38 mm
92296N
A4, 10/vel, 100 vellen: 100 x 51 mm
92296P
A4, 1/vel, 100 vellen: 200 x 289 mm
92296R
Print Cartridge
Zwart
51645G (21cc)
Grote Zwart
51645A (42cc)
Kleur
C1823D (30cc)/C1823G (15cc)/C1823T (2 X 30cc)
Parallel Cable
HP parallelle kabel type IEEE-1284 (2-metre)
C2950A
HP parellelle kabeltype IEEE-1284 (3-metre)
C2951A
HP JetDirect Print Server
HP JetDirect EX Plus
J2591A
HP JetDirect 150X
J2592A
HP JetDirect 300X
J3263A
Dutch
12/5/00, 5:50 PM
24
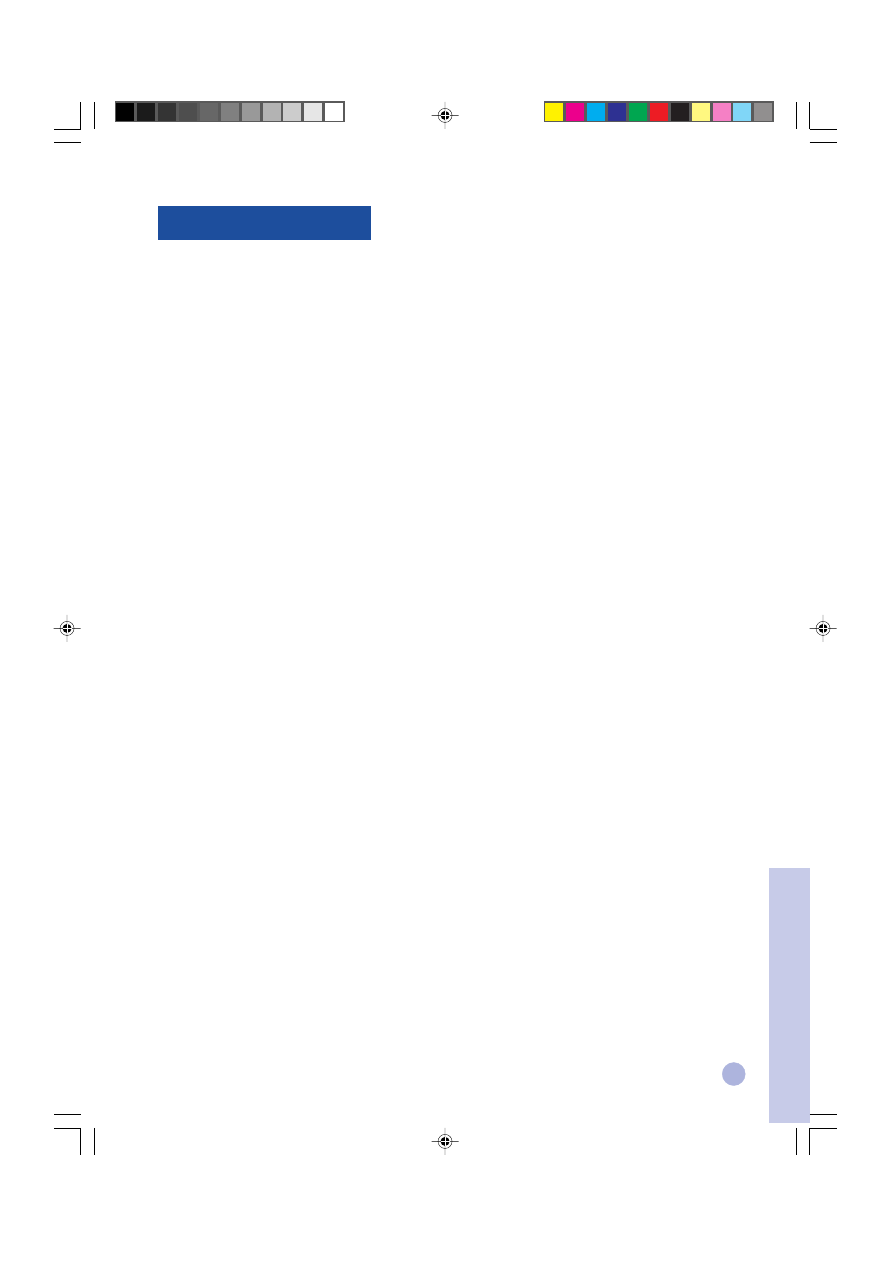
25
Hoofdstuk 4 - T
echnische gegev
ens
Printerspecificaties
Afdrukmethode
Thermische inkstraal op gewoon papier (drop-on-demand)
Afdruksnelheid
Tot 7,0 blz./minuut voor zwart
Tot 6,0 blz./minuut voor kleur
Dit zijn benaderende waarden. Precieze snelheid schommelt
afhankelijk van de systeemconfiguratie en de gebruikte software.
Resolutie
Modus correspondentie
600 x 600 dpi zwart
PhotoREt II kleur
PhotoREt II is een eigen technologie van HP die voor een hoge
afdrukkwaliteit van afbeeldingen zorgt door het aantal kleuren dat op
één afzonderlijke stip (pixel) kan afgedrukt worden te vergroten. HP
PhotoREt II maakt daarbij gebruik van een nieuw inktpatroon (C1823D/
C1823G/C1823T) dat inktdruppeltjes (van 10 picoliter) afvuurt die 70%
kleiner zijn dan vroegere HP DeskJet-patronen. HP PhotoREt II plaatst
tot zestien druppeltjes op één stip en is in staat per primaire kleur vier
schakeringsniveaus te produceren door de hoeveelheid inkt die op elke
stip terechtkomt nauwkeurig te beheersen.
Raadpleeg uw HP klantenondersteuningscentrum voor meer informatie
over PhotoREt II.
Modus concept
300x600 zwart
PhotoREt II color
Commandotaal printer
HP PCL Level 3 verbeterd
Tekensets
PC-8, PC8 Deens/Noors, PC-8 Turks, PC-850, PC-852, HP Roman8,
ECMA-94 Latin 1 (ISO 8859/1), ECMA-94 Latin 2 (ISO 8859/2), ECMA-
128 Latin 5 (ISO 8859), Verenigd Koninkrijk (ISO 4), ASCII (ISO 6),
Zweeds (ISO 11), Italiaans (ISO 15), Spaans (ISO 17), Duits (ISO 21), Deens/
Noors (ISO 60), Frans (ISO 69), Legal, Windows Latin 1, Windows Latin 2,
Windows Latin 5
Afmetingen
Met gesloten papierlade
BxHxD: 579,1 x 223,5 x 380,0 mm
Met volledig uitgetrokken papierladen
BxHxD: 579,1 x 223,5 x 668,0 mm
Gewicht
9,4 kg
Hardware-compatibiliteit
Windows-omgeving
• 80486-66 MHz processor en hoger (optimaal voor Pentium-133 MHz)
• Windows 3.1x, Windows 95, Windows 98, Windows NT 4.0
• 8 MB RAM (optimaal bij 16 MB RAM) voor Windows 3.1x, Windows 95,
Windows 98
• 24 MB RAM (optimaal bij 32 MB RAM) voor Windows NT 4.0
• 50 MB vrije harde-schijfruimte voor afdrukken op 11" x 17" of A3
(bestanden met veel grafisch materiaal kunnen nog meer schijfruimte
vergen)
DOS-omgeving
DOS 3.3 en hoger
Software-compatibiliteit
Microsoft Windows (versie 3.1x, Window 95/98 en Windows NT4.0)
Aanbevolen papiergewicht
Papier :
60 to 135 g/m2 (16 to 36 lb bond)
Enveloppen :
75 to 90 g/m2 (20 to 24 lb bond)
Kaarten :
110 to 200 g/m2 (up to 110 lb index)
(up to 0.012 in or 0.3 mm thickness for manual feed)
Afdrukbare papierformaten
van 100x148 mm tot 330x483 mm
Papierverwerking
Vaste toevoerlade (tot 150 vellen papier van 60 g/m
2
)
Alternatieve toevoerlade (tot 10 vellen papier van 60 g/m
2
)
Handmatige invoer (voor kaarten tot 0,3 mm dik die een rechte
papierroute behoeven)
I/O interface
Parallel, IEEE 1284, passend bij 1284-B contactdoos
Printergeheugen
2 MB ROM ingebouwd
2 MB RAM ingebouwd
64 KB ontvangstbuffer
Stroomvereisten
100-240 V wisselstroom (50-60 Hz)
Stroomverbruik
4.4 W standby
35 W tijdens afdrukken
Omgeving
Temperatuur
Maximum werktemperatuur: 5-40°C
Vochtigheid: 10-80% zonder condensatie
Aanbevolen werkomstandigheden voor optimale afdrukkwaliteit: 15-
35°C, 20-80% relatieve luchtvochtigheid zonder condensatie
Opbergtemperatuur: -40 tot 60°C
Lawaai per ISO 9296
Geluidsdrukniveau LpAm: 49 dB(A) (standpunt omstaander)
Duurzaamheid
3,000 blz. per maand zwarte tekst, 500 blz. per maand kleur
20,000 uren MTBF
Product- en veiligheidscertificatie
Printer met stroomsnoer
NOM1, TUV-GS, UL, CSA, SABS (Zuid-Afrika), CCIB (China) en PSB
(Singapore), JUN (Korea)
EMI certificatie
Printer met stroomsnoer:
CE (Europese Unie), B mark (Polen), GOST (Rusland), BCIQ (Taiwan),
FCC (USA), RRL (Korea), VCCI (Japan), C-Tick (Australi‘, Nieuw-
Zeeland)
Dutch
12/5/00, 5:50 PM
25
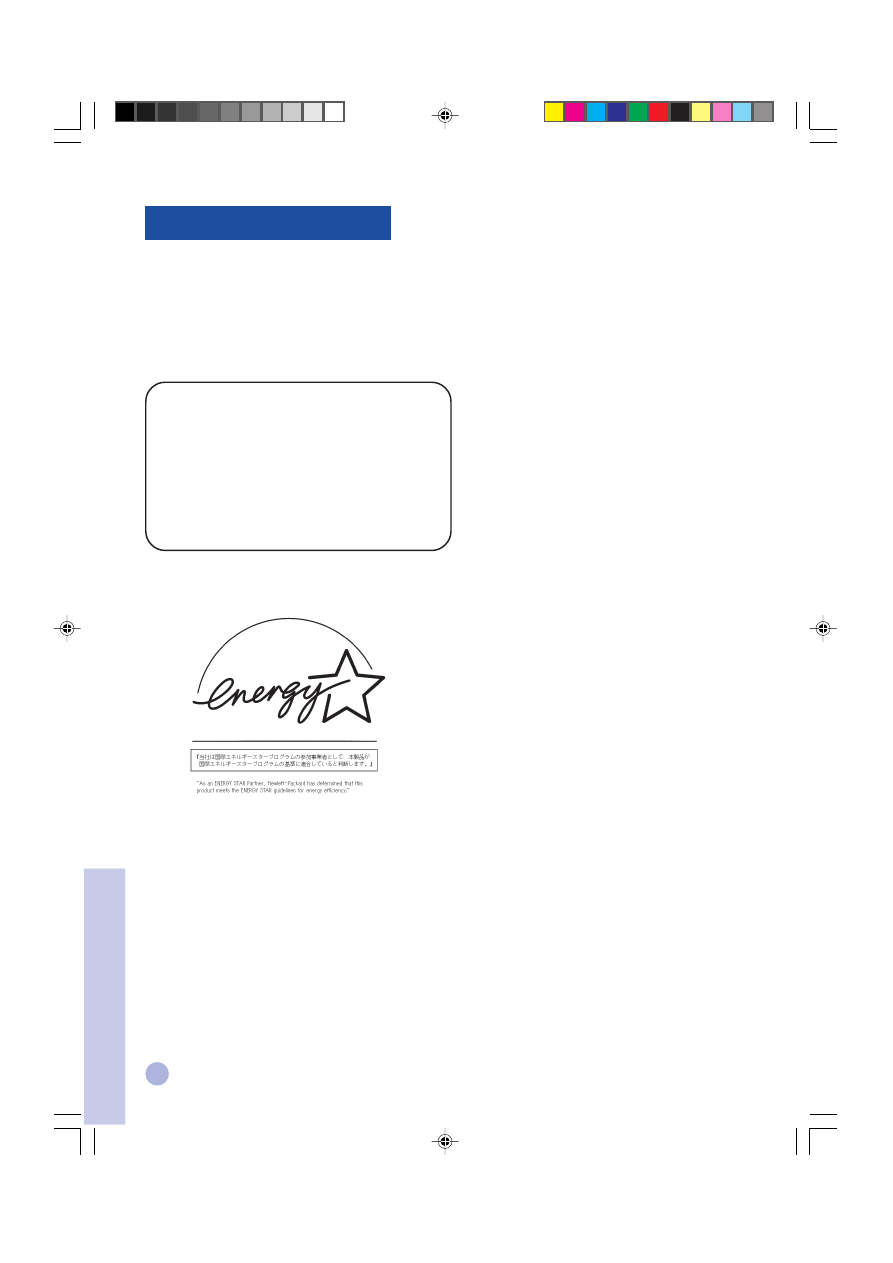
26
Verklaring betreffende het stroomsnoer
Het stroomsnoer kan niet hersteld worden. Als het defect is dient men het weg te gooie of terug te brengen naar
de leverancier.
LEDs Classificatie
Energieverbruik
Overheidsvoorschriften
Hoofdstuk 4 - T
echnische gegev
ens
Energy Star is een in de VS gedeponeerd servicemerk van United States
Environmental Protection Agency (milieubeschermingsbureau).
CLASS 1 LED PRODUCT
LED KLASSE 1
APPARECCHIO LED DI CLASSE 1
PRODUCT KLASY 1 Z DIODAMI ŒWHECYCYMI LED
Appareil à Diode Electrluminescente de Classe 1
ZA¤ÍZENÍ LED T¤ÍY 1
KLASS 1 LED APPARAT
LUOKAN 1 LED
Dutch
12/5/00, 5:50 PM
26
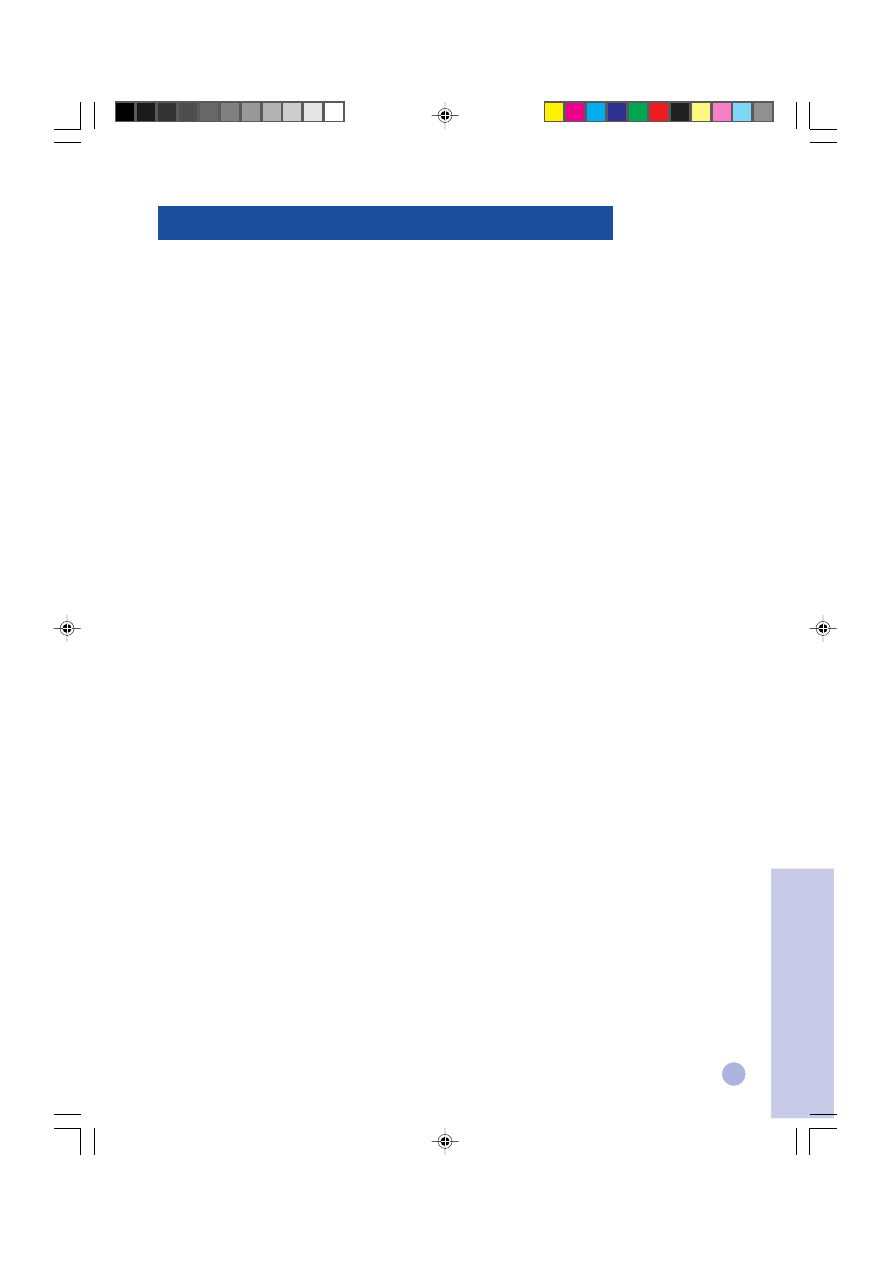
27
Hoofdstuk 4 - T
echnische gegev
ens
Hewlett-Packard beperkte garantieverklaring
HP Product
Duur van beperkte
garantie
Software
90 dagen
Inktpatronen
90 dagen
Printer perifere hardware
1 jaar
A.
Omvang van de beperkte garantie
1.
Hewlett-Packard (HP) garandeert aan de eindgebruiker,
gedurende de hierboven aangegeven tijdsduur die begint op de
dag van aankoop door de klant, dat het hierboven aangegeven
product van HP vrij is van materiaal- en fabricagefouten. Voor
de toepassing van deze garantie moet de klant het bewijs
waaruit de datum van aankoop blijkt kunnen overleggen.
2.
Met betrekking tot softwareproducten is de beperkte garantie
van HP uitsluitend geldig voor het niet kunnen uitvoeren van
programmeringsinstructies. HP biedt geen garantie dat de
werking van enig product ononderbroken of vrij van fouten zal
zijn.
3.
De beperkte garantie van HP geldt alleen voor defecten die zich
voordoen als resultaat van een normaal gebruik van het
product en is niet van toepassing op het volgende:
a.
verkeerd of ondeskundig onderhoud of aanpassing;
b.
software, interface-apparatuur, afdrukmateriaal,
onderdelen en benodigdheden die niet door HP geleverd
zijn of ondersteund worden; of
c.
gebruik in afwijking van de specificaties van het product.
4.
In het geval van printerproducten van HP wordt de garantie aan
de klant en een eventueel servicecontract met HP niet
beïnvloed door gebruik van inktpatronen of opnieuw gevulde
inktpatronen die niet van HP afkomstig zijn. Als echter een
defect aan of beschadiging van de printer toegewezen kan
worden aan gebruik van een (opnieuw gevulde) inktpatroon die
niet van HP afkomstig is, zal HP de gebruikelijke tijd en
materiaalkosten voor het repareren van de printer voor het
betreffende defect of de betreffende beschadiging in rekening
brengen.
5.
Als HP tijdens de van toepassing zijnde garantieperiode
kennisgeving ontvangt van een defect in een softwareproduct,
in afdrukmateriaal of in een inktpatroonproduct dat onder de
garantie van HP valt, wordt het defecte product door HP
vervangen. Als HP tijdens de van toepassing zijnde
garantieperiode kennisgeving ontvangt van een defect in een
hardware-product dat onder de garantie van HP valt, wordt naar
goeddunken van HP het defecte product door HP gerepareerd
of vervangen.
6.
Als het defecte product niet door HP respectievelijk gerepareerd
of vervangen kan worden, zal HP de aankoopprijs voor het
defecte product dat onder de garantie valt, terugbetalen binnen
een redelijke termijn nadat HP kennisgeving van het defect
heeft ontvangen.
7.
HP is niet verplicht tot reparatie, vervanging of terugbetaling tot
de klant het defecte product aan HP geretourneerd heeft.
8.
Een eventueel vervangingsproduct mag nieuw of bijna-nieuw
zijn vooropgesteld dat het ten minste dezelfde functionaliteit
bezit als het product dat vervangen wordt.
9.
De beperkte garantie van HP is geldig in ieder land waar het
gegarandeerde product door HP wordt gedistribueerd, met
uitzondering van het Midden-Oosten, Afrika, Argentinië, Brazilië,
Mexico, Venezuela en de tot Frankrijk behorende zogenoemde
“Départements d’Outre Mer”. Voor de hierboven als
uitzondering vermelde landen, is de garantie uitsluitend geldig
in het land van aankoop.
Contracten voor extra garantieservice, zoals service op de
locatie van de klant, zijn verkrijgbaar bij ieder erkend HP-
servicekantoor in landen waar het product door HP of een
erkende importeur wordt gedistribueerd.
B.
Beperkingen van de garantie
1.
VOOR ZOVER BIJ DE PLAATSELIJKE WETGEVING TOEGESTAAN
BIEDEN NOCH HP, NOCH DERDE LEVERANCIERS ENIGE
OVERIGE EXPLICIETE OF IMPLICIETE GARANTIE OF CONDITIE
MET BETREKKING TOT DE PRODUCTEN VAN HP EN
ONTKENNEN ZIJ SPECIFIEK DE IMPLICIETE GARANTIES EN
CONDITIES OP VERKOOPBAARHEID, TEVREDENSTELLENDE
KWALITEIT EN GESCHIKTHEID VOOR EEN BEPAALD DOEL
C.
Aansprakelijkheidsbeperkingen
1.
Voor zover bij de plaatselijke wetgeving toegestaan is het
verhaal dat in deze beperkte garantie wordt toegestaan het
enige en exclusieve verhaal voor de klant.
2.
VOOR ZOVER BIJ DE PLAATSELIJKE WETGEVING TOEGESTAAN,
MET UITZONDERING VAN DE SPECIFIEKE VERPLICHTINGEN
ZOALS AANGEGEVEN IN DEZE GARANTIEVERKLARING, ZIJN
HP EN DERDE LEVERANCIERS IN GEEN GEVAL
AANSPRAKELIJK VOOR DIRECTE, INDIRECTE, SPECIALE EN
INCIDENTELE SCHADE OF GEVOLGSCHADE OP BASIS VAN
EEN EVENTUEEL CONTRACT, VAN BENADELING OF VAN ENIG
ANDERE JURIDISCHE THEORIE EN ONAFHANKELIJK VAN
EVENTUELE KENNISGEVING VAN DE MOGELIJKHEID TOT
DERGELIJKE SCHADE.
D.
Plaatselijk recht
1.
Deze garantieverklaring biedt de klant specifieke juridische
rechten. Verder kan de klant over overige rechten beschikken
die in de V.S. van staat tot staat, in Canada van provincie tot
provincie en elders van land tot land kunnen verschillen.
2.
Tot de mate waarin deze garantieverklaring niet overeenstemt
met het plaatselijk recht, zal deze garantieverklaring als
aangepast en in overeenstemming met dergelijk plaatselijk
recht worden beschouwd. In het kader van dergelijk plaatselijk
recht is het mogelijk dat bepaalde voorwaarden en beperkingen
in deze garantieverklaring niet op de klant van toepassing zijn.
Sommige staten in de V.S. en sommige overheden buiten de
Verenigde Staten (inclusief provincies in Canada) kunnen:
a.
voorwaarden en beperkingen in deze garantieverklaring
als tenietgedaan beschouwen ter bescherming van de
wettelijk voorgeschreven rechten van de klant (b.v. in het
Verenigd Koninkrijk);
b.
anderszijds de mogelijkheid van een fabrikant voor het
doen gelden van dergelijke beperkingen of voorwaarden
beperken; of
c.
de klant verdere garantierechten bieden, de tijdsduur
vaststellen van een impliciete garantie die niet door de
fabrikant ontkend kan worden en beperkingen op de
tijdsduur van impliciete garanties tenietdoen.
3.
MET BETREKKING TOT DOOR KLANTEN IN AUSTRALIE EN
NIEUW-ZEELAND GEPLEEGDE TRANSACTIES MOGEN,
BEHALVE VOOR ZOVER BIJ DE WET TOEGESTAAN, DE
WETTELIJK VOORGESCHREVEN, OP DE AANKOOP VAN
PRODUCTEN VAN HP AAN DERGELIJKE KLANTEN VAN
TOEPASSING ZIJNDE RECHTEN DOOR DE VOORWAARDEN IN
DEZE GARANTIEVERKLARING NIET TENIETGEDAAN, BEPERKT
OF VERANDERD WORDEN EN WORDEN DEZE VOORWAARDEN
OP DERGELIJKE RECHTEN ALS EEN AANVULLING
BESCHOUWD.
Dutch
12/5/00, 5:50 PM
27
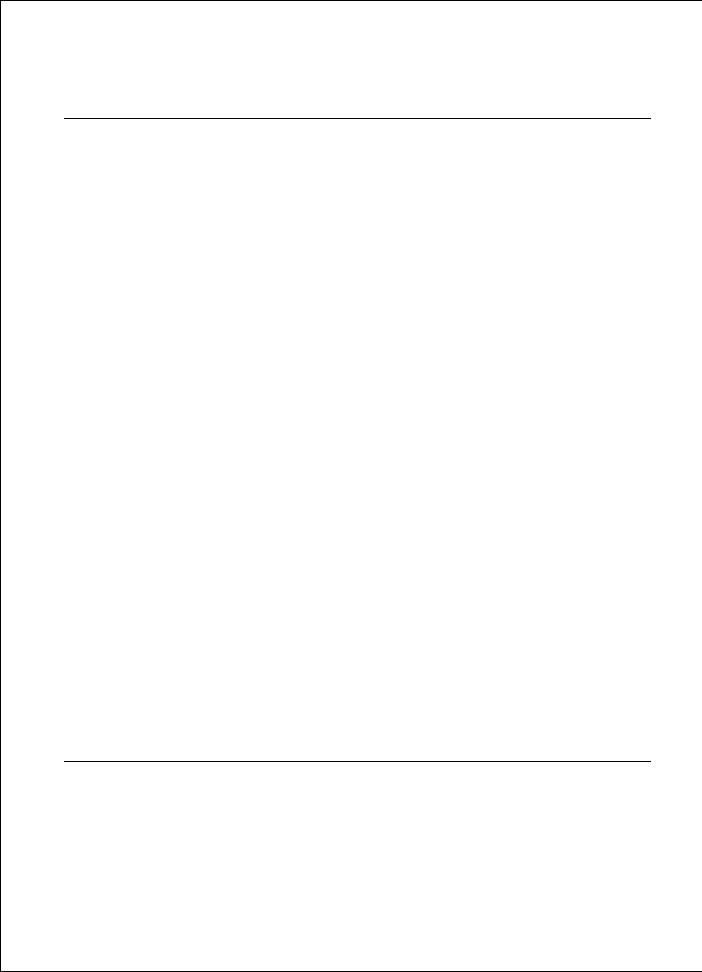
Manufacturer's name
:
Hewlett-Packard Singapore (Pte) Ltd.
Manufacturer's address
:
Asia Hardcopy Manufacturing Operation
20 Gul Way Singapore 629196
declares, that the product
Product Name
:
HP DeskJet 1120C Printer
Product Number
:
HP C2678A
Product Options
:
All
conforms to the following Product Specifications
:
Safety
:
IEC 950 : 1991 + A1 + A2 / EN 60950 : 1992 + A1 + A2
IEC825-1 : 1993 / EN 60825-1 : 1994 class I for LEDS
EMC
:
CISPR 22 : 1993 / EN 55022 : 1994 Class B
EN 50082-1 : 1992
IEC 801-2 : 1991 / prEN 55024-2 : 1992 - 4 kV CD, 8 kV AD
IEC 801-3 : 1984 / prEN 55024-3 : 1991 - 3 V/m
IEC 801-4 : 1988 / prEN 55024-4 : 1992 - 0.5 kV Signal Lines
1 kV Power Lines
IEC-1000-3-2 : 1995 / EN 61000-3-2 : 1995
IEC-1000-3-3 : 1994 / EN 61000-3-3 : 1995
Supplementary Information
:
(1) The products herewith comply with the requirements of the Low Voltage Directive 73 / 23 / EEC and the
EMC Directive 89 / 336 / EEC.
(2) The HP DeskJet 1120C printer was tested in a typical configuration with Hewlett-Packard Personal
Computer.
Singapore, April 1998
Chan Kum Yew, Quality Manager
European Contact: Your local Hewlett-Packard Sales and Service Office or Hewlett-Packard GmbH,
Department TRE, Herrenberger Straße 130, D-71034 Boblingen (Fax: +49-7031-143143)
DECLARATION OF CONFORMITY
according to ISO / IEC Guide 22 and EN 45104
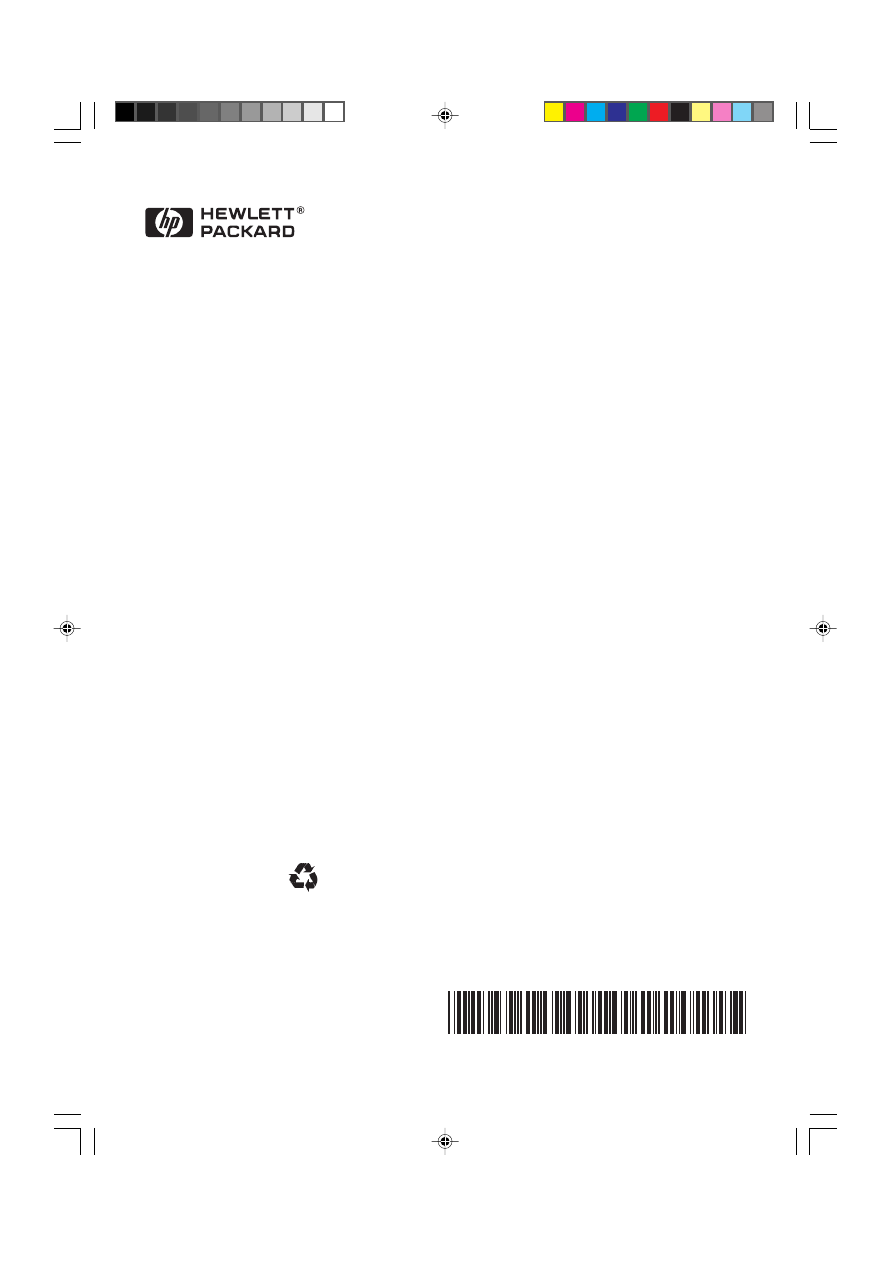
© Copyright 2000
Hewlett-Packard Company
Printed in Germany
Manual Part No. C8099-90021
http://www.hp.com/go/dj1125
C8099-90021
Printed on recycled paper
Cover1120C-UGFD
23/5/00, 12:33 PM
4