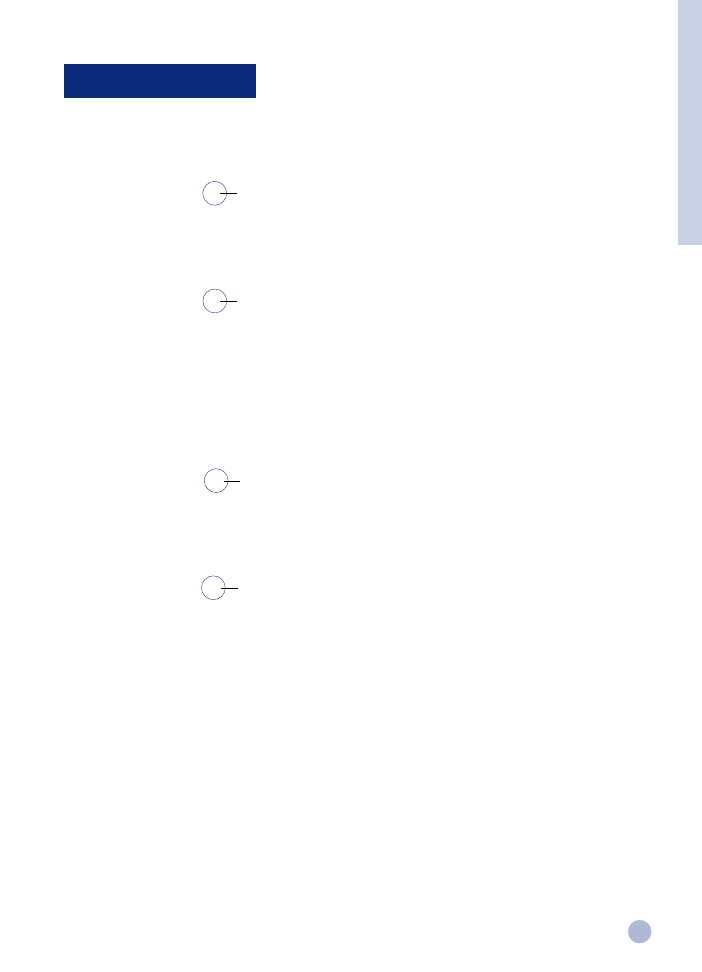
Innholdsfortegnelse
Komme i gang
• Skriverens deler og funksjoner
2
• Installering
4
• Hvordan få mer informasjon
7
Grunnleggende utskriftsfunksjoner
• Fylle i papir
8
• Skifte og vedlikehold av blekkpatroner
10
• Bli kjent med skriverprogramvaren
11
• Endre skriverinnstillinger
12
• Utskrift med spesialfunksjoner
13
• Bruke skriveren i et nettverk
15
• Utskrift fra DOS-programmer
17
Brukerstøtte
• Problemløsing
18
• Kundetjenester
21
• HP-rekvisita
23
Spesifikasjoner
• Skriverspesifikasjoner
25
• Rettslig bindende merknader
26
• Hewlett-Packard erklæring om begrenset garanti
27
4th edition, May 1999
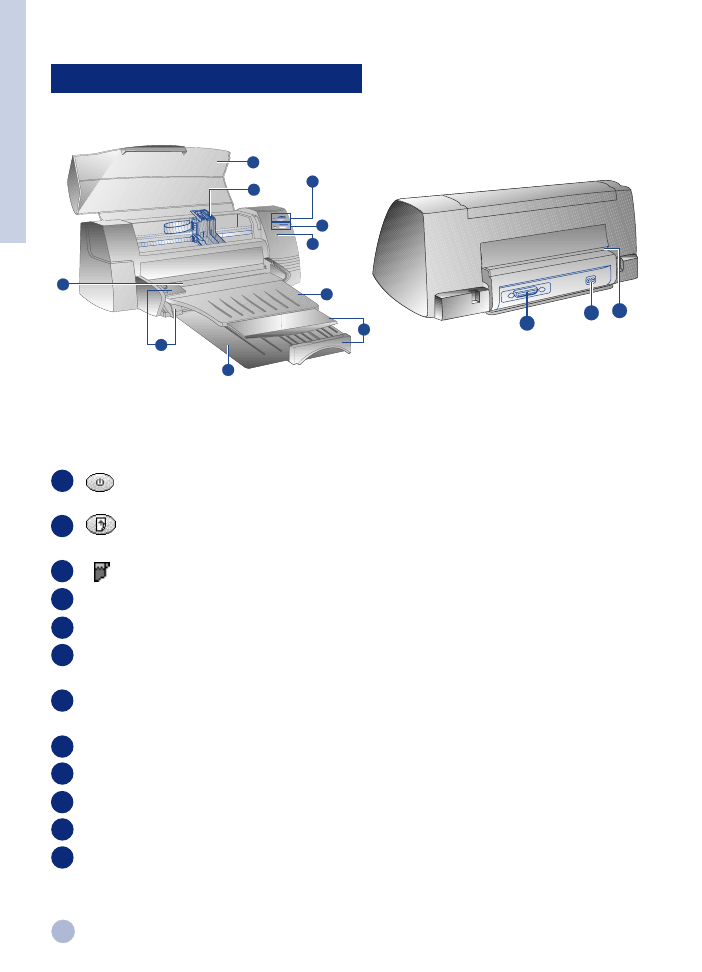
2
9
8
1
2
3
7
4
6
4
5
Del 1 - K
omme i gang
1
2
3
4
5
6
7
8
9
11
12
10
6
12
10
11
Skriverens deler og funksjoner
Skriverdeler
Funksjoner
Av/på-knapp og indikator
Slår skriveren på og av. Se neste avsnitt,
“Skriverlamper”.
Gjenoppta-knapp og indikator
Angir at brukeren må gripe inn. Slår skriveren
på og av. Se følgende avsnitt, “Skriverlamper”.
Blekkpatronindikator
Angir at blekkpatronene trenger tilsyn.
Papirlengde-/breddeskinne
Holder papiret på plass.
Alternativ arkmater
på
toppen
Kan inneholde opptil 10 papirark.
Hovedskuff i bunnen
Inneholder bunken med vanlig brukt papir.
Kan inneholde opptil 150 papirark.
Mottaksbrett
Tar i mot papiret når det kommer ut av
skriveren. Kan inneholder opptil 50 ark som er skrevet ut.
Blekkpatronklemmer
Holder blekkpatronene på plass.
Skriverdeksel
Beskytter skriverdelene mot støvpartikler.
Bakre arkmater
For utskrift på tykt papir som krever rett papirbane.
Strømkontakt
For tilkobling til en strømkilde.
Parallellutgang
For å utveksle data med datamaskinen.
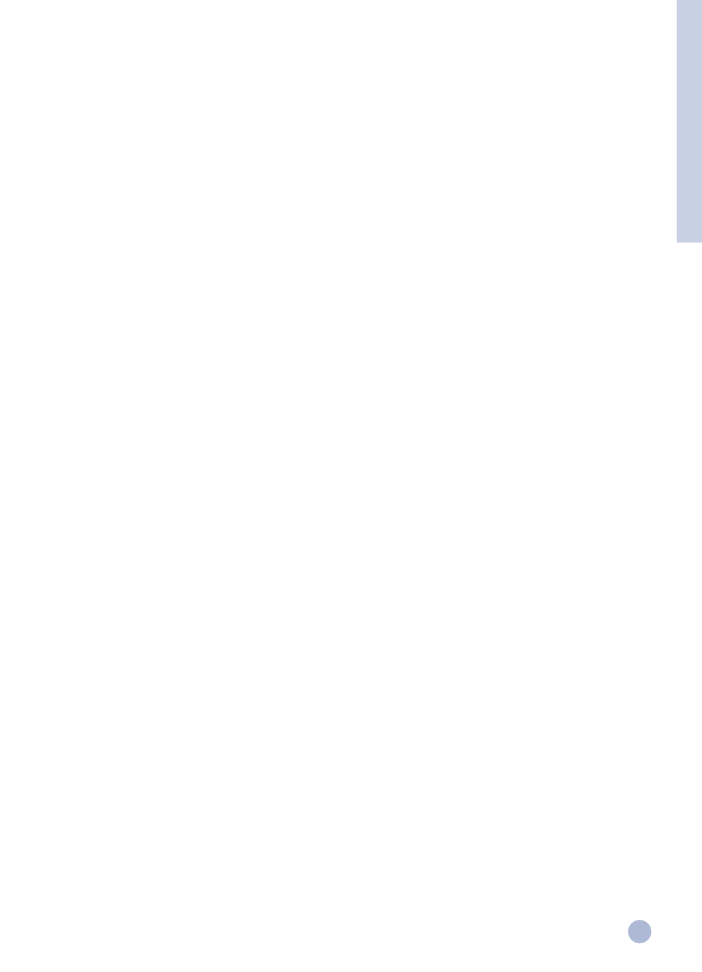
3
Del 1 - K
omme i gang
Skriverlamper
Lampene på skriverens frontpanel viser at skriveren er på, i ferd med å motta data eller i feilstatus.
Lampestatus
Årsak
Strøm
Av
Skriveren er av. Trykk på Av/på-knappen for å slå den på.
Gjenoppta
Av
Blekkpatron
Av
Strøm
På
Skriveren er klar til å skrive ut. Du kan sende et dokument til skriveren.
Gjenoppta
Av
Blekkpatron
Av
Strøm
Blinker
Skriveren mottar data fra datamaskinen eller holder på å skrive ut.
Gjenoppta
Av
Vent på at dokumentet skrives ut.
Blekkpatron
Av
Strøm
Blinker
Det har inntruffet papirstopp, eller noe hindrer blekkpatronholderen
Gjenoppta
Blinker
i å bevege seg.
Blekkpatron
Av
Strøm
Blinker
Skriveren er i feilstatus.
Gjenoppta
Blinker
Slå skriveren av og på igjen. Dersom de tre lampene fortsetter å blinke,
Blekkpatron
Blinker
ringer du HPs kundeservice, se side 21.
Strøm
På
Dette betyr at én av eller begge disse situasjonene er inntruffet:
Gjenoppta
Av
•
det øvre dekslet er åpent,
Blekkpatron
Blinker
•
en blekkpatron mangler eller fungerer ikke riktig.
Strøm
På
Dette betyr at én av eller begge disse situasjonene er inntruffet:
Gjenoppta
Blinker
•
skriveren mangler papir,
Blekkpatron
Av
•
skriveren venter på at blekket på et spesielt utskriftsmateriale (transparenter)
skal tørke før den skriver ut på neste side,
•
inngrep fra bruker for å fylle i eller mate papir ved å følge instruksjonene på
skjermen og deretter trykke på Gjenoppta-knappen for å fortsette utskrift,
•
inngrep fra bruker for å legge papir i den bakre arkmateren.
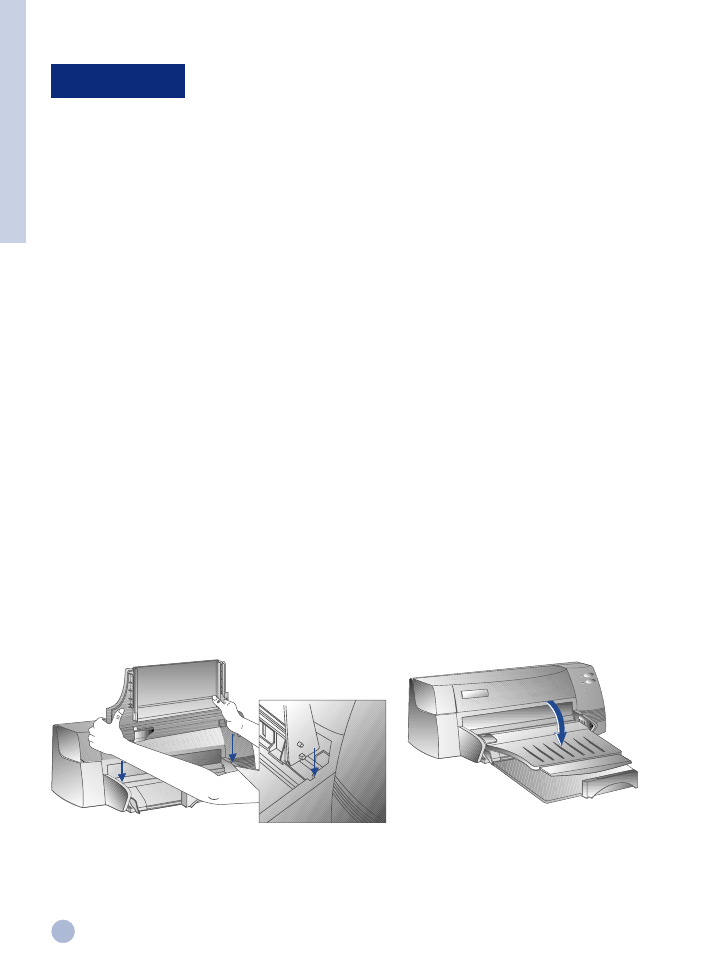
4
Del 1 - K
omme i gang
2
3
4
Trinn 1 - Pakk ut utstyret
1
Kontroller at følgende deler er blitt levert sammen med skriveren:
•
Strømledning
• Svart blekkpatron
• Fargeblekkpatron
• Skriverprogramvare
• Brukerhåndbok
• Mottaksbrett
• Starter CD
• Utskriftskit
2
Fjern emballasjen og de fire limbåndene som beskytter skriveren (ett er på baksiden).
3
Åpne toppdekslet og fjern det femte limbåndet og det hvite innpakningsmaterialet på innsiden av
skriveren.
Trinn 2 -Installer mottaksbrettet
1
Fjern mottaksbrettet fra plastdekslet.
2
Rett inn skinnene på mottaksbrettet i forhold til sporene på skriveren.
3
Skyv brettet i lås, først på venstre side, deretter på høyre.
4
Senk brettet til vannrett stilling.
Installering
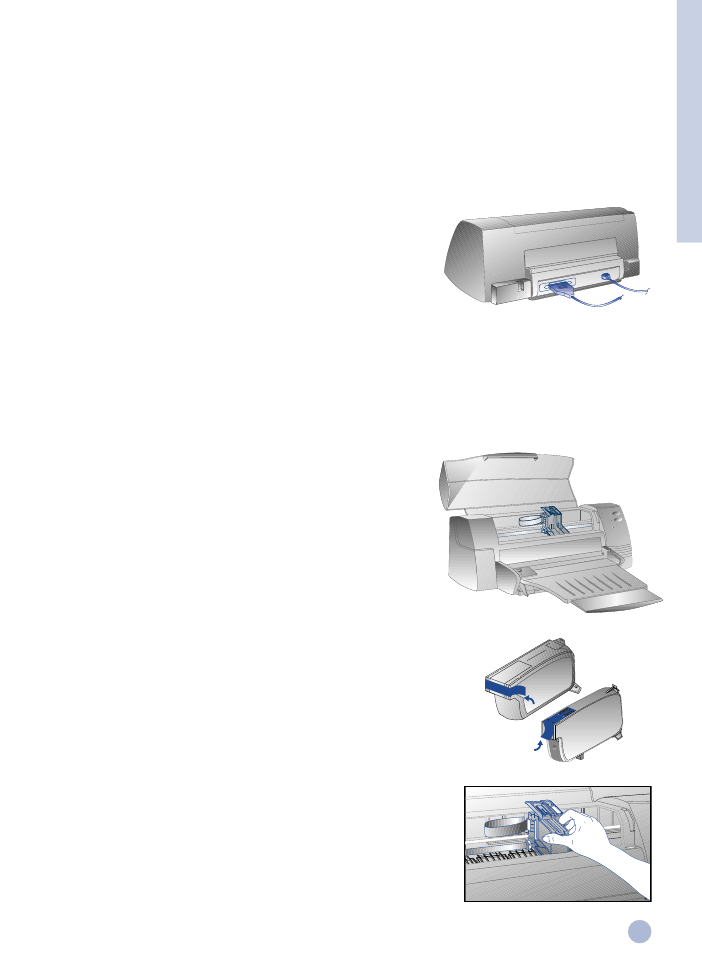
5
Del 1 - K
omme i gang
Trinn 3 - Koble til ledningene
Merk: Kabelen som kobler skriveren til datamaskinen følger ikke med skriveren. Du må derfor kjøpe denne
parallellkabelen separat. Det anbefales å bruke parallellkabel av høy kvalitet som er kompatibel med
standarden IEEE-1284 (HP delnummer C2950A eller C2951A).
1
Slå av datamaskinen.
2
Koble den ene enden av skriverkabelen til parallellutgangen
bak på skriveren og sett de to klypene inn i hakkene på
kontakten.
3
Koble den andre enden av skriverkabelen til
parallellutgangen bakpå datamaskinen og skru til
skruene på pluggen.
Merk: Ikke la skriveren dele parallellutgang med en zip-stasjon eller en skanner.
4
Koble strømledningen til skriveren, og deretter til en jordet stikkontakt.
Trinn 4 - Installer blekkpatronene
1
Trykk på Av/på-knappen for å slå på skriveren.
2
Åpne skriverdekslet. Blekkpatronholderen beveger
seg da til midten av skriveren.
3
Skyv opp blekkpatronklemmene.
4
Ta fargepatronen ut av innpakningen.
5
Fjern forsiktig forseglingen (tapen) som dekker blekkdysene.
Pas å at du ikke berører blekkdysene eller kontaktflatene
av kopper.
6
Skyv blekkpatronen ned i den venstre holderen, og fest
den ved hjelp av klemmen.
7
Gjenta trinnene 4-6 for å installere den svarte
blekkpatronen i holderen til høyre.
Merk: Begge blekkpatroner må være riktig installert for at
skriveren skal kunne fungere.
8
Lukk skriverdekslet.
51645A/51645G
C1823D/C1823G/C1823T
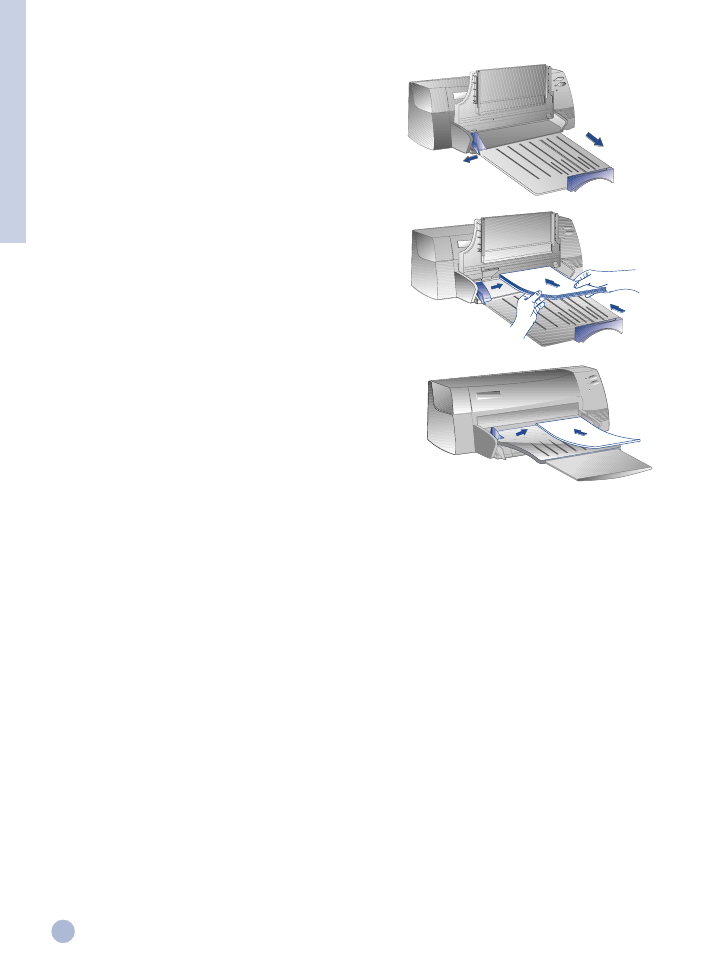
6
Del 1 - K
omme i gang
Trinn 5 - Fyll i papir
Hovedskuffen (i bunnen)
1
Løft opp mottaksbrettet og trekk ut bredde-
og lengdeskinnene maksimalt.
2
Legg inn opptil 150 papirark, og rett inn den høyre kanten av
papirbunken mot den høyre siden av arkmaterbrettet,
med utskriftssiden ned. Skyv inn papirbunken til den
stopper.
3
Skyv inn papirbredde- og lengdeskinnene til de gir et
lett trykk mot papirbunken.
4
Senk mottaksbrettet til vannrett stilling.
Alternativ arkmater på toppen
1
Trekk denne arkmateren og breddeskinnen ut maksimalt.
2
Legg i maksimum 10 papirark, og rett inn den høyre
kanten av papirbunken mot den høyre siden av arkmateren,
med utskriftssiden ned. Skyv inn papirbunken til den stopper.
3
Skyv inn papirbreddeskinnen til den trykker lett mot papirbunken.
Trinn 6 - Installere skriverprogramvaren
Før du kan ta skriveren i bruk, m
å
du installere programvaren for skriveren. Dette forutsetter at du har
minst 8 MB RAM-minne på datamaskinen, og at du kjører Microsoft Windows 3.1x/95/98. For å installere
Windows NT 4.0 skriverprogramvare trenger du minst 24 MB RAM og Microsoft Windows NT 4.0. Krav til
maskinvare er forklart på side 25, “Maskinvarekompatibilitet”.
Merk:
For Windows 95/98-brukere.
* Vises meldingen
Oppdaget ny maskinvare
før eller under installeringen, velger du alternativet
Ikke
installer driver (du blir ikke spurt igjen senere)
og klikk på
OK.
Følg instruksjonene nedenfor for å
installere skriverprogramvaren.
* Vises dialogboksen
Update Device Driver Wizard (Veiviser for oppdatering av enhetsdriver),
klikker du på
Neste.
Klikk deretter på
Fullfør.
Følg instruksjonene nedenfor for å installere
skriverprogramvaren.
Installere fra Starter CD’en (anbefalt løsning)
Merk:
Starter CD’en omfatter et verktøy for enkel kopiering av HP DeskJet 1120C skriverprogramvare til 3,5-
tommes disketter med høy tetthet. Dermed kan du bruke diskettene til å installere programvaren på
systemer som ikke har CD-ROM-stasjon. Se menyen for skriverprogramvarenpå Starter CD’en.
1
Start Microsoft Windows og forsikre deg om at du ikke kjører andre Windows-programmer.
2
Sett Starter CD’en inn i CD-ROM-stasjonen. Installasjonsprogrammet kjøre rautomatisk.
3
Klikk på alternativet
Skriverdriver
på CD-menyen for å installere skriverprogramvaren.
Dersom installasjonsprogrammet ikke kjører automatisk, følger du instruksjonene nedenfor.
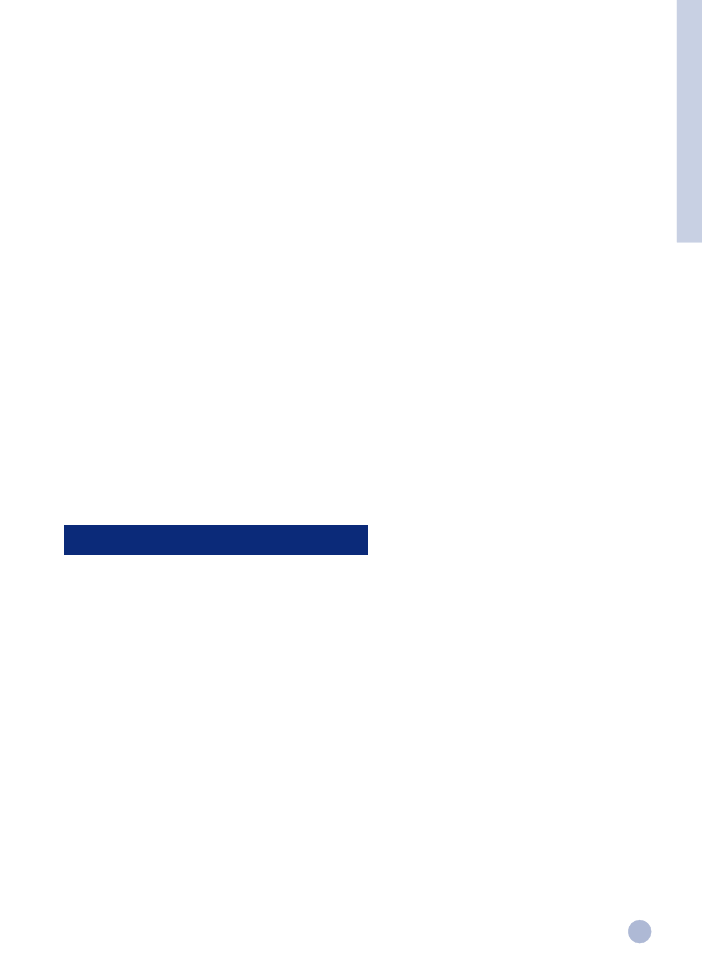
7
Del 1 - K
omme i gang
Installering fra disketter (eller Starter CD’en, dersom installasjonsprogrammet ikke kjører automatisk)
1
Start Microsoft Windows og forsikre deg om at du ikke kjører andre Windows-programmer.
2
Sett Diskett 1 inn i datamaskinens diskettstasjon (eller CD’en inn i CD-ROM-stasjonen).
3
Velg
Fil
,
Kjør
i Windows 3.1 eller
Start
,
Kjør
i Windows 95/98/NT4.0.
4
•
Ved installering fra diskettstasjon skriver du a: \setup eller b:\setup i kommandolinjeboksen, avhengig av
hvilken bokstav som brukes for din diskettstasjon.
•
Ved installering fra CD’en skriver du bokstaven til CD-ROM-stasjonen, etterfulgt av :\
INSTALL
(eksempel: D:\INSTALL).
5
Følg instruksjonene på skjermen for å fullføre installeringen.
Trinn 7 - Test for justering av blekkpatroner og skriver
Du bør justere blekkpatronene hver gang en ny patron er satt inn. Dette sikrer at svart og farget blekk
tilpasser seg til hverandre når de blir skrevet ut sammen i samme tekst, linje eller grafikk.
1
Kjør hjelpeprogrammet HP DeskJet 1120C Toolbox ved å dobbeltklikke på ikonet
DJ1120C Toolbox
på skrivebordet eller i programgruppen.
2
Klikk på kategorien
Maintenance
(Vedlikehold), og velg
Align Print Cartridges
(Juster blekkpatroner).
Følg instruksjonene på skjermen.
3
Når du har justert patronene, vil du kanskje teste skriveroppsettet. Dette gjør du ved å velge
Print a Self-
Test
(Skriv ut en selvtest) på kategorien
Maintenance
(Vedlikehold) i HP DeskJet 1120C Toolbox.
Hvordan få mer informasjon
Brukerhåndbok
inneholder opplysninger om hvordan du bruker skriverprogramvaren, hvordan du velger og
bruker papir, skriver ut med spesielle funksjoner, skifter blekkpatroner, løser problemer som
eventuelt måtte oppstå, bestiller HP-rekvisita og kontakter HP's kundeservice.
Toolbox
gir instruksjoner om fremgangsmåter og problemløsning, og om tilgang til funksjoner for
skrivervedlikehold og til informasjon fra HP.
Starter CD
inneholder en rask “omvisning” på skriveren, et hjelpeprogram for nedlasting av
skriverprogramvaren på disketter, videosekvenser om hvordan skriveren skal brukes,
utskriftseksempler, en elektronisk kopi av denne brukerhåndboken, samt
bestillingsinformasjon.
Utskrifts kit
omfatter programvare du kan bruke for å lage prosjekter for utskrift på HP DeskJet 1120C.
Web-sted
http://www.hp.com/go/dj1120 eller http://www.hp.com har en kobling til HP Web-stedet med
siste skriverprogramvare, produkt- og støtteinformasjon.
Merk:
Dersom løsningsforslagene i brukerhåndboken, Toolbox-hjelpeprogrammet eller på Starter CD’en ikke er
tilstrekkelige til å løse utskriftsproblemene dine, kan du få hjelp fra HP kundeservice. Du finner en oversikt
over ressursene som er tilgjengelige for bruk og vedlikehold av skriveren på side 21.
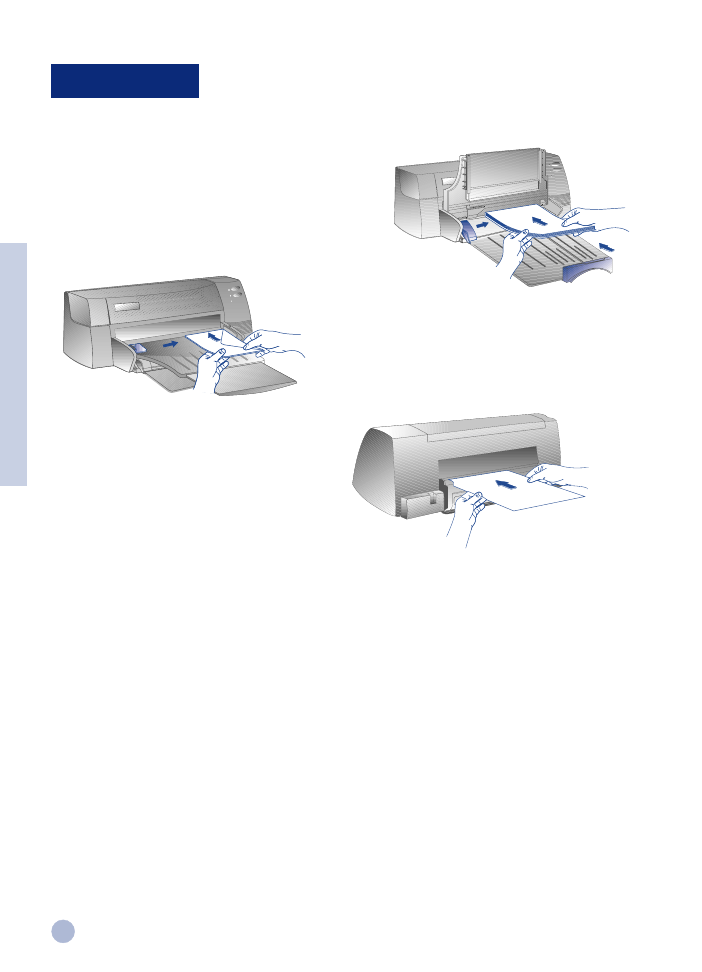
8
Del 2 - Grunnleggende utskriftsfunksjoner
Fylle i papir
Skriveren støtter papirformater fra 4 x 6" (101,6 x 152,4 mm) til 13 x19" (331 x 485 mm).
Papir kan legges i ved hjelp av en av fremgangsmåtene nedenfor.
Hovedskuff i bunnen
Hovedskuff i bunnen
Hovedskuff i bunnen
Hovedskuff i bunnen
Hovedskuff i bunnen
Dette er standardskuffen for vanlig brukt papir.
Tar opptil 150 papirark eller 15 konvolutter.
Alternativ arkmater på toppen
Alternativ arkmater på toppen
Alternativ arkmater på toppen
Alternativ arkmater på toppen
Alternativ arkmater på toppen
Utformet for spesielt utskriftsmateriale, f.eks.
transparenter, etiketter eller konvolutter.
Kan ta opptil 10 papirark eller 3 konvolutter.
Arkmater på baksiden
Arkmater på baksiden
Arkmater på baksiden
Arkmater på baksiden
Arkmater på baksiden
Gir en rett papirbane for utskrift på tykt papir
(opptil 0,3mm), f.eks. kartong.Tar 1 ark av gangen.
Tips for valg av papir
•
Bruk alltid papir som stemmer med spesifikasjonene i avsnittet “Anbefalt vekt for utskriftsmaterialet” i
avsnittet Skriverspesifikasjoner på side25.
•
Ikke bruk utskriftsmateriale som er revet, skrukket eller krøllet. Ikke bruk papir med rifter eller hull, eller
papir med ru overflater eller pregede brevhoder.
•
Ikke bruk blanketter med gjennomslag.
•
Bare legg i én type papir av gangen i de forskjellige skuffene.
•
Legg alltid papiret i med utskriftssiden ned. Den høyre kanten på papiret skal være rettet inn mot kanten
av skuffen.
•
Ikke legg i mer enn 150 papirark eller 15 konvolutter i hovedskuffen. Ikke legg mer enn 10 papirark eller 3
konvolutter i den alternative arkmateren. Den bakre arkmateren tar bare 1 papirark av gangen.
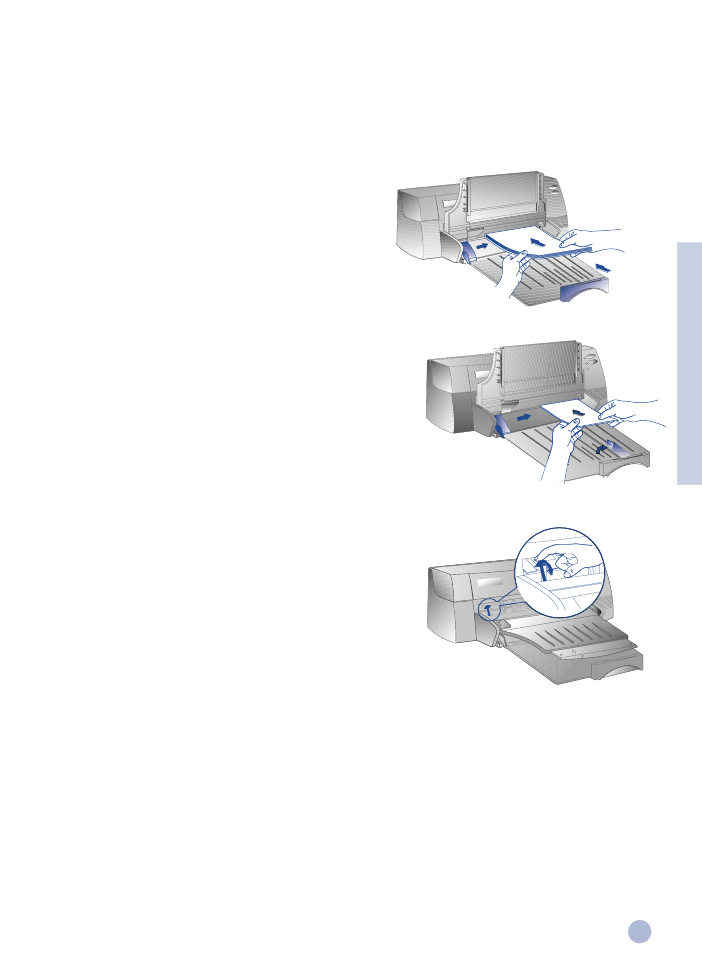
9
2a
2b
5
Del 2 - Grunnleggende utskriftsfunksjoner
Slik skriver du ut fra hovedskuffen:
1
Løft mottaksbrettet og trekk bredde- og lengdeskinnene ut maksimalt.
2a Legg i papir og rett inn den høyre kanten av papirbunken
mot skuffens høyre side.
Merk:
For utskrift på spesialmateriale som f.eks.
transparenter og konvolutter legger du i papiret
med utskriftssiden ned.
2b For utskrift på kort utvider du kortskinnen og skyver den innover
til den gir et lett trykk mot kortkanten.
3
Skyv bredde- og lengdeskinnene innover til de trykker lett
mot papirbunken.
4
Senk mottaksbrettet til vannrett stilling.
5
For utskrift på konvolutter eller kort skyver du tappene nær
utbaneåpningen ned til de smekker på plass. Husk å skyve
dem opp igjen når du er ferdig med utskriften.
6
Juster skriverinnstillingene i HP DeskJet 1120C-skriverdriveren
slik at de stemmer med papirtypen, formatet og orienteringen.
Se avsnittet “Endre skriverinnstillinger” på side 12.
Merk:
Du kan lese mer om bruk av den alternative arkmateren, den bakre arkmateren eller bruk av andre typer
utskriftsmateriale i avsnittet “Print on various paper types and sizes” (Utskrift på forskjellige papirtyper
og formater) på kategorien “How do I?” (Hvordan går jeg frem?) i HP DeskJet 1120C Toolbox.
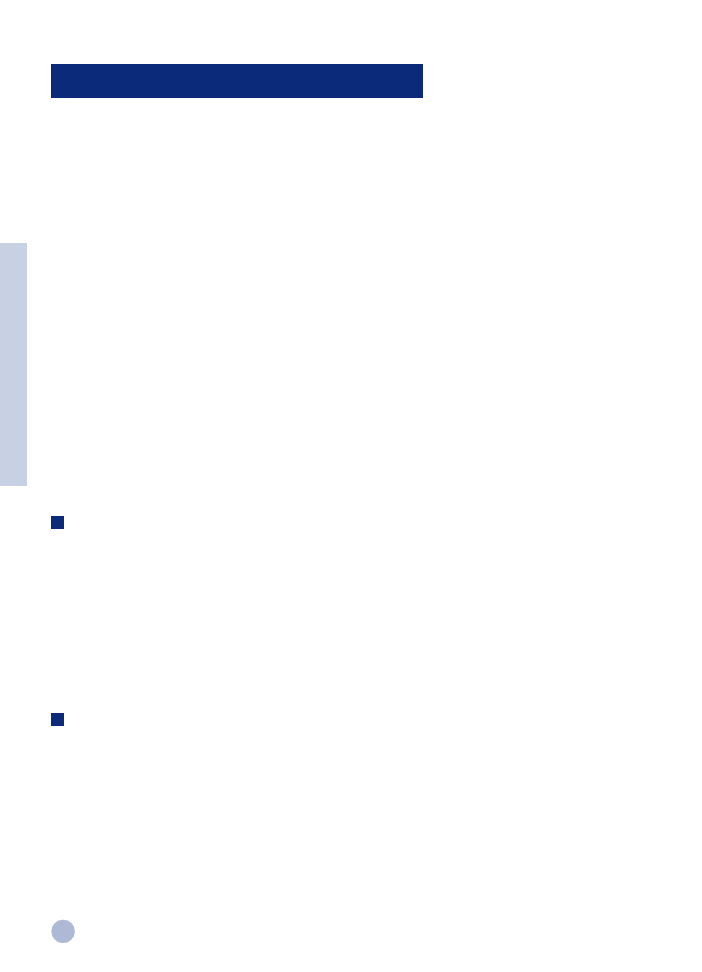
10
Skifte blekkpatroner
Merk:
Ikke ta ut blekkpatronene før du er klar til å skifte dem. Dersom en blekkpatron er tom, vil de andre
fortsatt bli brukt til utskrift. Men skriveren fungerer bare dersom begge patroner er på plass.
Bruk bare anbefalte blekkpatroner (HP delnummer 51645A/51645G for svart og HP delnummer
C1823D/C1823G/C1823T for farge). Hewlett-Packard er ikke ansvarlig for skader på skriveren eller
blekkpatronen på grunn av endring eller påfylling av blekkpatronen.
1
Slå på skriveren og åpne det øvre dekslet. Blekkpatronholderne beveger seg mot midten av skriveren,
og blekkpatronlampen blinker.
2
Skyv opp blekkpatronklemmen, ta tak i blekkpatronen og trekk den opp og ut av holderen.
3
Ta den nye blekkpatronen ut av emballasjen og fjern forsiktig forseglingen (tapen) som dekker
blekkdysene. Pass på at du ikke berører blekkdysene eller kontaktflatene av kopper.
4
Skyv den nye patronen med et fast trykk ned i holderåpningen og skyv ned blekkpatronenklemmen.
5
Lukk skriverdekslet. Patronene går tilbake til utgangsstillingen på høyre side av skriveren, og Gjenoppta-
lampen slutter å blinke.
Vedlikehold av blekkpatronene
Justering av blekkpatronene
Du må justere blekkpatronene hver gang det installeres en ny patron. Dette sikrer at svart og farget blekk
passer til hverandre når de blir brukt ved utskrift av samme tekst, linje, eller grafikk.
1
Slå datamaskinen og skriveren på.
2
Kjør HP DeskJet 1120C Toolbox ved å dobbeltklikke på ikonet
DJ1120C Toolbox
på skrivebordet eller
i programgruppen.
3
Klikk på kategorien
Maintenance
(Vedlikehold).
4
Velg
Align Print Cartridges
(Juster blekkpatroner).
5
Følg instruksjonene på skjermen for å justere blekkpatronene.
Rengjøre blekkpatronene
Rengjør blekkpatronene dersom du legger merke til at det mangler linjer eller punkter på tekst eller
grafikk som er skrevet ut.
Merk:
Ikke rengjør blekkpatronene i utide, for denne operasjonen bruker opp blekk og forkorter
blekkpatronenes levetid.
1
Kjør HP DeskJet 1120C Toolbox ved å dobbeltklikke på ikonet
DJ1120C Toolbox
på skrivebordet eller
i programgruppen.
2
Klikk på kategorien
Maintenance
(Vedlikehold).
3
Velg
Clean Print Cartridges
(Rengjør blekkpatroner).
4
Følg instruksjonene på skjermen.
Del 2 - Grunnleggende utskriftsfunksjoner
Skifte og vedlikeholde blekkpatroner
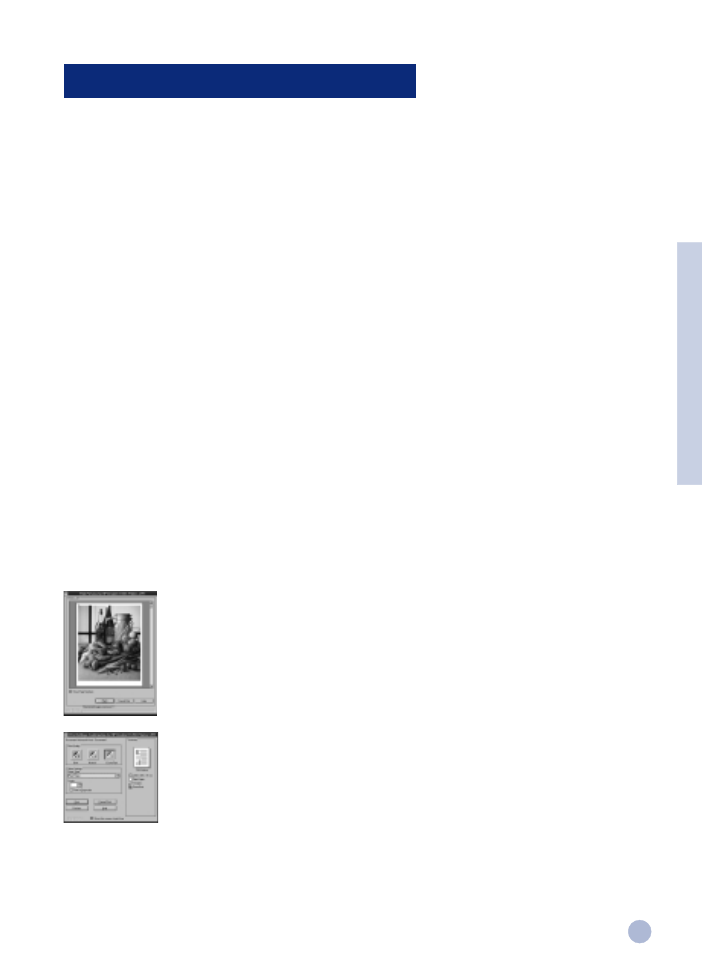
11
Denne delen av håndboken gir et overblikk over skriverprogramvarens komponenter og funksjoner.
Komponentene i skriverprogramvaren
Komponentene i skriverprogramvaren
Komponentene i skriverprogramvaren
Komponentene i skriverprogramvaren
Komponentene i skriverprogramvaren
HP DeskJet 1120C-skriverdriveren er utstyrt med spesielle utskriftsfunksjoner (se avsnittet Utskrift med
spesialfunksjoner), og utvidede tidsbesparende funksjoner (se detaljer nedenfor). I tillegg følger disse
hjelpeprogrammene med skriveren:
•
Toolbox
gir tilgang til alle opplysninger du trenger mens du bruker skriveren.
•
Statuskontroll
gir informasjon om skriverstatusen, f.eks. gjeldende utskriftsjobb og gjeldende
skriverinnstillinger. Den gjør det også mulig å annullere utskriftsjobben.
•
Uninstaller
(Avinstallering) er en enkel og effektiv fremgangsmåte for å fjerne skriverprogramvaren og
oppføringene du ikke lenger trenger fra Windows-registret.
•
Access HP Web Site
(Tilgang til HP Web-sted) gir en kobling til HP-webstedet, hvor du finner
opplysninger om den siste skriverprogramvaren og om andre produkter og kundestøtte.
•
Registration Utility
(registreringsverktøy) lar deg registrere skriveren gjennom Internett. Registreringen
gir deg rett til å bli raskt informert om programvareoppgraderinger og fremtidige HP-produkter.
Du får tilgang til disse funksjonene i skriverens programgruppe.
Del 2 - Grunnleggende utskriftsfunksjoner
Bli kjent med skriverprogramvaren
Utvidede tidsbesparende funksjoner
Skriverdriveren HP DeskJet 1120C inneholder flere funksjoner du får tilgang til i brukergrensesnittet.
•
Forhåndsvisning.
Skriverdriveren kan vise et forhåndsbilde av utskriften før den skrives
ut. Programvarens forhåndsvisning viser bare utskriften ut fra programvarens egne
alternativer. Skriverdriveren vil derimot vise utskriftsbildet slik det virkelig kommer til
å bli skrevet ut, dvs. den viser den kombinerte virkningen av programvarens og skriverens
innstillinger. Dersom forhåndsvisningen ikke gir det resultatet du ville oppnå, annullerer
du utskriftsjobben. Ikke glem å velge dine skriverinnstillinger på nytt før du skriver ut
neste gang.
•
Bekreftelse av skriverinnstillinger.
Skriverdriveren HP DeskJet 1120C gir deg en rask
fremgangsmåte for å endre enkelte hyppig brukte utskriftsalternativer, f.eks.
utskriftskvalitet, antall eksemplarer og papirtype, uten å endre dem i skriverdriveren. Når
du skriver ut, vises en hurtigdialog med disse vanlige utskriftsalternativene. Du kan endre
dem eller klikke på Skriv ut for å fortsette.
Merk:
De avanserte tidsbesparende funksjonene er aktivert som standard. Du kan tilpasse dem på
skriverdriverens Preferansekategori. Se avsnittet “Endre skriverinnstillinger” på side 12.
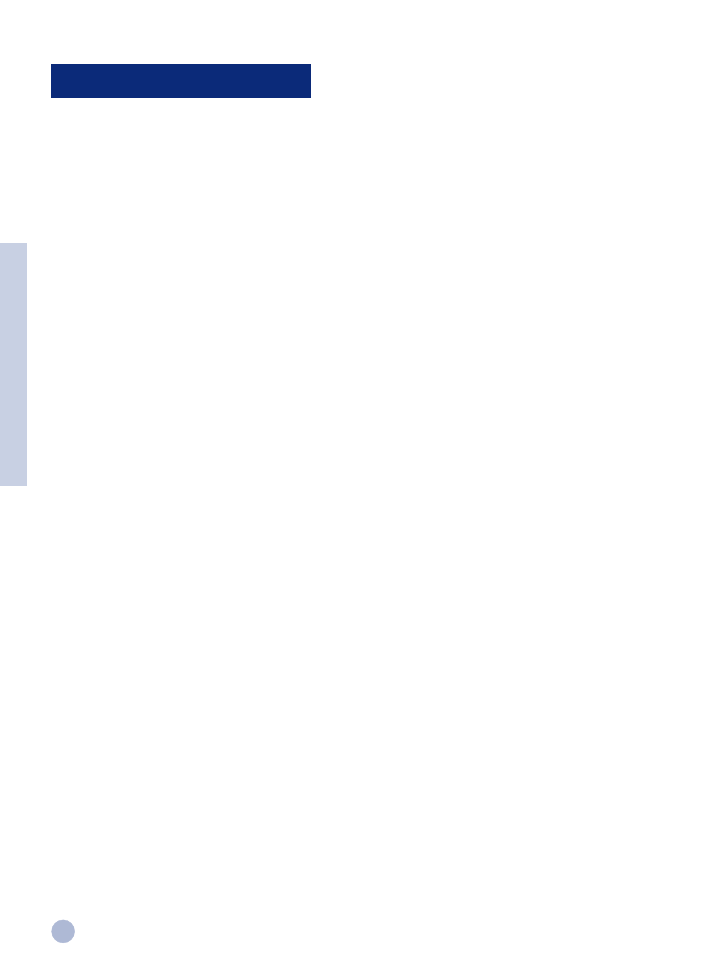
12
Del 2 - Grunnleggende utskriftsfunksjoner
Velge skriver
Før du bruker HP DeskJet 1120C-skriveren bør du forsikre deg om at den er valgt som standardskriver.
Slik går du frem for å velge skriveren som standardskriver i Windows 95/98 og Windows NT 4.0
1
Klikk på
Start
, velg
Innstillinger
, deretter Skrivere.
2
Klikk på ikonet
HP DeskJet 1120C
for åvelge det.
3
Velg
Angi som standard
på
Fil
-menyen og avslutt vinduet.
Slik velger du skriveren som standardskriver - Windows 3.1
1
Åpne
Hovedgruppen
fra
Programbehandling
.
2
Dobbeltklikk på
Kontrollpanel
for å åpne det og dobbeltklikk på Skrivere.
3
Velg
HP DeskJet 1120C skriver
på listen over
Installerte skrivere,
og klikk deretter på
Definer som
standardskriver.
4
Klikk på
Lukk
og avslutt Kontrollpanelet.
Endre utskriftsalternativer
Dialogboksen med HP-skriverinnstillinger lar deg velge innstillinger som f.eks. papirtype og utskriftskvalitet, som
ikke inngår i programvaren.
Du kan endre skriverinnstillingene for det gjeldende dokumentet fra programvaren du bruker. Denne
operasjonen varierer alt etter hvilken programvare du bruker.
1
Velg enten
Skriv ut, Skriverinnstillinger
eller
Skriveroppsett
på
Fil
-menyen.
2
Klikk på
Skriver, Oppsett, Alternativer
eller
Egenskaper
avhengig av programvaren du kjører.
3a Dersom du klikker på
Skriver
i trinn 2, må du klikke på
Alternativer
, deretter på
Oppsett.
3b Dersom du klikker på
Oppsett
, vises enten HP-skriverinnstillinger umiddelbart, eller så du må klikke
på
Alternativer.
3c Dersom du klikker på
Alternativer
, må du klikke på
Oppsett
.
3d Dersom du klikker på
Egenskaper
, vises HP-skriverinnstillingene umiddelbart.
4
Endre innstillingene på kategoriene Oppsett, Farge, Funksjoner eller Preferanse i dialogboksen med
HP- skriverinnstillinger.
Merk:
Klikk på Hjelp-knappen nederst til høyre på hver kategori dersom du trenger nærmere forklaring på
alternativene på kategorien.
Endre skriverinnstillinger
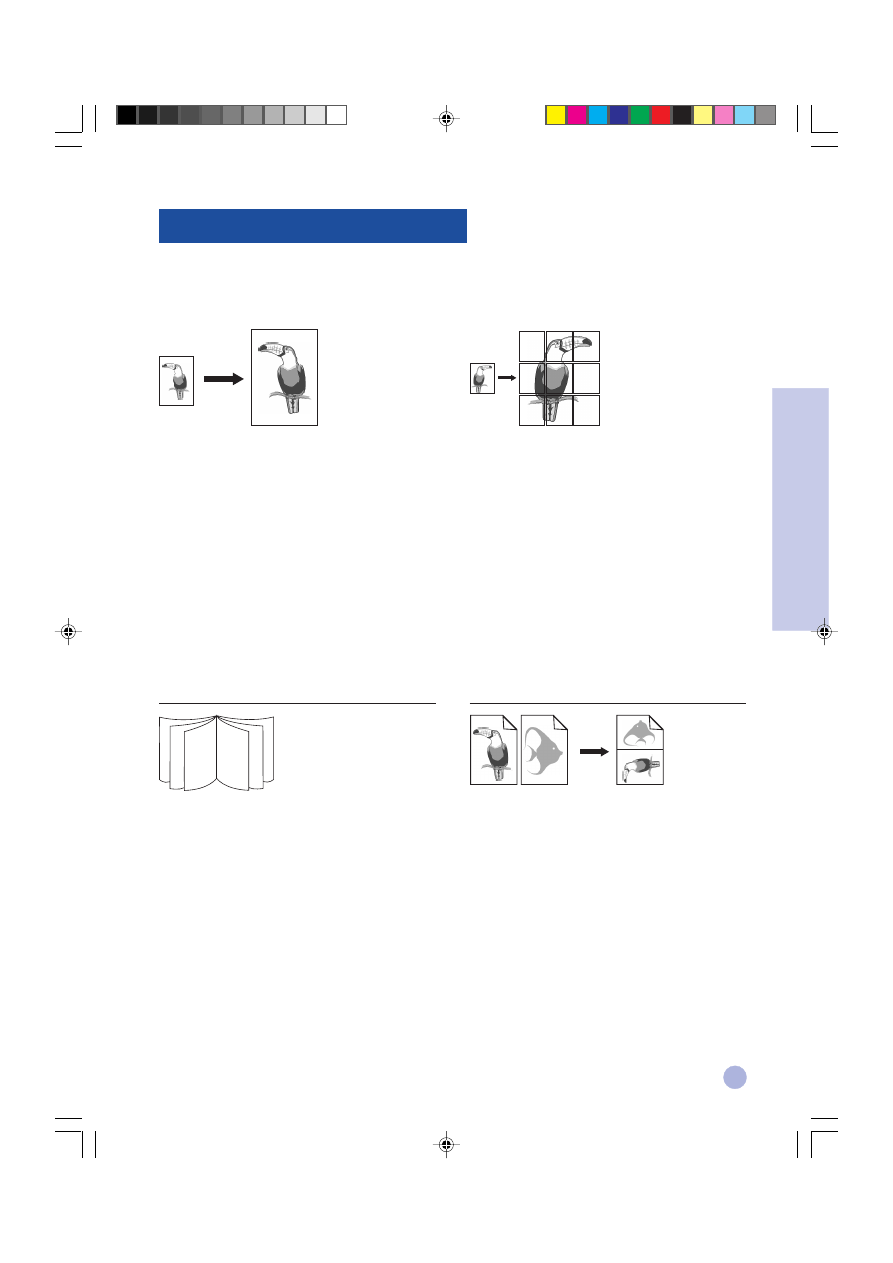
13
2
6
7
9
11
4
Del 2 - Grunnleggende utskriftsfunksjoner
Utskrift med spesialfunksjoner
Skriverdriveren HP DeskJet 1120C lar deg opprette spennende og virkningsfulle dokumenter på en enkel måte.
Disse funksjonene hjelper deg med å generere dokumenter med profesjonelt preg rett fraskrivebordet, f.eks. brev
til mailing, brosjyrer, store regneark, nyhetsbrev og ekstra store plakater.
HP ZoomSmart skaleringsteknologi
Lar deg forstørre eller forminske en bestemt
utskriftsjobb.
Funksjon
Skriver dine letter/A4-dokumenter ut i kalenderformat
og som regneark på større papirformater uten at du
trenger å omformatere originaldokumentet i
programvaren..
Tips
Du kan også forminske dokumentet og skrive det
ut med mindre papirformat. For eksempel kan et
C/A2-dokument skrives ut på letter/A4-papir.
Plakatutskrift
Lar deg utvide en bestemt side og utskriftsdelene
på den siden slik at de fordeles på flere papirark og
danner en stor plakat.
Funksjon
Skriver dokumentet ut opptil fem ganger mer enn
formatert sidestørrelse og “limer” utskriftssidene
sammen til en plakat.
Tips
Dersom dokumentet inneholder flere sider, er det
bare den første eller den gjeldende siden som blir
skrevet ut.
Har du et A C/A2-dokument, kan du skrive det ut på
2 1ark med 11" x17"/A3-papir. Har du et 11" x 17"/A-3
dokument, kan du skrive det ut på 2 ark med
letter/A4-papir.
Brosjyre
Lar deg skrive ut 2 sider på ett enkelt større ark, og
stokker om på sideinndelingen slik at utskriftene
kan brettes i to som et lite hefte.
Funksjon
Skriver ut dokumenter med profesjonelt preg som
f.eks. nyhetsbrev og firmabrosjyrer.
Tips
Det anbefales å definere dokumentstørrelsen før du
begynner å arbeide med dokumentet. Det frarås å
opprette dokumentet med egentilpassede
papirformater.
Når du oppretter dokumentet, skal venstre og høyre
marg være minst 0,5" (12,7 mm). Ellers bruker du
alternativet “Forminsk til tilpasning”(Shrink to Fit) i
Brosjyre for å “krympe ned” dokumentet slik at
det passer til margene.
Handouts
Lar deg skrive ut 2, 4 eller 8 sider av dokumentet
på ett enkelt papirark.
Funksjon
Skriver ut 2, 4 eller 8 sider av ditt
presentasjonsmateriale på ett enkelt ark
for distribusjon. Også nyttig til utskrift av e-post.
Tips
For å øke lesbarheten kan du prøve å skrive ut på
større papirformater.
Norwegian-1120UG
6/5/00, 4:50 PM
13
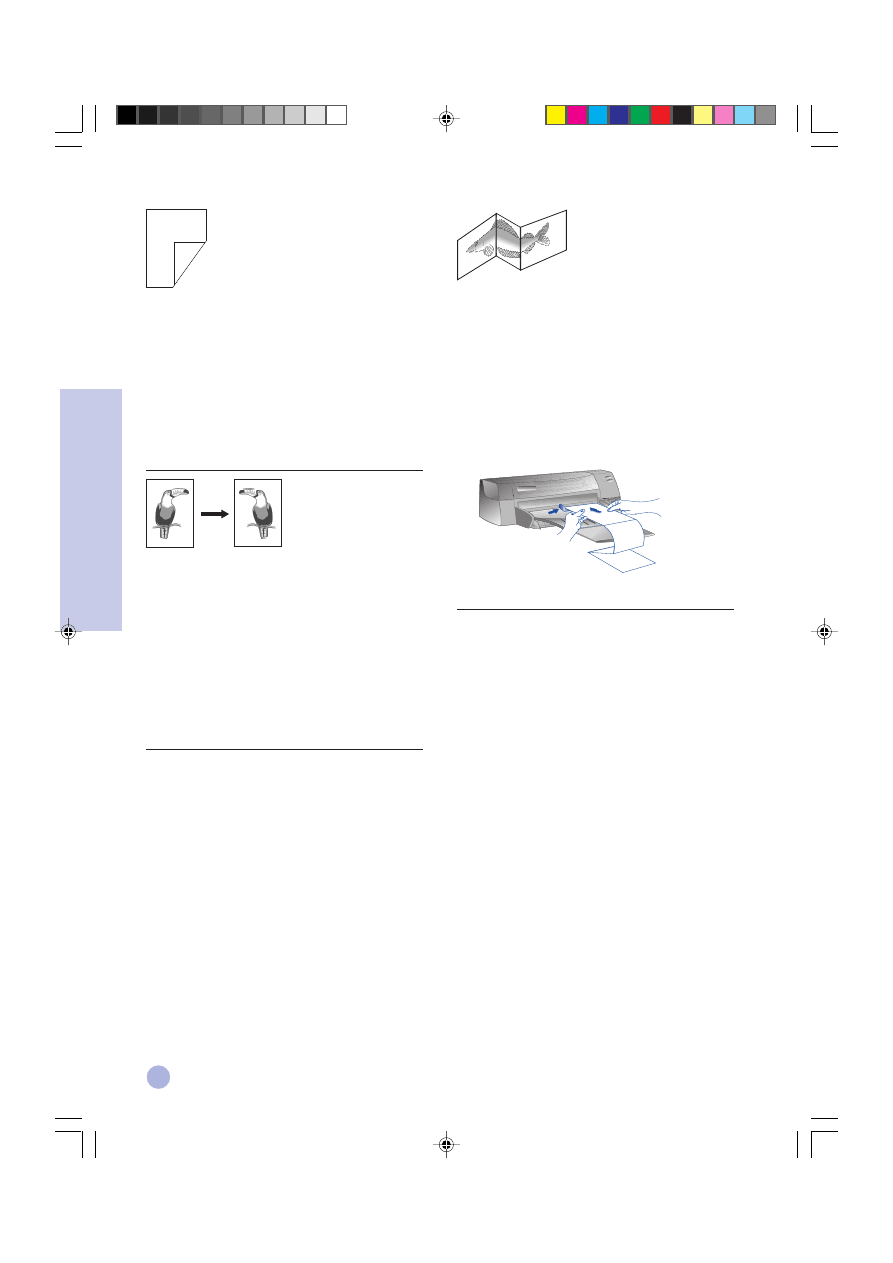
14
Del 2 - Grunnleggende utskriftsfunksjoner
HP DeskJet
HP DeskJet
HP DeskJet
HP DeskJet
HP DeskJet 1120C
HP DeskJet 1120C
HP DeskJet 1120C
HP DeskJet 1120C
HP Desk
HP Desk
HP Desk
HP Desk
HP Desk
HP Desk
Dobbeltsidig utskrift
Lar deg skrive ut på begge sider av arket.
Funksjon
Skriver ut dobbeltsidige dokumenter med
profesjonelt preg, f.eks. nyhetsbrev, brosjyrer og
kataloger.
Tips
Inneholder dokumentet mye grafikk, bruker du
tykt utskriftsmateriale som f.eks. HP Premium
InkJet tungt (Heavyweight) papir for å få
bedre resultater.
Speilvendt utskrift
Lar deg skrive ut et bilde av siden som er snudd
sidelengs.
Funksjon
Med denne funksjonen kan du for eksempel skrive
ut på topparket til transparentene, og dette kan
lett viskes ut senere. Dette er også nyttig ved
utskrift av T-skjortemotiver.
Tips
De fleste programmer for T-skjorteutskrift bruker
som standard et speilbilde av dokumentet. Ikke
velg denne funksjonen på nytt i skriverinnstillingene.
Banner
Lar deg skrive ut med kontinuerlig mating.
Funksjon
Lar deg skrive ut selskaps- og utstillingsbannere
på en enkel måte.
Tips
Bruk utelukkende HP Banner papir. Riv av ett ark
mer enn det som er nødvendig fra
bannerpapirblokken.
Ved utskrift strekker du ut bannerpapiret (se
diagrammet) og legger det første arket inn i den
alternative, øvre arkmateren.
Merk:
•
Du kan lese mer om hvordan du skriver ut med disse
spesialfunksjonene i emnet “Print with Special Features”
(Utskrift med spesialfunksjoner) på kategorien “How Do
I?” (Hvordan går jeg frem?) i HP DeskJet 1120C Toolbox.
•
Dersom din programvare støtter slike funksjoner,
anbefales det at du velger dem fra programvaren.
•
Dersom Gjenoppta-lampen blinker når du skriver ut
Brosjyre, Dobbeltsidig eller Banner, bør du sjekke at du
har lest instruksjonene på datamaskinskjermen før du
trykker på Gjenoppta-knappen for å fortsette utskriften.
•
Bruk Forhåndsvisning til å sjekke utskriften før du
skriver ut. Du kan lese mer om dette i avsnittet
“Utvidede tidsbesparende funksjoner” på side 11.
Velge en spesialfunksjoner
1
Klikk på kategorien
Funksjoner
i skriverinnstillingene. Se avsnittet “Endre skriverinnstillinger” på side12.
2
Velg funksjonen du vil bruke. Skjermen viser de forskjellige alternativene som er tilgjengelige for denne
spesialfunksjonen.
Merk:
Klikk på Hjelp-knappen nederst til høyre på denne kategorien dersom du trenger forklaringer på de
forskjellige alternativene.
3
Endre de nødvendige skriverinnstillingene og skriv ut dokumentet.
Merk:
•
Du kan lese mer om utskrift med disse spesialfunksjonene i emnet “Print with Special Features”
(Utskrift med spesialfunksjoner) på kategorien “How Do I?” (Hvordan går jeg frem?) i HP DeskJet
1120C Toolbox.
•
For å annullere valget av spesialfunksjonene og skrive ut i normal(standard-) modus, dvs. på
enkeltsidig papir uten noen spesialfunksjoner, klikker du på Ingen funksjoner på
kategorien Funksjoner.
Norwegian-1120UG
6/5/00, 4:50 PM
14
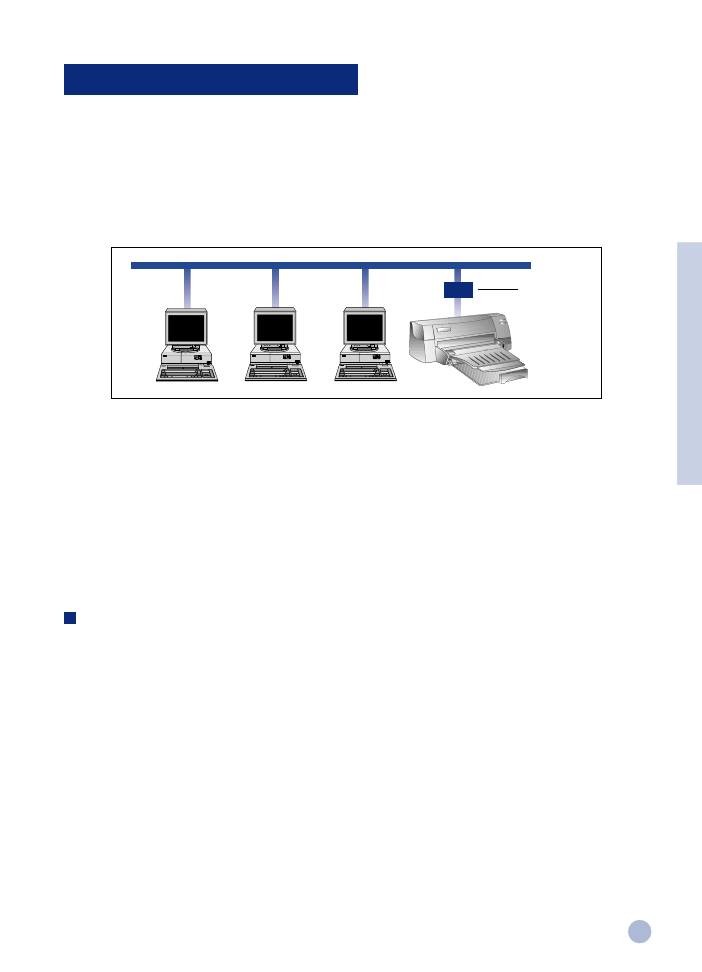
15
Del 2 - Grunnleggende utskriftsfunksjoner
Bruke skriveren i et nettverk
HP JetDirect
ekstern utskrifts
server
Skriveren HP DeskJet 1120C kan deles av flere brukere i et nettverksmiljø dersom du kobler den direkte til
nettverket via en HP JetDirect ekstern utskriftsserver. Du kan også la flere brukere dele skriveren ved hjelp av
Windows-metodene for skriverdeling. Du kan lese mer om dette i emnet “Use the printer on a network” (Bruke
skriveren i et nettverk) på kategorien “How Do I?” (Hvordan går jeg frem?) i HP DeskJet 1120C Toolbox.
Bruker du JetDirect EX Plus, anbefales det å oppgradere hardvaren til E.05.13. Du finner
oppgraderingsinformasjoner på web-stedet: http://www.hp.com.
Før du installerer skriverprogramvaren:
•
Kontroller at datamaskinen og utskriftsserveren er konfigurert riktig i et nettverksmiljø. Du kan lese mer
om installering og oppsett av HP JetDirect utskriftsservere i installasjonshåndbøkene for HP
JetDirect maskin- og programvare.
•
For Windows for Workgroup 3.11 må Utskriftsbehandling aktiveres. Det gjør du ved å dobbeltklikke på
ikonet Skrivere i Kontrollpanelet og velge Bruk utskriftsbehandling.
Installere skriverprogramvare i Windows for Workgroup 3.11
På serveren:
I.
Kjører serveren Novell Netware 3.12 & 4.11, installerer du skriveren og foretar kabelkoblingene til
nettverket.
II. Kjører serveren Windows NT 4.0, kontrollerer du at skriverutgangen er delt.
1
Installer skriveren og foreta kabelkoblingene til nettverket.
2
Installer skriverprogramvaren fra Starter CD’en eller installasjonsdiskett 1 (se side 6).
3
Velg
HP DeskJet 1120C skriver
i skrivermappen, klikk på høyre museknapp og velg
Egenskaper.
4
Gå til kategorien
Utganger,
velg
Legg til utgang
og konfigurer utgangskontrollen du vil bruke
for denne nettverksskriveren, f.eks. HP JetDirect Port. Forviss deg om at skriveren er konfigurert som
“nettverksskriver”.
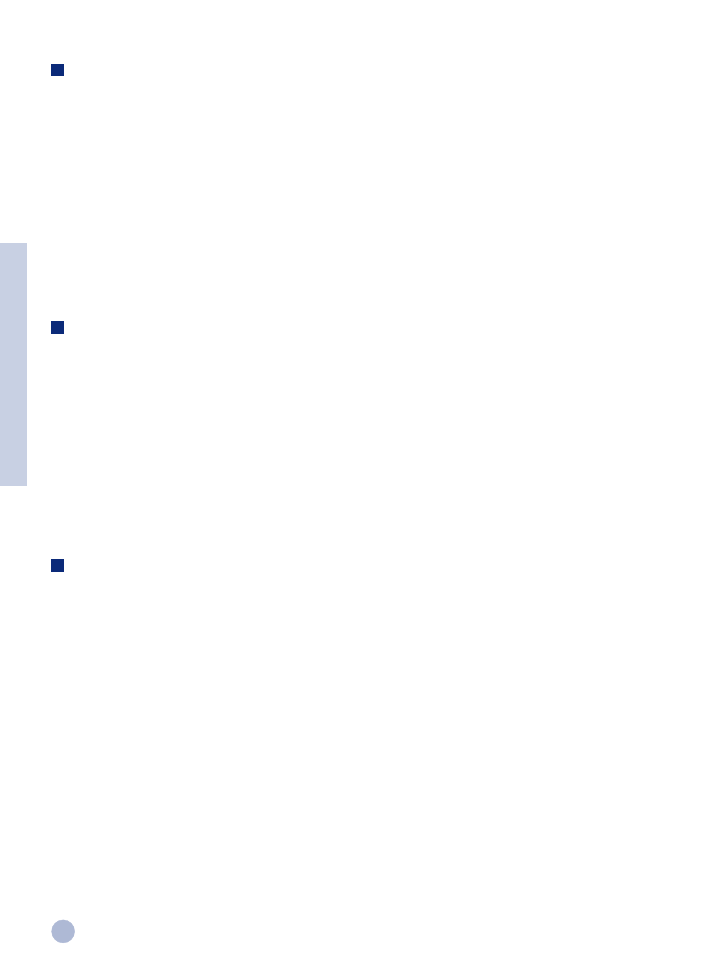
16
Del 2 - Grunnleggende utskriftsfunksjoner
På klienten:
1
Installer skriverprogramvaren fra Starter CD’en eller installasjonsdiskett 1 (se side 6).
2
Når du blir bedt om å oppgi skrivernavn og -utgang, velger du
“HP DeskJet 1120C Printer”.
Deretter
angir du
“Ingen”
eller utgangen (LPT1:) du vil omdirigere skriveren til. Klikk på
OK.
3
Fullfør installeringen, og start Windows opp på nytt.
4
Velg
Skrivere
i Kontrollpanelet i Windows, og klikk på ikonet
HP DeskJet 1120C skriver,
deretter på
Koble til.
5
Velg utgangen skriveren er koblet til (f.eks. LPT3).
6
Klikk på
Nettverk...
og velg nettverksbane for skriveren. For å konfigurere den som permanent
nettverksskriver på ditt system krysser du av i avkrysningsboksen
Permanent
og klikker på Koble til.
Installere skriverprogramvare i Windows 95/98/NT 4.0
På serveren:
I.
Kjører serveren Novell Netware 3.12 & 4.11, installerer du skriveren og foretar kabelkoblingene til
nettverket.
II. Kjører serveren Windows NT 4.0, kontrollerer du at skriverutgangen er delt.
1
Installer skriveren og foreta kabelkoblingene til nettverket.
2
Installer skriverprogramvaren fra Starter CD’en eller installasjonsdiskett 1 (se side 6).
3
Velg
HP DeskJet 1120C skriver
i skrivermappen, klikk på høyre museknapp og velg
Egenskaper.
4
Gå til kategorien
Utganger,
velg
Legg til utgang
og konfigurer utgangskontrollen du vil bruke
for denne nettverksskriveren, f.eks. HP JetDirect Port. Forviss deg om at skriveren er konfigurert som
“nettverksskriver”.
På klienten:
Merk:
Dersom både klienten og serveren kjører Windows NT 4.0, hopper du over følgende trinn og installerer i
stedet skriverprogramvaren ved hjelp av Skriverserver for nettverket i NT 4.0 (pek-og-skriv ut).
1
Installer skriverprogramvaren fra Starter CD’en eller installasjonsdiskett 1 (se side 6).
2
Følg instruksjonene for å fullføre installasjonen. Velg
HP DeskJet 1120C skriver
og enhver LPT-utgang
når du installerer.
3
For å få tilgang til Egenskaper for skriveren, klikker du med høyre museknapp på skriverikonet i
skrivermappen og velger
Egenskaper.
4a Windows 95/98:
Gå til kategorien
Detaljer,
velg
Legg til utgang,
velg
Lokal utgang
og skriv navnet på serveren,
etterfulgt av skrivernavnet, på denne måten: \\Datamaskinnavn\\Skrivernavn.
4b Windows NT4.0:
Gå til kategorien
Porter,
velg
Legg til port,
uthev
Lokal port,
velg
Ny port
og skriv navnet på serveren,
etterfulgt av skrivernavnet, på denne måten: \\Datamaskinnavn\\Skrivernavn.
Merk:
Kjører serveren Windows NT 4.0, installerer du Jet Admin programvare, som følger med JetDirect-
produktene.
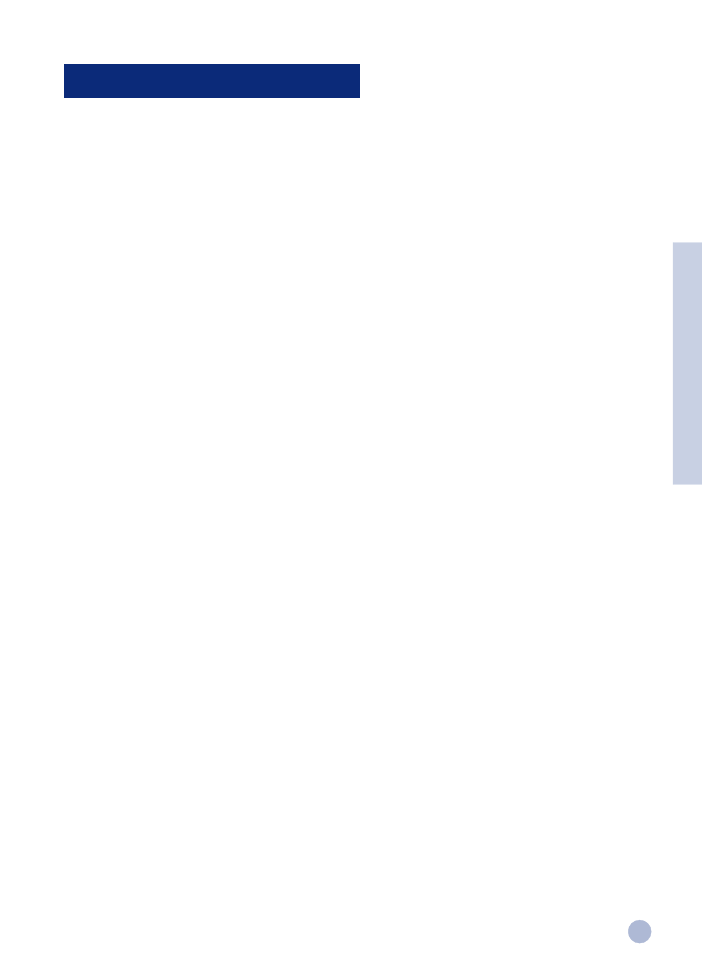
17
Del 2 - Grunnleggende utskriftsfunksjoner
Utskrift fra DOS-programmer
Når du skriver ut i DOS, kan du justere skriverinnstillingene på to forskjellige måter: med HP DeskJet
Kontrollpanel for DOS og DOS-skriverdriverne.
HP DeskJet Kontrollpanel for DOS
DOS-brukere har tilgang til mange skriverfunksjoner gjennom spesifikke DOS-skriverdrivere, men mange
programvareprodusenter utvikler ikke egne skriverdrivere for programvaren de lager. Bruk DeskJet Kontrollpanel
for å spesifisere standard skriverinnstillinger fra DOS-programmet du bruker.
Merk:
HP DeskJet Kontrollpanel støtter ikke utskrift av spesialfunksjoner.
Installere HP DeskJet Kontrollpanel for DOS
Før du installerer kontrollpanelet, kontrollerer du at du har installert skriveren og slått den på.
1
Sett Starter CD’en inn i CD-ROM-stasjon.
2
Ved DOS-ledeteksten C:\> skriver du CD-ROM-stasjonsbokstaven og bytter katalog til \driver\win\disk4,
f.eks. D:\driver\win\disk4.
3
Skriv
INSTALL
og trykk på ENTER
ENTER
ENTER
ENTER
ENTER.
4
Følg instruksjonene på skjermen for å fullføre installasjonen.
Merk:
Du kan også installere HP DeskJet Kontrollpanel fra diskett 4.
Bruke HP DeskJet Kontrollpanel for DOS
For å åpne DeskJet Kontrollpanel ved DOS-ledeteksten bytter du katalog til C:\HP1120C. Skriv DJCP og trykk på
ENTER.
Bruk Kontrollpanelet og velg skriverinnstillinger som kanskje ikke er tilgjengelige fra alle DOS-programmer.
Kopiering av skriverinnstillinger som er valgt fra et DOS-program, kan overstyre skriverinnstillinger som er valgt i
Kontrollpanelet. Kontrollpanelet inneholder også funksjoner for rengjøring og justering av blekkpatronene for
optimal utskriftskvalitet.
DOS-skriverdriverne
Skriverdriverne leveres av produsentene av DOS-programvaren. Anbefalt skriverdriver er HP DeskJet 850. Er den
ikke tilgjengelig, kan du bruke HP DeskJet 600 eller 500.
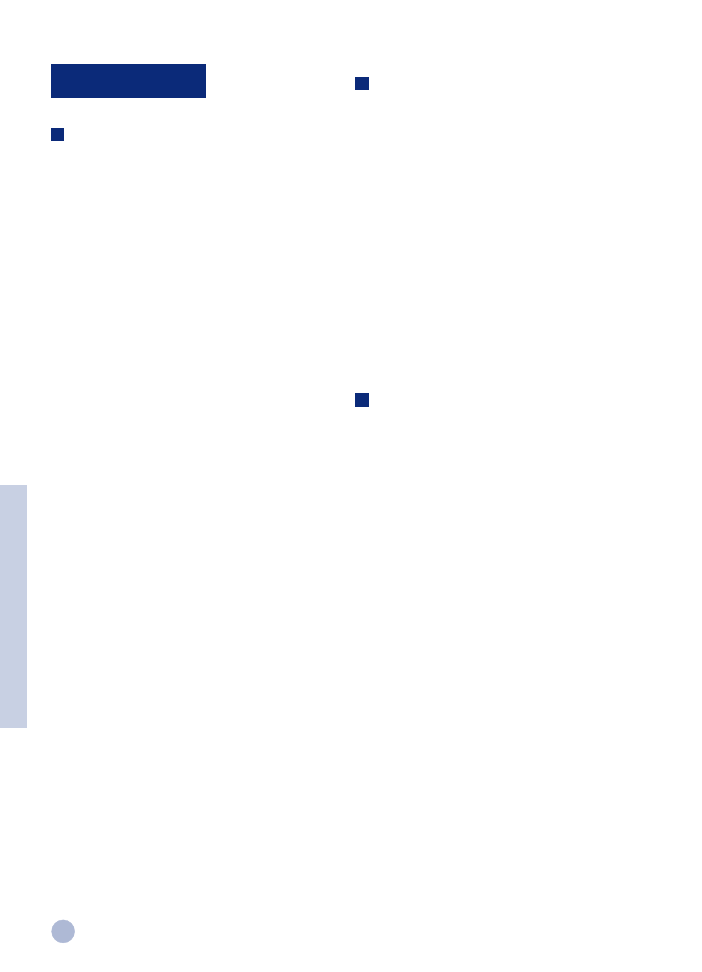
18
Del 3 - Bruk
erstøtte
Problemløsing
Ingenting skrives ut
•••••
Vær tålmodig
Vær tålmodig
Vær tålmodig
Vær tålmodig
Vær tålmodig
Innfløkte dokumenter med mange fonter, mye
grafikk og/eller fargefotos trenger mer tid før
utskriften kan begynne. Blinker Strøm-lampen,
betyr det at skriveren behandler informasjon.
•••••
Kontroller strømtilførselen
Kontroller strømtilførselen
Kontroller strømtilførselen
Kontroller strømtilførselen
Kontroller strømtilførselen
Kontroller at strømledningen er riktig koblet til
skriveren og til en stikkontakt i riktig stand, og at
skriveren er på. Strøm-lampen på skriverens
frontpanel skal lyse.
•••••
Kontroller papiret
Kontroller papiret
Kontroller papiret
Kontroller papiret
Kontroller papiret
Sjekk at papiret er fylt på riktig i skuffen og at det
ikke er oppstått papirstopp. Fjerning av fastklemt
papir er forklart på side20.
•••••
Kontroller blekkpatronene
Kontroller blekkpatronene
Kontroller blekkpatronene
Kontroller blekkpatronene
Kontroller blekkpatronene
Sjekk at både svarte og fargede blekkpatroner er
riktig installert og at det øvre dekslet på skriveren
er lukket.
•••••
Forsøk å skrive ut en “prøveside”
Forsøk å skrive ut en “prøveside”
Forsøk å skrive ut en “prøveside”
Forsøk å skrive ut en “prøveside”
Forsøk å skrive ut en “prøveside”
Slå skriveren av og på igjen. Trykk på Gjenoppta-
knappen og slipp den når Gjenoppta-lampen
begynner å blinke. Dersom prøvesiden skrives ut,
er det ingenting i veien med skriveren.
•••••
Sjekk grensesnittkabelen (gjelder bare Windows
Sjekk grensesnittkabelen (gjelder bare Windows
Sjekk grensesnittkabelen (gjelder bare Windows
Sjekk grensesnittkabelen (gjelder bare Windows
Sjekk grensesnittkabelen (gjelder bare Windows
3.1x/95/98)
3.1x/95/98)
3.1x/95/98)
3.1x/95/98)
3.1x/95/98)
Forviss deg om at du bruker en toveis
grensesnittkabel av høy kvalitet (kompatibel med
standarden IEEE-1284) og at den er riktig
plugget inn, både i skriveren og på datamaskinen.
For å teste kabelen klikker du på kategorien
Maintenance (Vedlikehold) i HP DeskJet 1120C
Toolbox, og velger “Run bidirectional cable test”
(Test toveiskabel).
•••••
Kontroller skriveroppsettet
Kontroller skriveroppsettet
Kontroller skriveroppsettet
Kontroller skriveroppsettet
Kontroller skriveroppsettet
Kontroller at HP DeskJet-skriveren er valgt som
gjeldende eller standard skriver. Se avsnittet
“Velge skriver”, side 12.
•••••
Kontroller nettverksoppsettet
Kontroller nettverksoppsettet
Kontroller nettverksoppsettet
Kontroller nettverksoppsettet
Kontroller nettverksoppsettet
Sjekk at skriveren er riktig installert i
nettverksmiljøet. Les avsnittet “Use the printer on a
network” (Bruke skriveren i et nettverk) på
kategorien “How Do I?” (Hvordan går jeg frem?) i
HP DeskJet 1120C Toolbox og slå opp i
dokumentasjonen du fikk fra nettverksforhandlerne.
En blank side skrives ut
•••••
Kontroller at det ikke finnes limbånd på
Kontroller at det ikke finnes limbånd på
Kontroller at det ikke finnes limbånd på
Kontroller at det ikke finnes limbånd på
Kontroller at det ikke finnes limbånd på
blekkpatronene
blekkpatronene
blekkpatronene
blekkpatronene
blekkpatronene
Forviss deg om at du fjernet plastlimbåndet som
beskyttet blekkdysene.
•••••
Kontroller at det finnes en tom blekkpatron
Kontroller at det finnes en tom blekkpatron
Kontroller at det finnes en tom blekkpatron
Kontroller at det finnes en tom blekkpatron
Kontroller at det finnes en tom blekkpatron
Dersom du skal skrive ut i svart/hvitt og det skrives
ut en blank side, kan det være at den svarte
blekkpatronen er tom. Skift den ut.
•••••
Kontroller skriveroppsettet
Kontroller skriveroppsettet
Kontroller skriveroppsettet
Kontroller skriveroppsettet
Kontroller skriveroppsettet
Kontroller at HP DeskJet 1120C er valgt som
gjeldende eller standard skriver.
•••••
Kontroller parallellutgangen på datamaskinen
Kontroller parallellutgangen på datamaskinen
Kontroller parallellutgangen på datamaskinen
Kontroller parallellutgangen på datamaskinen
Kontroller parallellutgangen på datamaskinen
Forviss deg om at skriveren er direkte koblet
til parallellutgangen. Ikke la den dele utgangen
med andre enheter, f.eks. en zip-stasjon.
F
eil plassering av tekst eller grafikk
•••••
Innstillingene for papirformat eller orientering kan
Innstillingene for papirformat eller orientering kan
Innstillingene for papirformat eller orientering kan
Innstillingene for papirformat eller orientering kan
Innstillingene for papirformat eller orientering kan
være feilaktige
være feilaktige
være feilaktige
være feilaktige
være feilaktige
Kontroller at papirformatet (papirstørrelsen)
og sideorienteringen som er valgt i programvaren
stemmer med innstillingene i dialogboksen for
HP- skriverinnstillinger. Se “Change print settings”
(Endre skriverinnstillinger) på kategorien “How Do
I?” (Hvordan går jeg frem?) i HP DeskJet 1120C
Toolbox.
•••••
Det kan være at du må justere svarte og
Det kan være at du må justere svarte og
Det kan være at du må justere svarte og
Det kan være at du må justere svarte og
Det kan være at du må justere svarte og
fargede blekkpatroner
fargede blekkpatroner
fargede blekkpatroner
fargede blekkpatroner
fargede blekkpatroner
Blekkpatronene må justeres hver gang du har
fjernet eller skiftet ut en av dem, og dersom svart
og farget blekk ikke ser ut til å passe riktig til
hverandre på siden. Se “Align Printer
Cartridges”(Juster blekkpatroner) på kategorien
“Maintenance” (Vedlikehold) i HP DeskJet 1120C
Toolbox.
•••••
Det kan være at papiret ikke er lagt i riktig
Det kan være at papiret ikke er lagt i riktig
Det kan være at papiret ikke er lagt i riktig
Det kan være at papiret ikke er lagt i riktig
Det kan være at papiret ikke er lagt i riktig
Dersom alt på utskriftssiden kommer ut skjevt eller
skrått, bør du kontrollere at papirbredde- og
lengdeskinnene slutter tett inn til papirbunkens
venstrekant og bunnkant. Det må heller ikke ligge
mer enn 150 ark i hovedskuffen, eller mer enn 10
ark i den alternative arkmateren.
•••••
Marginnstillingene kan være feilaktige
Marginnstillingene kan være feilaktige
Marginnstillingene kan være feilaktige
Marginnstillingene kan være feilaktige
Marginnstillingene kan være feilaktige
Dersom tekst eller grafikk kuttes på sidekanten,
bør du undersøke om dokumentmargene ikke
overskrider skriverens utskriftsområde. Se avsnittet
“Skriverspesifikasjoner”, side 25.
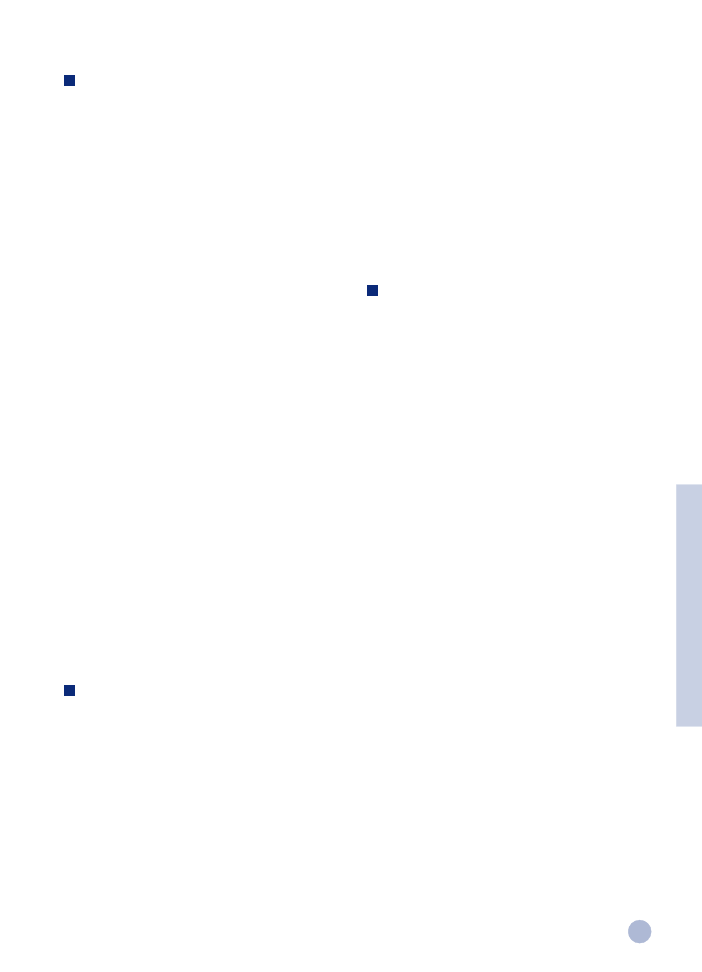
19
Del 3 - Bruk
erstøtte
Dårlig utskriftskvalitet
•••••
Kanskje må innstilling for utskriftskvalitet endres
Kanskje må innstilling for utskriftskvalitet endres
Kanskje må innstilling for utskriftskvalitet endres
Kanskje må innstilling for utskriftskvalitet endres
Kanskje må innstilling for utskriftskvalitet endres
Med innstillingen EconoFast oppnår du raskere
utskrift, og skriveren bruker mindre blekk, men
teksten og fargene kan bli noe svake. Velg Normal
eller Best utskriftskvalitet i dialogboksen for HP-
skriverinnstillinger. Se “Change print settings”
(Endre skriverinnstillinger) på kategorien “How Do
I?” (Hvordan går jeg frem?) i HP DeskJet
1120CToolbox.
•••••
Det kan være lite blekk eller klumper i en
Det kan være lite blekk eller klumper i en
Det kan være lite blekk eller klumper i en
Det kan være lite blekk eller klumper i en
Det kan være lite blekk eller klumper i en
blekkpatron
blekkpatron
blekkpatron
blekkpatron
blekkpatron
Dersom utskriftskvaliteten blir dårligere, klikker du
på kategorien Maintenance (Vedlikehold) i HP
DeskJet 1120C Toolbox, og velger “Clean Print
Cartridges” (Rengjør blekkpatroner). Følg
instruksjonene på skjermen. Dersom
utskriftskvaliteten ikke forbedres, kan det være
at det finnes lite blekk i patronen og at den må
skiftes.
•••••
Det kan være at papirtypeinnstillingen er feil
Det kan være at papirtypeinnstillingen er feil
Det kan være at papirtypeinnstillingen er feil
Det kan være at papirtypeinnstillingen er feil
Det kan være at papirtypeinnstillingen er feil
Skriver du ut på transparenter eller andre spesielle
papirtyper, må du velge denne papirtypen i
dialogboksen for HP-skriverinnstillinger. Se
“Utskrift på forskjellige papirtyper og formater”
(Print on various paper types and sizes) på
kategorien “How Do I?” (Hvordan går jeg frem?) i
HP DeskJet 1120C Toolbox.
•••••
Kanskje passer ikke papiret til HP DeskJet-
Kanskje passer ikke papiret til HP DeskJet-
Kanskje passer ikke papiret til HP DeskJet-
Kanskje passer ikke papiret til HP DeskJet-
Kanskje passer ikke papiret til HP DeskJet-
skriveren
skriveren
skriveren
skriveren
skriveren
Du risikerer at tynt eller glatt papir ikke mates
riktig. Papir med ru overflate har vanskelig for å
suge opp blekket. Bruk HP Premium-papir eller
pass på å prøve eventuelle andre papirsorter før
du kjøper dem inn i store mengder. Se avsnittet
“Anbefalt vekt for utskriftsmaterialet” i
“Skriverspesifikasjoner” på side 25.
Noe på siden mangler eller er feil
•••••
Marginnstillingene kan være feilaktige
Marginnstillingene kan være feilaktige
Marginnstillingene kan være feilaktige
Marginnstillingene kan være feilaktige
Marginnstillingene kan være feilaktige
Dersom tekst eller grafikk kuttes på sidekantene,
bør du undersøke om dokumentmargene ikke
overskrider skriverens utskriftsområde.
•••••
Kabelkoblingen kan være dårlig, eller kabelen kan
Kabelkoblingen kan være dårlig, eller kabelen kan
Kabelkoblingen kan være dårlig, eller kabelen kan
Kabelkoblingen kan være dårlig, eller kabelen kan
Kabelkoblingen kan være dårlig, eller kabelen kan
være defekt (gjelder bare Windows 3.1x/95/98)
være defekt (gjelder bare Windows 3.1x/95/98)
være defekt (gjelder bare Windows 3.1x/95/98)
være defekt (gjelder bare Windows 3.1x/95/98)
være defekt (gjelder bare Windows 3.1x/95/98)
Dersom det skrives ut meningsløse tegn, må du
kontrollere at du bruker en toveiskabel og at den
er riktig plugget inn, både i skriveren og på
datamaskinen. For å teste kabelen klikker du på
kategorien Maintenance (Vedlikehold) i HP DeskJet
1120C Toolbox, og velger “Run bidirectional cable
test” (Test toveiskabel).
•••••
ColorSmart II skriverinnstillinger kan være
ColorSmart II skriverinnstillinger kan være
ColorSmart II skriverinnstillinger kan være
ColorSmart II skriverinnstillinger kan være
ColorSmart II skriverinnstillinger kan være
feilaktige
feilaktige
feilaktige
feilaktige
feilaktige
Dersom fargene skrives ut i gråtoner, er alternativet
Skriv ut i gråskalering
sannsynligvis valgt i
dialogboksen med HP-skriverinnstillinger.
`ColorSmart-alternativet
Automatisk
gir best
fargegjengivelse.
•••••
Det kan være at feil skriver er valgt
Det kan være at feil skriver er valgt
Det kan være at feil skriver er valgt
Det kan være at feil skriver er valgt
Det kan være at feil skriver er valgt
Kontroller at din HP DeskJet-skriver er valgt som
gjeldende eller standard skriver. Se avsnittet
“Velge skriver” på side 12.
Skriveren bruker lang tid på å skrive ut
en jobb
•••••
Kontroller din systemkonfigurasjon
Kontroller din systemkonfigurasjon
Kontroller din systemkonfigurasjon
Kontroller din systemkonfigurasjon
Kontroller din systemkonfigurasjon
Til denne skriveren trenger du en
systemkonfigurasjon på minst 486-66 MHz med 8
MB RAM. Skriverytelsene økes med Pentium-
maskiner.
•••••
Det er kanskje ikke nok harddisk plass på systemet
Det er kanskje ikke nok harddisk plass på systemet
Det er kanskje ikke nok harddisk plass på systemet
Det er kanskje ikke nok harddisk plass på systemet
Det er kanskje ikke nok harddisk plass på systemet
For utskrift på 11 x 17"/A3-papir anbefales det å ha
minst 50 MB ledig plass på harddisken på
systemet. Skriver du ut filer med mye grafikk, bør
du sjekke at du har nok (>50 MB) ledig diskplass.
•••••
Det kan være at det ikke finnes nok virtuelt minne
Det kan være at det ikke finnes nok virtuelt minne
Det kan være at det ikke finnes nok virtuelt minne
Det kan være at det ikke finnes nok virtuelt minne
Det kan være at det ikke finnes nok virtuelt minne
på systemet
på systemet
på systemet
på systemet
på systemet
Øk størrelsen på systemets virtuelle minne. Se
avsnittet “Andre kjente problemer” i Les meg-filen.
•••••
Alternativet for strektegninger og fotos er aktivert
Alternativet for strektegninger og fotos er aktivert
Alternativet for strektegninger og fotos er aktivert
Alternativet for strektegninger og fotos er aktivert
Alternativet for strektegninger og fotos er aktivert
Skriver du ut i Best-modus på HP Premium
fotopapir og har aktivert alternativet for utskrift av
strektegninger og fotografier, trenger du minst
200 MB ledig harddiskplass på systemet.
Skriveren trenger også litt mer tid til spoolingen.
•••••
Skriverutgangen på datamaskinen er ikke
Skriverutgangen på datamaskinen er ikke
Skriverutgangen på datamaskinen er ikke
Skriverutgangen på datamaskinen er ikke
Skriverutgangen på datamaskinen er ikke
konfigurert som ECP (gjelder bare
konfigurert som ECP (gjelder bare
konfigurert som ECP (gjelder bare
konfigurert som ECP (gjelder bare
konfigurert som ECP (gjelder bare
Windows 3.1x/95/98)
Windows 3.1x/95/98)
Windows 3.1x/95/98)
Windows 3.1x/95/98)
Windows 3.1x/95/98)
Slå opp i håndboken som fulgte med
datamaskinen for å få nærmere opplysninger om
hvordan du endrer utgangsinnstillingen, eller ta
kontakt med datamaskinprodusenten.
•••••
Skriverkabelen er ingen toveiskabel
Skriverkabelen er ingen toveiskabel
Skriverkabelen er ingen toveiskabel
Skriverkabelen er ingen toveiskabel
Skriverkabelen er ingen toveiskabel
(gjelder bare Windows 3.1x/95/98)
(gjelder bare Windows 3.1x/95/98)
(gjelder bare Windows 3.1x/95/98)
(gjelder bare Windows 3.1x/95/98)
(gjelder bare Windows 3.1x/95/98)
Bytt den ut med en IEEE-1284-kompatibel
skriverkabel.
•••••
En blekkpatron kan ha lite blekk igjen
En blekkpatron kan ha lite blekk igjen
En blekkpatron kan ha lite blekk igjen
En blekkpatron kan ha lite blekk igjen
En blekkpatron kan ha lite blekk igjen
Skift den.
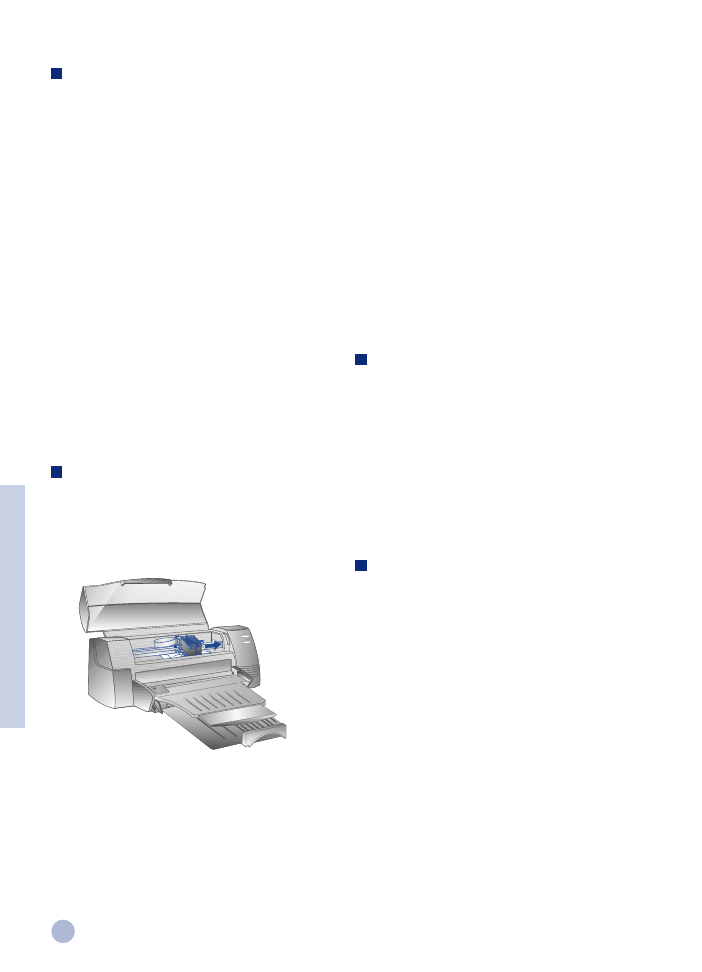
20
Del 3 - Bruk
erstøtte
Ikke nok plass på harddisken eller ikke
nok virtuelt minne til å skrive ut
•••••
Det er ikke nok plass på harddisken på systemet
Det er ikke nok plass på harddisken på systemet
Det er ikke nok plass på harddisken på systemet
Det er ikke nok plass på harddisken på systemet
Det er ikke nok plass på harddisken på systemet
ditt
ditt
ditt
ditt
ditt
Avbryt utskriftsjobben og frigjør plass på
harddisken før du skriver ut på nytt. Ellers kan du
også prøve å skrive ut én side av gangen i stedet
for å skrive ut hele dokumentet.
•••••
Det er ikke nok virtuelt minne på systemet ditt
Det er ikke nok virtuelt minne på systemet ditt
Det er ikke nok virtuelt minne på systemet ditt
Det er ikke nok virtuelt minne på systemet ditt
Det er ikke nok virtuelt minne på systemet ditt
Øk størrelsen på det virtuelle minnet på systemet.
Se avsnittet “Andre kjente problemer” i Les meg-
filen.
•••••
Alternativet for strektegninger og fotografier er
Alternativet for strektegninger og fotografier er
Alternativet for strektegninger og fotografier er
Alternativet for strektegninger og fotografier er
Alternativet for strektegninger og fotografier er
aktivert
aktivert
aktivert
aktivert
aktivert
Skriver du ut i Best-modus på HP Premium
fotopapir og har aktivert alternativet for utskrift av
strektegninger og fotografier, trenger du minst
200 MB ledig harddiskplass på systemet.
Skriveren trenger også litt mer tid til spolingen.
Papirstopp på skriveren
Slik fjerner du en papirstopp
1
La skriveren stå på, åpne skriverdekslet og
skyv blekkpatronholderen til side.
2
Frigjør det fastklemte papiret og trykk på
Gjenoppta-knappen til skriveren kjører ut hele
papirarket. Fungerer ikke dette, slår
du skriveren av, og så på igjen til den slipper
arket og kjører det ut. Trekk om nødvendig ut
fastklemt papir ved å dra det mot deg.
3
Lukk skriverdekslet.
4
Slå skriveren av og på igjen.
Tips om hvordan du unngår papirstopp
•
Se etter at det ikke kommer noe i veien i
papirbanen.
•
Ikke overbelast den alternative arkmateren.
Den kan ta opptil 10 ark med vanlig papir
eller annet utskriftsmateriale med samme
tykkelse. Hovedskuffen i bunnen kan ta opptil
150 ark med vanlig papir.
•
Legg i papiret riktig.
•
Ikke bruk krøllet papir. Hold deg til
papirsorter som stemmer
med spesifikasjonene på side 25.
Skrive ut en prøveside
Skriveren skriver ut uten å være koblet til
datamaskinen. Dermed kan du se at den er riktig
installert og fungerer.
Slik går du frem for å skrive ut en prøveside
1
Slå skriveren av og deretter på igjen ved å
trykke på Av/på-knappen.
2
Trykk på Gjenoppta-knappen og slipp den når
Gjenoppta-lampen begynner å blinke.
Skriveren skriver ut en prøveside.
Skrive ut en selvtest
Slik går du frem for å skrive ut en selvtest
1
Slå skriveren på.
2
Trykk på Av/på-knappen og hold den nede,
mens du trykker fire ganger på Gjenoppta-
knappen.
3
Slipp Av/på-knappen. Skriveren skriver ut en
selvtestside. HP's kundeservice bruker
informasjonene på selvtestsiden til å hjelpe
deg med å løse utskriftsproblemet.
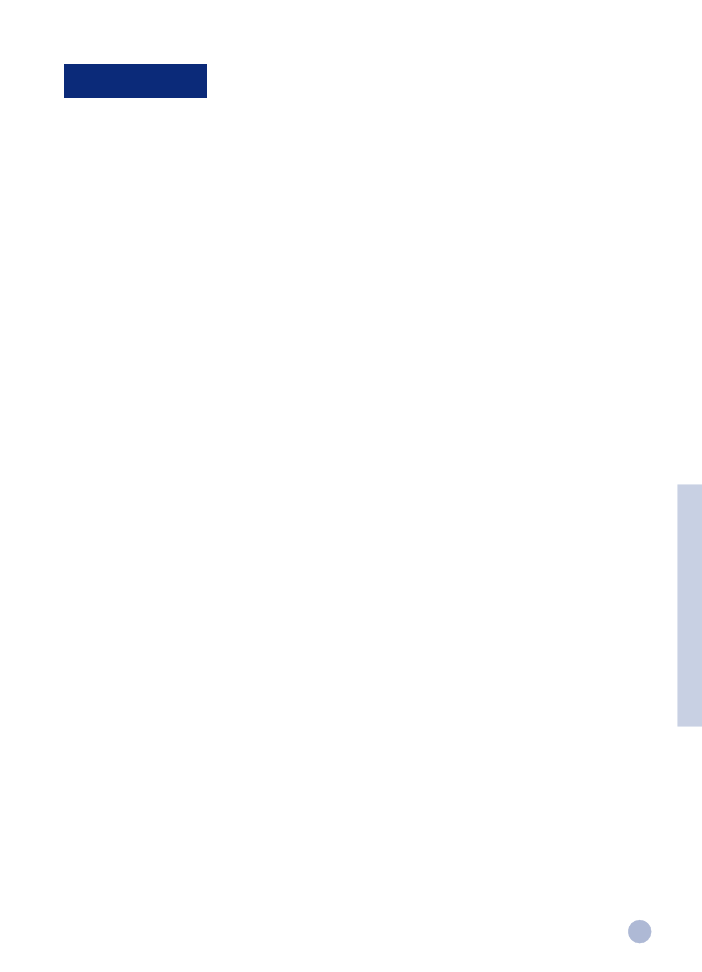
21
Del 3 - Bruk
erstøtte
Kundestøtte
I forrige kapittel foreslo vi løsninger på problemer som ofte kan oppstå. Dersom problemene vedvarer selv
etter at du har prøvd disse forslagene, kan du søke hjelp og assistanse ved å bruke støttetilbudet som er
forklart nedenfor.
Merk:
Det finnes ingen deler i skriveren som brukeren selv kan reparere.
HP DeskJet 1120C Toolbox
Kategorien “Problemløsing” (Troubleshooting) i dette hjelpeprogrammet gir en enkel, trinnvis løsning på
hyppige utskriftsproblemer. Du kan løse de fleste utskriftsproblemer ved å bla gjennom de foreslåtte
løsningene. Du kjører Toolbox ved å dobbeltklikke på ikonet DJ1120C Toolbox på skrivebordet eller i
programgruppen.
Internett
Besøk vår World Wide Web og bli informert om siste skriverprogramvare, om nye produkter og om kundestøtte.
http://www.hp.com/go/dj1120 or http://www.hp.com
http://www.hp.com/go/dj1120 or http://www.hp.com
http://www.hp.com/go/dj1120 or http://www.hp.com
http://www.hp.com/go/dj1120 or http://www.hp.com
http://www.hp.com/go/dj1120 or http://www.hp.com
HP FIRST
HP FIRST er et automatisert system for informasjonssøking via telefaks. Det gir gratis teknisk informasjon
døgnet rundt. Ring HP FIRST på følgende numre:
USA og Canada
800 333 1917
Storbritannia
0800 96 02 71
Engelsk utenfor Storbritannia
+31 20 681 5792
Australia
613 9272 2627
Østerrike
0660 8218
Belgia (flamsk)
0800 11906
Belgia (fransk)
0800 17043
Kina
86 10 6505 5280
Danmark
800 10453
Finland
800 13134
Frankrike
0800 905900
Tyskland
0130 810061
Hong Kong
2506 2422
India
9111 682 6031
Indonesia
21-352 2044
Italia
1678 59020
Korea
822 769 0543
Malaysia
03 298 2478
New Zealand
64 09 356 6642
Norge
800 11319
Filippinene
(65) 275 7251
Portugal
05 05 313342
Singapore
275 7251
Spania
900 993123
Sverige
020 795743
Sveits (fransk)
0800 551526
Sveits (tysk)
0800 551 527
Thailand
662 661 3511
Nederland
0800 022 2420
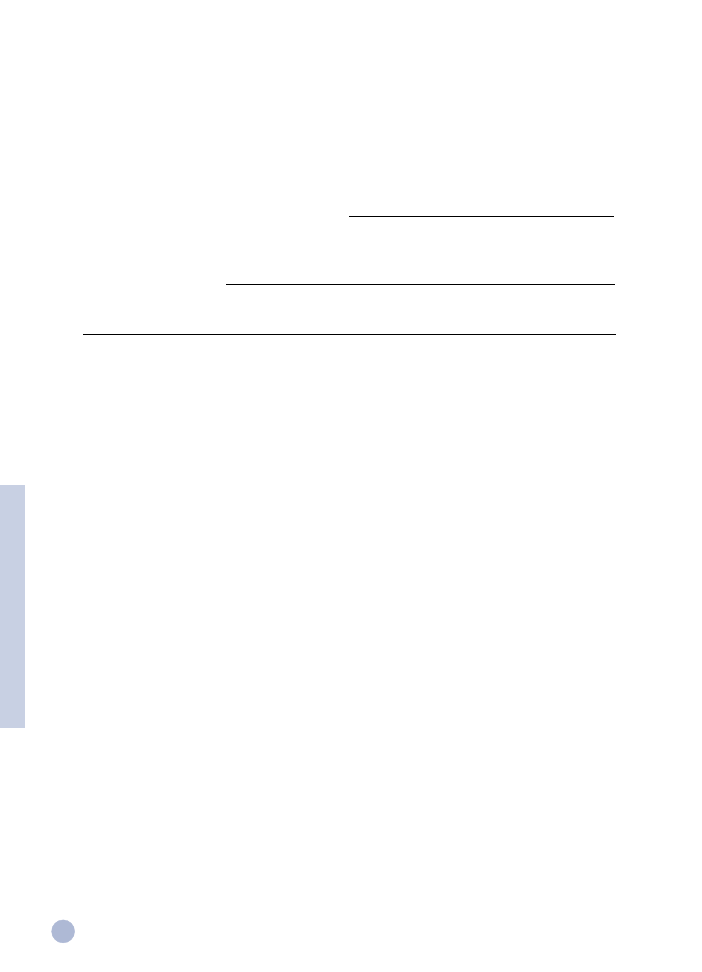
22
Del 3 - Bruk
erstøtte
HP telefonservice
Du kan få assistanse fra HP kundeservice i garantiperioden.
Før du ringer, vennligst ha klar følgende informasjoner slik at representanten for HP's kundeservice lettere kan
hjelpe deg:
Skriverens serienummer (finnes på baksiden av skriveren)
Skrivermodellen:
HP DeskJet 1120C
Datamaskinens merke og modell
Versjonen av skriverprogramvaren du bruker (sjekk tittellinjen i HP DeskJet 1120C Toolbox) og driveren du har
valgt
Kjør hjelpeprogrammet DJ1120C Toolbox ved å dobbeltklikke på det tilsvarende ikonet i programgruppen i
Windows 3.1 eller på skrivebordet i Windows 95/98. Klikk på kategorien Maintenance (Vedlikehold) og velg “Vis
systeminformasjon “(Display system information). Ha disse opplysningene klare når du ringer.
Du kan kontakte HPs kundeservice på ett av følgende nummer.
USA og Canada
208 323 2551
Afrika/Midtøsten
+41 22/780 71 11
Argentina
541 781 4061/69
Australia
613 9272 8000
Østerrike
0660 6386
Belgia (flamsk)
02 6268806
Belgia (fransk)
02 6268807
Brasil
55 11 709 1444
Kina
86 10 6505 3888
Tsjekkiske republikk
42 (2) 471 7321
Danmark
3929 4099
Finland
0203 47 288
Frankrike
01 43 62 34 34
Tyskland
0180 52 58 143
Hellas
01 68 96 4 11
Hong Kong
800 96 7729
Ungarn
36 (1) 252 4505
India
9111 682 6035
Indonesia
21 350 3408
Irland
01 662 5525
Italia
02 264 10350
Korea
822 3270 0700
Malaysia
03 295 2566
Mexico D.F.
01 800 2214700,
01 800 9052900
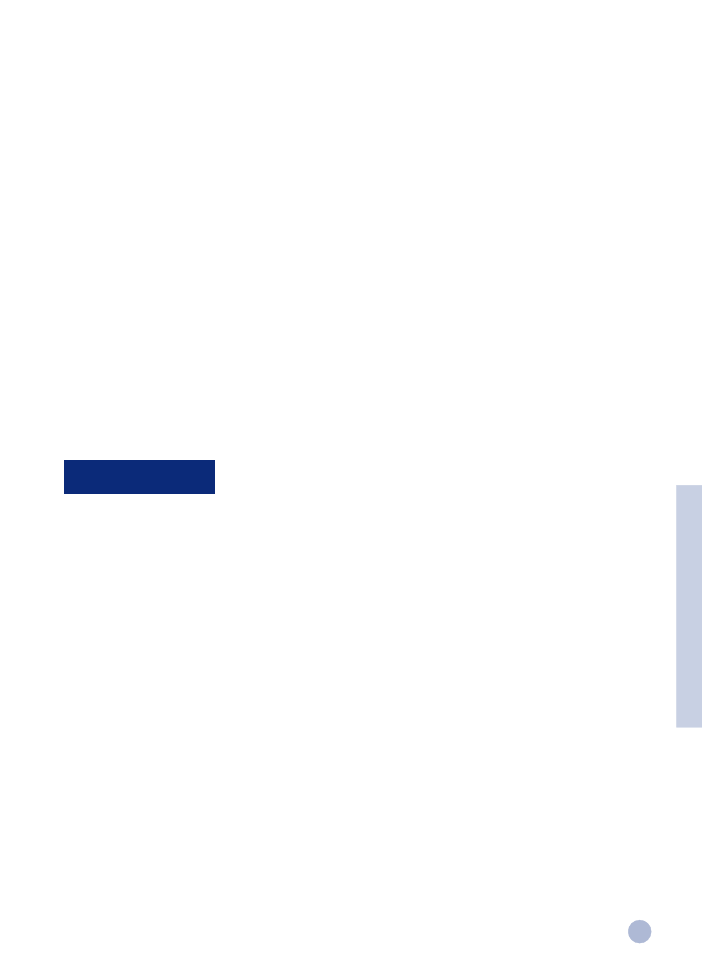
23
Del 3 - Bruk
erstøtte
HP Premium Transparentcy Film
US Letter, 50 ark; 8,5 x 11 tommer
C3834A
US Letter, 20 ark 8,5 x 11 tommer
C3828A
A4, 50 ark: 210 x 297 mm
C3835A
A4, 20 ark: 210 x 297 mm
C3832A
HP Premium Inkjet Rapid-Dry Transparencies
US Letter, 50 ark: 8,5 x 11 tommer
C6051A
A4, 50 ark: 210 x 297 mm
C6053A
HP Premium Inkjet Paper
US Letter, 200 ark: 8,5 x 11 tommer
51634Y
US B-format, 100 ark: 11 x 17 tommer
C1855A
A4, 200 ark: 210 x 297 mm
51634Z
A3, 100 ark: 297 x 420 mm
C1856A
HP Premium Inkjet Heavyweight Paper
US Letter, 100 ark: 8,5 x 11 tommer
C1852A
A4, 100 ark: 210 x 297 mm
C1853A
HP-rekvisita
Mexico Guadalajara
(525) 264 2075
Mexico Monterey
91800 22147
New Zealand
09 356 6640
Norge
22 11 6299
Filippinene
2 867 3551
Polen
48 22 37 5065
Portugal
01 441 7199
Russland
7095 923 50 01
Singapore
272 5300
Spania
902 321 123
Sverige
08 619 2170
Sveits
0848 80 11 11
Taiwan
886-2-27170055
Thailand
02 661 4011
Nederland
020 606 8751
Tyrkia
90 1 224 59 25
Storbritannia
0171 512 5202
Vietnam
8 823 4530
Venezuela
582 239 5664
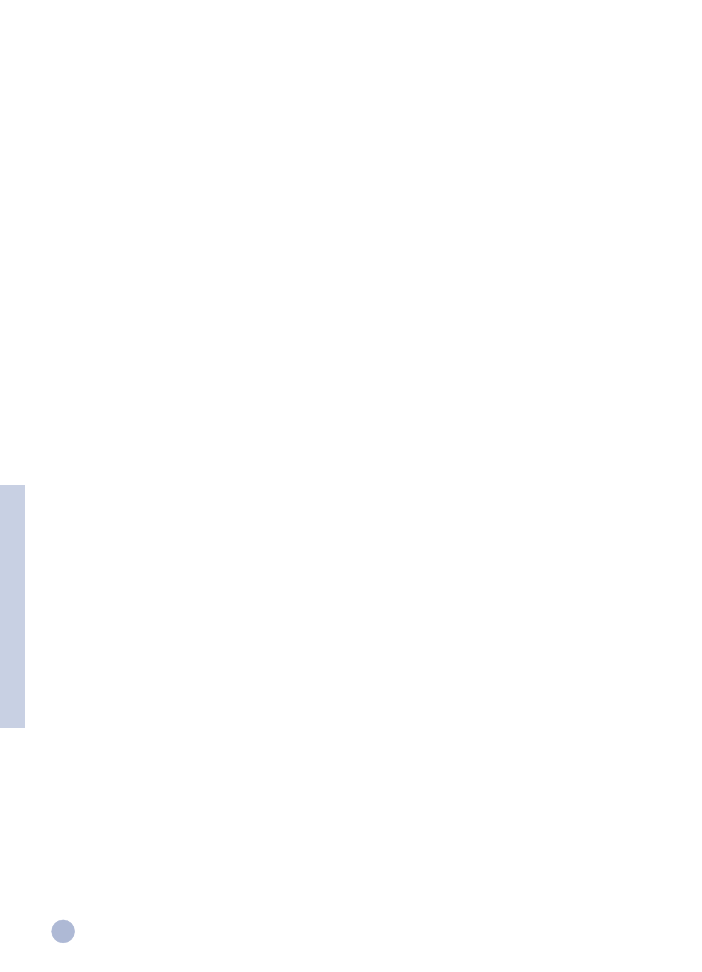
24
Del 3 - Bruk
erstøtte
HP Premium Photo Paper
US Letter, 15 ark: 8,5 x 11 tommer
C6039A
US B-format, 20 ark: 11 x 17 tommer
C6058A
A4 (Europeisk), 15 ark: 210 x 297 mm
C6040A
A4 (Asiatisk), 15 ark: 210 x 297 mm
C6043A
A3, 20 ark: 297 x 420 mm
C6059A
HP Bright White Paper
US Letter, 500 ark: 8,5 x 11 tommer
C1824A
US Letter, 200 ark: 8,5 x 11 tommer
C5976A
US B-format, 200 ark: 11 x 17 tommer
C1857A
A4, 500 ark: 210 x 297 mm
C1825A
A4, 200 ark: 210 x 297 mm
C5977A
A3, 200 ark: 297 x 420 mm
C1858A
HP Banner Paper
US Letter, 100 ark: 8,5 x 11 tommer
C1820A
A4, 100 ark: 210 x 297 mm
C1821A
HP Greeting Card Paper
US Letter, 20 ark, 20 konvolutter
C1812A
A4, 20 ark, 20 konvolutter
C6042A
HP Iron-On T-shirt Transfers
US Letter, 10 ark: 8,5 x 11 tommer
C6049A
A4, 10 ark: 210 x 297 mm
C6050A
HP Labels
A4, 14/ark, 100 ark: 99 x 38 mm
92296L
A4, 16/ark, 100 ark: 99 x 34 mm
92296M
A4, 21/ark, 100 ark: 64 x 38 mm
92296N
A4, 10/ark, 100 ark: 100 x 51 mm
92296P
A4, 1/ark, 100 ark: 200 x 289 mm
92296R
Print Cartridge
Svart
51645G (21cc)
Stor Svart
51645A (42cc)
Farge
C1823D (30cc)/C1823G (15cc)/C1823T (2 X 30cc)
Parallel Cable
HP IEEE-1284-kompatibel parallellkabel (2 meter)
C2950A
HP IEEE-1284-kompatibel parallellkabel (3 meter)
C2951A
HP JetDirect Print Server
HP JetDirect EX Plus
J2591A
HP JetDirect 150X
J2592A
HP JetDirect 300X
J3263A
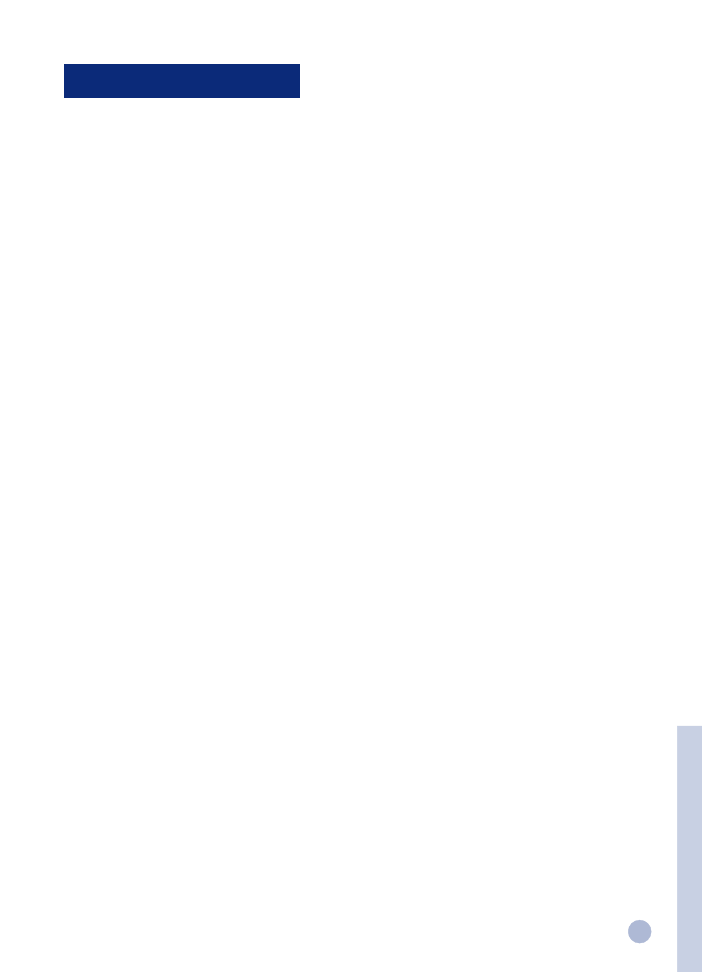
25
Del 4 - Spesifik
asjoner
Skriverspesifikasjoner
DOS-miljø
DOS 3.3 og over
Programvarekompatibilitet
Microsoft Windows (versjon 3.1x, Windows 95/98 og Windows NT 4.0)
Anbefalt vekt for utskriftsmaterialet
Papir:
60 - 135 g/m
2
Konvolutter:
75 - 90 g/m
2
Kort:
110 - 200 g/m
2
(opptil 0,012 tommer eller 0,3 mm tykkelse for
manuell mating)
Papirformater som kan skrives ut
Fra 100 x 148 mm (3,94 x 5,83 tommer) til 330 x 483 mm (13 x 19 tommer)
Papirbehandling
Hovedskuff (opptil 150 ark på 60 g/m
2
Alternativ arkmater (opptil 10 ark på 60 g/m
2
Manuell mating (for kart på opptil 0,3 mm som krever en rett papirbane)
I/U-grensesnitt
Parallelt, IEEE 1284-kompatibelt, med 1284-B-kontakt (ECP)
Skriverminne
2 MB innebygd ROM
2 MB innebygd RAM
64 KB mottaksbuffer
Strømbehov
100 - 240 V vekselstrøm (50 - 60 Hz)
Strømforbruk
4,4 W i hvilemodus
35 W under utskrift
Krav til miljøet
Temperatur
Maks. driftstemperatur: 5
°
C - 40
°
C
Fuktighet: 10-80% relativ fuktighet uten kondensasjon
Anbefalte driftsbetingelser for best utskriftskvalitet: 15
°
C - 35
°
C,20 -
80% relativ fuktighet uten kondensasjon
Lagringstemperatur: -40
°
C - 60
°
C
Lydstyrkenivå i henhold til ISO 9296
Lydtrykk, LpAm: 49 dB(A) (“tilskuer”-plass)
Driftssikkerhet
3 000 sider per måned ved tekstutskrift i svart/hvitt, 500 sider per
måned ved fargeutskrift
Middeltid mellom svikt: 20 000 timer
Produkt- og sikkerhetssertifiseringer
Skriver med strømledning
NOM1, TUV-GS, UL, CSA, SABS (Sør-Afrika), CCIB (Kina) og
PSB(Singapore), JUN (Korea)
EMI-sertifiseringer
Skriver med strømledning:
CE (EU), B mark (Polen), GOST (Russland), BCIQ (Taiwan), FCC (USA),
RRL(Korea), VCCI (Japan), C-Tick (Australia, New Zealand)
Utskriftsmetode
Vanlig termisk blekkstråleteknikk med påføring på papiret etter
forespørsel
Utskriftshastighet
Opptil 7,0 sider per minutt for svart/hvitt-utskrift
Opptil 6,0 sider per minutt for fargeutskrift
Dette er omtrentlige tall. Nøyaktig hastighet avhenger av
systemkonfigurasjon og programvaren som brukes.
Oppløsning
Letter-kvalitetsmodus
600 x 600 ppt svart/hvitt
PhotoREt II farge
P
hotoREt II-teknologi er en HP-eid teknologi for fargeutskrift med høy
kvalitet på flere nivåer. Den øker antallet farger som kan skrives ut på ett
enkelt punkt (pixel). HP PhotoREt II benytter en ny blekkpatron(C1823D/
C1823G/C1823T), som avgir blekkdråper (10 pikolitre). Blekkpatronen er
70% mindre enn de forrige HP DeskJet-blekkpatronene. HP PhotoREt II
plasserer opptil 16 blekkdråper på ett punkt, og kan generere 4 sjatteringer
per hovedfarge takket være en presis kontroll av blekkmengden som
overføres til hvert punkt.
Ta kontakt med HPs kundeservice for ytterligere opplysninger om
PhotoREtII.
Kladdekvalitetsmodus
300 x 600 svart/hvitt
PhotoREt II farge
Skriverkommandospråk
Utvidet HP PCL Level 3
Tegnsett
PC-8, PC8 Dansk/Norsk, PC-8 Tyrkisk, PC850, PC-852, HP Roman 8,
ECMA-94 Latin 1 (ISO 8859/1), ECMA-94 Latin 2 (ISO 885/2), ECMA-
128 Latin 5(ISO 8859), Storbritannia (ISO 4), ASCII (ISO 6), Svensk
(ISO 11),Italiensk (ISO 15), Spansk (ISO 17), Tysk (ISO 11), Italiensk (ISO
15), Spansk (ISO 17),Tysk (ISO 21), Dansk/Norsk (ISO 60), Fransk (ISO
69), Legal, Windows Latin1, Windows Latin 2, Windows Latin 5.
Dimensjoner
Med papirskuffen lukket
B x H x D: 22,8 x 8,8 x 15,0 tommer (579,1 x 223,5 x380,0 mm)
Med papirskuffen trukket helt ut
B x H x D: 22,8 x 8,8 x 26,3 tommer (579,1 x 223,5 x668,0 mm)
Vekt
9,4 kg
Maskinvarekompatibilitet
Windows-miljø
• 80486-66 MHz prosessor og over (optimert for Pentium-133 MHz)
• Windows 3.1x, Windows 95, Windows 98, Windows NT 4.0
• 8 MB RAM (optimert for 16 MB RAM) for Windows 3.1x, Windows 95,
Windows 98
• 24 MB RAM (optimert for 32 MB RAM) for Windows NT 4.0
• 50 MB ledig diskplass for 11" x 17" eller A3-format (filer med mye grafikk
kan trenge mer diskplass)
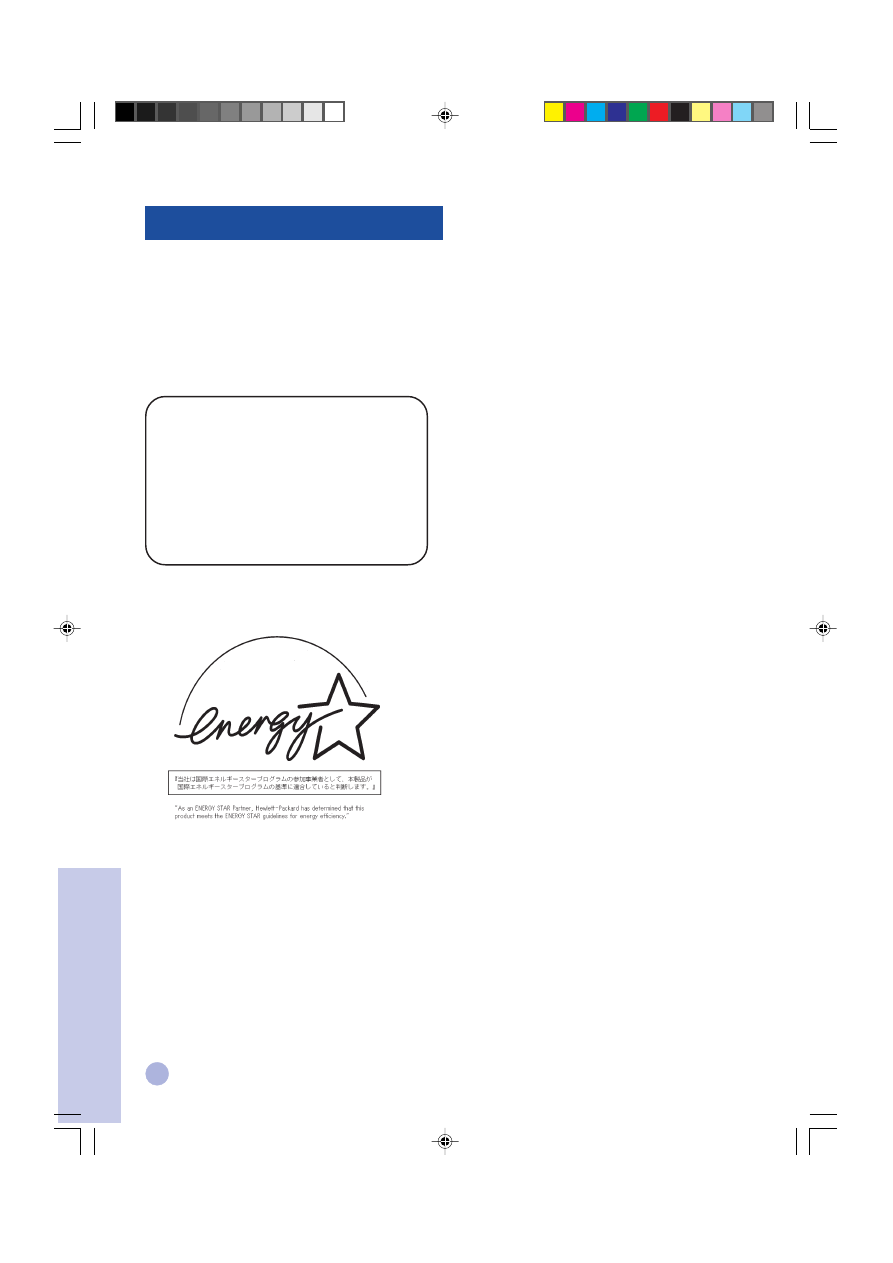
26
Erklæring om strømledningen
Strømledningen kan ikke repareres. Defekte strømledninger
må kastes eller returneres til forhandler.
Lampeklassifisering
Energiforbruk
Del 4 - Spesifik
asjoner
Rettslig bindende merknader
Energy Star is a US registered service mark of the United States
Environmental Protection Agency
CLASS 1 LED PRODUCT
LED KLASSE 1
APPARECCHIO LED DI CLASSE 1
PRODUCT KLASY 1 Z DIODAMI ŒWHECYCYMI LED
Appareil à Diode Electrluminescente de Classe 1
ZA¸∆ZEN∆ LED T¸∆Y 1
KLASS 1 LED APPARAT
LUOKAN 1 LED
Norwegian
16/5/2000, 6:26 PM
26
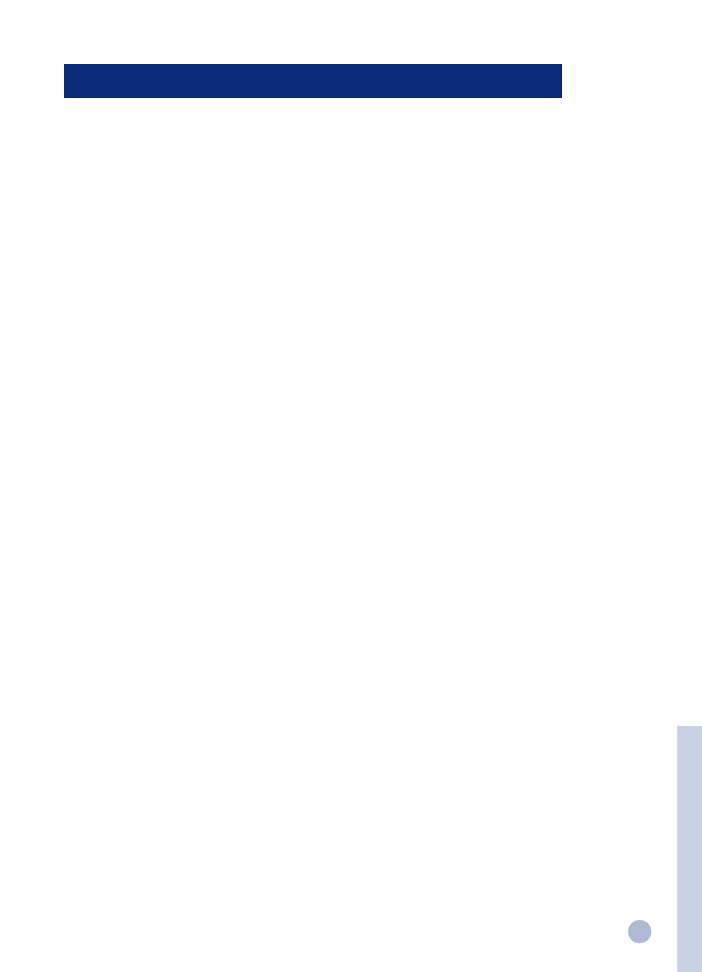
27
Del 4 - Spesifik
asjoner
A.
A.
A.
A.
A.
Garantibetingelser
Garantibetingelser
Garantibetingelser
Garantibetingelser
Garantibetingelser
1.
Hewlett-Packard (HP) garanterer overfor sluttbrukeren/kunden
at HP-produktene som er angitt ovenfor, er uten mangler i
materialer og arbeidsutførelse i garantitiden. Garantien
begynner å løpe fra og med kjøpsdatoen. Kunden må legge
fram kvittering som bekrefter kjøpsdato.
2.
Når det gjelder programvareprodukter, gjelder HPs garanti bare
ved det tilfellet at programmet ikke kan kjøres i henhold til
instruksjonene. HP garanterer ikke at bruken av et produkt går
uavbrutt eller er feilfritt.
3.
HPs garanti dekker bare mangler som oppstår som resultat av
normal bruk av produktet, og gjelder således ikke:
a.
ved feilaktig eller utilstrekkelig vedlikehold eller
modifisering;
b.
programvare, grensesnitt, utskriftsmateriale, deler eller
tilbehør som ikke er anskaffet fra eller støttet av HP; eller
c.
bruk utenfor produktets spesifikasjoner.
4.
Når det gjelder HPs skriverprodukter, har bruk av en
blekkpatron som ikke er fra HP eller en etterfylt blekkpatron,
ingen innvirkning verken på garantien til kunden eller en
eventuell støttekontrakt som HP måtte ha med kunden. Hvis
skriverfeil eller -skade imidlertid er forårsaket av bruk av en
blekkpatron som ikke er fra HP eller en etterfylt blekkpatron, vil
HP belaste kunden med standard arbeidstid og materialer for å
yte service på skriveren for den bestemte feilen eller skaden.
5.
Hvis HP i løpet av gjeldende garantiperiode mottar melding om
mangel i programvare, utskriftsmateriale eller blekkpatroner
som dekkes av HPs garanti, vil HP erstatte det mangelfulle
produktet. Hvis HP i løpet av gjeldende garantiperiode mottar
melding om mangel i maskinvare som er dekket av HPs garanti,
vil HP etter eget skjønn enten reparere eller erstatte det
mangelfulle produktet.
6.
Hvis HP er ute av stand til å reparere eller erstatte, uansett
grunn, et mangelfullt produkt som er dekket av HPs garanti, vil
HP, innen rimelig tid etter å ha mottatt meldingen om
mangelen, refundere kjøpsprisen for produktet.
7.
HP er ikke forpliktet til å reparere, erstatte eller refundere før
kunden returnerer det mangelfulle produktet til HP.
8.
Eventuelle erstatningsprodukter kan være enten nye eller som
nye, forutsatt at funksjonaliteten er minst like god som for
produktet det erstatter.
9.
HPs garanti er gyldig i alle land der HP distribuerer
angjeldende HP-produkter, med unntak av følgende land: Midt-
Østen, Afrika, Argentina, Brasil, Mexico, Venezuela og Frankrikes
oversjøiske territorier. I unntakslandene gjelder garantien kun i
det land produktet ble kjøpt. Kontrakter for ekstra
garantitjenester, f.eks. service på stedet, er tilgjengelige fra
godkjente HP-servicekontorer der produktet distribueres av HP
eller en godkjent importør.
10. I den grad det er tillatt i henhold til lokal lovgivning, gir verken
HP eller HPs tredjepartsleverandører andre garantier eller vilkår
av noe slag, verken uttrykket eller underforstått, for
angjeldende HP-produkter herunder særskilte underforståtte
garantier eller vilkår for salgbarhet, tilfredsstillende kvalitet og
egnethet til et bestemt formål.
B
B
B
B
B
Ansvarsbegrensninger
Ansvarsbegrensninger
Ansvarsbegrensninger
Ansvarsbegrensninger
Ansvarsbegrensninger
1.
I den grad det er tillatt i henhold til lokal lovgivning og med
unntak av forpliktelsene som er spesifisert i denne garantien, er
HP eller HPs tredjepartsleverandører ikke under noen
omstendigheter ansvarlige for direkte, indirekte, spesielle eller
tilfeldige skader eller følgeskader, uansett om kravene er basert
på kontrakt, sivil søksmålsgrunn eller annen juridisk teori, og
uansett om man hadde fått melding om muligheten for slik
skadeserstatning.
C
C
C
C
C
Lovgivning
Lovgivning
Lovgivning
Lovgivning
Lovgivning
Disse garantier og ansvarsbetingelser skal være underlagt og
tolkes i samsvar med norsk lov.
Hewlett-Packard erklæring om begrenset garanti
HP produkt
Programvare
Blekkpatroner
Skriver-perifer maskinvare
Varighet av begrenset
garanti
90 dager
90 dager
1 år
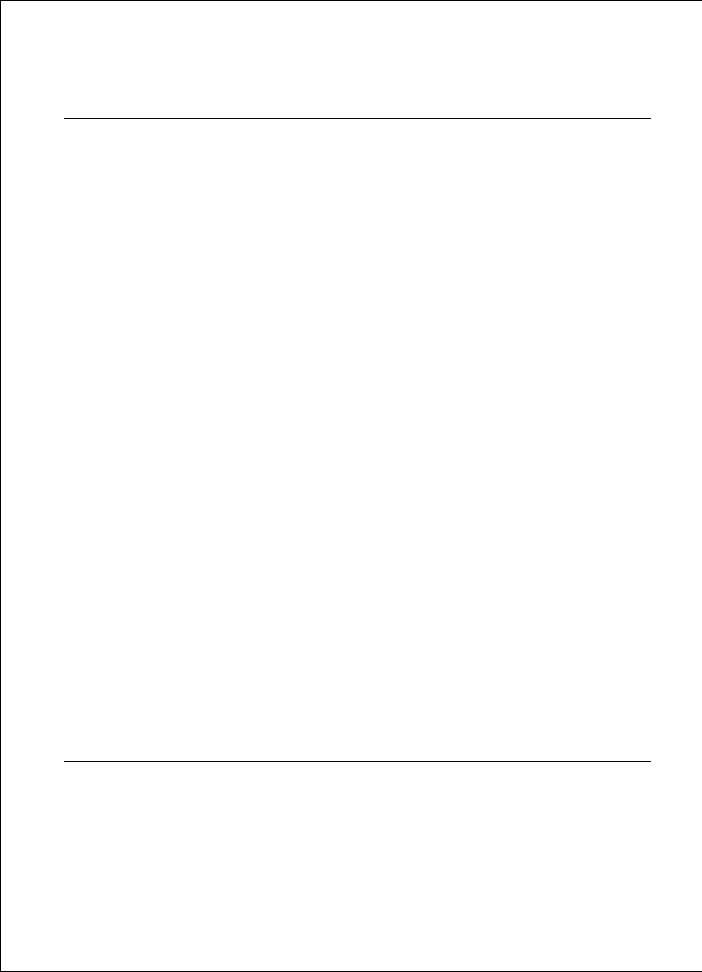
Manufacturer's name
:
Hewlett-Packard Singapore (Pte) Ltd.
Manufacturer's address
:
Asia Hardcopy Manufacturing Operation
20 Gul Way Singapore 629196
declares, that the product
Product Name
:
HP DeskJet 1120C Printer
Product Number
:
HP C2678A
Product Options
:
All
conforms to the following Product Specifications
:
Safety
:
IEC 950 : 1991 + A1 + A2 / EN 60950 : 1992 + A1 + A2
IEC825-1 : 1993 / EN 60825-1 : 1994 class I for LEDS
EMC
:
CISPR 22 : 1993 / EN 55022 : 1994 Class B
EN 50082-1 : 1992
IEC 801-2 : 1991 / prEN 55024-2 : 1992 - 4 kV CD, 8 kV AD
IEC 801-3 : 1984 / prEN 55024-3 : 1991 - 3 V/m
IEC 801-4 : 1988 / prEN 55024-4 : 1992 - 0.5 kV Signal Lines
1 kV Power Lines
IEC-1000-3-2 : 1995 / EN 61000-3-2 : 1995
IEC-1000-3-3 : 1994 / EN 61000-3-3 : 1995
Supplementary Information
:
(1) The products herewith comply with the requirements of the Low Voltage Directive 73 / 23 / EEC and the
EMC Directive 89 / 336 / EEC.
(2) The HP DeskJet 1120C printer was tested in a typical configuration with Hewlett-Packard Personal
Computer.
Singapore, April 1998
Chan Kum Yew, Quality Manager
European Contact: Your local Hewlett-Packard Sales and Service Office or Hewlett-Packard GmbH,
Department TRE, Herrenberger Straße 130, D-71034 Boblingen (Fax: +49-7031-143143)
DECLARATION OF CONFORMITY
according to ISO / IEC Guide 22 and EN 45104
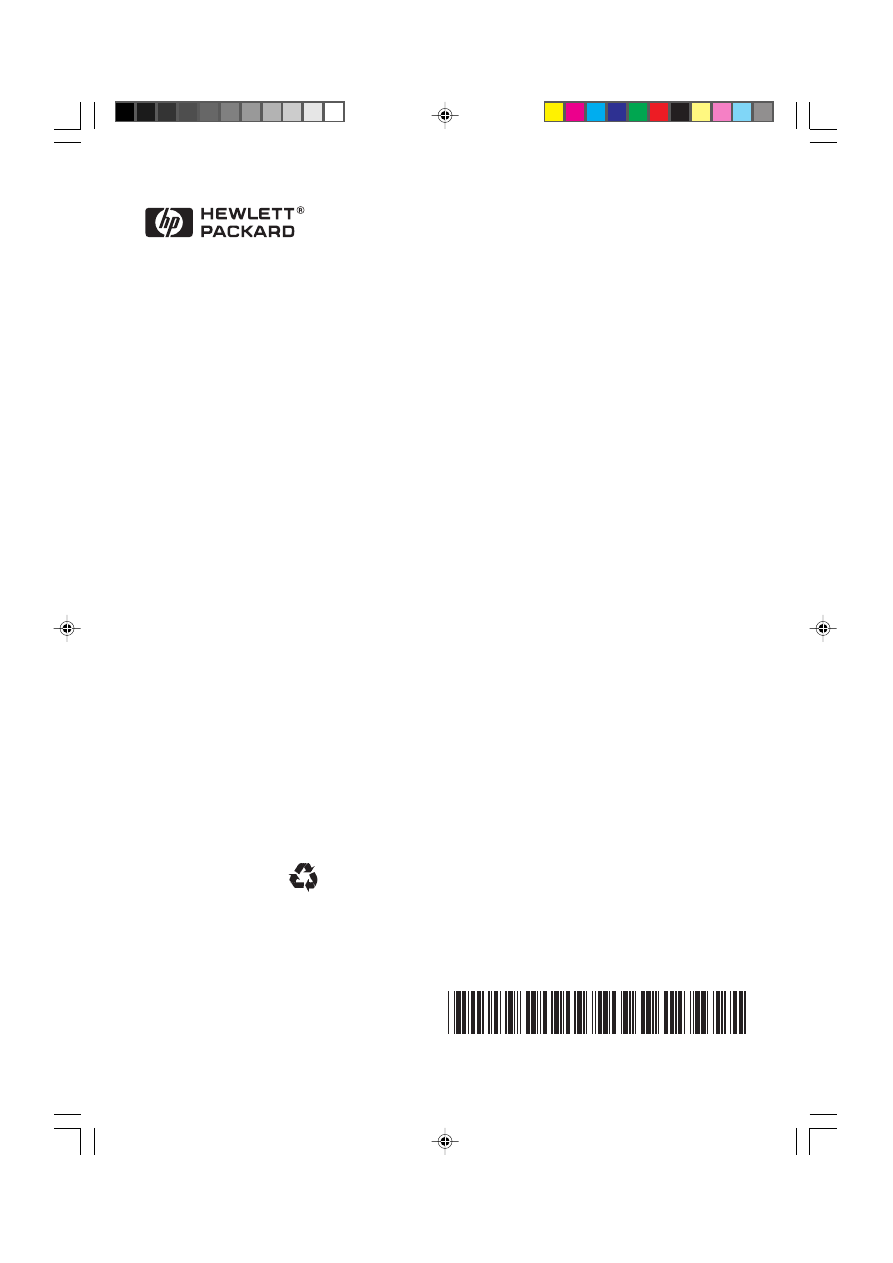
© Copyright 2000
Hewlett-Packard Company
Printed in Germany
Manual Part No. C8099-90018
http://www.hp.com/go/dj1125
C8099-90018
Printed on recycled paper
Cover1120C-NFSD
23/5/00, 11:10 AM
4