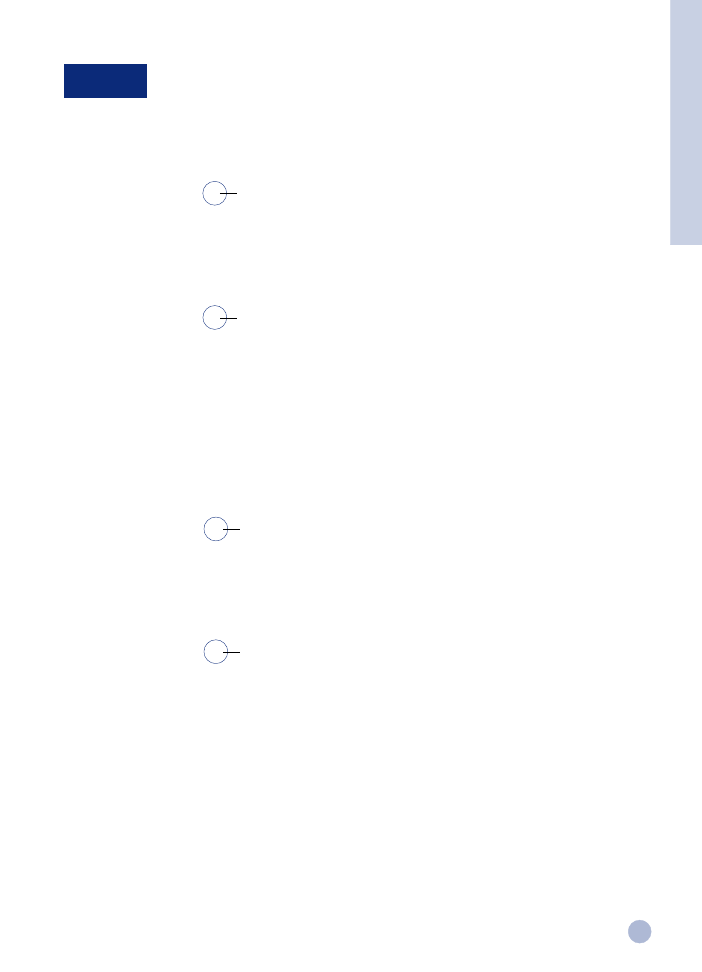
Índice
1
Iniciar
Noções Gerais de Impressão
Especificações
2
4
7
8
10
11
12
13
15
17
18
21
23
2
4
Assistência
3
25
26
27
Português
4th edition, May 1999
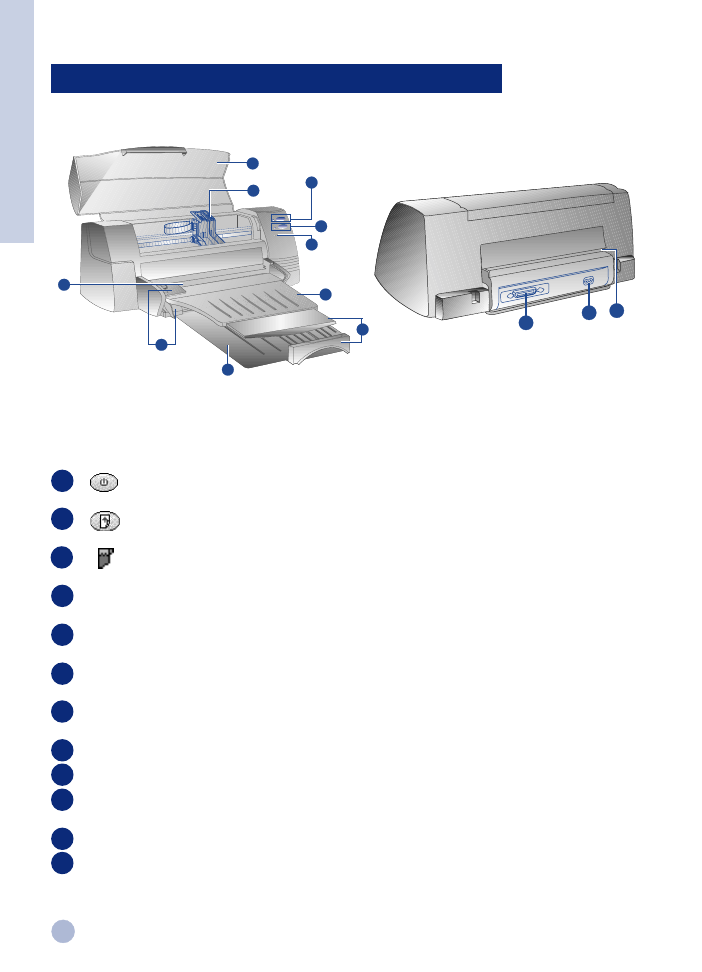
2
6
12
10
11
9
8
1
2
3
7
4
6
4
5
Conhecer as partes e as funções da impressora
Secção 1 - Iniciar
1
2
3
4
5
6
7
8
9
11
12
10
Partes da impressora
Funções
Botão interruptor e indicador
Liga e desliga a impressora. Ver a secção seguinte em
“Luzes da Impressora”.
Botão de continuar e indicador
Indica que é necessária a intervenção do utilizador. Ver a
secção seguinte em “Luzes da Impressora”.
Indicador do cartucho
IIndica que os cartuchos de impressão necessitam da
atenção do utilizador.
Selector do comprimento/
Coloca o papel na posição correcta.
da largura do papel
Tabuleiro de alimentação
Com capacidade para até 10 folhas de papel.
superior alternativo
Tabuleiro de alimentação
Recebe o papel de uso comum. Com capacidade
inferior principal
para até 150 folhas de papel.
Tabuleiro de saída
Recebe o papel à medida que ele sai da impressora. Com
capacidade para até 50 folhas de papel impresso.
Fecho do cartucho de impressão
Fixa os cartuchos de impressão.
Tampa da impressora
Afasta aspartículas de pó das peças da impressora.
Tabuleiro de alimentação traseiro Para imprimir papel mais espesso, que necessita de um
tabuleiro plano.
Tomada
Para ligação a uma fonte de energia.
Porta paralela
Para enviar e receber dados para e do computador.
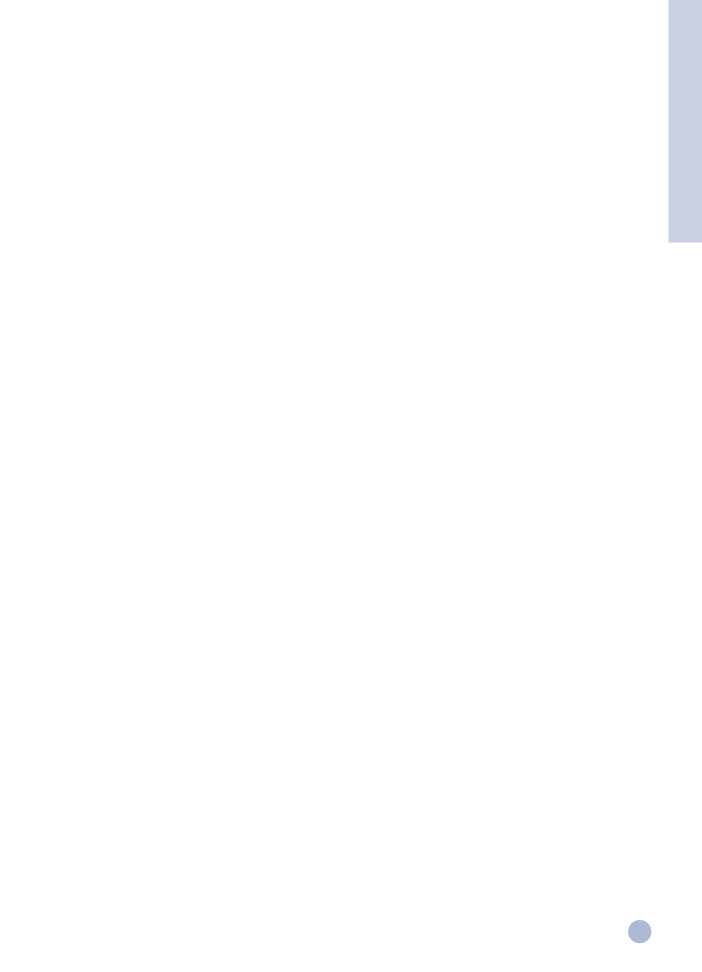
3
As luzes no painel frontal da impressora indicam se esta se encontra ligada, no processo de receber dados, ou se
tem erros.
Se as luzes estiverem...
Então...
Energia
Desligada
A impressora está desligada. Carregue no botão “Energia” para ligar a impressora.
Continuar
Desligada
Cartucho
Desligada
Energia
Ligada
A impressora está pronta para imprimir. Pode enviar um documento para a
Continuar
Desligada
impressora.
Cartucho
Desligada
Energia
A piscar
A impressora está a receber dados do computador ou está a imprimir.
Continuar
Desligada
Aguarde até o documento estar impresso.
Cartucho
Desligada
Energia
A piscar
O papel está encravado ou os orifícios do cartucho de impressão estão obstruídos.
Continuar
A piscar
Cartucho
Desligada
Energia
A piscar
A impressora tem um erro.
Continuar
A piscar
Desligue a impressora e depois volte a ligá-la. Se as três luzes continuarem a
Cartucho
A piscar
piscar, recorra ao centro de Assistência ao Cliente mais próximo (ver página 21).
Energia
Ligada
Isto indica o seguinte:
Continuar
Desligada
• a tampa superior está aberta;
Cartucho
A piscar
• falta um cartucho de impressão ou este não está a funcionar devidamente.
Energia
Ligada
Isto indica o seguinte:
Continuar
A piscar
• a impressora está sem papel;
Cartucho
Desligada
• a impressora está à espera que a tinta nas mídias especiais (transparências)
seque, antes de imprimir a página seguinte;
• é necessária a intervenção do utilizador para carregar papel, seguindo as
instruções no ecrã do computador antes de carregar no botão de continuar
para prosseguir a impressão;
• é necessária a intervenção do utilizador para carregar papel no tabuleiro de
alimentação traseiro.
Luzes da impressora
Secção 1 - Iniciar
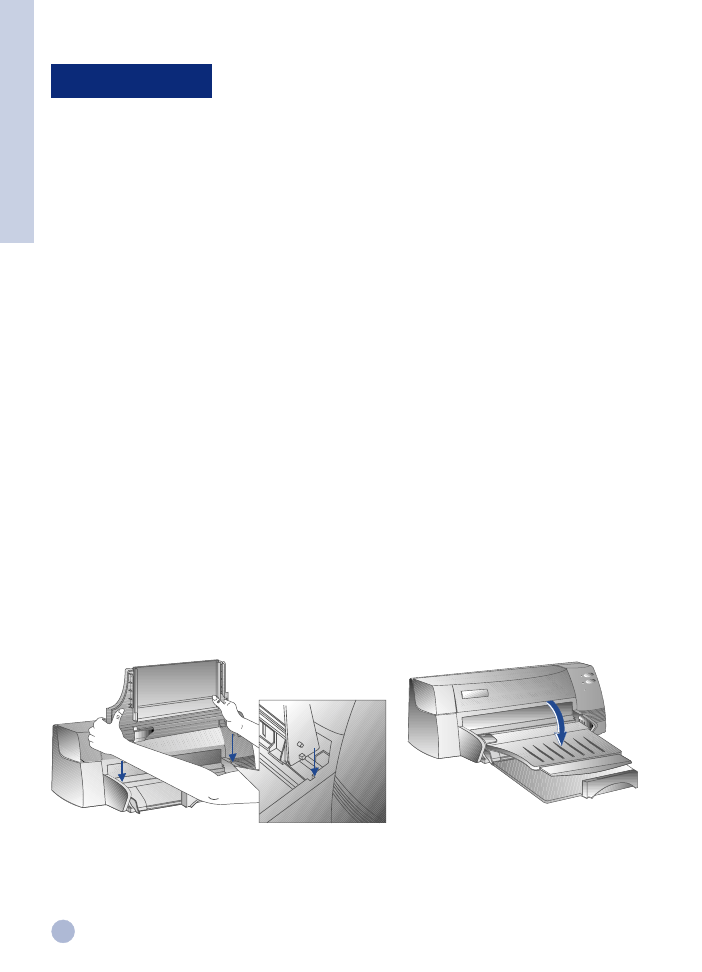
4
Secção 1 - Iniciar
Passo 1 - Desembalar
1
Certifique-se de que os seguintes artigos foram fornecidos com a impressora:
• Cabo de alimentação
• Cartucho de impressão a preto
• Cartucho de impressão a cores
• Disquetes do software da impressora
• Manual do utilizador
• Tabuleiro de saída
• CD de instalação (Starter CD)
• Kit de impressão
2
Desembale e retire as quatro fitas adesivas que protegem a impressora (uma na parte de trás).
3
Abra a tampa superior e retire a quinta fita adesiva e o material branco do interior da impressora.
Passo 2 - Como instalar o tabuleiro de saída
1
Retire o tabuleiro de saída da cobertura de plástico.
2
Alinhe os selectores no tabuleiro de saída com as ranhuras da impressora.
3
Empurre o tabuleiro de forma a trancar o lado esquerdo em primeiro lugar e só depois o direito.
4
Baixe o tabuleiro até à sua posição horizontal.
Como instalar
2
3
4
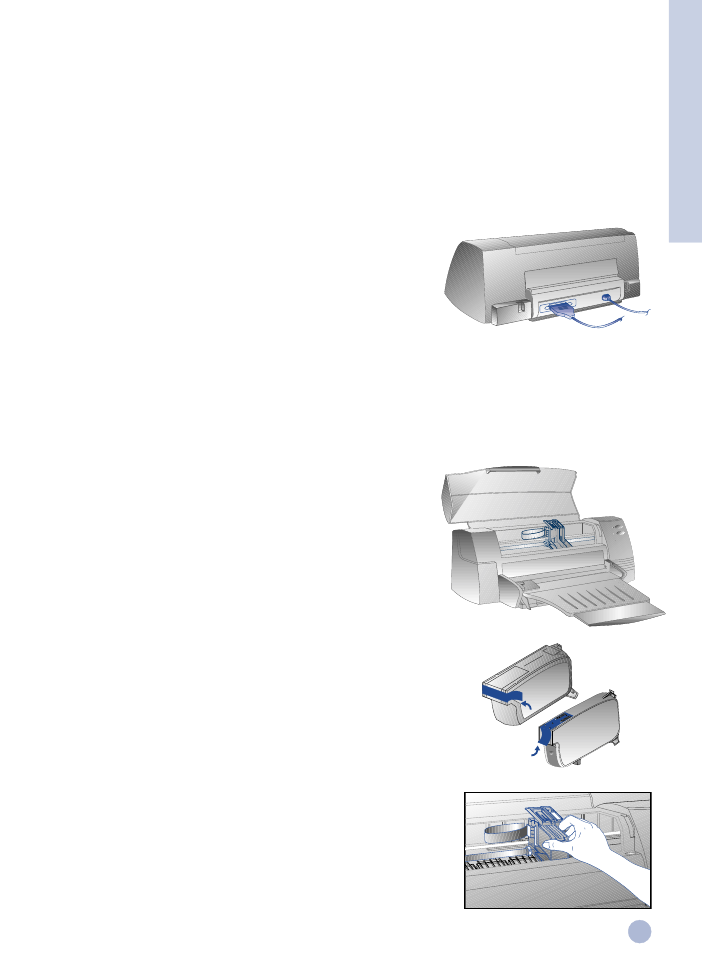
5
Passo 3 - Como ligar o cabo de alimentação
Nota: O cabo que liga a impressora ao computador não é fornecido com a impressora. Terá de comprar um
cabo paralelo. A HP recomenda um cabo paralelo de alta qualidade em conformidade com IEEE 1284
(Peça HP N.º C2950A ou C2951A).
1
Desligue o computador.
2
Ligue a extremidade do cabo paralelo da impressora à porta
paralela atrás da impressora e feche ambos os clips das
ranhuras do conector.
3
Ligue a outra extremidade do cabo da impressora à porta
paralela atrás do computador e aperte os parafusos no conector
Nota:
Não partilhe a porta paralela com uma unidade zip ou digitalizador.
4
Ligue o cabo de alimentação à impressora e depois a uma ficha com ligação à terra.
Passo 4 - Como instalar os cartuchos de impressão
1
Prima o botão interruptor para ligar a impressora.
2
Abra a tampa da impressora.
O suporte do cartucho de impressão mover-se-á para o
centro da impressora.
3
Levante o fecho do cartucho de impressão.
4
Retire o cartucho de impressão a cores da embalagem.
5
Retire cuidadosamente a fita adesiva que cobre os orifícios da tinta.
Tenha cuidado para não tocar nos orifícios da tinta ou nos
contactos de cobre.
6
Insira o cartucho de impressão no suporte e empurre-o firmemente
para baixo, no suporte esquerdo. Empurre o fecho para baixo, de forma
a prender o cartucho de impressão.
7
Repita os passos de 4 a 6 para instalar o cartucho de
tinta preta no suporte da direita.
Nota:
Se os cartuchos de impressão não estiverem
correctamente instalados, a impressora não funciona.
8
Feche a tampa da impressora.
Secção 1 - Iniciar
51645A/51645G
C1823D/C1823G/C1823T
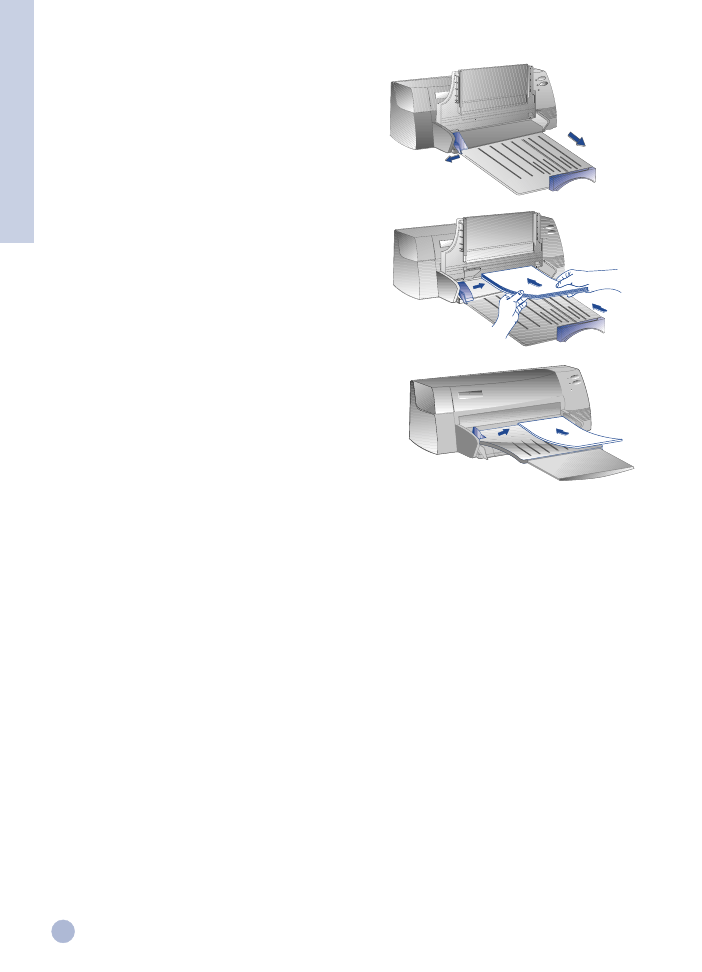
6
Passo 5 - Como carregar o papel
Tabuleiro de alimentação inferior principal
1
Levante o tabuleiro de saída e ajuste ao máximo os
selectores da largura e comprimento do papel.
2
Insira até 150 folhas de papel, alinhando a
margem direita do papel ao lado direito do tabuleiro,
com o lado a imprimir virado para baixo. Faça deslizar
o papel até parar.
3
Ajuste os selectores de largura e comprimento de
papel de modo que fiquem ligeiramente
encostados ao papel.
4
Baixe o tabuleiro de saída até à sua posição horizontal.
Tabuleiro de alimentação superior alternativo
1
Estenda o tabuleiro de alimentação alternativo e
ajuste ao máximo o selector de largura do papel.
2
Insira até 10 folhas de papel no lado direito do
tabuleiro de alimentação alternativo, com a
página a imprimir virada para baixo, até parar.
3
Faça deslizar o selector de largura até que ele pare nas
margens do papel.
Passo 6 - Instalar o software da impressora
Antes de poder utilizar a impressora, terá de instalar o software da mesma. Para instalar este software, precisa
de pelo menos 8 MB de RAM e de ter instalado no seu computador o Microsoft Windows 3.1x/95/98. Para
instalar o software de impressora Windows NT 4.0, precisa de pelo menos 24 MB de RAM e de ter instalado
no seu computador o Microsoft Windows NT 4.0. Consulte a página 25, “Compatibilidade do Hardware”, para
os requisitos do hardware.
Nota:
Para utilizadores do Windows 95/98.
* Se vir a mensagem
Novo Hardware Encontrado
antes ou durante a instalação, seleccione
Não
instale a unidade (o Windows não irá adverti-lo novamente)
e clique
OK
. Siga as instruções abaixo
para instalar o software da impressora.
* Se aparecer o
Assistente da Unidade do Dispositivo de Actualização
, clique
Seguinte
. Depois,
clique
Terminar
. Siga as instruções abaixo para instalar o software da impressora.
Como instalar a partir do CD de instalação (Recomendado)
Nota:
TO CD de instalação inclui um utilitário para copiar facilmente o software da impressora HP DeskJet
1120C para disquetes de alta densidade de 3.5 polegadas. Isto permite-lhe usar as disquetes para
instalar o software em sistemas que não tenham uma unidade de CD-ROM. Ver o menu Software da
Impressora no CD de Instalação.
1
Inicie o Microsoft Windows e certifique-se de que não estão abertas outras aplicações do Windows.
2
Introduza o CD de instalação na unidade de CD-ROM. O programa de instalação abrirá automaticamente.
3
Clique a opção
Unidade da Impressora
no menu do CD para instalar o software da sua impressora. Se o
programa de instalação não abrir automaticamente, siga as instruções abaixo.
Secção 1 - Iniciar
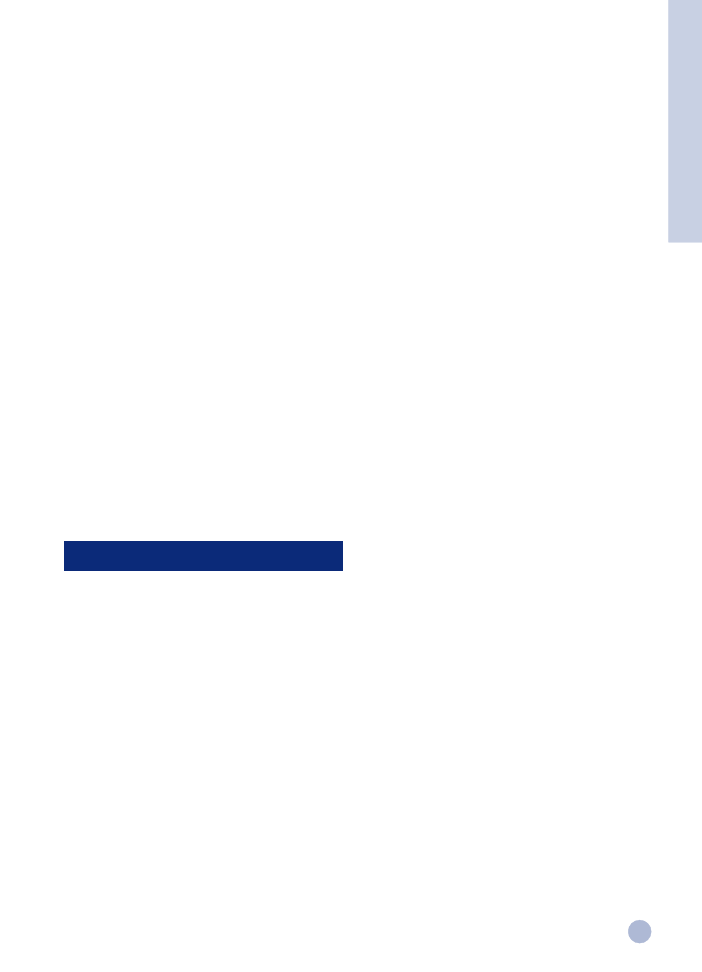
7
Como instalar a partir de disquetes (ou do CD de Instalação, se a instalação não decorrer
automaticamente)
1
Inicie o Microsoft Windows e certifique-se de que não estão abertas outras aplicações do Windows.
2
Introduza a disquete 1 na unidade de disquetes do seu computador (ou o CD na unidade de CD-ROM).
3
Seleccione
Ficheiro
,
Executar
no Windows 3.1 ou seleccione
Iniciar
,
Executar
no Windows 95/98/NT 4.0.
4
Na Caixa da Linha de Comandos,
•
para instalação a partir de disquetes, digite a letra da unidade de disquetes do seu computador
seguida de :\
SETUP
(por exemplo, A:\SETUP).
•
para instalação a partir de CD, digite a letra da unidade de CD-ROM do seu computador seguida de
:\
INSTALL
(por exemplo, D:\INSTALL).
5
Para completar a instalação, siga as instruções que aparecem no ecrã.
Passo 7 - Como alinhar os cartuchos e fazer o teste da impressora
Deve alinhar os cartuchos de impressão sempre que instalar um novo. Isto fará com que tanto a tinta
preta como a de cores fiquem alinhadas quando forem utilizadas em conjunto no mesmo texto, linha ou
gráfico.
1
Execute o utilitário do software da Caixa de Ferramentas DJ1120C da HP DeskJet, clicando duas vezes
no ícone da
Caixa de Ferramentas DJ1120C
na área de trabalho “desktop” ou no grupo de
programas.
2
Clique na coluna
Manutenção
e seleccione
Alinhar Cartuchos de Impressão
. Siga as instruções
que aparecem no ecrã do computador.
3
Após ter alinhado os cartuchos, pode testar a instalação da impressora. Para o fazer, seleccione
Imprimir um Auto-Teste
na coluna
Manutenção
da Caixa de Ferramentas da HP Deskjet 1120C.
Manual do
inclui informação sobre como usar o software da impressora, seleccionar e usar papel,
Utilizador
imprimir usando características especiais, substituir cartuchos de impressão, resolver
problemas de impressão, encomendar acessórios da HP e ter acesso à Assistência ao Cliente.
Caixa de
fornece instruções de uso e de resolução de problemas, bem como acesso a funções de
ferramentas
manutenção da impressora e informações acerca da HP.
CD de Instalação
inclui uma descrição rápida da sua impressora, um utilitário de descarga de disquetes para o
(Starter CD)
software da impressora, vídeos acerca de como usar a sua impressora, amostras de
impressão, uma cópia electrónica deste manual do utilizador, e informações relativas a
encomendas.
Kit de Impressão
inclui software que poderá usar para criar projectos para imprimir utilizando a impressora HP
DeskJet 1120C.
Web Site
http://www.hp.com/go/dj1120 ou http://www.hp.com fornece um link para o Web site da HP
para informações referentes ao mais recente software para impressoras, produtos e
assistência ao cliente.
Nota:
Se as sugestões de ajuda fornecidas no manual do utilizador, na caixa de ferramentas e no CD de
instalação não forem suficientes para o ajudarem a resolver os seus problemas de de impressão, poderá
receberassistência do Centro de Assistência ao cliente da HP. Ver página 21 para uma lista derecursos
disponíveis para assistência e manutenção da sua impressora.
Como aceder à Informação
Secção 1 - Iniciar
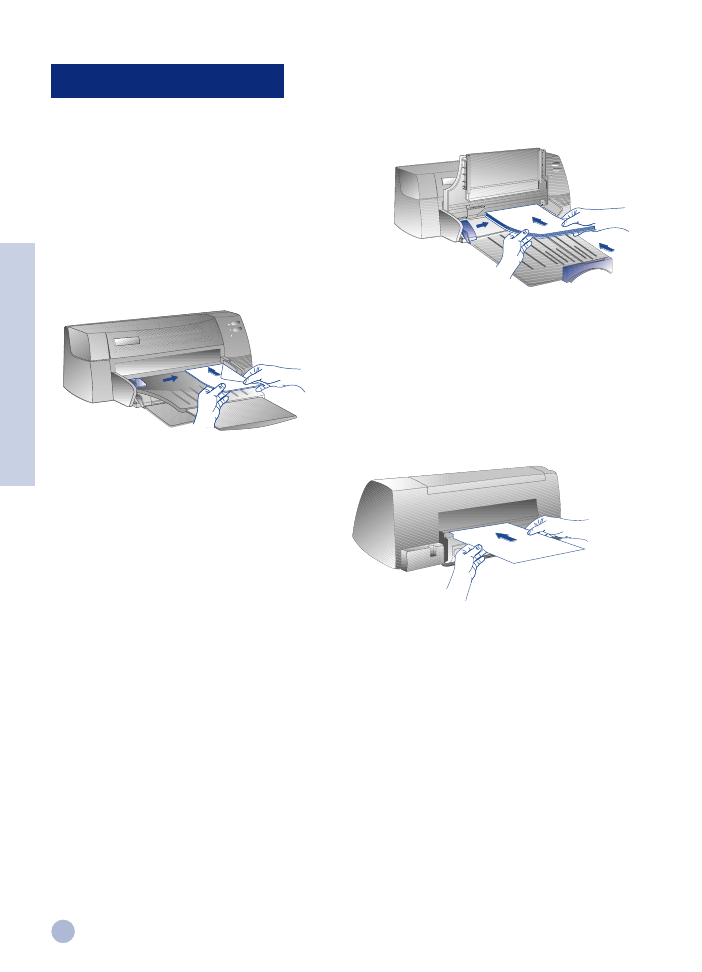
8
A sua impressora suporta tamanhos de papel de 4"x6" (101.6x152.4 mm) a 13"x19" (331x485mm).
O papel pode ser carregado usando um dos métodos abaixo descritos.
Tabuleiro de Alimentação Inferior Principal
Trata-se de um tabuleiro pré-definido para carregar papel
que usa normalmente. Tem capacidade para até 150
folhas de papel ou 15 envelopes.
Tabuleiro de Alimentação Superior Alternativo
Concebido para trabalhos de impressão ocasionais, tais
como impressão em transparências, etiquetas ou
envelopes.
Tem capacidade para até 10 folhas de papel ou 3
envelopes.
Tabuleiro de Alimentação Traseiro
Fornece um caminho em linha recta do papel
para imprimir em papel espesso (até 0.3mm),
como cartão. Tem capacidade para
1 folha de papel em qualquer altura.
Sugestões para seleccionar o papel
Sugestões para seleccionar o papel
Sugestões para seleccionar o papel
Sugestões para seleccionar o papel
Sugestões para seleccionar o papel
•
Utilize sempre um papel que esteja em conformidade com os mencionados na lista de “Tamanho e Peso
Recomendados”, na secção dos Dados Específicos sobre a Impressora, página 25.
•
Não use material estragado, dobrado ou amarrotado. Não use papel com cortes ou perfurações ou papel
com muita textura ou em alto relevo.
•
Não use material com várias partes.
•
Carregue apenas um tipo de papel de cada vez em qualquer dos tabuleiros.
•
Coloque sempre o papel com o lado a imprimir virado para baixo, com a margem direita do papel
alinhada com a margem direita do tabuleiro.
•
Não carregue mais de 150 folhas de papel ou 15 envelopes de cada vez no tabuleiro principal. Para o
tabuleiro alternativo, não carregue mais de 10 folhas de papel ou 3 envelopes. O tabuleiro de
alimentação traseiro apenas aceita uma folha de papel de cada vez.
Secção 2 - Noções Ger
ais de Impr
essão
Como carregar Papel
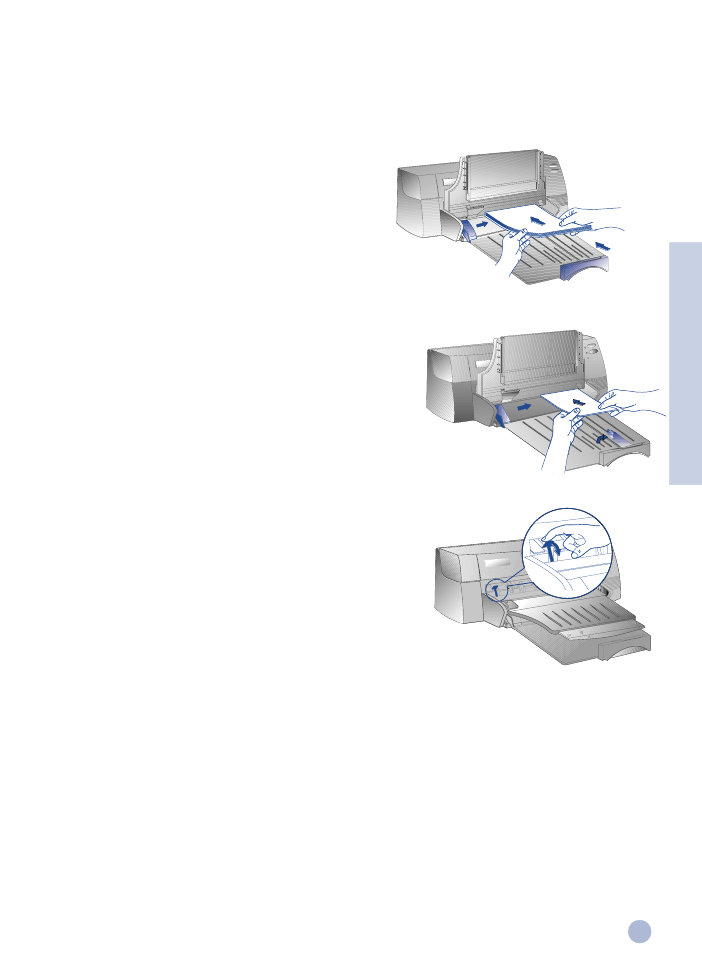
9
Para imprimir usando o tabuleiro principal:
1
Levante o tabuleiro de saída e ajuste ao máximo os
selectores de largura e comprimento do papel.
2a Coloque o papel e alinhe a margem direita da pilha
de papéis com a margem direita do tabuleiro.
Nota:
Para imprimir em material especial, tal como transparências
e envelopes, coloque o papel com o lado a imprimir virado para baixo.
2b Para imprimir em cartões, alargue o selector de cartões e
faça-o deslizar até que ele toque ligeiramente na margem
dos cartões.
3
Faça deslizar os selectores de largura e comprimento
até que eles encostem ligeiramente ao papel.
4
Baixe o tabuleiro de saída até à sua posição horizontal.
5
Para imprimir em envelopes ou cartões, empurre para baixo
as réguas perto da ranhura de saída do papel até elas ficarem
na posição correcta. Não se esqueça de empurrar as réguas
novamente para cima, assim que a impressão estiver completa.
6
Ajuste as configurações de impressão na unidade da impressora
HP DeskJet 1120C de maneira que corresponda à orientação,
tamanho e tipo de papel. Ver “Alterar as Configurações
de Impressão” na página 12.
Nota:
Para informações sobre como usar o tabuleiro alternativo, o tabuleiro de alimentação traseiro ou como
imprimir noutro tipo de material, ver “Imprimir em vários tamanhos e tipos de papel” na coluna “Como é
que eu...?”na Caixa de Ferramentas da HP DeskJet 1120C.
2a
2b
5
Secção 2 - Noções Ger
ais de Impr
essão
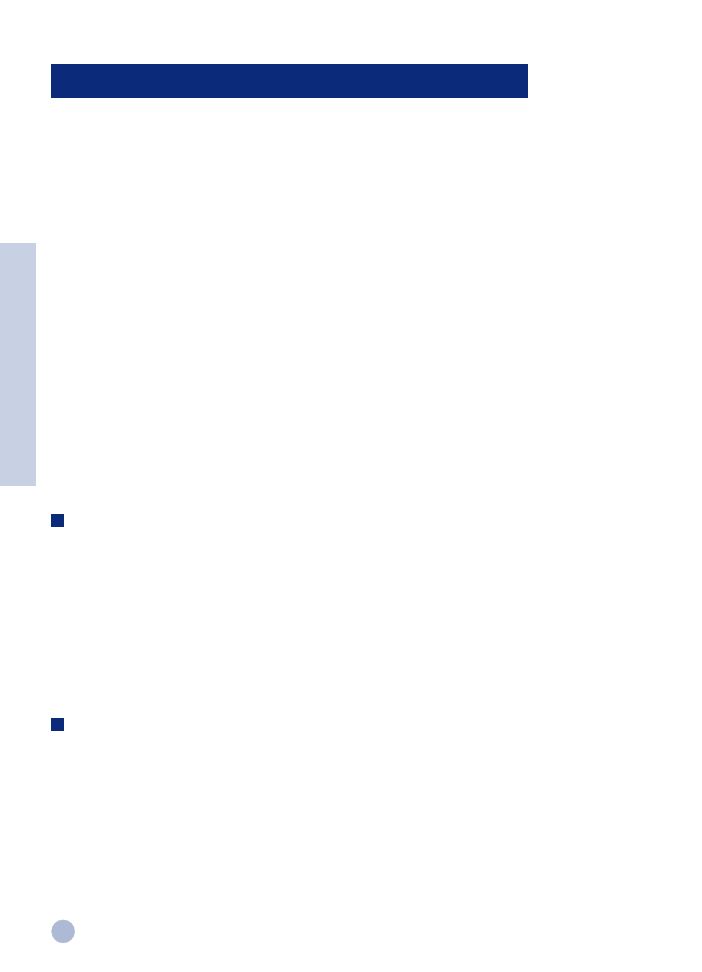
10
Conservar os cartuchos de impressão
Conservar os cartuchos de impressão
Conservar os cartuchos de impressão
Conservar os cartuchos de impressão
Conservar os cartuchos de impressão
Como alinhar os cartuchos de impressão
Deve alinhar os cartuchos de impressão sempre que instalar um novo. Isto fará com que tanto a tinta preta
como a de cores fiquem alinhadas quando forem utilizadas em conjunto no mesmo texto, linha ou gráfico.
1
Ligue o computador e a impressora.
2
Execute o utilitário do software da Caixa de Ferramentas HP Deskjet 1120C, clicando duas vezes no ícone
da Caixa de Ferramentas DJ1120C
Caixa de Ferramentas DJ1120C
Caixa de Ferramentas DJ1120C
Caixa de Ferramentas DJ1120C
Caixa de Ferramentas DJ1120C na área de trabalho “desktop” ou no grupo de programas.
3
Clique na coluna Manutenção
Manutenção
Manutenção
Manutenção
Manutenção.
4
Seleccione Alinhar Cartuchos de Impressão
Alinhar Cartuchos de Impressão
Alinhar Cartuchos de Impressão
Alinhar Cartuchos de Impressão
Alinhar Cartuchos de Impressão.
5
Para alinhar os cartuchos, siga as instruções que aparecem no ecrã do seu computador.
Como limpar os cartuchos de impressão
Limpe os cartuchos de impressão quando reparar que faltam linhas ou pontos no gráfico ou texto impresso.
Nota:
Não limpe os cartuchos de impressão desnecessariamente, uma vez que isso gasta tinta e reduz a
duração dos cartuchos.
1
Execute o utilitário do software da Caixa de Ferramentas HP Deskjet 1120C, clicando duas vezes no ícone
da Caixa de Ferramentas DJ1120C
Caixa de Ferramentas DJ1120C
Caixa de Ferramentas DJ1120C
Caixa de Ferramentas DJ1120C
Caixa de Ferramentas DJ1120C na área de trabalho “desktop” ou no grupo de programas.
2
Clique na coluna Manutenção
Manutenção
Manutenção
Manutenção
Manutenção.
3
Seleccione Limpar Cartuchos de Impressão
Limpar Cartuchos de Impressão
Limpar Cartuchos de Impressão
Limpar Cartuchos de Impressão
Limpar Cartuchos de Impressão.
4
Para limpar os cartuchos, siga as instruções que aparecem no ecrã do seu computador.
Secção 2 - Noções Ger
ais de Impr
essão
Substituir os cartuchos de impressão 3
Nota:
Não retire um cartucho de impressão até estar preparado para substitui-lo. Se um cartucho de
impressão estiver vazio, o outro continuará a imprimir. No entanto, a impressora não irá imprimir a
não ser que ambos os cartuchos estejam na posição correcta.
Use apenas cartuchos de impressão recomendados (HP peça n.º 51645A/51645G para impressão a
preto e peça n.º C1823D/C1823G/C1823T para impressão a cores). A Hewlett-Packard não se
responsabiliza por danos na impressora ou no cartucho de impressão resultantes da alteração ou do
enchimento do cartucho.
1
Ligue a impressora e abra a tampa superior.
Os suportes do cartucho de impressão movem-se para o centro da impressora e a luz do Cartucho começa a
piscar.
2
Levante o fecho do cartucho de impressão, agarre na parte superior do cartucho de impressão e puxe-o para
fora do respectivo suporte.
3
Retire o novo cartucho de impressão da embalagem e retire cuidadosamente a fita adesiva que cobre os
orifícios da tinta. Tenha cuidado para não tocar nos orifícios da tinta ou nos contactos de cobre.
4
Empurre o novo cartucho firmemente para baixo, para a ranhura do suporte e feche o cartucho de impressão.
5
Feche a tampa superior da impressora.
Os cartuchos voltam à sua posição “inicial” no lado direito da impressora, e a luz de continuar pára de piscar.
Substituir e conservar os cartuchos de impressão
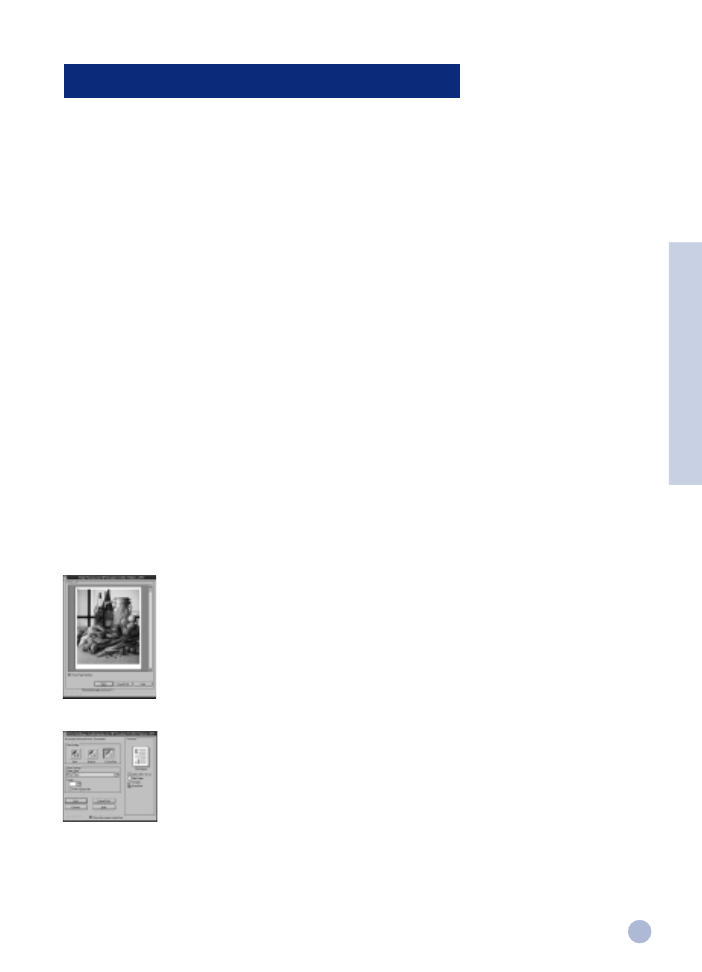
11
Conhecer o Software da sua Impressora
Esta secção fornece uma visão geral dos componentes e das funções do software da sua impressora.
Componentes do Software da Impressora
Componentes do Software da Impressora
Componentes do Software da Impressora
Componentes do Software da Impressora
Componentes do Software da Impressora
A unidade da impressora HP DeskJet 1120C está equipada com capacidades especiais de impressão (ver Imprimir
com Características Especiais), e com funções melhoradas de tempo de impressão (ver pormenores abaixo). Além
disso, fornecem-se os seguintes utilitários de software:
•
O programa da Caixa de Ferramentas
Caixa de Ferramentas
Caixa de Ferramentas
Caixa de Ferramentas
Caixa de Ferramentas permite-lhe aceder a toda informação de que necessita quando
usa a impressora.
•
O Monitor
Monitor
Monitor
Monitor
Monitor de Estado
de Estado
de Estado
de Estado
de Estado fornece informação acerca do estado da impressora, como por exemplo o trabalho
de impressão que está a decorrer assim como as configurações de impressão do momento. Permite-lhe t
ambém cancelar o seu trabalho de impressão.
•
O Desinstalador
Desinstalador
Desinstalador
Desinstalador
Desinstalador fornece um meio fácil e eficaz para retirar do registo do Windows o software da
impressora e as entradas que já não são necessárias.
•
O Web Site HP de Acesso
Web Site HP de Acesso
Web Site HP de Acesso
Web Site HP de Acesso
Web Site HP de Acesso fornece um
link para o web site da HP para informações referentes ao mais
recente software para impressoras, produtos e assistência ao cliente.
•
O Utilitário de
O Utilitário de
O Utilitário de
O Utilitário de
O Utilitário de Registo
Registo
Registo
Registo
Registo permite-lhe registar a sua impressora através da Internet. O registo permite-lhe
receber informação imediata sobre expansões de software e futuros produtos HP.
Pode ter acesso a estas funções no grupo de programas da impressora.
Funções Melhoradas do Tempo de Impressão
Funções Melhoradas do Tempo de Impressão
Funções Melhoradas do Tempo de Impressão
Funções Melhoradas do Tempo de Impressão
Funções Melhoradas do Tempo de Impressão
A unidade da impressora HP DeskJet 1120C fornece várias funções a que pode ter acesso no interface do utilizador.
•
Ver Antes.
Ver Antes.
Ver Antes.
Ver Antes.
Ver Antes. A unidade da impressora HP DeskJet 1120C tem a capacidade de mostrar uma
visão do trabalho antes de este ser impresso. A visão da aplicação apenas mostra o
trabalho com base nas opções da aplicação. No entanto, a unidade da impressora HP
DeskJet 1120C irá mostrar-lhe o trabalho tal como ele irá ficar, ou seja, mostra-lhe o
efeito combinado das configurações da aplicação que a impressora irá finalmente
imprimir. Se o que vir em Ver Antes não é o que deseja, então cancele o trabalho de
impressão. Não se esqueça de voltar a seleccionar as configurações de impressão antes
de imprimir novamente.
•
Confirmação das Configurações de Impressão.
Confirmação das Configurações de Impressão.
Confirmação das Configurações de Impressão.
Confirmação das Configurações de Impressão.
Confirmação das Configurações de Impressão. A unidade da impressora HP DeskJet
1120C fornece-lhe um meio rápido de alterar algumas opções normais de impressão tais
como qualidade de impressão, número de cópias e tipo de papel, sem ter de alterar as
configurações na unidade da impressora. Quando está a imprimir, surge uma caixa de
diálogo com as opções normais de impressão. Pode alterar estas opções ou clicar
Imprimir para continuar.
Nota:
Através da pré-definição, as funções melhoradas dos tempos de impressão são activadas. Pode
personalizar estas funções na coluna Preferência da unidade da impressora. Ver “Alterar as
Configurações de Impressão” na página 12.
Secção 2 - Noções Ger
ais de Impr
essão
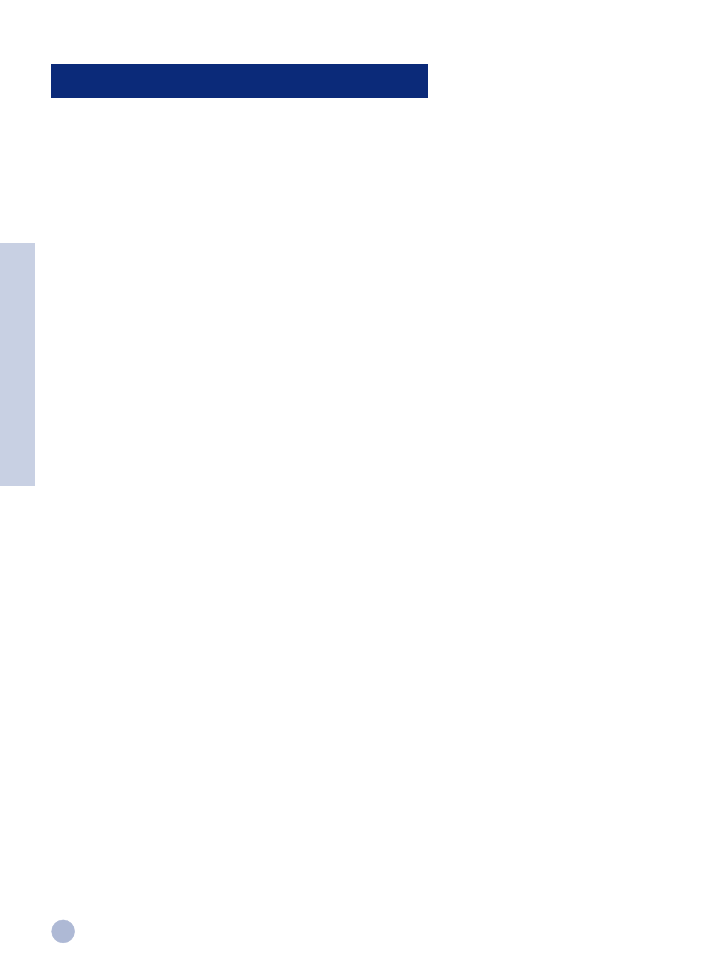
12
Seleccionar a sua Impressora
Seleccionar a sua Impressora
Seleccionar a sua Impressora
Seleccionar a sua Impressora
Seleccionar a sua Impressora
Para usar a sua impressora HP DeskJet 1120C, certifique-se de que esta se encontra seleccionada como
impressora pré-definida.
Para seleccionar a sua impressora como impressora pré-definida do Windows 95/98 e Windows NT 4.0
1
Clique Iniciar
Iniciar
Iniciar
Iniciar
Iniciar, seleccione
Definições
seguido de Impressoras.
2
Clique no ícone da impressora HP DeskJet 1120C
impressora HP DeskJet 1120C
impressora HP DeskJet 1120C
impressora HP DeskJet 1120C
impressora HP DeskJet 1120C para seleccioná-la.
3
No menu Ficheiro
Ficheiro
Ficheiro
Ficheiro
Ficheiro, seleccione Pré-d
Pré-d
Pré-d
Pré-d
Pré-definir
efinir
efinir
efinir
efinir, depois feche a janela.
Para seleccionar a sua impressora como a impressora pré-definida do Windows 3.1
1
No menu Gestor de Programas, abra o grupo de programas Principal
Principal
Principal
Principal
Principal,
2
Clique duas vezes no Painel
Painel
Painel
Painel
Painel de Controlo
de Controlo
de Controlo
de Controlo
de Controlo para abri-lo, depois clique duas vezes em Impressoras.
3
Seleccione a impressora
impressora
impressora
impressora
impressora HP DeskJet 1120C
HP DeskJet 1120C
HP DeskJet 1120C
HP DeskJet 1120C
HP DeskJet 1120C na lista de Impressoras Instaladas
Impressoras Instaladas
Impressoras Instaladas
Impressoras Instaladas
Impressoras Instaladas, e depois clique em Pré-definir
Pré-definir
Pré-definir
Pré-definir
Pré-definir.
4
Clique Fechar
Fechar
Fechar
Fechar
Fechar e saia do Painel de Controlo.
Alterar as Opções de Impressão
Alterar as Opções de Impressão
Alterar as Opções de Impressão
Alterar as Opções de Impressão
Alterar as Opções de Impressão
A caixa de diálogo de Configurações de Impressão da HP permite-lhe seleccionar configurações tais como tipo
de papel e qualidade de impressão que não são fornecidas pelo programa de software.
Pode alterar as configurações de impressão para o documento activo a partir do seu programa de software. Este
procedimento irá variar dependendo do programa de software que estiver a usar.
1
Seleccione Imprimir
Imprimir
Imprimir
Imprimir
Imprimir, Configurações de Impressão
Configurações de Impressão
Configurações de Impressão
Configurações de Impressão
Configurações de Impressão ou Configurações da Impressora
Configurações da Impressora
Configurações da Impressora
Configurações da Impressora
Configurações da Impressora no menu Ficheiro
Ficheiro
Ficheiro
Ficheiro
Ficheiro.
2
Clique em Impressora
Impressora
Impressora
Impressora
Impressora, Configurações
Configurações
Configurações
Configurações
Configurações, Opções
Opções
Opções
Opções
Opções ou Propriedades
Propriedades
Propriedades
Propriedades
Propriedades de acordo com o seu programa de software.
3a Se clicar em Impressora
Impressora
Impressora
Impressora
Impressora no passo 2, precisa de clicar em Opções
Opções
Opções
Opções
Opções, depois em Configurações
Configurações
Configurações
Configurações
Configurações.
3b Se clicar em Configurações
Configurações
Configurações
Configurações
Configurações, aparecerão de imediato as Configurações de Impressão da HP, ou então
precisará de clicar em Opções
Opções
Opções
Opções
Opções.
3c Se clicar em Opções
Opções
Opções
Opções
Opções, precisa de clicar em Configurações
Configurações
Configurações
Configurações
Configurações.
3d Se clicar em Propriedades
Propriedades
Propriedades
Propriedades
Propriedades, aparecerão de imediato as Configurações de Impressão da HP.
4
Altere as configurações nas colunas Configuração, Cor, Características, ou Preferência na caixa de
diálogo de Configurações de Impressão da HP.
Nota:
Clique no botão Ajuda no canto inferior direito de cada coluna para explicações sobre os itens
encontrados em cada coluna.
Secção 2 - Noções Ger
ais de Impr
essão
Alterar as Configurações de Impressão
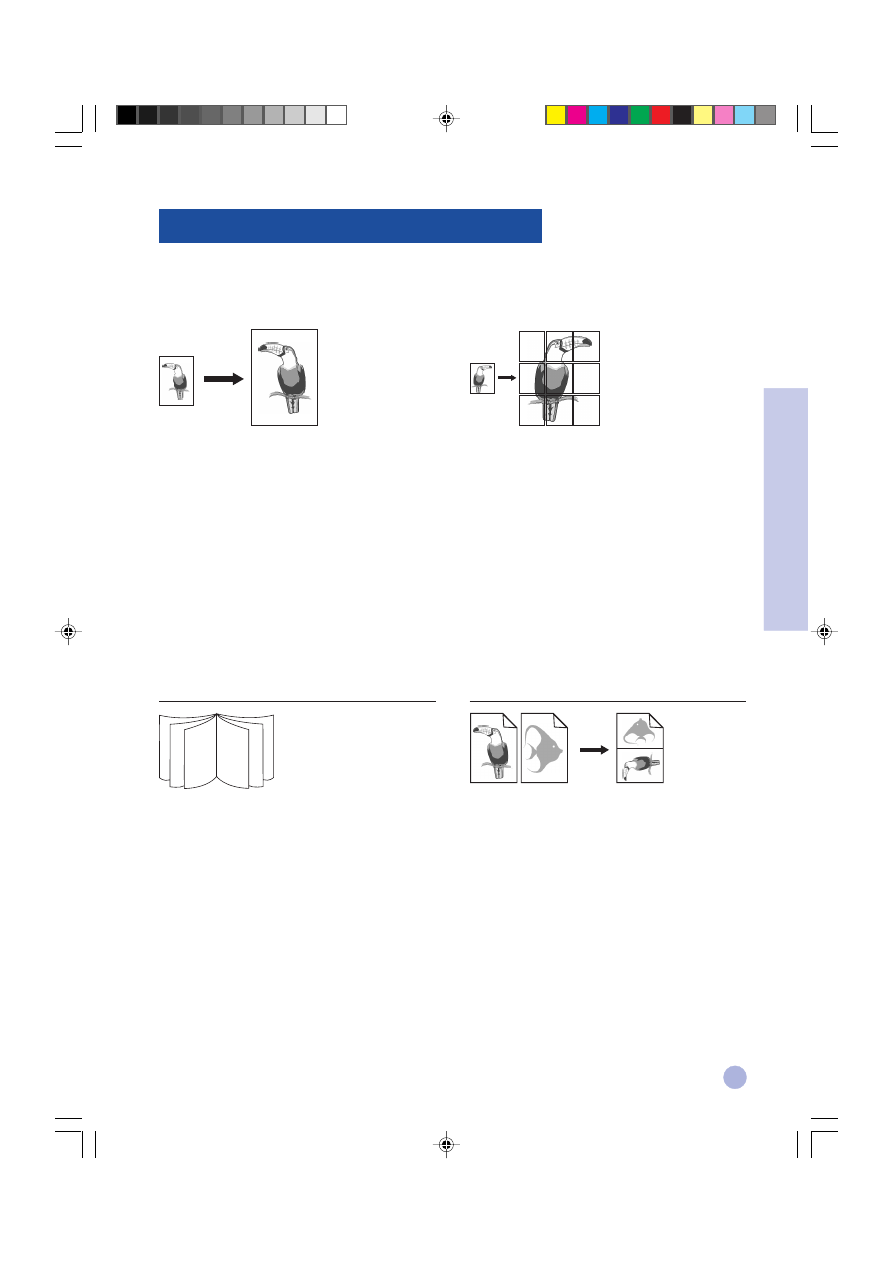
13
Imprimir com Características Especiais
Tecnologia ZoomSmart HP
Esta característica permite-lhe ampliar ou reduzir um
trabalho de impressão seleccionado.
Utilização
Imprime facilmente os seus documentos de tamanho
A4, tais como calendários e folhas de cálculo para um
tamanho maior de papel sem ser necessário formatar
novamente o documento original na aplicação de
software.
Sugestões
Também pode reduzir o seu documento imprimindo
num tamanho de papel mais pequeno. Por exemplo,
pode imprimir um documento de tamanho C/A2 num
papel de tamanho A4.
Folheto
Permite-lhe imprimir 2 páginas numa única folha
maior e reordena a sequência de páginas de modo
que as folhas impressas possam ser dobradas ao
meio para formar um folheto.
Utilização
Imprime documentos profissionais, tais como
newsletters e brochuras.
Sugestões
É aconselhável seleccionar o tamanho do
documento antes de começar a trabalhar no seu
documento. Não é aconselhável criar um documento
usando um papel em papel personalizado.
Ao criar o seu documento, as margens da esquerda e
da direita devem ter no mínimo 0.5" (12.7mm). Senão,
use a opção “Shrink to Fit” no Folheto para “encolher”
o seu documento para que caiba nas margens.
A unidade da impressora HP DeskJet 1120C permite-lhe criar facilmente documentos com impacto. Estas características
irão ajudá-lo a produzir documentos profissionais como correio directo, brochuras, folhas de cálculo,
newsletters e
posters grandes a partir do seu ambiente de trabalho.
Cartaz
Permite-lhe ampliar a sua página e imprime secções
dessa página em várias folhas de papel de modo a
formar um poster grande.
Utilização
Imprime o seu documento até cinco vezes o seu
tamanho de página formatado e cola as páginas
impressas de modo a formar um poster.
Sugestões
Se o seu documento contém mais de 1 página, apenas
a primeira página do documento activo será impressa.
Se tiver um documento de tamanho A C/A2, poderá
usá-lo para imprimir em 2 folhas de papel com 11" x
17"/A3. Ou, se tiver documento de 11" x 17"/A3, poderá
usá-lo para imprimir em 2 folhas de papel de
tamanho A4.
Handouts
Permite-lhe imprimir 2, 4 ou 8 páginas do seu
documento para uma única folha de papel.
Utilização
Imprime 2, 4, ou 8 páginas dos seus materiais de
apresentação para uma única folha para distribuição.
Esta característica também é útil para imprimir correio
electrónico.
Sugestões
Tente imprimir num tamanho de papel grande para
melhorar a nitidez.
2
6
7
9
11
4
Secção 2 - Noções Ger
ais de Impr
essão
Portuguese-1120UG
6/5/00, 4:47 PM
13
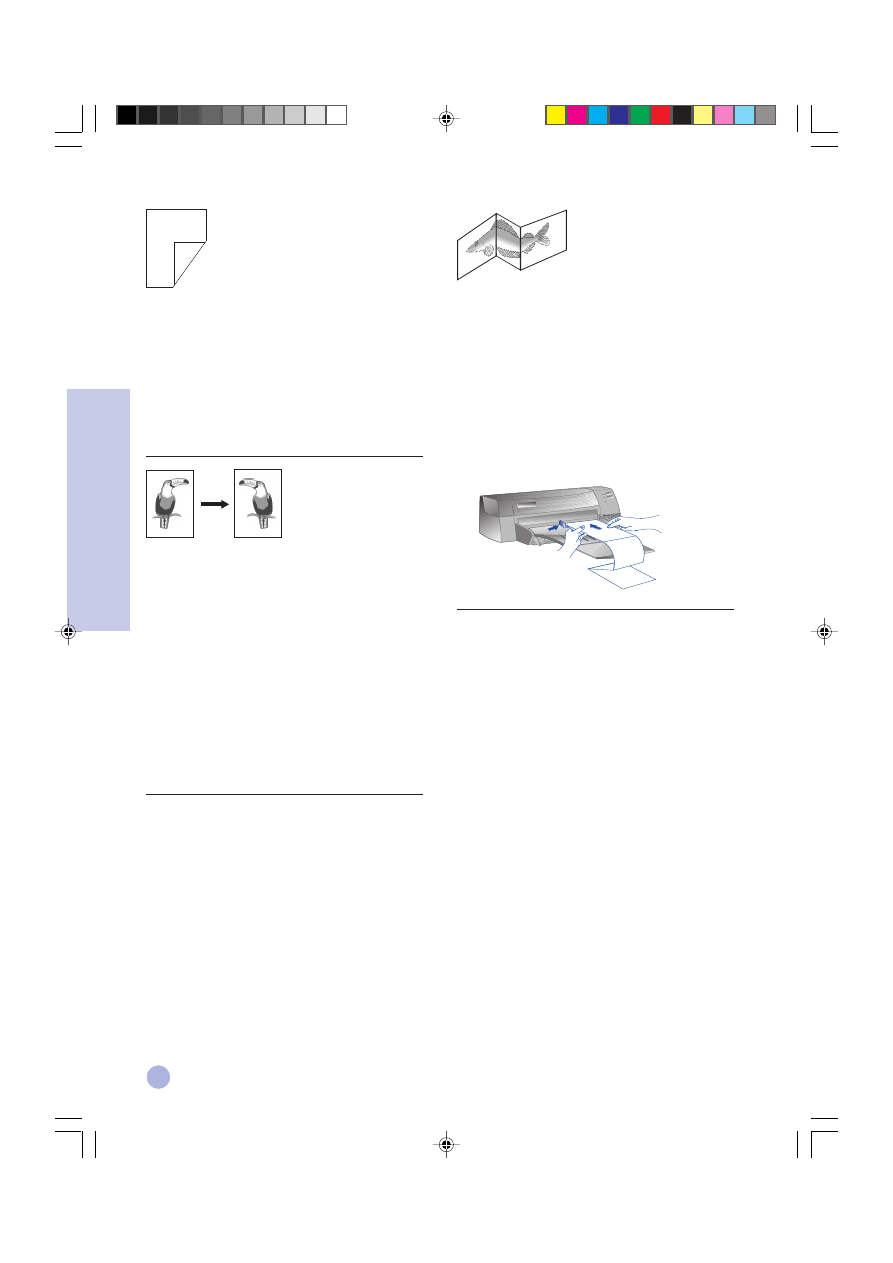
14
Secção 2 - Noções Ger
ais de Impr
essão
Seleccionar uma Característica Especial
1
Clique na coluna
Características
nas configurações de impressão. Ver “Alterar as Configurações
deImpressão” na página 12.
2
Altere as configurações de impressão necessárias e continue a imprimir o seu documento.
Nota:
Clique no botão de Ajuda no canto inferior direito desta coluna para explicações e descrições das
várias opções.
3
Altere as configurações de impressão necessárias e continue a imprimir o seu documento.
Nota:
•
Para mais informações sobre como imprimir usando estas características especiais, ver o tópico
“Imprimir com Características Especiais” na coluna “Como posso?” na Caixa de Ferramentas HP
DeskJet 1120C.
•
Para desligar a selecção de características especiais e imprimir no modo normal (pré-definido), ou
seja imprimir num dos lados do papel sem nenhuma das características especiais, clique em Sem
Características na coluna Características.
Nota:
* Para mais informações sobre como imprimir usando
estas características especiais, ver o tópico “Imprimir com
Características Especiais” na coluna “Como posso?” na
Caixa de Ferramentas HP DeskJet 1120C.
* Se a sua aplicação suporta estas características, é
aconselhável seleccionar a característica a partir da sua
aplicação.
* Quando o botão Continuar estiver a piscar, significa que
está a imprimir Folhetos, em Dois Lados ou Faixas.
Certifique-se de que lê as instruções no ecrã do seu
computador antes de carregar no botão Continuar para
continuar a impressão.
* Use a opção Ver Antes para verificar o documento antes
de imprimir. Para mais informações, consulte o tópico
“Funções Melhoradas dos Tempos de Impressão” na
página 11.
Impressão em dois lados
Permite-lhe imprimir em ambos os lados de uma página.
Utilização
Imprime documentos profissionais de dois lados tais
como newsletters, brochuras e catálogos.
Sugestões
Se o seu documento contém muitos gráficos, use
papel espesso como o Papel Espesso para Jacto de
Tinta HP Premium, de modo a obter melhores
resultados.
Imagem de Espelho
Permite-lhe imprimir uma imagem lateralmente
invertida da sua página.
Utilização
Imprimir as suas transparências usando esta
característica permite-lhe escrever na parte superior
das transparências que podem depois ser limpas
facilmente. Esta característica também é útil para
imprimir em T-shirts.
Sugestões
A maior parte das aplicações de impressão em
T-shirts, através de pré-definição, imprime uma
imagem de espelho do seu documento. Não escolha
esta característica de novo nas configurações da
impressora.
Faixa
Permite-lhe imprimir em alimentação contínua.
Utilização
Imprime facilmente faixas para festas e exposições.
Sugestões
Use Papel de Faixa HP e certifique-se de que tira uma
folha a mais do que o necessário para imprimir a
faixa.
Ao imprimir, estenda o papel de faixa (ver diagrama)
e introduza a primeira folha no tabuleiro de
alimentação superior alternativo.
HP DeskJet
HP DeskJet
HP DeskJet
HP DeskJet
HP DeskJet 1120C
HP DeskJet 1120C
HP DeskJet 1120C
HP DeskJet 1120C
HP Desk
HP Desk
HP Desk
HP Desk
HP Desk
HP Desk
Portuguese-1120UG
6/5/00, 4:47 PM
14
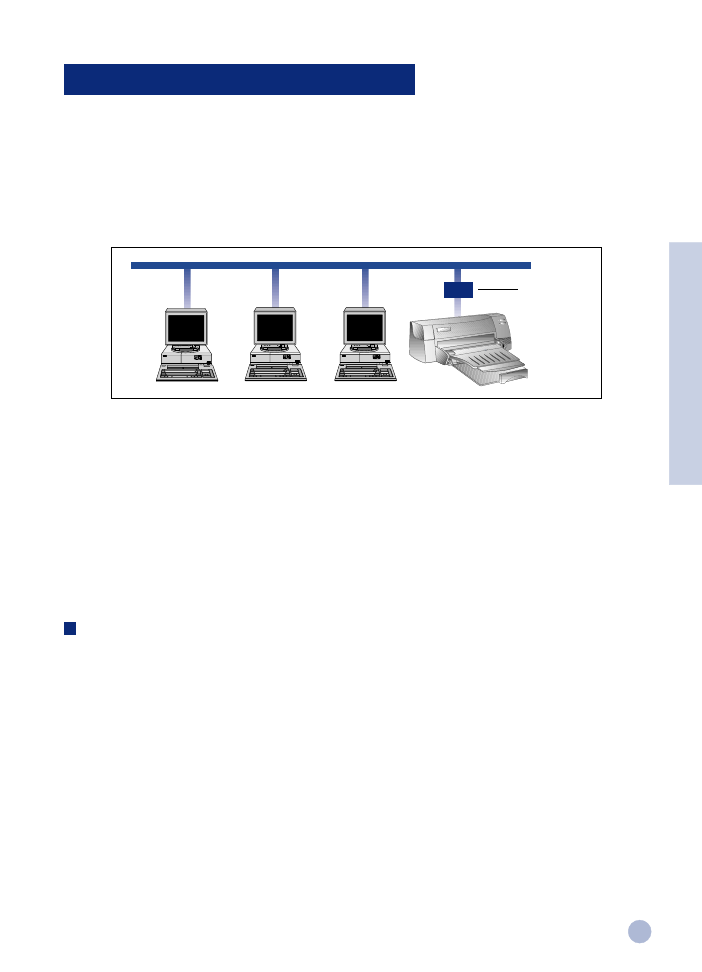
15
A impressora HP DeskJet 1120C pode ser partilhada em rede ligando-a directamente a uma rede através de um
servidor de impressão externo opcional HP JetDirect. Pode também partilhar a sua impressora usando os
métodos do Windows para partilhar impressoras. Consulte o tópico “ Partilhar a sua impressora em rede” na
coluna “Como posso?” na Caixa de Ferramentas HP DeskJet 1120C.
Se estiver a usar o JetDirect EX Plus, é aconselhável que optimize o seu firmware para E.05.13. Veja a website:
http.//www.hp.com para informações sobre como optimizar o suporte lógico.
Antes de instalar o software da impressora:
•
Certifique-se de que o seu computador e o servidor de impressão estão devidamente configurados num
ambiente de rede. Para informações sobre a instalação e configuração dos servidores de impressão HP
JetDirect, consulte os Manuais de Instalação de Hardware e Software HP JetDirect.
•
Para o Windows for Workgroup 3.11, deve activar o Gestor de Impressão. Para isso, clique duas vezes no
ícone das Impressoras no Painel de Controlo e escolha Usar o gestor de impressão.
I
I
mprimir o Software da Impressora no Windows for Workgroup 3.11
No servidor:
I.
Se o servidor estiver a executar Novell Netware 3.12 & 4.11, configure a impressora e ligue os cabos à sua
rede.
II. Se o servidor estiver a executar Windows NT 4.0, certifique-se de que a porta da sua impressora está a ser
partilhada.
1
Configure a impressora e ligue os cabos à sua impressora.
2
Instale o software da impressora a partir do CD de Instalação ou do Disco 1 de Instalação (ver
página 6).
3
Seleccione a
impressora HP DeskJet 1120C
na pasta
Impressoras
, clique no botão direito do rato e
seleccione
Propriedades
.
4
Na coluna
Portas
seleccione
Adicionar Porta
e configure o tipo de Port Monitor que deseja usar
para esta impressora partilhada, como o HP JetDirect Port.
Certifique-se de que configura esta impressora de modo que seja
“partilhada”
.
Partilhar a sua impressora em rede
Servidor de
impressão
externo HP
JetDirect
Secção 2 - Noções Ger
ais de Impr
essão
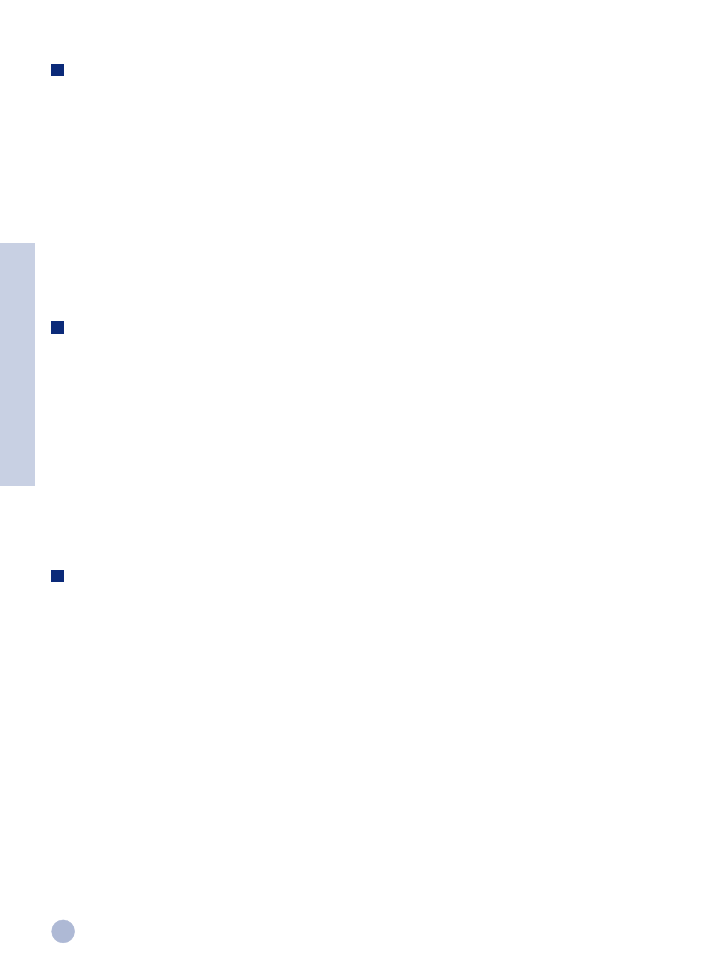
16
Secção 2 - Noções Ger
ais de Impr
essão
No cliente:
1
Instale o software da impressora a partir do CD de Instalação ou do Disco 1 de Instalação (ver página 6).
2
Quando solicitado para dar o nome e a porta da impressora, escolha
“Impressora HP DeskJet 1120C”
e
“Nenhuma”
ou a Porta (LPT1) para a porta a que quer ligar a impressora. Clique
OK
.
3
Continue a instalação até estar completa, depois reinicie o Windows.
4
Seleccione
Impressoras
a partir do Painel de Controlo do Windows, clique no ícone da impressora HP
DeskJet 1120C
e depois clique em
Ligar
.
5
Seleccione a porta à qual a impressora está ligada (por exemplo LPT3).
6
Clique em
Rede
... e seleccione a rede para a impressora. Para configurar a impressora como uma rede
permanente no seu sistema, clique na caixa
Permanente
e clique em
Ligar
.
Instalar o Software da Impressora no Windows 95/98/NT 4.0
No servidor:
I.
Se o servidor estiver a executar Novell Netware 3.12 & 4.11, configure a impressora e ligue os cabos
à sua rede.
II. Se o servidor estiver a executar Windows NT 4.0, certifique-se de que a porta da sua im
pressora está a ser partilhada.
1
Configure a impressora e ligue os cabos à sua impressora.
2
Instale o software da impressora a partir do CD de Instalação ou do Disco 1 de Instalação (ver página 6).
3
Seleccione a
impressora HP DeskJet 1120C
na pasta
Impressoras
, clique no botão direito do rato e
seleccione
Propriedades
.
4
Na coluna
Portas
seleccione
Adicionar Porta
e configure o tipo de Port Monitor que deseja usar
para esta impressora partilhada, como o HP JetDirect Port.
Certifique-se de que configura esta impressora de modo que seja
“partilhada”
.
No cliente:
Nota:
Se tanto o cliente como o servidor estiverem a executar o Windows NT 4.0, ignore os passos seguintes e use
o Servidor da Impressora em Rede em NT 4.0 (Point-and-Print) para instalar o software da impressora.
1
Instale o software da impressora a partir do CD de Instalação ou do Disco 1 de Instalação (ver página 6).
2
Siga as instruções para terminar a instalação. Seleccione a
impressora HP DeskJet 1120C
e qualquer
porta LPT quando estiver a instalar.
3
Para ter acesso à folha de Propriedades da sua impressora, clique no ícone direito da sua
impressora
na
pasta Impressoras e seleccione
Propriedades
.
4a Windows 95/98:
Na coluna
Portas
seleccione
Adicionar Porta
, seleccione
Porta Local
e digite o nome do servidor
seguido do nome da impressora, da seguinte forma: \\NomeComputador\\NomeImpressora.
4b Windows NT4.0:
Na coluna
Portas
seleccione
Adicionar Porta
, escolha
Porta Local
, seleccione
Nova Porta
e digite o
nome do servidor seguido do nome da impressora, da seguinte forma:
\\NomeComputador\\NomeImpressora.
Nota:
Se o servidor estiver a executar o Windows NT 4.0, instale o software JetAdmin que é fornecido com os
produtos JetDirect.
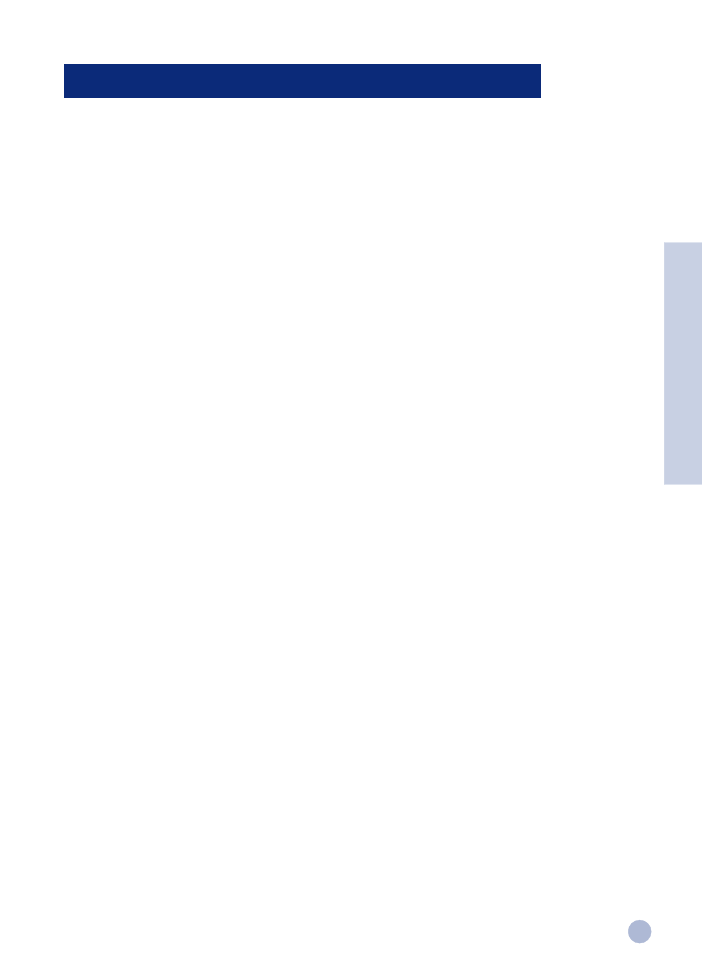
17
Ao imprimir em DOS, há duas formas de ajustar as configurações de impressão; o Painel de Controlo HP DeskJet
para DOS e as unidades de impressão DOS.
Painel de Controlo HP DeskJet para DOS
Os utilizadores de DOS têm acesso a muitas características de impressão através de unidades de impressão
específicas do DOS. No entanto, muitos fabricantes de software não desenvolvem unidades de impressão para os
seus programas de software. Utilize o Painel de Controlo DeskJet para especificar a configuração da impressora
pré-definida para imprimir a partir do seu programa de DOS.
Nota:
O Painel de Controlo HP DeskJet não aceita a impressão com características especiais.
Instalar o Painel de Controlo HP DeskJet para DOS
Antes de instalar o Painel de Controlo, certifique-se de que a sua impressora está ligada à corrente e ao
computador.
1
Introduza o CD de Instalação na unidade de CD-ROM.
2
Na linha de comandos do DOS C:\>, digite a letra da unidade de CD-ROM e altere o directório para
\driver\win\disk4, por exemplo D:\driver\win\disk4.
3
Digite
INSTALAR
e prima
ENTER
.
4
Para completar a instalação siga as instruções no écrã do computador.
Nota:
Também pode instalar o Painel de Controlo HP DeskJet a partir da disquete 4.
Utilizar o Painel de Controlo HP DeskJet para DOS
Para abrir o Painel de Controlo DeskJet, na linha de comandos do DOS, altere o seu directório para C:\HP1120C,
digite DJCP e prima ENTER.
Utilize o Painel de Controlo para seleccionar configurações de impressão que podem não estar disponíveis em
alguns programas DOS. A duplicação de configurações de impressão seleccionadas num programa de software
do DOS poderão passar por cima de configurações de impressão seleccionadas no Painel de Controlo. O Painel
de Controlo também lhe permite limpar e alinhar os cartuchos para uma melhor qualidade de impressão.
Unidades das Impressoras do DOS
As unidades de impressão são fornecidas pelos fabricantes de programas de software DOS. A unidade de
impressora recomendada é a HP DeskJet 850. Se esta não estiver disponível utilize a HP DeskJet
600 ou a série 500.
Imprimir a partir dos programas de software DOS
Secção 2 - Noções Ger
ais de Impr
essão
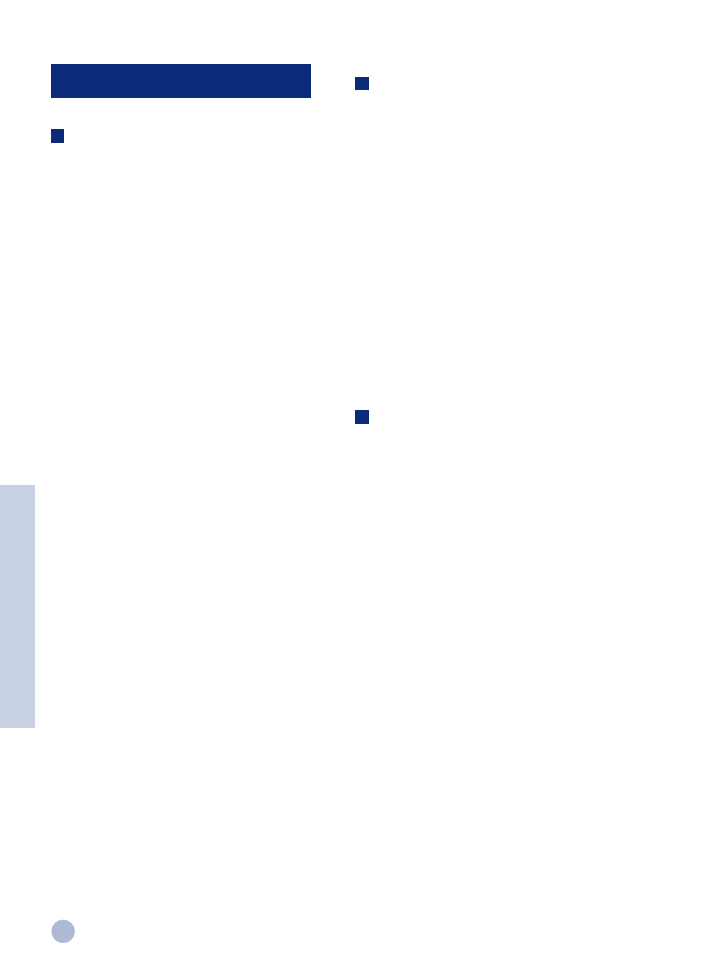
18
Quando a impressora não imprime
•
Seja paciente
Os documentos complexos contendo muitos
caracteres tipográficos, gráficos, e/ou fotografias a
cores levam mais tempo a começar a imprimir. Se
a luz de Energia estiver a piscar, a impressora está
a processar informação.
•
Verificar a energia
Certifique-se de que o cabo de alimentação está
bem ligado à impressora e à tomada, e que a
impressora está ligada. A luz de Energia no painel
frontal da impressora deve estar acesa.
•
Verificar o papel
Certifique-se de que o papel está correctamente
carregado no tabuleiro e que o papel não está
encravado na impressora. Veja a página 20 para
desencravar o papel.
•
Verificar os cartuchos de impressão
Certifique-se de que tanto o cartucho de
impressão a preto como o a cores estão
devidamente instalados e que a tampa superior
da impressora está fechada.
•
Tente imprimir uma “página de teste”
Desligue a impressora e depois volte a ligá-la.
Carregue no botão de Continuar e largue-o
quando a luz de Continuar começar a piscar. Se a
página de teste imprimir, então o problema não é
da impressora.
•
Verificar o cabo da interface (apenas Windows 3.1x/95/98)
Certifique-se de que o cabo da interface
bidireccional de alta qualidade (em conformidade
com IEEE-1284) está devidamente ligado à
impressora e ao computador. Para testar o cabo,
clique na coluna Manutenção na Caixa de
Ferramentas HP DeskJet 1120C e seleccione
“Executar o teste do cabo bidireccional”.
•
Verificar a configuração da impressora
Certifique-se de que a impressora HP DeskJet está
seleccionada como a impressora activa ou pré-
definida. Ver “Seleccionar a sua Impressora”,
página 12.
•
Verificar a configuração da rede
Certifique-se de que a sua impressora está
devidamente configurada no ambiente de rede.
Ver “Partilhar a impressora em rede” na coluna
“Como é que eu?” na Caixa de Ferramentas HP
DeskJet 1120C e a documentação fornecida pelos
seus revendedores de rede.
Resolução de problemas
A página sai em branco
•
Verificar se há fita adesiva nos cartuchos de
impressão
Certifique-se de que retira a fita adesiva de
protecção que cobre os orifícios de tinta.
•
Verificar se há um cartucho de impressão vazio
Se estiver a imprimir um texto a preto e sai uma
página em branco, o seu cartucho de impressão a
preto poderá estar vazio. Substitua o cartucho de
impressão a preto.
•
Verificar a configuração da impressora
Certifique-se de que a sua impressora HP DeskJet
1120C está seleccionada como a impressora activa
ou pré-definida.
•
Verificar a porta paralela no seu computador
Certifique-se de que a sua impressora está
directamente ligada à porta paralela. Não partilhe
a porta com outros dispositivos tais como uma
unidade Zip.
Posição do texto ou do gráfico está errada
•
O tamanho do papel ou as configurações da
orientação podem estar incorrectos
Certifique-se de que o tamanho do papel e a
orientação da página seleccionada no programa
de software correspondem às configurações da
caixa de diálogo das configurações de impressão
da HP. Ver “Alterar as Configurações de
Impressão” na coluna “Como é que eu?” na Caixa
de Ferramentas HP DeskJet 1120C.
•
Os cartuchos de impressão a preto e a cores
podem ter de ser alinhados
Os cartuchos de impressão têm de ser alinhados
sempre que um deles tiver sido retirado ou
substituído, ou se a tinta preta ou a cores não
parecerem estar devidamente alinhadas na
página. Ver “Alinhar os cartuchos de impressão”
na coluna “Manutenção” na Caixa de Ferramentas
HP DeskJet 1120C.
•
O papel pode não estar devidamente carregado
Se a impressão sair oblíqua, certifique-se de que
os selectores de comprimento e largura ficam
bem encostados ao canto inferior esquerdo do
papel, e que não há mais de 150 folhas de papel
carregado no tabuleiro principal ou 10 folhas de
papel no tabuleiro alternativo.
•
A configuração das margens pode estar errada
Se o texto ou os gráficos ficarem cortados nas
margens da página, certifique-se de que a
configuração das margens para o documento não
excede a área de impressão. Ver “Dados
Específicos sobre a Impressora”, página 25.
Secção 3 - Assistência
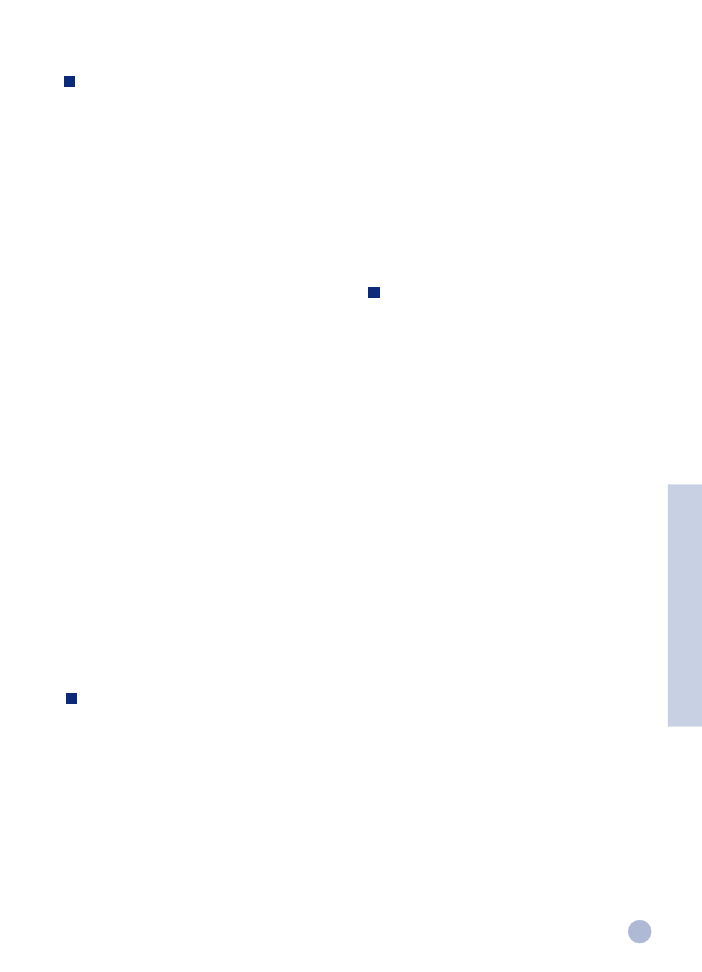
19
A qualidade de impressão não é
satisfatória
•
A configuração da qualidade de impressão
pode ter de ser alterada
Enquanto que a configuração EconoFast imprime
mais rapidamente e usa menos tinta, pode fazer
com que o texto fique esbatido ou as cores
apareçam pouco vivas. Seleccione Normal ou
Melhor qualidade de impressão na caixa de
diálogo de configurações de impressão da HP. Ver
“Alterar as configurações de impressão” na coluna
“Como é que eu?” na Caixa de Ferramentas HP
DeskJet 1120C.
•
Um dos cartuchos de impressão pode estar
obstruído ou ter pouca tinta
Se a qualidade de impressão se deteriorar, clique
na coluna Manutenção na Caixa de Ferramentas
HP DeskJet 1120C, e seleccione “Limpar os
cartuchos de impressão”. Siga as instruções que
aparecem no ecrã. Se a qualidade de impressão
não melhorar, um dos cartuchos pode estar com
pouca tinta e terá de ser substituído.
•
A configuração do tipo de papel pode estar
incorrecta
Ao imprimir em transparências ou outros tipos de
papel especial, seleccione o tipo de papel
correspondente na caixa de diálogo das
configurações de impressão da HP. Ver “Imprimir
em vários tamanhos e tipos de papel” na coluna
“Como é que eu?” na Caixa de Ferramentas HP
DeskJet 1120C.
•
O papel pode não ser adequado para usar na
sua impressora HP DeskJet
O papel demasiado fino ou com uma superfície
acetinada pode não ser alimentado devidamente.
O papel com texturas não aceita bem a tinta.
Utilize Papéis HP Premium ou teste outros tipos de
papel antes de comprar em grandes quantidades.
Ver “Gramagem Recomendável” na secção “Dados
Específicos sobre a Impressora” na página 25.
Falta alguma coisa ou há algum erro
•
A configuração das margens pode estar errada
Se o texto ou os gráficos ficarem cortados nas
margens da página, certifique-se de que a
configuração das margens para o documento não
excede a área de impressão.
•
A ligação dos cabos pode estar mal feita ou os cabos
estão danificados (apenas Windows 3.1x/95/98)
Se a página impressa aparecer com caracteres
sem significado, certifique-se de que está a usar
um cabo bidireccional e que o cabo está bem
ligado à impressora e ao computador. Para testar
o cabo, clique na coluna Manutenção na Caixa de
Ferramentas HP DeskJet 1120C, e seleccione
“Executar o teste do cabo bidireccional”.
•
As configurações de impressão da ColorSmart
II podem estar erradas
Se as cores saírem impressas em tons de cinzento,
provavelmente tem
Imprimir apenas a preto e
branco
seleccionado na caixa de diálogo de
configurações de impressão da HP. A selecção
Automática
ColorSmart possibilita a melhor
representação de cores.
•
Está seleccionada a impressora errada
Certifique-se de que a sua impressora HP DeskJet
está seleccionada como a impressora activa ou
pré-definida. Ver “Seleccionar a sua Impressora”,
na página 12.
A impressora demora muito tempo a
imprimir um trabalho
•
Verificar a configuração do seu sistema
A configuração mínima do sistema para a sua
impressora é 486-66MHz com 8MB RAM. No
entanto, o desempenho da impressora é
optimizado para as máquinas Pentium.
•
Não há espaço suficiente no disco duro do seu
sistema
Para imprimir em papel 11"x17"/A3, aconselha-se
que tenha pelo menos 50MB de espaço livre no
disco duro do seu sistema. Se estiver a imprimir
ficheiros com muitos gráficos, certifique-se de que
tem espaço livre suficiente (>50MB) no disco duro.
•
Pode não haver memória virtual suficiente no
seu sistema
Aumente o tamanho da memória virtual do seu
sistema. Ver “Outros Problemas Conhecidos” no
ficheiro Leia-me.
•
A opção para imprimir line art e imagens
fotográficas está activada
Se estiver a imprimir no modo Best em Papel de
Fotografia HP Premium e accionou a opção para
imprimir gráficos e imagens fotográficas, precisa
de pelo menos 200 MB de espaço livre no disco
duro do seu sistema. Além disso, a impressora
demora mais tempo a transferir os dados.
•
A configuração da porta no seu sistema não está
ajustada para ECP (apenas Windows 3.1x/95/
98)
Consulte o manual que vem com o seu
computador para informações sobre como alterar
a configuração da porta ou contacte o fabricante
do seu computador.
•
O cabo da impressora não é bidireccional
(apenas Windows 3.1x/95/98)
Substitua o cabo da impressora por um
cabo IEEE-1284.
•
Um dos cartuchos de impressão pode estar
com pouca tinta
Substitua o cartucho de impressão que está com
pouca tinta.
Secção 3 - Assistência
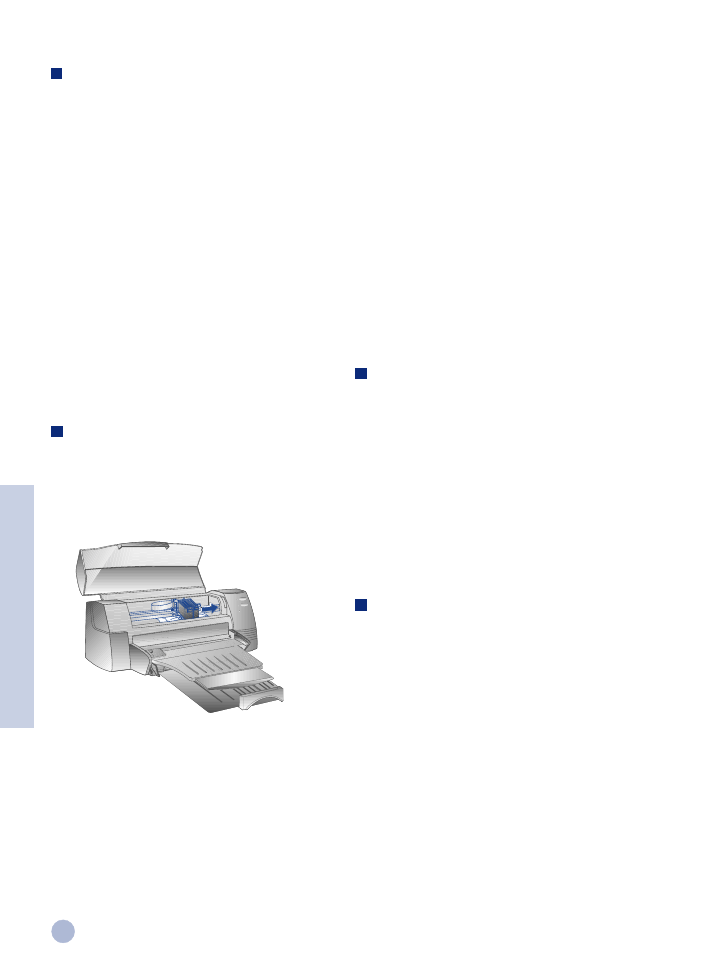
20
Secção 3 - Assistência
O papel está encravado na impressora
Para desencravar o papel
1
Mantenha a impressora ligada, levante a
tampa e empurre o suporte do cartucho de
impressão para o lado.
2
Retire o papel amarrotado e carregue no
botão Continuar até a impressora ejectar a
folha de papel. Se isto não der resultado,
desligue a impressora, depois volte a ligá-la
até a impressora ejectar a folha de papel. Se
necessário, retire o papel amarrotado e puxe a
folha de papel.
Não há espaço suficiente no disco duro
ou na memória virtual para imprimir
•
Não há espaço suficiente no disco duro no seu
sistema
Cancele o trabalho de impressão e arranje espaço
no disco duro antes de imprimir de novo. Em
alternativa, tente imprimir uma página de cada vez
e não todo o documento.
•
Não há memória virtual no seu sistema
Aumente o Aumente o tamanho da memória
virtual do seu sistema. Ver “Outros Problemas
Conhecidos” no ficheiro Leia-me.
•
A opção para imprimir gráficos e imagens
fotográficas está activada
Se estiver a imprimir no modo Best em Papel de
Fotografia HP Premium e accionou a opção para
imprimir gráficos e imagens fotográficas, precisa
de pelo menos 200 MB de espaço livre no disco
duro do seu sistema. Além disso, a impressora
demora mais tempo a transferir os dados.
3
Feche a tampa da impressora.
4
Desligue a impressora e depois volte a ligá-la.
Sugestões para evitar obstruções de papel
•
Certifique-se de que nada está a obstruir o
caminho do papel.
•
Não sobrecarregue o tabuleiro alternativo. O
tabuleiro alternativo tem capacidade para 10
folhas de papel liso ou qualquer outro
material de impressão com a mesma
espessura. O tabuleiro principal inferior tem
capacidade para 150 folhas de papel liso.
•
Carregue o papel de forma adequada.
•
Não utilize papel que esteja dobrado ou
amarrotado. Use sempre papel que esteja em
conformidade com as características
mencionadas na lista, na secção de Dados
Específicos sobre a impressora na página 25.
•
Imprimir uma Página de Teste
A sua impressora imprime sem estar ligada a um
computador. Isto permite-lhe verificar que a sua
impressora está instalada e a funcionar
devidamente, ao imprimir uma página de teste.
Para imprimir uma página de teste
1
Desligue a impressora e depois volte a ligá-la,
carregando no botão de Energia.
2
Carregue no botão de Continuar e largue-o
quando a luz de Continuar começar a piscar.
A sua impressora irá imprimir uma página de
teste.
Imprimir uma página de diagnóstico
Para imprimir uma página de diagnóstico
1
Ligue a sua impressora.
2
Carregue no botão de Energia e pressione
quatro vezes o botão de Continuar.
3
Largue o botão de Energia. A sua impressora
irá imprimir uma página de diagnóstico. A
informação na página de diagnóstico é útil
para o nosso Centro de Assistência ao Cliente
ajudar a resolver o problema da sua
impressora.
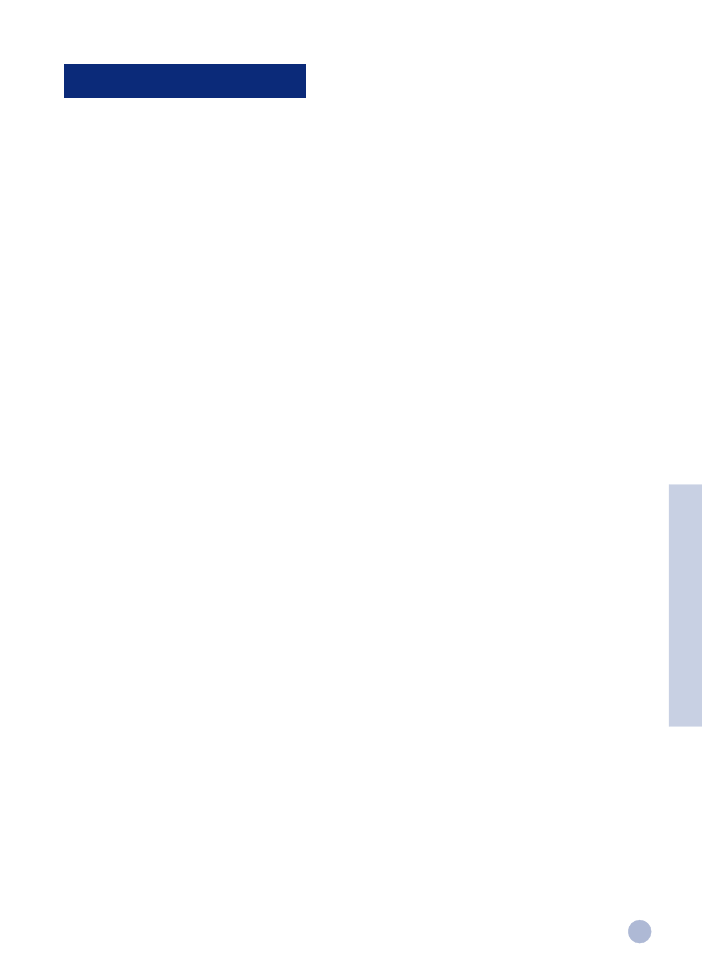
21
Assistência ao Cliente
As informações no capítulo anterior dão indicações para a resolução de problemas comuns. Se a sua impressora
não estiver a funcionar correctamente e tais indicações não resolverem o problema, recorra a um dos seguintes
serviços ao cliente, a fim de obter assistência.
Nota: Não existem partes que podem ser arranjadas pelo utilizador no interior da impressora.
Caixa de Ferramentas HP DeskJet 1120C
A coluna de “Resolução de Problemas” neste programa fornece soluções passo-a-passo para problemas comuns de
impressão. Deverá ser capaz de resolver a maior parte dos problemas de impressão se verificar as soluções fornecidas.
Pode executar este programa clicando duas vezes no ícone da Caixa de Ferramentas na secretária ou no grupo de
programas.
Internet
Visite a World Wide Web para conhecer o mais recente software de impressoras, produtos e informações de assistência.
http://www.hp.com/go/dj1120 ou http://www.hp.com
HP FIRST
HP FIRST é um serviço de recepção de informações por fax, que lhe fornece por fax informações técnicas gratuitamente
24 horas por dia. Entre em contacto com o HP FIRST, através dos seguintes números de telefone:
Estados Unidos e Canadá
800 333 1917
Reino Unido
0800 96 02 71
Para informações em Inglês fora do Reino Unido
+31 20 681 5792
Austrália
613 9272 2627
Áustria
0660 8218
Bélgica (Neerlandês)
0800 11906
Bélgica (Francês)
0800 17043
China
86 10 6505 5280
Dinamarca
800 10453
Finlândia
800 13134
França
0800 905900
Alemanha
0130 810061
Hong Kong
2506 2422
Índia
9111 682 6031
Indonésia
21-352 2044
Itália
1678 59020
Coreia
822 769 0543
Malásia
03 298 2478
Nova Zelândia
64 09 356 6642
Noruega
800 11319
Filipinas
(65) 275 7251
Portugal
05 05 313342
Singapura
275 7251
Espanha
900 993123
Suécia
020 795743
Suíça (Francês)
0800 551526
Suíça (Alemão)
0800 551 527
Tailândia
662 661 3511
Países Baixos
0800 022 2420
Secção 3 - Assistência
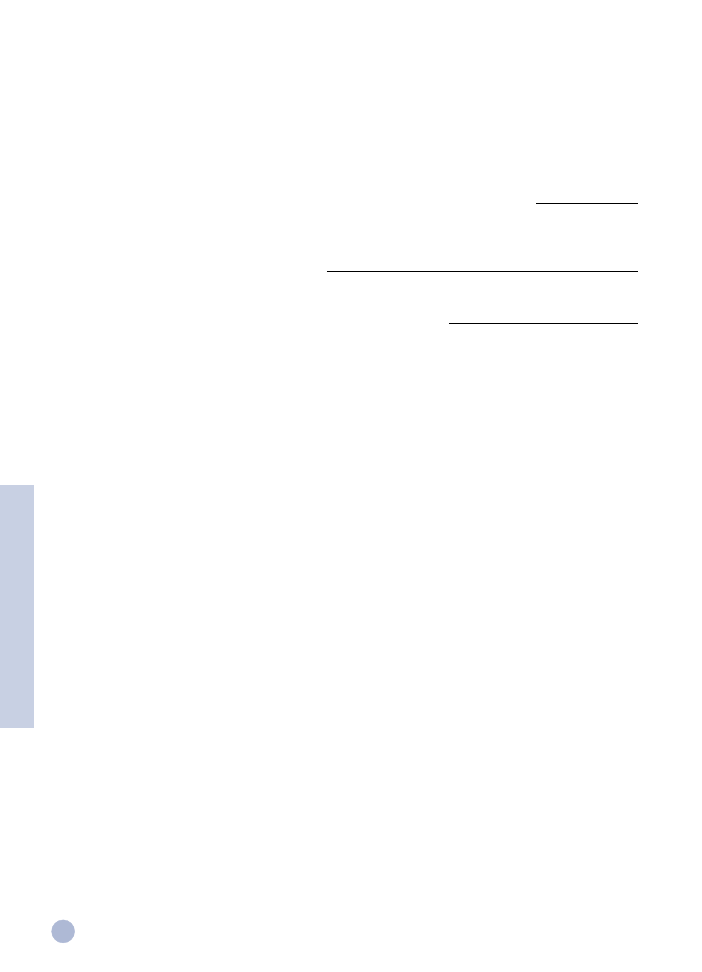
22
Serviço de Telefone HP
Durante o período da garantia
, poderá receber assistência do Centro de Assistência ao Cliente da HP.
Antes de ligar, tenha em conta as seguintes informações, de forma a poder ajudar o representante do Centro de
Assistência ao Cliente:
Qual é o número de série da sua impressora (verifique na parte de trás da sua impressora)?
Qual é o modelo da sua impressora?
HP DeskJet 1120C
Qual é a marca e o modelo do seu computador?
Qual é a versão do software da impressora que está a utilizar (verifique a barra de títulos da Caixa de
Ferramentas HP DeskJet 1120C), que unidade de impressora seleccionou?
Execute o programa do software da Caixa de Ferramentas DJ1120C, clicando duas vezes no ícone no grupo de
programas do Windows 3.1 ou do Windows 95/98. Clique na coluna de Manutenção e seleccione Mostrar
informações sobre o sistema. Tenha estas informações preparadas, quando entrar em contacto com as linhas
de assistência.
Poderá entrar em contacto com o Centro de Assistência ao Clientes da HP, através de qualquer dos seguintes
números:
EUA e Canadá
208 323 2551
África/Médio Oriente
+41 22/780 71 11
Argentina
541 781 4061/69
Austrália
613 9272 8000
Áustria
0660 6386
Bélgica (Neerlandês)
02 6268806
Bélgica (Francês)
02 6268807
Brasil
55 11 709 1444
China
86 10 6505 3888
República Checa
42 (2) 471 7321
Dinamarca
3929 4099
Finlândia
0203 47 288
França
01 43 62 34 34
Alemanha
0180 52 58 143
Grécia
01 68 96 4 11
Hong Kong
800 96 7729
Hungria
36 (1) 252 4505
Índia
9111 682 6035
Indonésia
21 350 3408
Irlanda
01 662 5525
Itália
02 264 10350
Coreia
822 3270 0700
Malásia
03 295 2566
México D.F.
01 800 2214700,
01 800 9052900
Secção 3 - Assistência
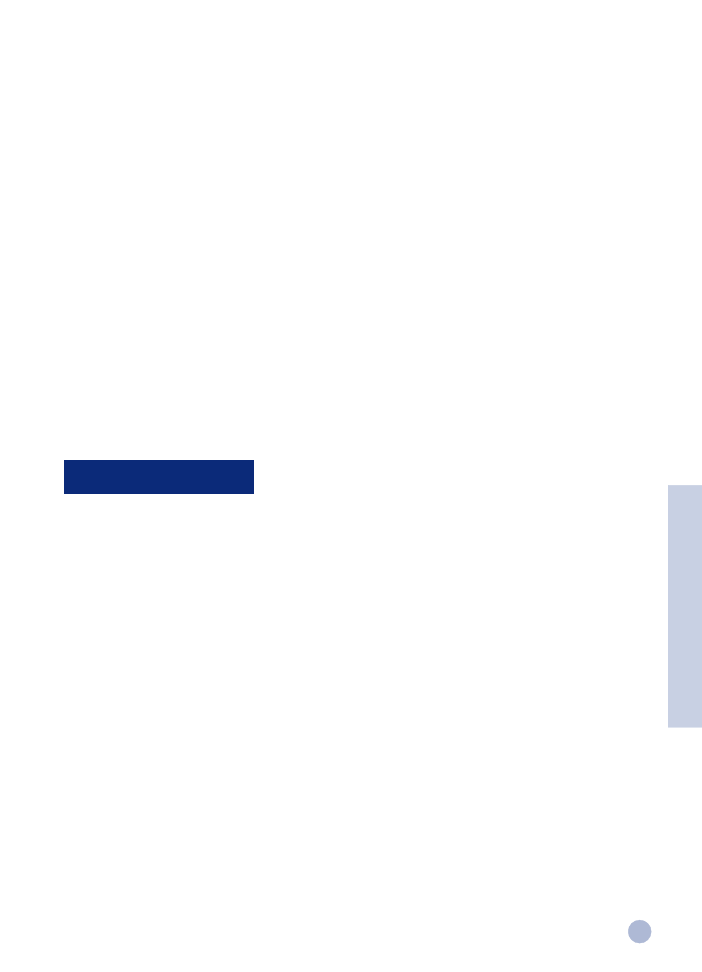
23
México Guadalajara
(525) 264 2075
México Monterey
91800 22147
Nova Zelândia
09 356 6640
Noruega
22 11 6299
Filipinas
2 867 3551
Polónia
48 22 37 5065
Portugal
01 441 7199
Rússia
7095 923 50 01
Singapura
272 5300
Espanha
902 321 123
Suécia
08 619 2170
Suiça
0848 80 11 11
Taiwan
886-2-27170055
Tailândia
02 661 4011
Países Baixos
020 606 8751
Turquia
90 1 224 59 25
Reino Unido
0171 512 5202
Vietname
8 823 4530
Venezuela
582 239 5664
Acessórios da HP
HP Premium Transparency Film
Carta US, 50 folhas; 8.5 x 11 pol.
C3834A
Carta US, 20 folhas; 8.5 x 11 pol.
C3828A
A4, 50 folhas: 210 x 297 mm
C3835A
A4, 20 folhas: 210 x 297 mm
C3832A
HP Premium Inkjet Rapid-Dry Transparencies
Carta US, 50 folhas: 8.5 x 11 pol.
C6051A
A4, 50 folhas: 210 x 297 mm
C6053A
HP Premium Inkjet Paper
Carta US, 200 folhas: 8.5 x 11 pol.
51634Y
Tamanho US B, 100 folhas: 11 x 17 pol.
C1855A
A4, 200 folhas: 210 x 297 mm
51634Z
A3, 100 folhas: 297 x 420 mm
C1856A
HP Premium Inkjet Heavyweight Paper
Carta US, 100 folhas: 8.5 x 11 pol.
C1852A
A4, 100 folhas: 210 x 297 mm
C1853A
Secção 3 - Assistência
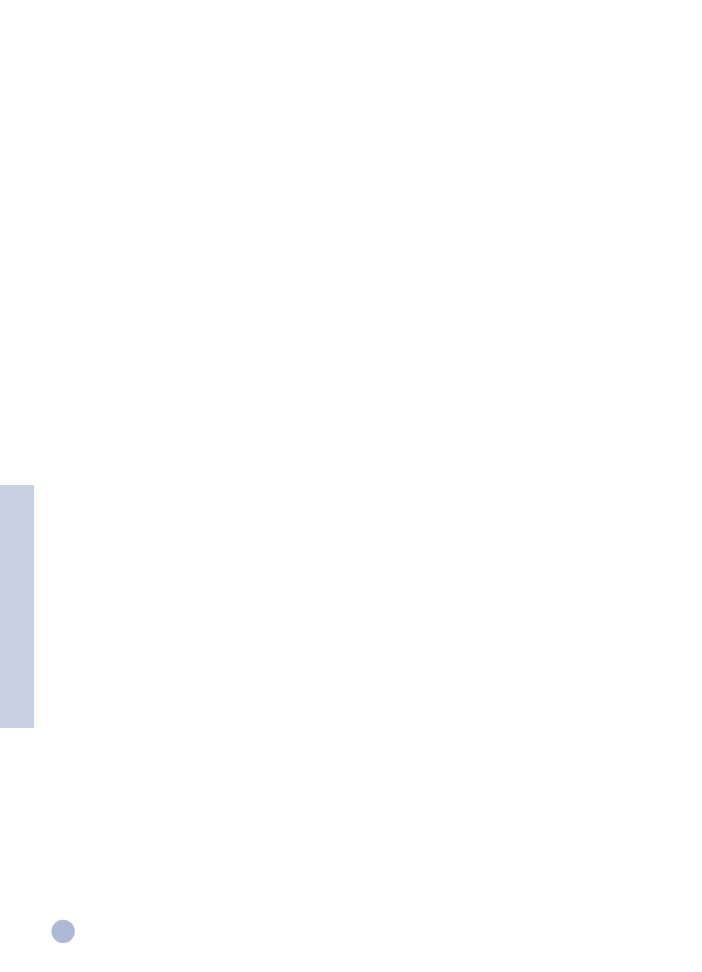
24
Secção 3 - Assistência
HP Premium Photo Paper
Carta US, 15 folhas: 8.5 x 11 pol.
C6039A
Tamanho US B, 20 folhas: 11 x 17 pol.
C6058A
A4 (Europeu), 15 folhas: 210 x 297 mm
C6040A
A4 (Asiático), 15 folhas: 210 x 297 mm
C6043A
A3, 20 folhas: 297 x 420 mm
C6059A
HP Bright White Paper
Carta US, 500 folhas: 8.5 x 11 pol.
C1824A
Carta US, 200 folhas: 8.5 x 11 pol.
C5976A
Tamanho US B, 200 folhas: 11 x 17 pol.
C1857A
A4, 500 folhas: 210 x 297 mm
C1825A
A4, 200 folhas: 210 x 297 mm
C5977A
A3, 200 folhas: 297 x 420 mm
C1858A
HP Banner Paper
Carta US, 100 folhas: 8.5 x 11 pol.
C1820A
A4, 100 folhas: 210 x 297 mm
C1821A
HP Greeting Card Paper
Carta US, 20 folhas, 20 envelopes
C1812A
A4, 20 folhas, 20 envelopes
C6042A
HP Iron-on T-shirt Transfers
Carta US, 10 folhas: 8.5 x 11 pol.
C6049A
A4, 10 folhas: 210 x 297 mm
C6050A
HP Labels
A4, 14/folha, 100 folhas: 99 x 38 mm
92296L
A4, 16/folha, 100 folhas: 99 x 34 mm
92296M
A4, 21/folha, 100 folhas: 64 x 38 mm
92296N
A4, 10/folha, 100 folhas: 100 x 51 mm
92296P
A4, 1/folha, 100 folhas: 200 x 289 mm
92296R
Cartuchos de Impressão
Preto
51645G (21cc)
Grande Preto
51645A (42cc)
Cores
C1823D (30cc)/C1823G (15cc)/C1823T (2 X 30cc)
Cabo Paralelo
Cabo Paralelo (2 metros) em conformidade
com HP IEEE-1284
C2950A
Cabo Paralelo (3 metros) em conformidade
com HP IEEE-1284
C2951A
HP JetDirect Print Server
HP JetDirect EX Plus
J2591A
HP JetDirect 150X
J2592A
HP JetDirect 300X
J3263A
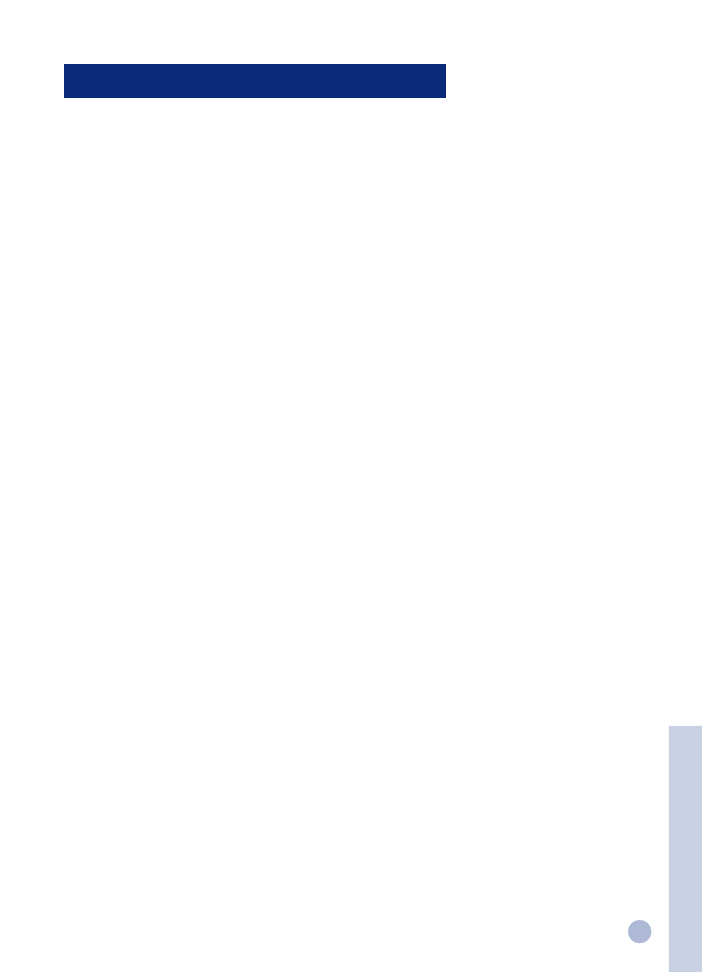
25
Método de Impressão
Impressão térmica de jacto de tinta sobre papel liso.
Velocidade de Impressão
Até 7.0 páginas por minuto para impressão a preto.
Até 6.0 páginas por minuto para impressão a cores.
Estes são dados aproximados. A velocidade exacta irá variar em função
da configuração do sistema e do software utilizado.
Resolução
Modo de qualidade de carta
600 x 600 dpi preto
PhotoREt II cores
O PhotoREt II é uma tecnologia desenvolvida pela HP que produz uma
elevada qualidade de impressão a cores e a vários níveis, ao aumentar o
número de cores que podem ser impressas num único ponto (pixel). O HP
PhotoREt II utiliza um novo cartucho de tinta (C1823D/C1823G/C1823T)
que liberta gotas de tinta (10 picolitros) 70% mais pequenas que os
anteriores cartuchos HP DeskJet. O HP PhotoREt II coloca até dezasseis
gotas de tinta num só ponto e tem capacidade para produzir 4 níveis de
tons por cor primária, através do controlo exacto da quantidade de tinta
aplicada em cada ponto.
Contacte o seu Centro de Apoio a Clientes HP para obter mais informações
acerca do PhotoREt II.
Modo de qualidade de rascunho
300 x 600 preto
PhotoREt II cores
PLinguagem de Comando da Impressora
HP PCL Nível 3 Enhanced
Conjuntos de Caracteres
PC-8, PC8 Dinamarquês/Norueguês, PC-8 Turco, PC-850, PC-852, HP
Romeno8, ECMA-94 Latim 1 (ISO 8859/1), ECMA-94 Latim 2 (ISO 8859/
2), ECMA-128 Latim 5 (ISO 8859), Reino Unido (ISO 4), ASCII (ISO 6), Sueco
(ISO 11), Italiano (ISO 15), Espanhol (ISO 17), Alemão (ISO 11), Italiano (ISO
15), Espanhol (ISO 17), Alemão (ISO 21), Dinamarquês/Norueguês (ISO
60), Francês (ISO 69), Legal, Windows Latim 1, Windows Latim 2, Windows
Latim 5
Dimensões
Com o tabuleiro do papel fechado
L x A x P: 22.8 x 8.8 x 15.0 pol. (579.1 x 223.5 x 380.0 mm)
Com o tabuleiro do papel completamente aberto
L x A x P: 22.8 x 8.8 x 26.3 pol. (579.1 x 223.5 x 668.0 mm)
Peso
20.7 lb. (9.4 kg)
Compatibilidade do Hardware
Ambiente Windows
• Processador 80486-66 MHz e superior (optimizado para
Pentium a133 MHz)
• Windows 3.1x, Windows 95, Windows 98, Windows NT 4.0
• Memória RAM 8 MB (optimizado para memória RAM de 16 MB) para
Windows 3.1x, Windows 95, Windows 98
• Memória RAM de 24 MB (optimizado para memória RAM de 32 MB)
para Windows NT 4.0
• Espaço livre no disco duro de 50 MB para 11" x 17" ou impressão em
tamanho A3 (Os ficheiros que incluem muitos gráficos podem
necessitar de mais espaço no disco)
Dados Específicos sobre a Impressora
Ambiente DOS
DOS 3.3 e superior
Compatibilidade do Software
Microsoft Windows (Windows 3.1x, Windows 95/98 e Windows NT4.0)
Gramagem Recomendada
Papel:
60 a 135 g/m
2
(16 a 36 lb. bond)
Envelopes:
75 a 90 g/m
2
(20 a 24 lb. bond)
Cartões:
110 a 200 g/m
2
(até 110 lb. índice)
(até 0.012 pol. ou 0.3 mm de espessura para alimentação
manual)
Tamanhos de Papel Recomendados
de 100 x 148 mm (3.94 x 5.83 pol.) a 330 x 483 mm (13 x 19 pol.)
Manuseamento do Papel
Tabuleiro principal de papel (até 150 folhas de 60 g/m
2
) ou 16 libras de
papel)
Alimentação alternativa de papel (até 10 folhas de 60 g/m
2
ou 16 libras
de papel)
Alimentação manual (no caso de cartões até 0.3 mm de espessura, o
que requer o percurso em linha recta do papel)
Interface I/O (entrada/ saída)
Paralelo, em conformidade com IEEE 1284 com receptáculo 1284-B (ECP)
Memória da Impressora
Memória ROM de 2MB incorporada
Memória RAM de 2MB incorporada
64KB recebem buffer
Requisitos em termos de alimentação
100 - 240 V ca (50 - 60 Hz)
Consumo de Energia
4.4 W quando inactiva
35 W durante a impressão
Ambiente de Funcionamento
Temperatura
Temperatura máx. de funcionamento: 5
°
C a 40
°
C (41
°
F a 104
°
F)
Humidade: 10-80% RH não condensada
Condições de funcionamento recomendadas para obtenção de melhor
qualidade de impressão: 15ºC a 35ºC (59ºF a 95ºF), 20 a 80% de
humidade RH, não condensada
Temperatura de armazenamento: -40
°
C a 60
°
C (-40
°
F a 140
°
F)
Níveis de Ruído segundo a norma ISO 9296
Pressão Acústica, LpAm: 49 dB(A) (posição de Espera)
Confiabilidade
3,000 páginas por mês em texto a preto, 500 páginas por mês em
texto a cores
20,000 horas MTBF
Certificados de Fabrico e Segurança
Impressora com cabo eléctrico
NOM1, TUV-GS, UL, CSA, SABS (África do Sul), CCIB (China) e PSB
(Singapura), JUN (Coreia)
Certificados EMI
Impressora com cabo eléctrico:
CE (União Europeia), Categoria B (Polónia), GOST (Rússia), BCIQ (Taiwan),
FCC (EUA), RRL (Coreia), VCCI (Japão), C-Tick (Austrália, Nova Zelândia)
Secção 4 - Especificações
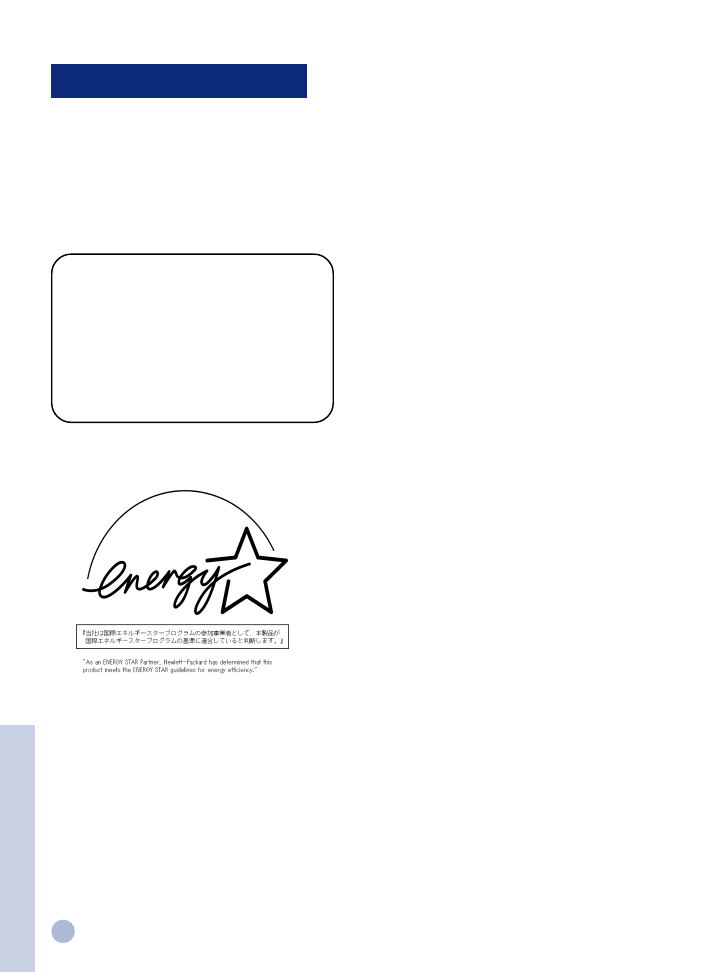
26
Declaração do cabo eléctrico
O cabo eléctrico não pode ser reparado. Se tiver
algum defeito, deverá ser devolvido ao fornecedor.
Classificação para LEDs
CLASS 1 LED PRODUCT
LED KLASSE 1
APPARECCHIO LED DI CLASSE 1
PRODUCT KLASY 1 Z DIODAMI ŒWHECYCYMI LED
Appareil à Diode Electrluminescente de Classe 1
ZA¤ÍZENÍ LED T¤ÍY 1
KLASS 1 LED APPARAT
LUOKAN 1 LED
Consumo de Energia
Informações Regulatórias
Secção 4 - Especificações
Energy Star is a US registered service mark of the United States
Environmental Protection Agency
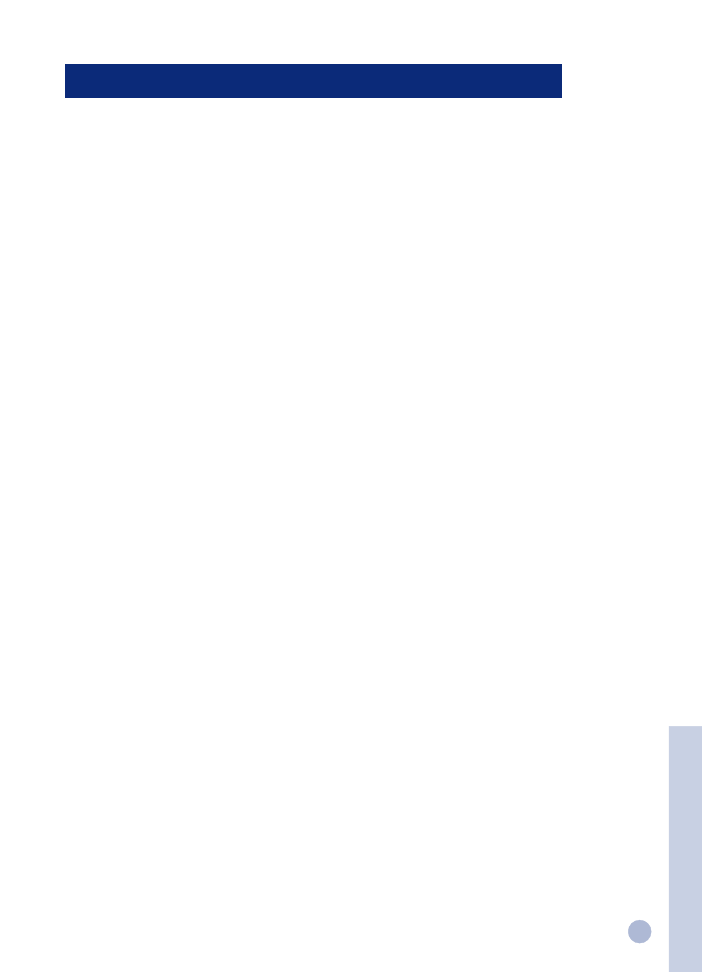
27
Secção 4 - Especificações
Declaração de garantia limitada Hewlett-Packard
90 dias
90 dias
1 ano
A.
Extensão da garantia limitada
1.
A Hewlett-Packard (HP) garante ao cliente final que os produtos
HP especificados acima estarão livres de defeitos em materiais e
de fabricação pelo período supra mencionado, o qual se inicia
na data da compra pelo cliente. É da responsabilidade do
cliente manter o comprovante da data de compra.
2.
Para produtos de software, a garantia limitada da HP se aplica
somente em caso de falha na execução de instruções de
programação. A HP não garante que a operação de qualquer
produto será ininterrupta ou livre de erros.
3.
A garantia limitada da HP cobre somente os defeitos
decorrentes do uso normal do produto e não se aplica nos
casos de:
a.
manutenção ou modificação impróprias ou inadequadas;
b.
software, equipamentos de interface, meios de
armazenamento, peças ou suprimentos que não sejam
fornecidos ou suportados pela HP;
c.
operação fora das especificações do produto.
4.
Para as impressoras HP, o uso de cartuchos de impressão não-
HP ou de cartuchos reabastecidos não afeta a garantia do
cliente ou qualquer contrato de assistência HP com o cliente.
Entretanto, se a falha ou dano da impressora for atribuído ao
uso de um cartuchos de impressão não-HP ou de um cartucho
reabastecido, a HP irá cobrar pelo número de horas e pelos
materiais necessários para executar o serviço na impressora
referentes a essa falha ou dano particular.
5.
Se a HP for informada, durante o período de garantia aplicável,
sobre um defeito em qualquer software, meio de
armazenamento ou cartucho de tinta que seja coberto pela
garantia HP, ela irá substituir o produto defeituoso.
Se a HP for informada, durante o período de garantia aplicável,
sobre um defeito em qualquer produto de hardware que seja
coberto pela garantia HP, ela poderá optar por substituir ou
consertar o produto defeituoso.
6.
Se a HP não for capaz de consertar ou substituir o produto
defeituoso coberto pela garantia HP, como for aplicável, ela irá,
dentro de um período de tempo razoável após a notificação do
defeito, ressarcir o valor pago pelo produto.
7.
A HP não terá a obrigação de consertar ou substituir, ou
ressarcir o valor pago até que o cliente retorne o produto
defeituoso à HP.
8.
Qualquer produto de reposição pode ser novo ou em estado de
novo, desde que a sua funcionalidade seja ao menos igual
àquela do produto que está sendo substituído.
9.
A garantia limitada da HP é válida em qualquer país em que o
produto coberto pela HP for distribuído pela HP, exceto no
Oriente Médio, África, Argentina, Brasil, México, Venezuela e
“Départements D’Outre-Mer” (França); para essas áreas de
exceção, a garantia só é válida no país onde foi realizada a
compra. Contratos para serviços de garantia adicionais, como
serviços nas instalações do cliente, podem estar disponíveis em
qualquer representante de serviços HP em países em que o
produto seja distribuído pela HP ou por um importador
autorizado.
B.
LimitaçõesZ da garantia
1.
DENTRO DOS LIMITES PERMITIDOS PELAS LEIS LOCAIS, NEM
A HP NEM OS SEUS FORNECEDORES FAZEM QUALQUER
OUTRA GARANTIA OU CONDIÇÃO DE QUALQUER NATUREZA,
SEJA ELA EXPRESSA OU IMPLÍCITA, COM RELAÇÃO AOS
PRODUTOS HP E ESPECIFICAMENTE REJEITA AS GARANTIAS
OU CONDIÇÕES IMPLÍCITAS DE COMERCIABILIDADE,
QUALIDADE SATISFATÓRIA E ADEQUAÇÃO A UM PROPÓSITO
PARTICULAR.
C.
Limitações de responsabilidade
1.
Dentro dos limites permitidos pelas leis locais, as soluções
fornecidas por esta Declaração de Garantia são as únicas e
exclusivas soluções disponíveis ao cliente.
2.
DENTRO DOS LIMITES PERMITIDOS PELAS LEIS LOCAIS,
EXCETO PELAS OBRIGAÇÕES ESPECIFICAMENTE
MENCIONADAS NESTA DECLARAÇÃO DE GARANTIA, EM
HIPÓTESE ALGUMA A HP OU OS SEUS FORNECEDORES
SERÃO RESPONSÁVEIS POR DANOS DIRETOS, INDIRETOS,
ESPECIAIS, INCIDENTAIS OU CONSEQÜENCIAIS, SEJAM ELES
BASEADOS EM CONTRATO, AÇÃO DE PERDAS E DANOS OU
QUALQUER OUTRO RECURSO JURÍDICO, MESMO QUE HP
TENHA SIDO AVISADA DA POSSIBILIDADE DE TAIS DANOS.
D.
Leis locais
1.
Esta Declaração de Garantia fornece ao cliente direitos legais
específicos. O cliente pode também ter outros direitos que
podem variar de estado para estado nos Estados Unidos, de
província para província no Canadá e de país para país em
outros lugares no mundo.
2.
Na medida em que esta Declaração de Garantia for
inconsistente com as leis locais, ela deve ser considerada
emendada para se tornar consistente com tais leis. Sob essas
leis locais, certas isenções de responsabilidade e limitações
desta Declaração de Garantia podem não ser aplicáveis ao
cliente. Por exemplo, alguns estados nos Estados Unidos, assim
como alguns países (incluindo províncias do Canadá), podem:
a.
impedir que isenções de responsabilidades e limitações
nesta Declaração de Garantia limitem os direitos legais de
um consumidor (p. ex. Grã-Bretanha);
b.
de alguma outra forma restringir a habilidade de um
fabricante de aplicar tais isenções de responsabilidades e
limitações;
c.
conceder ao cliente direitos de garantia adicionais,
especificar a duração de garantias implícitas as quais os
frabricantes não podem isentar-se, ou não permitir
limitações na duração de garantias implícitas.
3.
PARA TRANSAÇÕES COMERCIAIS NA AUSTRÁLIA E NA NOVA
ZELÂNDIA, OS TERMOS NESTA DECLARAÇÃO DE GARANTIA,
EXCETO DENTRO DOS LIMITES DAS LEIS, NÃO EXCLUEM,
RESTRINGEM OU MODIFICAM OS DIREITOS LEGAIS
OBRIGATÓRIOS APLICÁVEIS À VENDA DE PRODUTOS HP
A TAIS CLIENTES, E REPRESENTAM UM ADENDO A ESSES
DIREITOS.
Duração da garantia limitada do produto HP
Software
Cartuchos de Impressão
Impressora e hardware HP relacionado
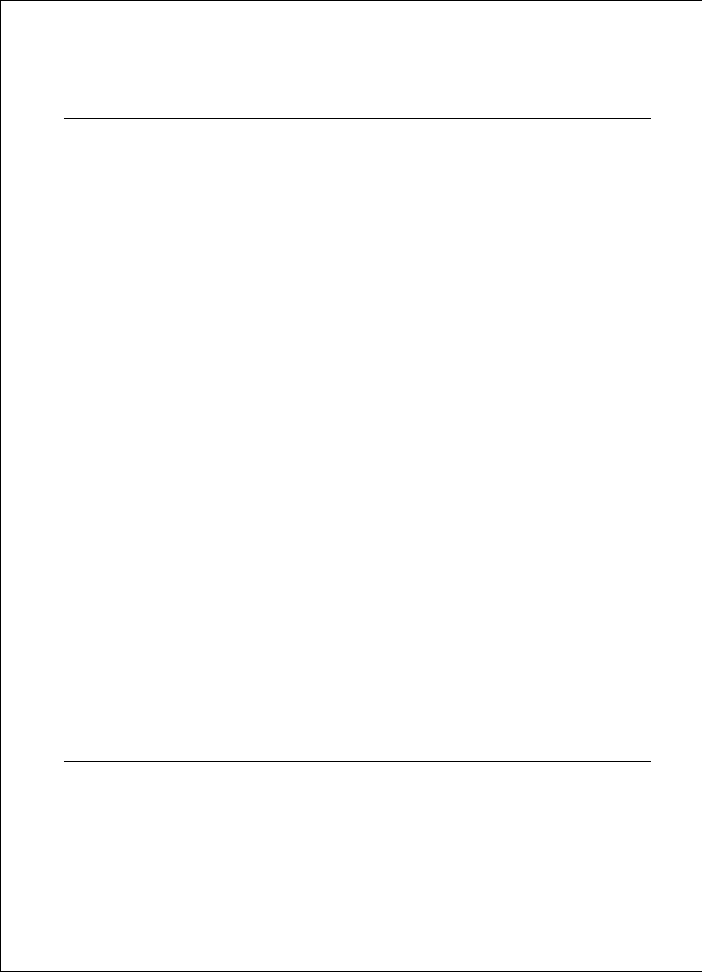
Manufacturer's name
:
Hewlett-Packard Singapore (Pte) Ltd.
Manufacturer's address
:
Asia Hardcopy Manufacturing Operation
20 Gul Way Singapore 629196
declares, that the product
Product Name
:
HP DeskJet 1120C Printer
Product Number
:
HP C2678A
Product Options
:
All
conforms to the following Product Specifications
:
Safety
:
IEC 950 : 1991 + A1 + A2 / EN 60950 : 1992 + A1 + A2
IEC825-1 : 1993 / EN 60825-1 : 1994 class I for LEDS
EMC
:
CISPR 22 : 1993 / EN 55022 : 1994 Class B
EN 50082-1 : 1992
IEC 801-2 : 1991 / prEN 55024-2 : 1992 - 4 kV CD, 8 kV AD
IEC 801-3 : 1984 / prEN 55024-3 : 1991 - 3 V/m
IEC 801-4 : 1988 / prEN 55024-4 : 1992 - 0.5 kV Signal Lines
1 kV Power Lines
IEC-1000-3-2 : 1995 / EN 61000-3-2 : 1995
IEC-1000-3-3 : 1994 / EN 61000-3-3 : 1995
Supplementary Information
:
(1) The products herewith comply with the requirements of the Low Voltage Directive 73 / 23 / EEC and the
EMC Directive 89 / 336 / EEC.
(2) The HP DeskJet 1120C printer was tested in a typical configuration with Hewlett-Packard Personal
Computer.
Singapore, April 1998
Chan Kum Yew, Quality Manager
European Contact: Your local Hewlett-Packard Sales and Service Office or Hewlett-Packard GmbH,
Department TRE, Herrenberger Straße 130, D-71034 Boblingen (Fax: +49-7031-143143)
DECLARATION OF CONFORMITY
according to ISO / IEC Guide 22 and EN 45104
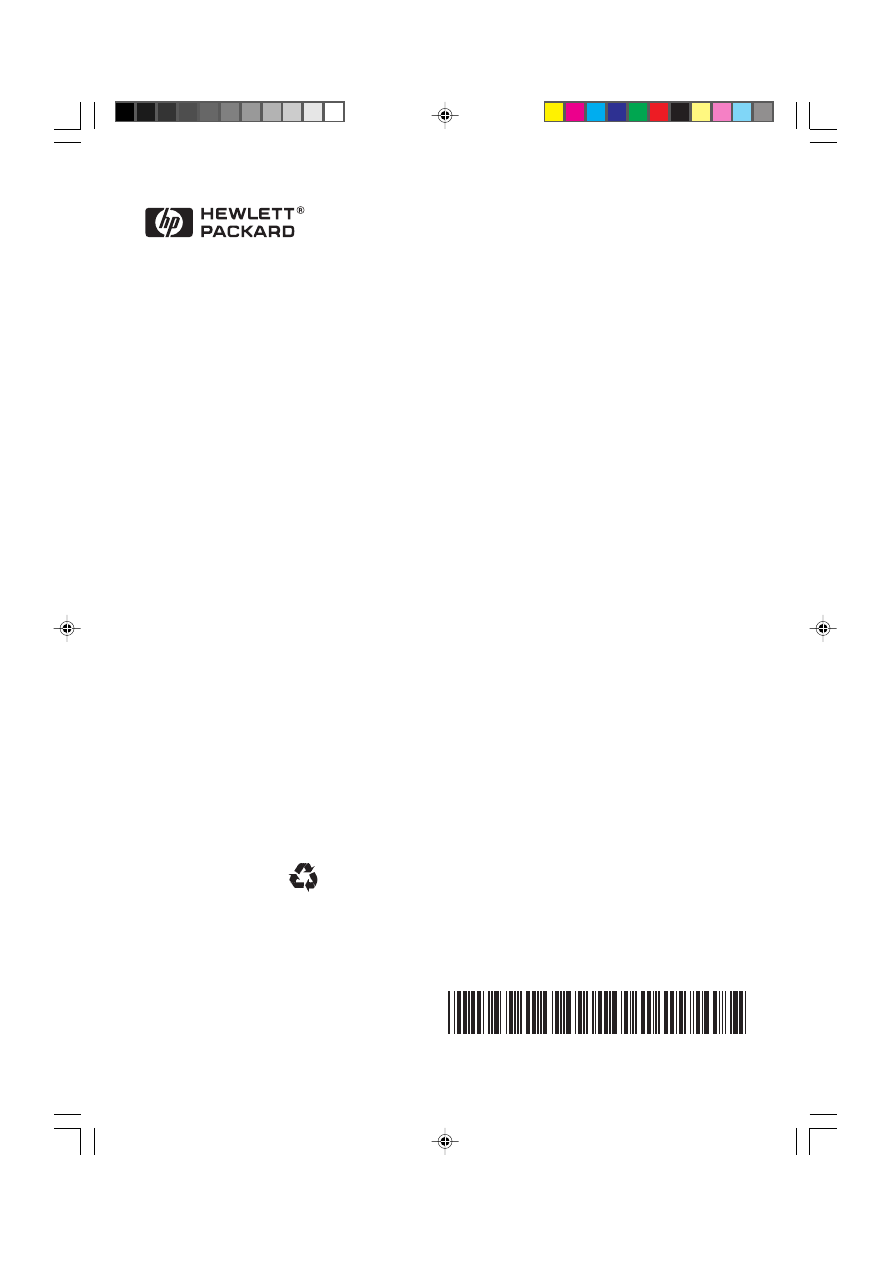
© Copyright 2000
Hewlett-Packard Company
Printed in Germany
Manual Part No. C8099-90016
http://www.hp.com/go/dj1125
C8099-90016
Printed on recycled paper
Cover1120C-UPIS
23/5/00, 12:21 PM
4