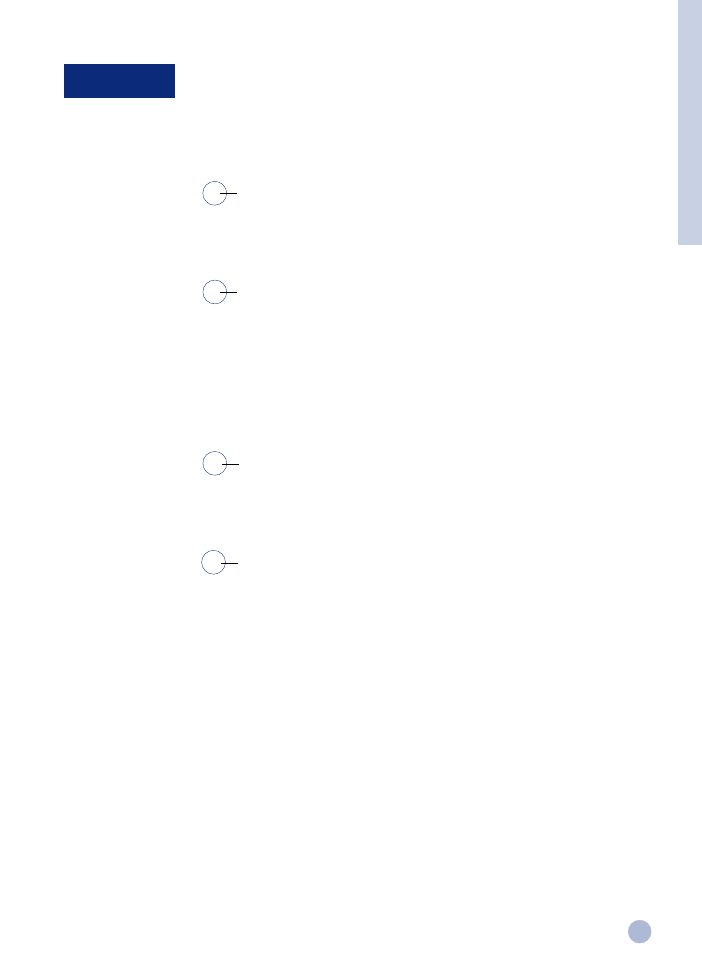
Innehåll
1
2
4
3
Avsnitt
Avsnitt
Avsnitt
Avsnitt
Komma igång
• Skrivarens viktigaste delar och deras funktioner
2
• Installation
4
• Var du hittar information och hjälp
7
Skriva ut
• Fylla på papper
8
• Utbyte och underhåll av bläckpatroner
10
• Känna till skrivarprogrammet
11
• Ändra skrivarinställningar
12
• Speciella utskriftsfunktioner
13
• Använda skrivaren i ett nätverk
15
• Skriva ut från DOS-program
17
Support
• Felsökning
18
• Kundtjänst
21
• HP tillbehör
23
Specifikationer
• Skrivarspecifikationer
25
• Bestämmelser och tillkännagivanden
26
• Hewlett-Packard: Begränsad Garanti
27
4th edition, May 1999
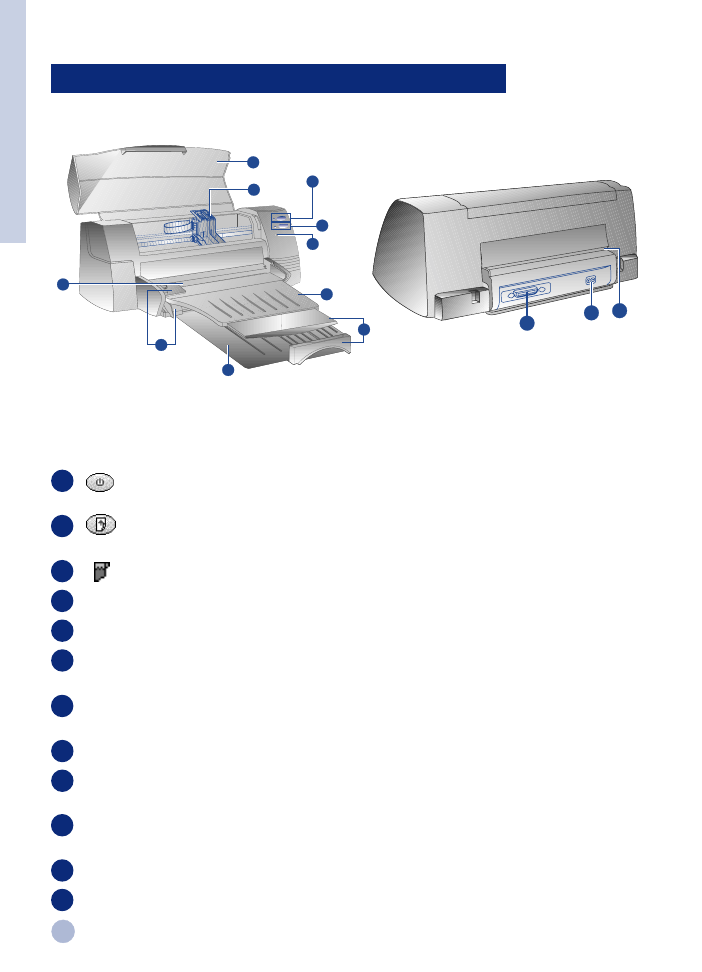
2
9
8
1
2
3
7
4
6
4
5
Avsnitt 1 - K
omma igång
1
2
3
4
5
6
7
8
9
11
12
10
6
12
10
11
Skrivarens viktigaste delar och deras funktioner
Knappen På/Av och lysdiod
Sätter på eller stänger av skrivaren. Se det följande
avsnittet: “Skrivarens lampor”.
Knappen Fortsätt (Resume) och lysdiod
Markerar att användaren behöver ingripa.
Se det följande avsnittet: “Skrivarens lampor”.
Lysdiod för patron
Markerar att bläckpatronerna behöver översyn.
Reglage för papperslängd/pappersbredd
Håller papperet på plats.
Alternativt övre fack
Rymmer upp till 10 ark papper.
Undre huvudfack
Innehåller en bunt av det papper som vanligen
används. Rymmer upp till 150 ark papper.
Utmatningsfack
Samlar upp de ark som kommer ut från skrivaren.
Rymmer upp till 50 ark papper.
Bläckpatronlås
Håller bläckpatronerna på plats.
Skrivarlock
Skyddar skrivarens delar från damm och andra
partiklar.
Bakre arkmatare
Används till att mata in tjockt papper som
kräver rak pappersbana.
Eluttag
För anslutning till strömkälla.
Parallellport
För att skicka och ta emot data till och från datorn.
Skrivarens delar
Funktion
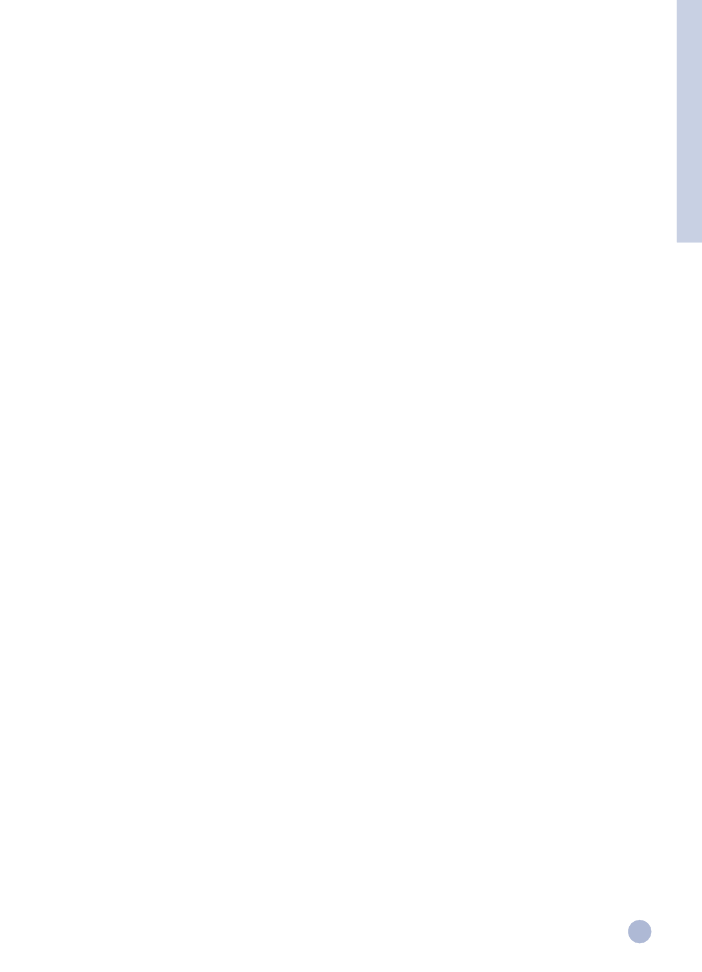
3
Avsnitt 1 - K
omma igång
Skrivarens lampor
Lamporna på skrivarens framsida markerar om skrivaren är på, om den just nu tar emot data eller om ett fel har inträffat.
Lamporna...
Det betyder att...
På/Av
lyser ej
Skrivaren är avstängd. Tryck på knappen På/Av för att sätta på skrivaren.
Fortsätt (Resume)
lyser ej
Patron (Cartridge)
lyser ej
På/Av
lyser
Skrivaren är färdig för utskrift. Nu går det att skicka ett dokument till den.
Fortsätt (Resume)
lyser ej
Patron (Cartridge)
lyser ej
På/Av
blinkar
Skrivaren är just i färd med att ta emot data från datorn eller håller på
Fortsätt (Resume)
lyser ej
med en utskrift. Vänta tills dokumentet skrivs ut.
Patron (Cartridge)
lyser ej
På/Av
blinkar
Antingen har papperet fastnat eller så har bläckpatronshållarens rörelse hindrats.
Fortsätt (Resume)
blinkar
Patron (Cartridge)
lyser ej
På/Av
blinkar
Skrivaren befinner sig i felläge.
Fortsätt (Resume)
blinkar
Stäng av skrivaren och sätt sedan på den igen. Om de tre lamporna
Patron (Cartridge)
blinkar
fortsätter att blinka kontaktar du närmaste kundtjänst - se sidan 21.
På/Av
lyser
Detta indikerar någon av följande orsaker:
Fortsätt (Resume)
lyser ej
•
Det övre höljet är öppet.
Patron (Cartridge)
blinkar
•
En bläckpatron saknas eller fungerar ej.
På/Av
lyser
Detta indikerar någon eller några av följande orsaker:
Fortsätt (Resume)
blinkar
•
Skrivaren har slut på papper.
Patron (Cartridge)
lyser ej
•
Skrivaren väntar på att bläcket på speciellt utskriftsmedia (OH-film) ska
torka innan den börjar skriva ut nästa sida.
•
Användarens medverkan behövs för att fylla på eller mata in papper. Följ
instruktionerna på skärmen innan du trycker på knappen Fortsätt (Resume)
för att fortsätta utskriften.
• Användarens medverkan krävs för att fylla på papper till den bakre arkmataren.
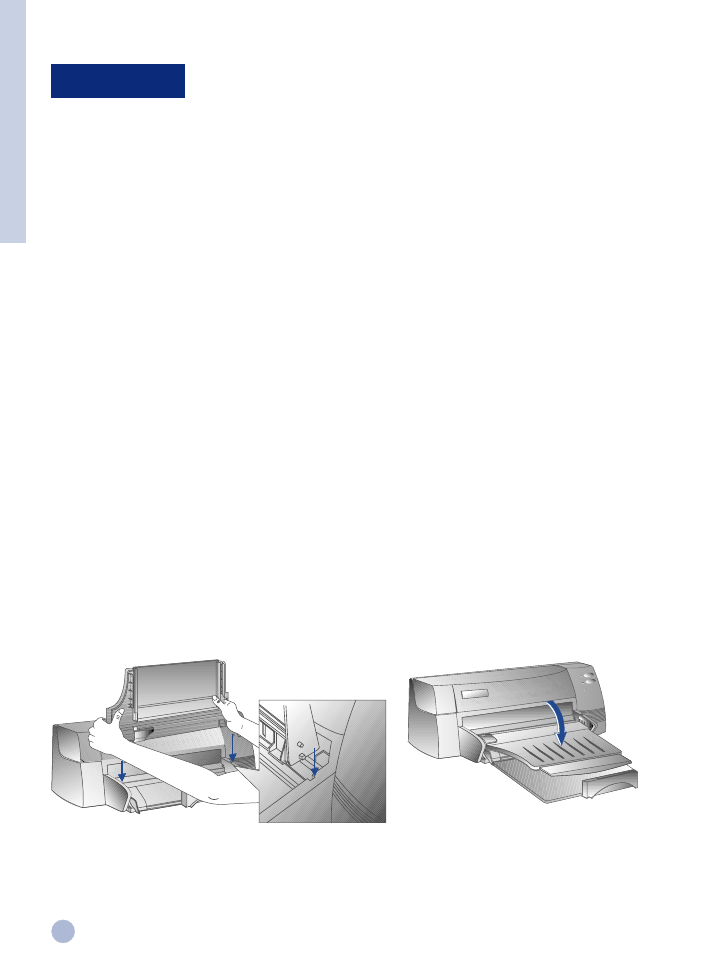
4
Avsnitt 1 - K
omma igång
2
3
4
Installation
Steg 1 - Uppackning
1
Kontrollera att följande medföljer skrivaren:
• Nätsladd
• Svart bläckpatron
• Färgpatron
• Skrivarprogram
• Användarhandbok
• Utmatningsfack
• Start-CD (Starter CD)
• Utskriftssats (Print Kit)
2
Avlägsna förpackningsmaterialet och de fyra tejpbitar som håller skrivaren på plats
(en finns på baksidan).
3
Öppna det övre höljet och ta bort den femte tejpbiten och det vita förpackningsmaterialet från
insidan av skrivaren.
Steg 2 - Installera utmatningsfacket
1
Ta bort utmatningsfacket från dess plasthölje.
2
Placera utmatningsfackets ledare i linje med skårorna på skrivaren.
3
Tryck in facket så att först den vänstra och sedan den högra sidan låses.
4
Sänk facket till sitt horisontala läge.
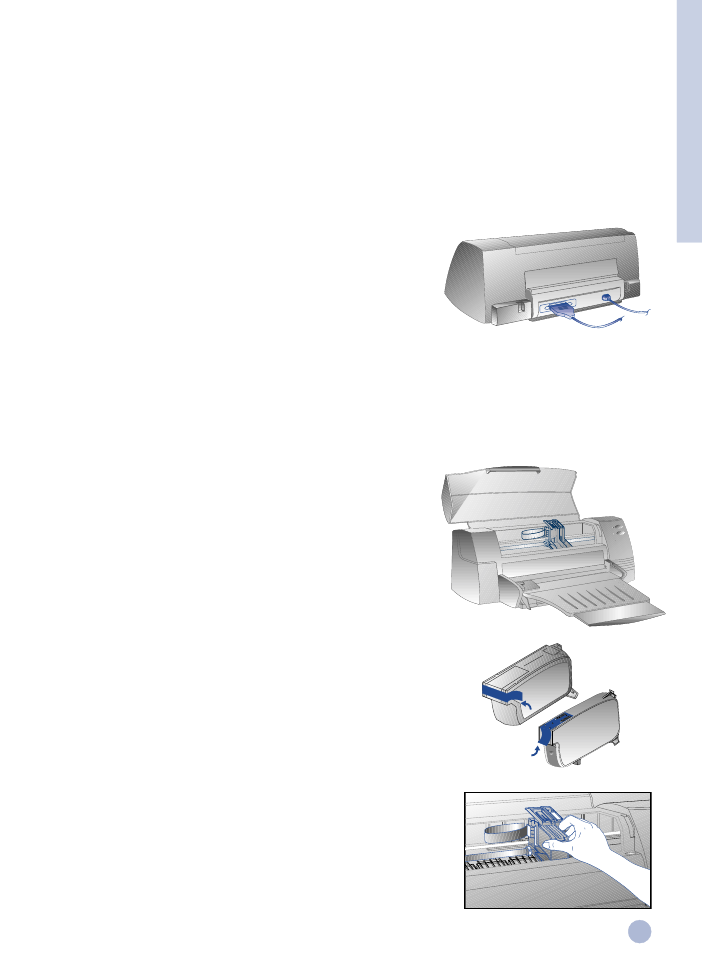
5
Avsnitt 1 - K
omma igång
Steg 3 - Ansluta kablarna
Märk: Kabel för att ansluta skrivaren till datorn medföljer inte skrivaren. En parallellkabel behöver
inköpas. HP rekommenderar en parallellkabel av hög kvalitet som uppfyller normen
IEEE 1284 (HP artikelnr. C2950A eller C2951A).
1
Stäng av datorn.
2
Anslut ena änden av skrivarkabeln till parallellporten på
baksidan av skrivaren och knäpp fast båda spännena i
anslutningsdonets hack.
3
Anslut den andra änden av skrivarkabeln till parallellporten på baksidan
av datorn och dra åt skruvarna på anslutningsdonet.
Märk:
Dela inte parallellporten med en zip-enhet eller bildläsare (scanner).
4
Sätt nätsladden i skrivaren och därefter i ett jordat uttag.
Steg 4 - Installera bläckpatronerna
1
Tryck på knappen På/Av för att sätta på skrivaren.
2
Öppna skrivarlocket. Bläckpatronshållaren rör sig
nu till mitten av skrivaren.
3
Lyft upp bläckpatronlåsen.
4
Ta ut färgpatronen ur dess förpackning.
5
Avlägsna försiktigt den tejp som täcker bläckmunstyckena.
Var noga med att inte beröra bläckmunstyckena eller de
förgyllda kontakterna.
6
Sätt in bläckpatronen och tryck ned den ordentligt i den vänstra
hållaren och knäpp fast patronlåset på bläckpatronen.
7
Upprepa steg 4 till 6 för att installera den svarta patronen
i den högra hållaren.
Märk:
Båda bläckpatronerna måste vara korrekt monterade
för att skrivaren ska fungera.
8
Stäng skrivarlocket.
51645A/51645G
C1823D/C1823G/C1823T
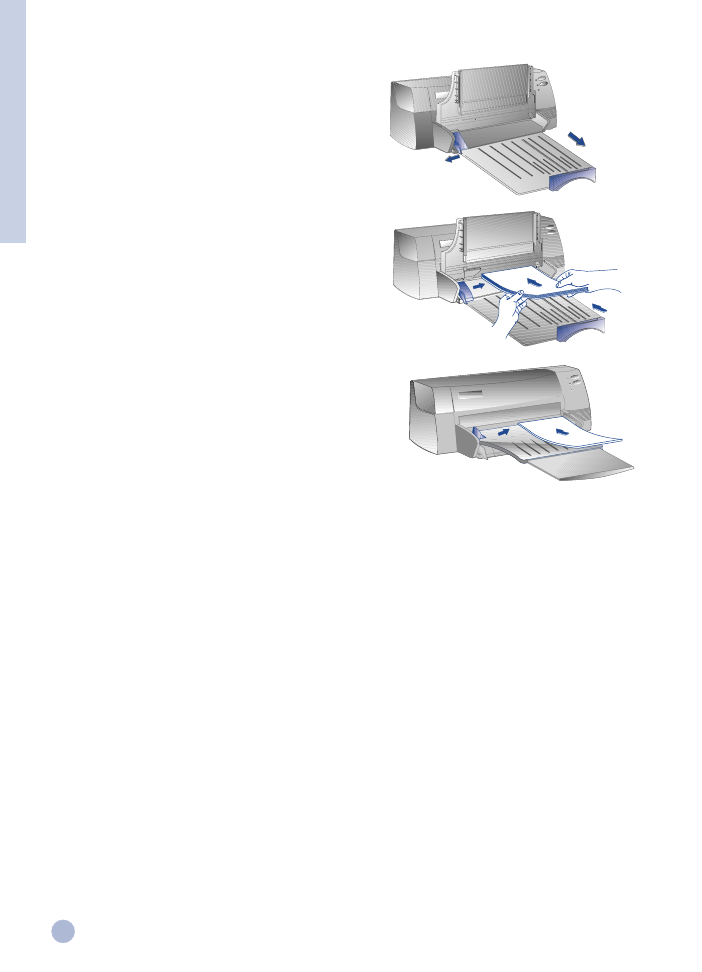
6
Avsnitt 1 - K
omma igång
Steg 5 - Lägga i papper
Undre huvudfack
1
Lyft upp utmatningsfacket och dra ut reglagen för
pappersbredd och -längd maximalt.
2
Lägg i maximalt 150 ark papper, så att högra kanten av
pappersbunten jämkas mot högra sidan av In-facket, med
utskriftssidan nedåt. Skjut in papperna tills de tar emot.
3
Skjut in reglagen för pappersbredd och -längd tills
de ligger emot pappersbunten.
4
Sänk ned utmatningsfacket till sitt horisontala läge.
Alternativt övre fack
1
Dra ut det alternativa facket och skjut pappersbreddreglaget
så långt ut som möjligt.
2
För in maximalt 10 ark papper längs den högra sidan av det
alternativa facket med utskriftssidan nedåt tills de tar emot.
3
Skjut in reglaget för pappersbredd tills det ligger emot
kanten av pappersbunten.
Steg 6 - Installera skrivarprogrammet
Innan du kan använda skrivaren måste du installera skrivarprogrammet. För detta behöver du åtminstone 8 Mb
RAM samt Microsoft Windows 3.1x/95/98 installerat på din dator. Om du tänker installera skrivarprogrammet för
Windows NT 4.0 behöver du åtminstone 24 Mb RAM samt Microsoft Windows NT 4.0 installerat på datorn. Se
sidan 25, “Hårdvarukrav” för ytterligare information.
Märk:
För användare av Windows 95/98.
• Om meddelandet
“New Hardware Found”
visas före eller under installationen markerar du
“Do not
install a driver (Windows will not prompt you again)”
och klickar på
OK.
Följ sedan
instruktionerna nedan för att installera skrivarprogrammet.
• Om dialogrutan
“Update Device Driver Wizard”
visas klickar du på
Next
. Klicka sedan på
Finish
.
Följ instruktionerna nedan för att installera skrivarprogrammet.
Installation från Start-CD:n (Rekommenderas)
Märk:
Start-CD:n innehåller ett hjälpprogram med vars hjälp du enkelt kopierar skrivarprogrammet för
HP DeskJet 1120C till 3,5-tums HD-disketter. Dessa disketter kan sedan användas till att installera
programvaran på system som saknar CD-enhet. Se menyn för skrivarprogrammet (Printer Software)
på Start-CD:n.
1
Starta Microsoft Windows och kontrollera att inga andra Windows-program körs.
2
Sätt in Start-CD:n i CD-enheten. Installationsprogrammet körs automatiskt.
3
Klicka på
Printer Driver
på CD-menyn för att installera skrivarprogrammet. Om
installationsprogrammet inte körs automatiskt följer du instruktionerna nedan.
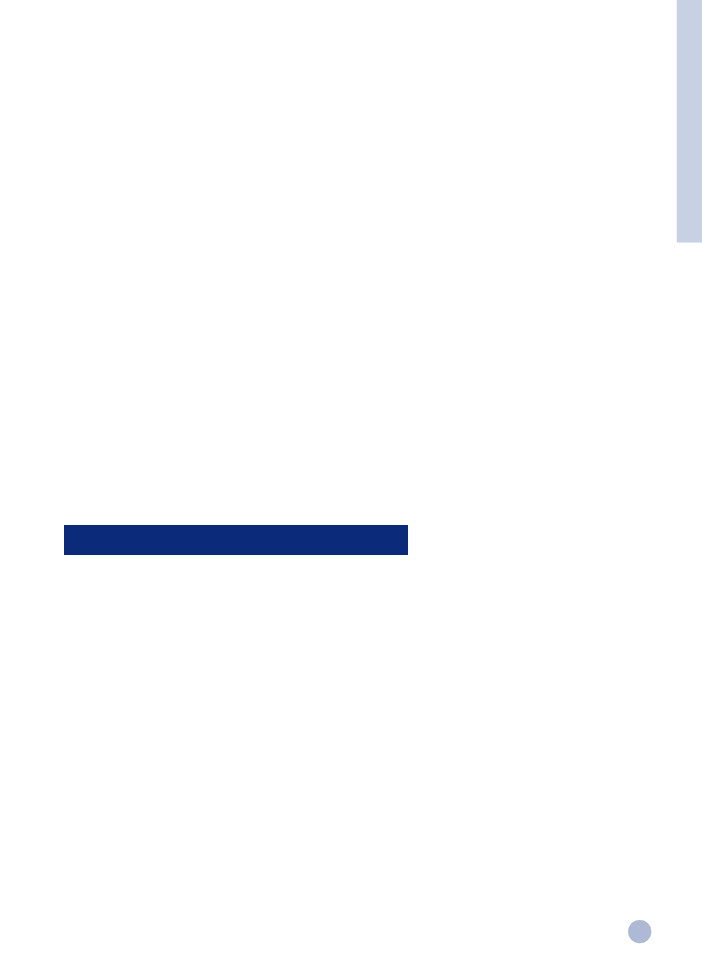
7
Avsnitt 1 - K
omma igång
Användarhandboken
Innehåller information om vad skrivarprogrammet används till, hur du väljer och
använder papper, gör specialutskrifter, byter ut bläckpatroner, löser skrivarproblem,
beställer HP tillbehör och kontaktar Kundtjänst.
Toolbox
Innehåller bruksanvisning, felsökningshjälp, HP-information samt funktioner
för diagnostik och underhåll av skrivaren.
Start-CD
Innehåller en snabbpresentation av skrivaren, ett hjälpprogram för överföring av
(Starter CD)
skrivarprogrammet på disketter, videofilmer med användardemonstration av skrivaren,
utskriftsprov, en elektronisk kopia av denna användarhandbok samt inköps- och
beställningsinformation.
Utskriftssats (Print Kit)
Innehåller programvara som kan användas till att skapa projekt för utskrift med
HP DeskJet 1120C.
Webadress
http://www.hp.com/go/dj1120 eller http://www.hp.com är länkar till HP:s webadress, där du
hittar det senaste skrivarprogrammet samt information om produkter och support.
Märk:
Om de förslag till hjälp som ges av användarhandboken, Toolbox eller Start-CD:n inte räcker till för att lösa ett
eventuellt utskriftsproblem, kan HP Kundtjänst ge dig vägledning. Se sidan 21, som innehåller en lista
över vilka möjligheter som finns vad gäller support och underhåll av din skrivare.
Installation från disketter (eller Start-CD:n) om installationen inte körs automatisk
1
Starta Microsoft Windows och kontrollera att inte några andra Windows-program körs.
2
Sätt in diskett 1 i datorns diskettenhet (eller CD:n i CD-enheten).
3
Välj
Kör
på
Arkiv
-menyn i Windows 3.1 eller välj
Start
,
Kör
i Windows 95/98/NT 4.0.
4
I kommandoradsrutan skriver du:
•
diskettenhetens bokstavsbeteckning följd av :\
SETUP
(t ex A:\SETUP) när du installerar från disketter.
•
CD-enhetens bokstavsbeteckning följd av :\
INSTALL
(t ex D:\INSTALL) när du installerar från CD.
5
Följ instruktionerna på skärmen för hur du slutför installationen.
Steg 7 - Justera patroner och testa skrivaren
Du bör justera bläckpatronerna var gång du installerar en ny patron. Då får du en garanti för att
svart bläck och färgbläck skrivs ut koordinerat på samma text, rad eller bild.
1
Kör programverktyget
HP DeskJet 1120C Toolbox
genom att dubbelklicka på ikonen DJ1120C Toolbox
på skrivbordet eller i programgruppen.
2
Klicka på fliken
Maintenance
och välj
Align Print Cartridges (Justera bläckpatroner)
. Följ de
instruktioner som visas på skärmen.
3
När patronerna väl är justerade kan du, om du så önskar, testa skrivarinställningen.
Det gör du genom att välja
Print a Self-Test
på fliken
Maintenance
i HP DeskJet 1120C Toolbox.
Var du hittar information och hjälp
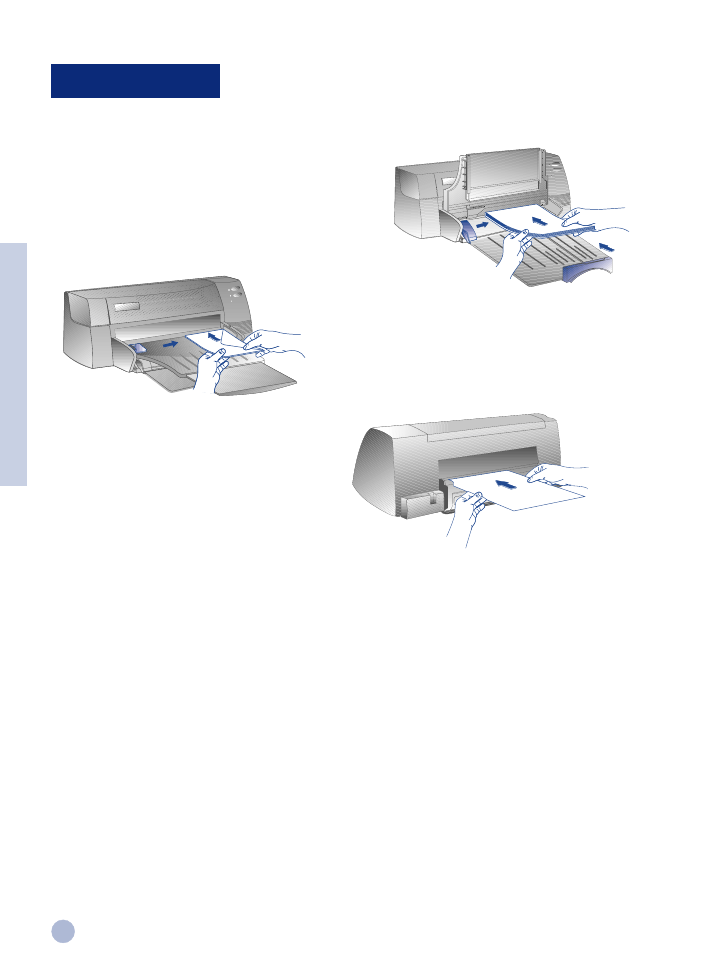
8
Avsnitt 2 - Skriva ut
Fylla på papper
Skrivaren kan använda pappersstorlekar från 101,6 x 152,4 mm (4"x6") till 331 x 485 mm (13"x19").
Påfyllning av papper sker på följande sätt:
Bakre arkmatare
Utrustad med en rak pappersbana för utskrift
på tjockt papper (upp till 0,3 mm) som t ex kartong.
Rymmer 1 ark papper åt gången.
Undre huvudfack
Detta är standardfacket för påfyllning av det
vanligaste papperet. Rymmer upp till 150 ark papper
eller 15 kuvert.
Alternativt övre fack
Avsett för tillfälliga utskrifter, som t ex utskrift
på OH-filmer, etiketter eller kuvert. Rymmer upp till
10 ark papper eller 3 kuvert.
Tips när du väljer papper
•
Använd alltid papper som finns upptagna under listan “Rekommenderade vikter och storlekar på
utskriftsmedia” i avsnittet “Skrivarspecifikationer” på sidan 25.
•
Använd inte utskriftsmedia som är skadat, skrynklat eller veckat. Använd inte papper med utklippta delar
eller perforeringar eller papper som är kraftigt strukturerat eller har reliefmönster.
•
Använd inte formulär som består av flera delar.
•
Fyll endast på en typ av papper åt gången i ett fack.
•
Lägg alltid i pappersarken med utskriftssidan nedåt, så att den högra kanten av pappersbunten jämkas
mot den högra sidan av facket.
•
Lägg inte i fler än 150 ark papper eller 15 kuvert åt gången i huvudfacket. För det alternativa facket gäller
ej fler än 10 ark papper eller 3 kuvert. Bakre arkmataren kan endast ta 1 ark åt gången.
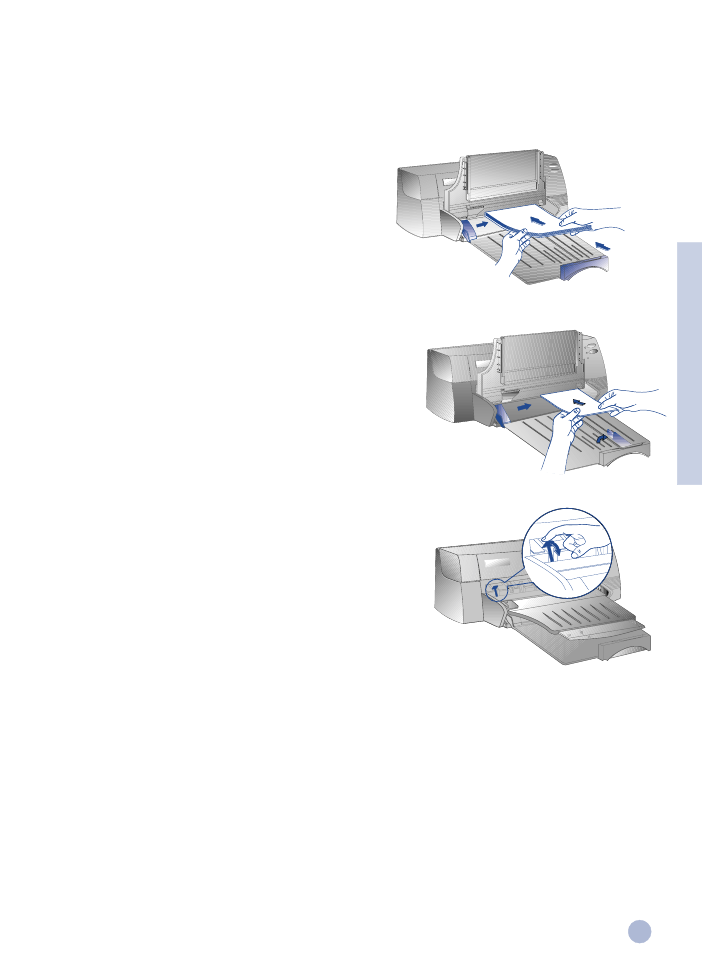
9
2a
2b
5
Avsnitt 2 - Skriva ut
Så här skriver du ut med hjälp av huvudfacket:
1
Lyft upp utmatningsfacket och dra ut reglagen för
pappersbredd och -längd maximalt.
2a Lägg i papper och jämka den högra kanten av
pappersbunten mot den högra sidan av facket.
Märk:
När du lägger i speciella utskriftsmedia som OH-filmer
och kuvert vänder du utskriftssidan nedåt.
2b Vid utskrifter på kort drar du först ut kortreglaget och skjuter
sedan in det tills det ligger emot kanten av korten.
3
Skjut in reglagen för pappersbredd och -längd tills de
ligger emot kortbunten.
4
Sänk ned utmatningsfacket till sitt horisontala läge.
5
Vid utskrifter på kuvert eller kort trycker du ned tabbarna intill
utmatningsöppningen tills de är låsta. Glöm inte att lyfta tillbaka
tabbarna uppåt igen när utskriften väl är gjord.
6
Justera inställningarna i skrivardrivrutinen för HP DeskJet 1120C,
så att de stämmer med papperstypen, storleken och orienteringen.
Se “Ändra skrivarinställningar” på sidan 12.
Märk:
Information om hur du använder det alternativa facket, bakre arkmataren eller skriver ut på andra typer av
media finns under “Print on various paper types and sizes” på fliken “How Do I?” i HP DeskJet 1120C Toolbox.
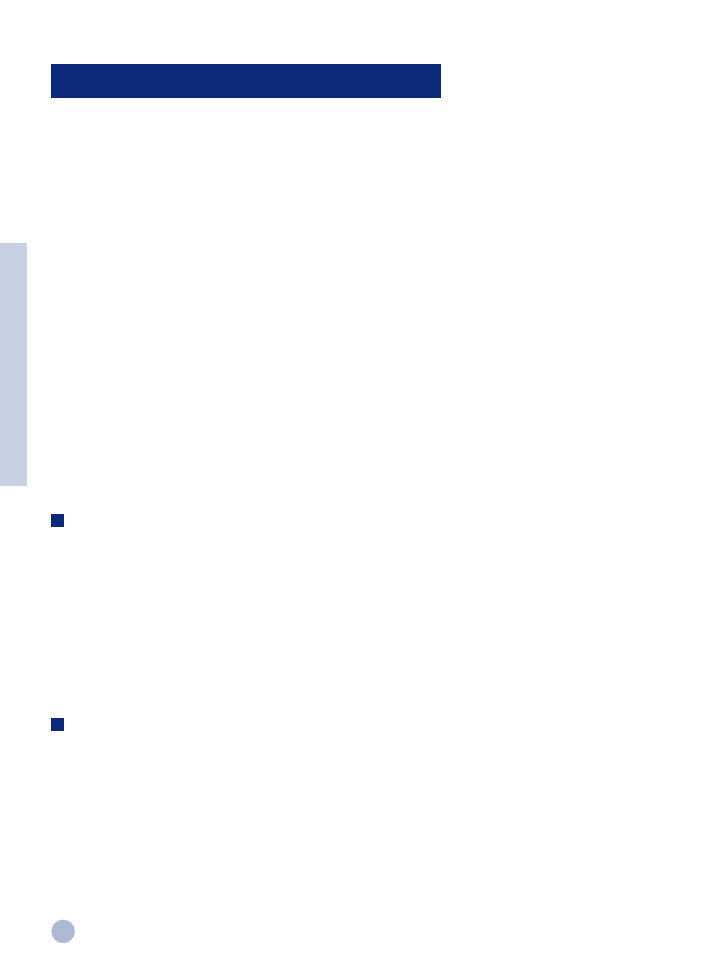
10
Avsnitt 2 - Skriva ut
Utbyte och underhåll av bläckpatroner
Byta ut bläckpatronerna
Märk: Avlägsna inte någon bläckpatron om du inte tänker byta ut den. Om en av bläckpatronerna är tom
fungerar fortfarande den andra. Skrivaren fungerar dock inte om inte båda patronerna är på plats.
Använd endast rekommenderade bläckpatroner (HP artikelnr. 51645A/51645G för svartvit och HP
artikelnr. C1823D/C1823G/C1823T för färg). Skador som uppstår på skrivaren eller bläckpatronen som ett
resultat av att bläckpatronen ändrats eller fyllts på, tar inte Hewlett-Packard ansvar för.
1
Sätt på skrivaren och öppna det övre höljet.
Bläckpatronshållarna rör sig till mitten av skrivaren och patronlampan blinkar.
2
Lyft upp bläckpatronlåset, fatta tag i den övre delen av bläckpatronen och dra den uppåt ur dess hållare.
3
Ta ut den nya bläckpatronen ur dess förpackning och avlägsna försiktigt den tejp som täcker
bläckmunstyckena. Var noga med att inte beröra bläckmunstyckena eller de förgyllda kontakterna.
4
Tryck ner den nya patronen ordentligt i hållarens fack och stäng bläckpatronlåset.
5
Stäng skrivarens övre hölje.
Patronerna återgår till sina utgångspositioner på den högra sidan av skrivaren och lampan Fortsätt (Resume)
slutar blinka.
Underhåll av bläckpatronerna
Justera bläckpatronerna
Justera alltid bläckpatronerna var gång du sätter in en ny patron. Då får du en garanti för att svart bläck
och färgbläck skrivs ut koordinerat på samma text, rad eller bild.
1
Sätt på datorn och skrivaren.
2
Kör programmet HP DeskJet 1120C Toolbox genom att dubbelklicka på ikonen
DJ1120C Toolbox
på
skrivbordet eller i programgruppen.
3
Klicka på fliken
Maintenance
.
4
Välj
Align Print Cartridges
(Justera bläckpatroner).
5
Följ instruktionerna på skärmen om hur du justerar patronerna.
Rengöra bläckpatronerna
Rengör bläckpatronerna när du märker att linjer eller punkter saknas i utskriven text eller grafik.
Märk:
Rengör inte bläckpatronerna i onödan, då detta förbrukar bläck och
förkortar livslängden på bläckpatronerna.
1
Kör programmet HP DeskJet 1120C Toolbox genom att dubbelklicka på ikonen
DJ1120C Toolbox
på
skrivbordet eller i programgruppen.
2
Klicka på fliken
Maintenance
.
3
Välj
Clean Print Cartridges
.
4
Följ instruktionerna på skärmen om hur du rengör patronerna.
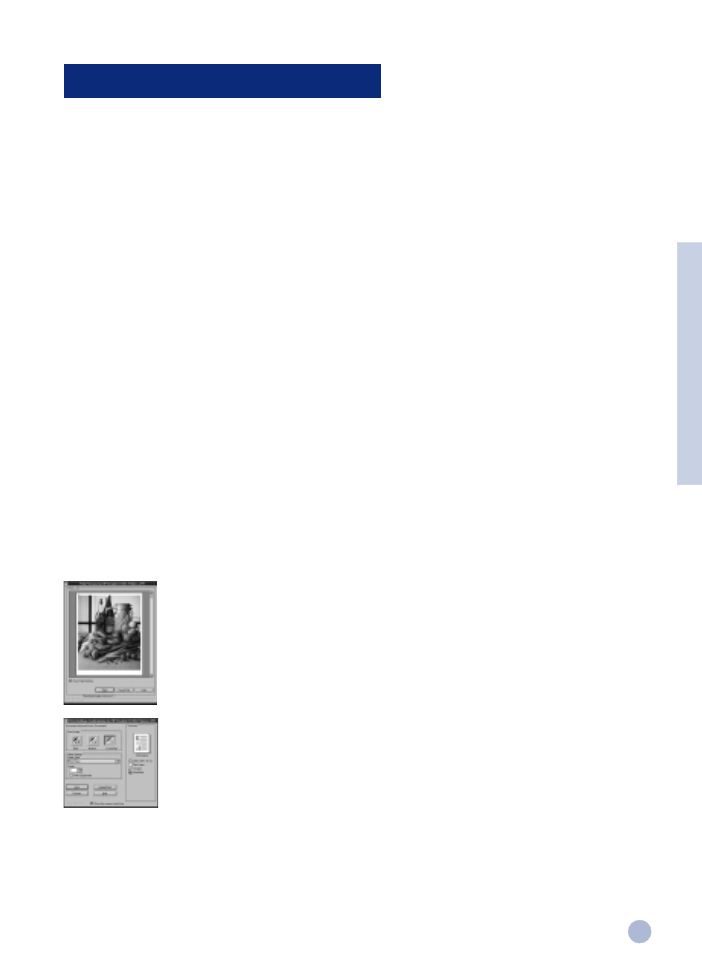
11
Avsnitt 2 - Skriva ut
Märk:
Som standard är de extra utskriftsfunktionerna aktiverade. Du kan anpassa dessa funktioner på f
liken Preference i skrivardrivrutinen. Se “Ändra skrivarinställningar” på sidan 12.
Känna till skrivarprogrammet
Detta avsnitt innehåller en översikt av komponenterna och funktionerna i skrivarprogram.
Komponenterna i skrivarprogrammet
Komponenterna i skrivarprogrammet
Komponenterna i skrivarprogrammet
Komponenterna i skrivarprogrammet
Komponenterna i skrivarprogrammet
Skrivardrivrutinen för HP DeskJet 1120C är utrustad med speciella utskriftsmöjligheter (se “Speciella utskriftsfunktioner”)
samt extra utskriftsfunktioner (se detaljerna nedan). Dessutom ingår följande programverktyg:
•
Toolbox
(Verktygslådan) tillhandahåller all den information som du behöver medan du använder skrivaren.
•
Status monitor
(Statusövervakning) ger information om skrivarens status, som t ex aktuellt utskriftsjobb och
aktuella skrivarinställningar. Med hjälp av statusövervakningen kan du också avbryta pågående utskriftsjobb.
•
Avinstallationsprogrammet
Uninstaller
erbjuder ett enkelt och effektivt sätt att ta bort
skrivarprogrammet och de nycklar i Windows-registret som inte längre behövs.
•
Access HP Web Site
ger en länk till HP:s webadress, där du hittar det senaste skrivarprogrammet
samt information om produkter och support.
•
Registration Utility
(Registreringsprogrammet) ger dig möjlighet att registrera din skrivare via Internet. Med r
egistrering får du tillgång till löpande information om programuppgraderingar och kommande HP-produkter.
Samtliga dessa funktioner når du från skrivarens programgrupp.
Extra utskriftsfunktioner
Skrivardrivrutinen för HP DeskJet 1120C har många funktioner som du kan nå direkt från användargränssnittet.
•
Print Preview
(Förhandsgranska). Skrivardrivrutinen för HP DeskJet 1120C kan presentera
en förhandsvisning av den faktiska utskriften innan den skrivs ut. Användarprogrammens
förhandsgranskningar baserar sig endast på programmens alternativ. Skrivardrivrutinen
för HP DeskJet 1120C visar däremot hur slutresultatet faktiskt kommer att se ut - dvs den
kombinerade effekt av program och skrivarinställningar. Om det som visas i Print Preview
inte är som du vill ha det kan du avbryta utskriftsjobbet. Glöm inte att ommarkera dina
skrivarinställningar innan du skriver ut igen.
•
Print Settings Confirmation
(Bekräfta skrivarinställningarna). Med skrivardrivrutinen för
HP DeskJet 1120C kan du snabbt ändra vissa vanliga utskriftsalternativ - som t ex
utskriftskvalitet, antal kopior och papperstyp - utan att behöva ändra skrivardrivrutinens
fasta inställningar. När du ska skriva ut visas ett pop up-fönster med vanliga
utskriftsalternativ. Du kan antingen ändra dessa alternativ eller klicka på Print för
att fortsätta.
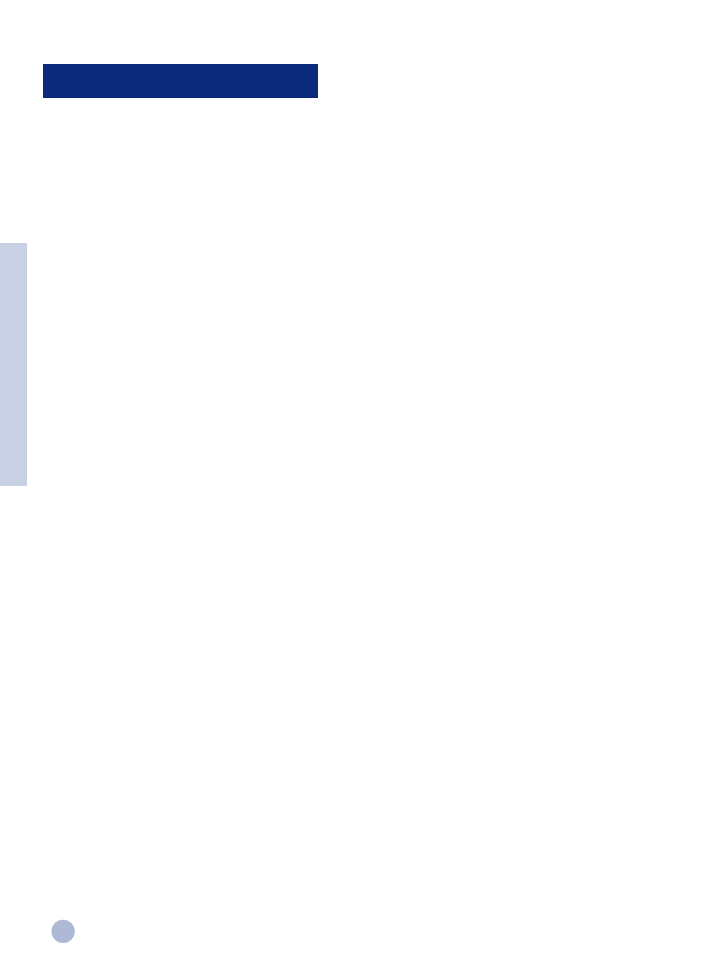
12
Avsnitt 2 - Skriva ut
Välja skrivare
Kontrollera innan du använder HP DeskJet 1120C att den är markerad som standardskrivare.
Så här markerar du skrivaren som standardskrivare - Windows 95/98 och Windows NT 4.0
1
Klicka på Start, välj Inställningar och därefter Skrivare.
2
Klicka på ikonen HP DeskJet 1120C för att markera den.
3
Välj Ange som standard på Arkiv-menyn och stäng fönstret.
Så här markerar du skrivaren som standardskrivare - Windows 3.1
1
Öppna Huvudgrupp i Programhanteraren.
2
Öppna Kontrollpanelen genom att dubbelklicka på den och dubbelklicka därefter på Skrivare.
3
Markera med musen HP DeskJet 1120C i listan Installerade skrivare och klicka därefter på knappen
Välj som standardskrivare.
4
Klicka på Stäng och avsluta Kontrollpanelen.
Ändra utskriftsalternativ (Print Options)
I dialogrutan Print Settings kan du välja sådana inställningar av t ex papperstyp och utskriftskvalitet som inte
finns i själva programmet.
Du kan ändra skrivarinställningarna för det aktuella dokumentet från det program du använder. Rutinerna för
detta skiljer sig mellan olika program.
1
Välj antingen Skriv ut, Utskriftsformat eller Skrivarinställning på Arkiv-menyn.
2
Klicka på Skrivare, Inställningar, Alternativ eller Egenskaper -beroende på vilket program du använder.
3a Om du klickade på Skrivare i steg 2 klickar du på Alternativ och därefter på Inställningar.
3b Om du klickade på Inställningar visas antingen dialogrutan HP Print Settings omedelbart eller måste du
först klicka på Alternativ.
3c Om du klickade på Alternativ måste du därefter klicka på Inställningar.
3d Om du klickade på Egenskaper visas omedelbart dialogrutan HP Print Settings.
4
Ändra inställningarna under flikarna Setup, Color, Features eller Preference i dialogrutan HP Print
Settings.
Märk:
Klicka knappen Hjälp vid det nedre högra hörnet av varje flik, när du vill ha förklaringar på flikarnas
innehåll och betydelser.
Ändra skrivarinställningar
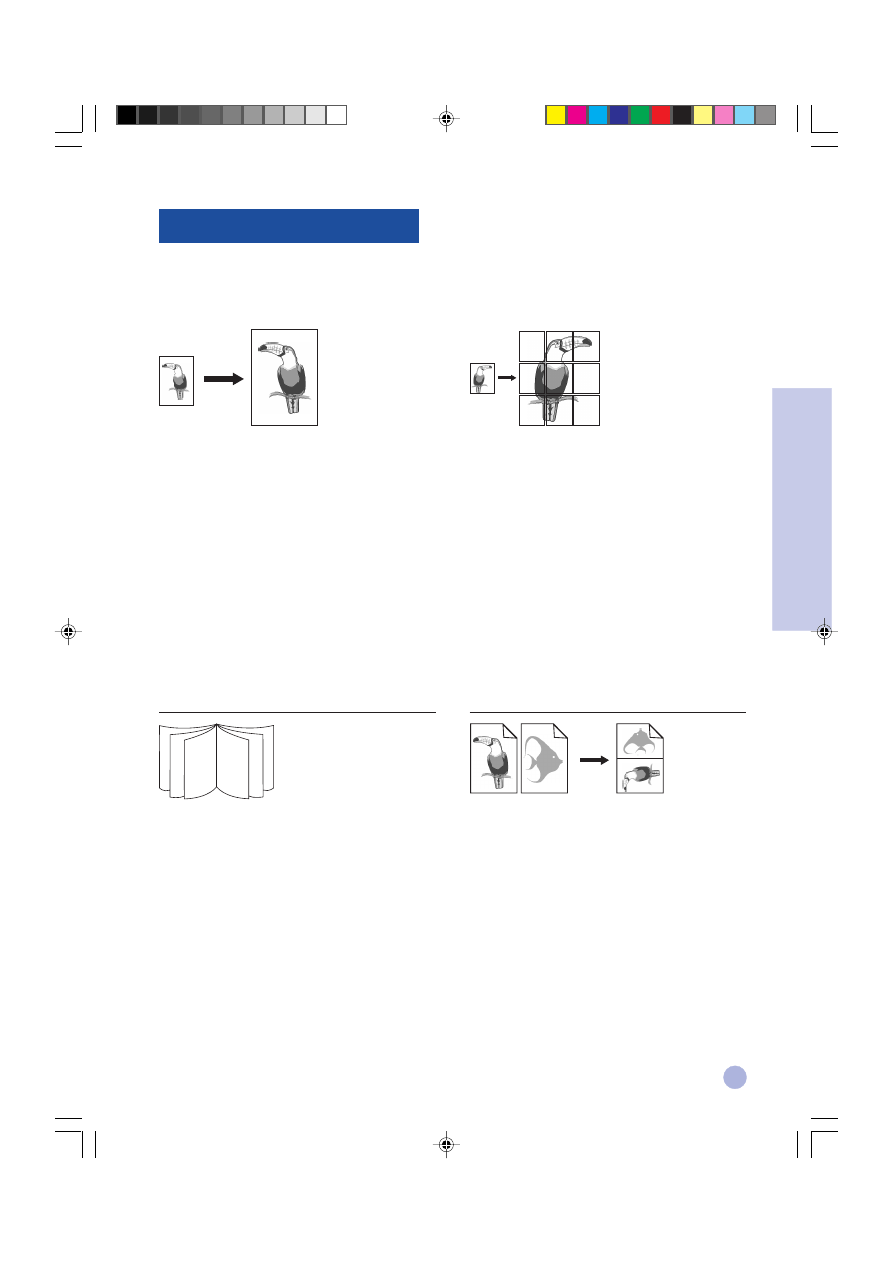
13
2
6
7
9
11
4
Med hjälp av skrivardrivrutinen HP DeskJet 1120C skapar du enkelt spännande och anslående dokument. Dess
funktioner gör att du direkt från skrivbordet kan framställa dokument av professionellt utseende, som personliga
brev, broschyrer, stora kalkylblad, nyhetsbrev och extrastora affischer.
Skalningsteknologin HP ZoomSmart
Gör att du kan förstora eller förminska ett markerat
utskriftsjobb.
Användningsområde
Enkelt skriva ut ett dokument av letter/A4-storlek,
som t ex kalender eller kalkylblad, på en större p
appersstorlek utan att det ursprungliga dokumentet
behöver omformateras i själva användarprogrammet.
Tips
Du kan förminska ditt dokument genom att skriva ut
på en mindre pappersstorlek. Du kan t ex skriva ut ett
dokument av C/A2-storlek på ett papper av letter/A4-
storlek.
Booklet (Häfte)
Gör att du kan skriva ut 2 sidor på ett enda större
ark och anpassar sidnumreringen så att utskrifterna
kan vikas på mitten till ett häfte.
Användningsområde
Skriva ut dokument av professionellt utseende -
som nyhetsbrev och broschyrer.
Tips
Det kan vara klokt att ställa in storleken på
dokumentet innan du börjar arbeta med det. Det är
inte rekommendabelt att utgå från någon
specialstorlek av papper när du skapar dokumentet.
När du skapar ett dokument bör den vänstra och den
högra marginalen vara minst 13 mm (0,5"). I annat
fall kan du använda alternativet “Shrink to Fit” i
Booklet till att “krympa” dokumentet så att det assar
innanför marginalerna.
Billboard (Affisch)
Med hjälp av funktionen Billboard kan du förstora
en sida och sedan skriva ut delar av denna sida på
olika ark. Bygg sedan ihop dem till en stor poster.
Användningsområde
Skriva ut ett dokument upp till fem gånger sin
formaterade sidostorlek och foga samman de
utskrivna sidorna till en affisch.
Tips
Om dokumentet innehåller fler än en sida kommer
endast den första sidan eller den aktuella sidan av
dokumentet att skrivas ut.
Om du har ett dokument av C/A2-storlek, kan du
använda detta till att skriva ut på 2 ark papper av
storlek 11" x 17"/A3. Har du ett dokument av storlek
11"x17"/A3 kan du använda det till att skriva ut på
2 ark papper av storlek letter/A4.
Flygblad (Handouts)
Gör att du kan skriva ut 2, 4 eller 8 sidor av ditt
dokument på ett enda ark papper.
Användningsområde
Skriva ut 2, 4 eller 8 sidor av ett
presentationsmaterial på ett enda ark för enkel
utdelning. Lämpar sig också till att skriva ut
elektroniska brev.
Tips
Pröva med att skriva ut på en större pappersstorlek,
så blir det lättare att läsa.
Speciella utskriftsfunktioner
Avsnitt 2 - Skriva ut
Swedish-1120UG
6/5/00, 4:55 PM
13
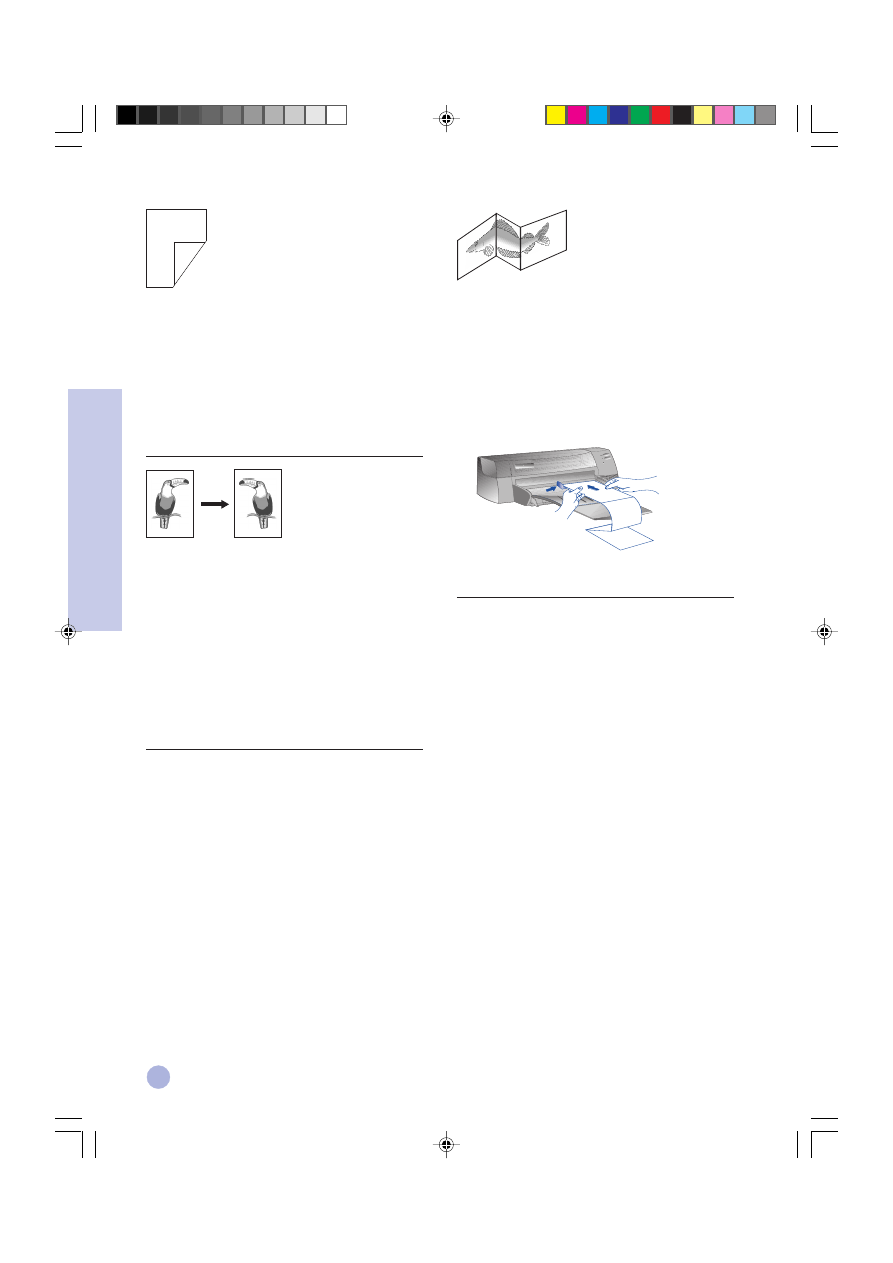
14
Avsnitt 2 - Skriva ut
HP DeskJet
HP DeskJet
HP DeskJet
HP DeskJet
HP DeskJet 1120C
HP DeskJet 1120C
HP DeskJet 1120C
HP DeskJet 1120C
HP Desk
HP Desk
HP Desk
HP Desk
HP Desk
HP Desk
2-sidig utskrift
Gör det möjligt att skriva ut på båda sidorna.
Användningsområde
Skriva ut dubbelsidiga dokument av professionellt
utseende som nyhetsbrev, broschyrer och kataloger.
Tips
Om dokumentet innehåller mycket bilder använder
du tjockt utskriftsmedia av typen HP Premium InkJet
Heavyweight Paper för bästa resultat.
Mirror Image (Skriva ut spegelvänt)
Gör det möjligt att skriva ut en spegelvänd
bild av sidan.
Användningsområde
Genom att skriva ut dina OH-filmer spegelvänt kan
du använda framsidan till att skriva på och sedan
enkelt göra rent den. Kan också användas till att
skriva ut överföringsbilder för T-shirts.
Tips
De flesta utskriftsprogram för T-shirts skriver som
standard redan ut en spegelbild av dokumentet. Välj i
så fall inte denna funktion en gång till i
skrivarinställningarna.
Välja någon av de speciella funktionerna
1
Klicka på fliken
Features
i skrivarinställningarna. Se “Ändra skrivarinställningar” på sidan 12.
2
Markera den önskade funktionen.
På skärmen visas de skilda alternativen för den markerade speciella funktionen.
Märk:
Klicka på knappen Hjälp vid det nedre högra hörnet av fliken om du vill ha förklaringar till de olika
alternativen.
3
Ändra nödvändiga skrivarinställningar och fortsätt med utskriften.
Märk:
•
Mer information om hur du kan skriva ut med hjälp av dessa speciella funktioner finns under
avsnittet “Print with Special Features” på fliken “How Do I?” i HP DeskJet 1120C Toolbox.
•
När du vill stänga av valet av speciella funktioner och skriva ut på vanligt sätt (standard), dvs skriva
ut på en sida av papperet utan några av de speciella funktionerna, klickar du på “No features” på
fliken Features.
Banner (Banderoll)
Gör att du kan skriva ut på banderollpapper.
Användningsområde
Enkelt skriva ut banderoller för fest och utställningar.
Tips
Använd endast HP banderollpapper och tag alltid till
en sida mer än vad som behövs. Tänj
banderollpapperet innan du startar utskriften (se
diagrammet) och sätt in första sidan i det alternativa
övre facket.
Märk:
•
Mer information om hur du kan skriva ut med hjälp av
dessa speciella funktioner finns under avsnittet “Print
with Special Features” på fliken “How Do I?” i HP
DeskJet 1120C Toolbox.
•
Om det program du använder stöder sådana funktioner
kan det vara bättre att istället välja funktionen från
programmet.
•
När lampan Fortsätt (Resume) blinkar, medan du skriver
ut med någon av funktionerna Booklet (Häfte), 2-sidigt
eller Banner (Banderoll), är det viktigt att läsa
instruktionerna på skärmen innan du trycker på
knappen Fortsätt (Resume) för att fortsätta utskriften.
•
Använd förhandsgranskningen (Print Preview) till att
kontrollera hur resultatet blir innan du startar
utskriften. Mer information om detta finns i avsnittet
“Extra utskriftsfunktioner” på sidan 11.
Swedish-1120UG
6/5/00, 4:55 PM
14
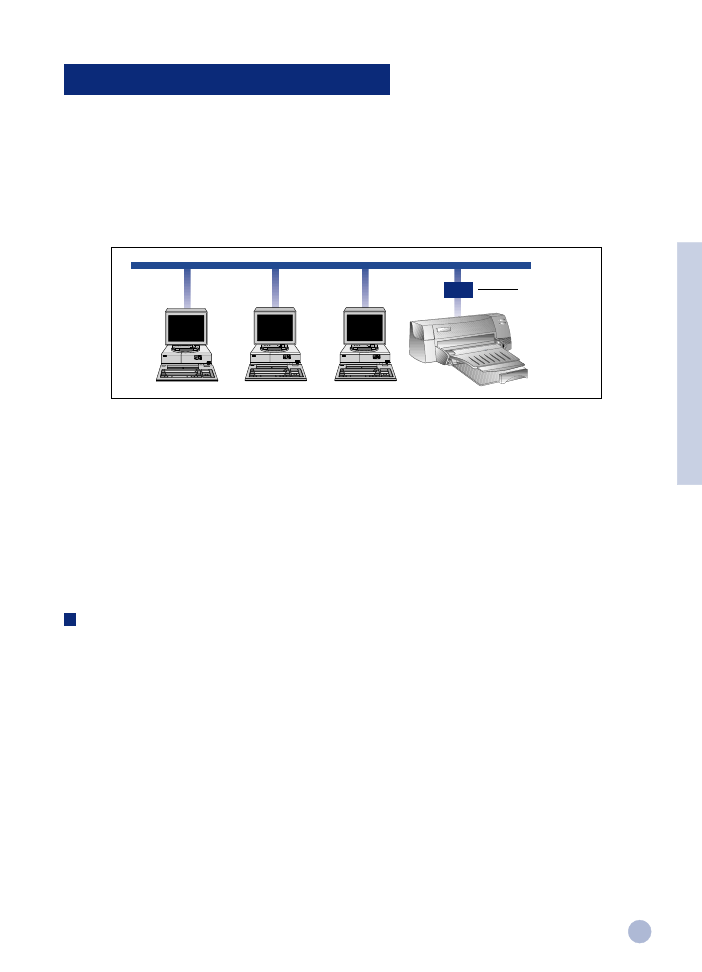
15
Avsnitt 2 - Skriva ut
HP JetDirect
extern skrivar
server
Använda skrivaren i ett nätverk
Skrivaren HP DeskJet 1120C kan delas i nätverksmiljö genom att den ansluts direkt till ett nätverk med hjälp av en
HP JetDirect extern skrivarserver som tillbehör. Du kan också dela skrivare med hjälp av Windows egna metoder.
Jfr. avsnittet “Use the printer on a network” på fliken “How Do I?” i HP DeskJet 1120C Toolbox.
Om du använder JetDirect EX Plus rekommenderas du att uppgradera programvaran till E.05.13. På webadress:
http://www.hp.com hittar du uppgraderingsinformation.
Innan du installerar skrivarprogrammet:
•
Kontrollera att datorn och skrivarservern är rätt konfigurerade för nätverksmiljö. Information om
installation av och inställningar för skrivarservern HP JetDirect finns i installationshandböckerna för HP
JetDirect (hårdvara och programvara).
•
I Windows för Workgroup 3.11 måste Utskriftshanteraren vara aktiverad. Det gör du genom att
dubbelklicka på ikonen Skrivare i Kontrollpanelen och sedan markera “Använd Utskriftshanteraren”.
Installera skrivarprogram i Windows för Workgroup 3.11
Vid servern:
I. Om servern körs under Novell Netware 3.12 & 4.11 installerar du
skrivaren och ansluter kablarna till nätverket.
II. Om servern körs under Windows NT 4.0 kontrollerar du att skrivarporten är delad.
1
Installera skrivaren och anslut kablarna till nätverket.
2
Installera skrivarprogrammet från Start-CD:n eller installationsdiskett 1 (se sidan 6).
3
Välj skrivaren HP DeskJet 1120C i mappen Skrivare, högerklicka med musen och markera
Egenskaper.
4
Gå till fliken Portar, välj Lägg till port och konfigurera den typ av Port Monitor du önskar använda för
denna delade skrivare, som HP JetDirect Port. Kontrollera att skrivaren anges som delad (shared).
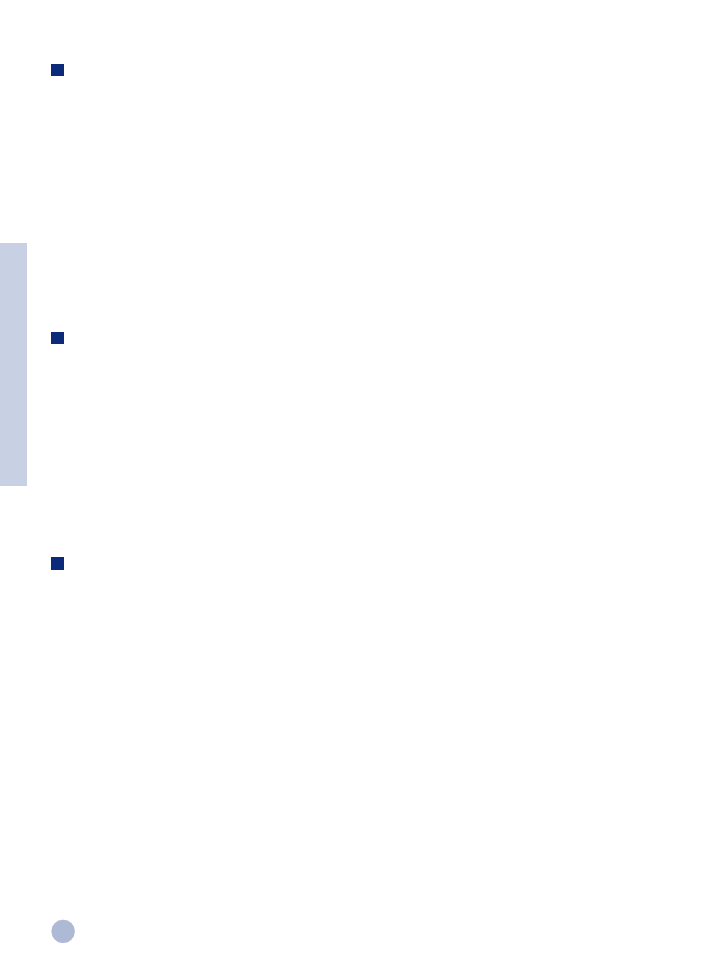
16
Avsnitt 2 - Skriva ut
Vid klienten:
1
Installera skrivarprogrammet från Start-CD:n eller installationsdiskett 1 (se sidan 6).
2
När du uppmanas ange namn på skrivaren och port väljer du “HP DeskJet 1120C Printer” och antingen
None (Ingen) eller port LPT1 som den port dit du önskar dirigera skrivaren. Klicka på OK.
3
Slutför resten av installationen och starta om Windows.
4
Välj Skrivare i Windows Kontrollpanelen, klicka på ikonen för HP DeskJet 1120C och klicka därefter på
Anslut....
5
Välj den port till vilken skrivaren är ansluten (t ex LPT3).
6
Klicka på Nätverk... och välj därefter nätverkssökväg för skrivaren. När du ska installera skrivaren som
permanent nätverksskrivare på systemet klickar du på rutan Permanent och klickar därefter på Anslut.
Installera skrivarprogram i Windows 95/98/NT 4.0
Vid servern:
I.
Om servern körs under Novell Netware 3.12 & 4.11 installerar du skrivaren och ansluter kablarna till
nätverket.
II. Om servern körs under Windows NT 4.0 kontrollerar du att skrivarporten är delad.
1
Installera skrivaren och anslut kablarna till nätverket.
2
Installera skrivarprogrammet från Start-CD:n eller installationsdiskett 1 (se sidan 6).
3
Välj skrivaren HP DeskJet 1120C i mappen Skrivare, högerklicka med musen och välj Egenskaper.
4
Gå till fliken Portar, välj Lägg till port och konfigurera den typ av Port Monitor du önskar använda för
denna delade skrivare, som HP JetDirect Port. Kontrollera att skrivaren anges som delad (shared).
Vid klienten:
Märk:
Om både klienten och servern körs under Windows NT 4.0 hoppar du över de följande stegen och
använder Network Printer Server i NT 4.0 (Point-and-Print) för att installera skrivarprogrammet.
1
Installera skrivarprogrammet från Start-CD:n eller installationsdiskett 1 (se sidan 6).
2
Följ instruktionen för att slutföra installationen. Välj HP DeskJet 1120C och en LPT-port vid installationen.
3
För att få tillgång till din skrivares egenskaper högerklickar du dess skrivarikon i mappen Skrivare och
väljer sedan Egenskaper.
4a Windows 95/98:
Gå till fliken Innehåll, tryck på Lägg till port, välj Lokal port och skriv namnet på servern följt av namnet
på skrivaren, - t ex \\Datornamn\\Skrivarnamn.
4b Windows NT4.0:
Gå till fliken Portar, välj Lägg till port, markera Lokal port, välj Ny port och skriv namnet på servern följt
av namnet på skrivaren, - t ex \\Datornamn\\Skrivarnamn.
Märk:
Om servern körs under Windows NT 4.0, installerar du programvaran JetAdmin, som medföljer
JetDirect.
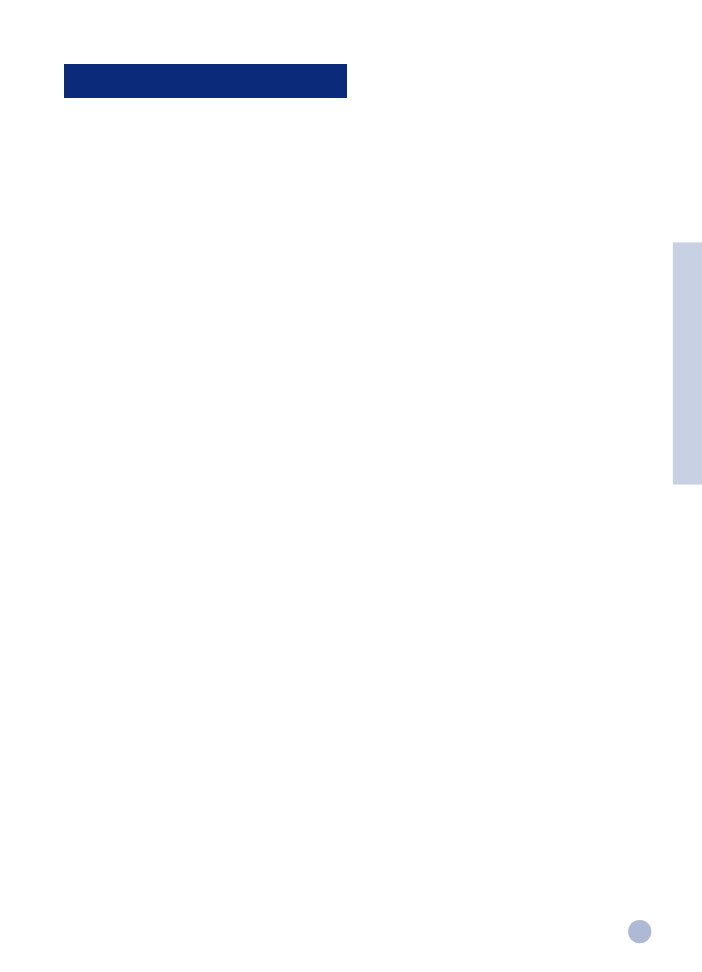
17
Avsnitt 2 - Skriva ut
Skriva ut från DOS-program
Om du ska skriva ut från DOS finns det två olika sätt att ställa in skrivaren: med hjälp av HP DeskJet Control
Panel för DOS eller skrivardrivrutiner i DOS.
HP DeskJet Control Panel för DOS
DOS-användare har tillgång till många skrivarfunktioner via specifika skrivardrivrutiner i DOS, men många
programvarutillverkare utvecklar inte skrivardrivrutiner för sin programvara. Använd DeskJet Control Panel för
att ange standardskrivarinställningen för utskrifter från ditt DOS-program.
Märk: HP DeskJet Control stöder inte utskrift med speciella funktioner.
Installera HP DeskJet Control Panel för DOS
Innan du installerar denna kontrollpanel bör du kontrollera att du har skrivaren riktigt inställd och att skrivaren är
påkopplad.
1
Sätt in Start-CD:n i CD-enheten.
2
Efter DOS-prompten C:> anger du CD-enhetens bokstav och ändrar sökvägen till \driver\win\disk4 (t ex
D:\driver\win\disk4).
3
Skriv
INSTALL
och tryck på
RETUR.
4
Följ instruktionerna på skärmen för hur du slutför installationen.
Märk:
Du kan också installera HP DeskJet Control Panel från diskett 4.
Hur du använder HP DeskJet Control Panel för DOS
Du öppnar DeskJet Control Panel genom att vid DOS-prompten ändra katalog till C:\HP1120C, skriva DJCP och
trycka på RETUR.
Använd denna kontrollpanel till att välja skrivarinställningar som inte går att nå från vissa DOS-program. Extra
skrivarinställningar som görs från ett DOS-program kan åsidosätta skrivarinställningar gjorda i Control Panel.
Från Control Panel kan du också rengöra och justera bläckpatronerna för bästa utskriftskvalitet.
DOS-skrivardrivrutiner
Skrivardrivrutiner levereras av tillverkarna av DOS-program. Den skrivardrivrutin som du rekommenderas
använda är HP DeskJet 850. Om den inte finns tillgänglig kan HP DeskJet 600 eller 500-serien användas.
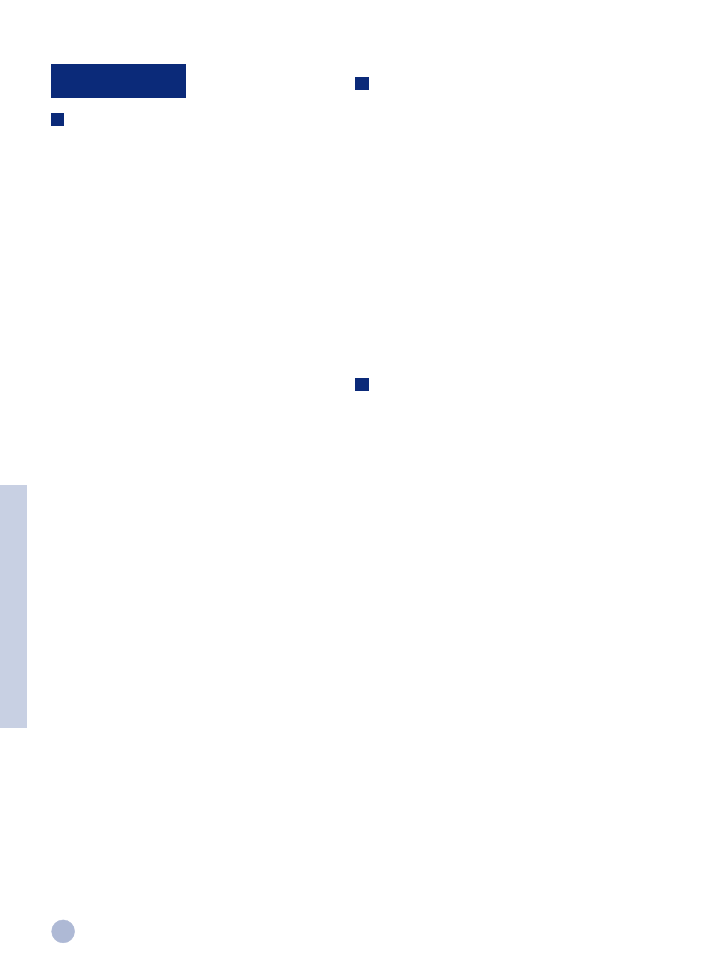
18
Avsnitt 3 - Support
Felsökning
Ingenting skrivs ut
•••••
Ha tålamod
Ha tålamod
Ha tålamod
Ha tålamod
Ha tålamod
Komplicerade dokument som innehåller många
teckensnitt, bilder, och/eller färgfoton tar längre
tid innan de börjar skrivas ut. Om lampan På/Av
blinkar bearbetar skrivaren informationen.
•••••
Kontrollera strömmen
Kontrollera strömmen
Kontrollera strömmen
Kontrollera strömmen
Kontrollera strömmen
Kontrollera att nätsladden är ordentligt ansluten
till skrivaren och till ett fungerande uttag och att
skrivaren är påslagen. Lampan På/Av på
framsidan av skrivaren ska lysa.
•••••
Kontrollera papperet
Kontrollera papperet
Kontrollera papperet
Kontrollera papperet
Kontrollera papperet
Kontrollera att allt papper är ordentligt ilagt i
facket och att papper inte har fastnat i skrivaren.
Se sidan 20 hur du tar loss papper som fastnat.
•••••
Kontrollera patronerna
Kontrollera patronerna
Kontrollera patronerna
Kontrollera patronerna
Kontrollera patronerna
Kontrollera att både svart bläckpatron och
färgpatron är rätt monterade och att det övre
höljet är stängt.
•••••
Försök skriva ut en provsida
Försök skriva ut en provsida
Försök skriva ut en provsida
Försök skriva ut en provsida
Försök skriva ut en provsida
Stäng av skrivaren och sätt sedan på den igen.
Tryck på knappen Fortsätt (Resume) och släpp den
när lampan Fortsätt (Resume) börjar att blinka.
Om provsidan skrivs ut är problemet inte hos
skrivaren.
•••••
Kontrollera gränssnittets kabel (endast Windows
Kontrollera gränssnittets kabel (endast Windows
Kontrollera gränssnittets kabel (endast Windows
Kontrollera gränssnittets kabel (endast Windows
Kontrollera gränssnittets kabel (endast Windows
3.1x/95/98)
3.1x/95/98)
3.1x/95/98)
3.1x/95/98)
3.1x/95/98)
Se till att en gränssnittskabel av hög kvalitet med
tvåvägsstöd (enligt IEEE-1284) är ordentligt
ansluten till både skrivaren och datorn. Du kan
testa kabeln genom att klicka fliken Maintenance i
HP DeskJet 1120C Toolbox, varefter du väljer “Run
bi-directional cable test”.
•••••
Kontrollera skrivarinställningen
Kontrollera skrivarinställningen
Kontrollera skrivarinställningen
Kontrollera skrivarinställningen
Kontrollera skrivarinställningen
Kontrollera att HP DeskJet är vald som
standardskrivare. Se “Välja skrivare” på sidan 12.
•••••
Kontrollera nätverksinställningen
Kontrollera nätverksinställningen
Kontrollera nätverksinställningen
Kontrollera nätverksinställningen
Kontrollera nätverksinställningen
Kontrollera att skrivaren är ordentligt installerad i
nätverksmiljön. Se “Use the printer on a network”
på fliken “How Do I?” i HP DeskJet 1120C Toolbox
och den dokumentation som tillhör själva
nätverket.
En tom sida skrivs ut
•••••
Kontrollera om bläckpatronernas tejp är borta
Kontrollera om bläckpatronernas tejp är borta
Kontrollera om bläckpatronernas tejp är borta
Kontrollera om bläckpatronernas tejp är borta
Kontrollera om bläckpatronernas tejp är borta
Kontrollera att du har tagit bort den skyddande
plasttejp som täcker bläckmunstyckena.
•••••
Kontrollera om bläckpatron är tom
Kontrollera om bläckpatron är tom
Kontrollera om bläckpatron är tom
Kontrollera om bläckpatron är tom
Kontrollera om bläckpatron är tom
Om du försöker skriva ut svart text och en tom
sida skrivs ut, kanske den svarta bläckpatronen är
tom. Byt ut den svarta bläckpatronen.
•••••
Kontrollera skrivarinställningen
Kontrollera skrivarinställningen
Kontrollera skrivarinställningen
Kontrollera skrivarinställningen
Kontrollera skrivarinställningen
Kontrollera att HP DeskJet är vald som
standardskrivare.
•••••
Kontrollera parallellporten på datorn
Kontrollera parallellporten på datorn
Kontrollera parallellporten på datorn
Kontrollera parallellporten på datorn
Kontrollera parallellporten på datorn
Kontrollera att skrivaren är direkt ansluten till
parallellporten. Dela inte porten med andra
enheter som t ex en zip-enhet.
Texten eller grafiken hamnar fel på
sidan
•••••
Inställningarna för pappersstorlek eller
Inställningarna för pappersstorlek eller
Inställningarna för pappersstorlek eller
Inställningarna för pappersstorlek eller
Inställningarna för pappersstorlek eller
orientering kan vara fel
orientering kan vara fel
orientering kan vara fel
orientering kan vara fel
orientering kan vara fel
Kontrollera att den pappersstorlek och den
orientering som valts i programmet stämmer
överens med inställningarna i dialogrutan HP
Print Settings. Se “Changing Print Settings” på
fliken “How Do I?” i HP DeskJet 1120C Toolbox.
•••••
Svart bläckpatron och färgpatron kan behöva
Svart bläckpatron och färgpatron kan behöva
Svart bläckpatron och färgpatron kan behöva
Svart bläckpatron och färgpatron kan behöva
Svart bläckpatron och färgpatron kan behöva
koordineras
koordineras
koordineras
koordineras
koordineras
Bläckpatronerna behöver justeras var gång de tas
bort eller byts ut, eller om det svarta bläcket och
färgbläcket inte skrivs ut rätt i förhållande
till varandra. Se “Align print cartridges” på fliken
“Maintenance” i HP DeskJet 1120C Toolbox.
•••••
Papperet kanske inte matas in på rätt sätt
Papperet kanske inte matas in på rätt sätt
Papperet kanske inte matas in på rätt sätt
Papperet kanske inte matas in på rätt sätt
Papperet kanske inte matas in på rätt sätt
Om hela utskriften lutar eller är sned kontrollerar
du reglagen för pappersbredd och -längd. Dessa
ska trycka tätt emot den vänstra och nedre kanten
av pappersbunten. Kontrollera också att inte fler
än 150 ark papper är ilagda i huvudfacket eller 10
ark i det alternativa facket.
•••••
Marginalinställningarna kan vara felaktiga
Marginalinställningarna kan vara felaktiga
Marginalinställningarna kan vara felaktiga
Marginalinställningarna kan vara felaktiga
Marginalinställningarna kan vara felaktiga
Om texterna eller bilderna är avklippta vid
kanterna av sidan kontrollerar du att
marginalinställningarna inte överskrider den
skrivbara ytan. Se “Skrivarspecifikationer” på sidan
25.
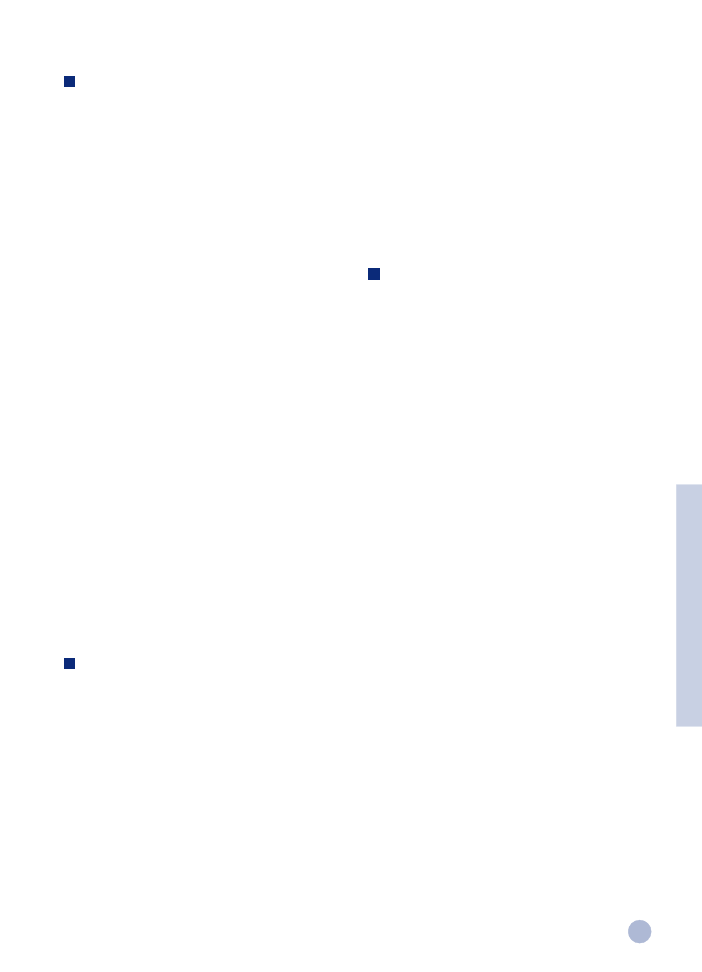
19
Avsnitt 3 - Support
Utskriftskvaliteten är dålig
•••••
Inställningarna för utskriftskvalitet kan
Inställningarna för utskriftskvalitet kan
Inställningarna för utskriftskvalitet kan
Inställningarna för utskriftskvalitet kan
Inställningarna för utskriftskvalitet kan
behöva ändras
behöva ändras
behöva ändras
behöva ändras
behöva ändras
Fastän inställningen EconoFast skriver ut
snabbare och använder mindre bläck, kan den
å andra sidan få texten att verka blek och
färgerna matta. Välj kvaliteten Normal eller
Best Print i dialogrutan HP Print Settings. Se
“Change print settings” på fliken “How Do I?” i
HP DeskJet 1120C Toolbox.
•••••
En bläckpatron är nästan slut eller bläcket
En bläckpatron är nästan slut eller bläcket
En bläckpatron är nästan slut eller bläcket
En bläckpatron är nästan slut eller bläcket
En bläckpatron är nästan slut eller bläcket
klumpar
klumpar
klumpar
klumpar
klumpar
Om utskriftskvaliteten försämras klickar du på
fliken “Maintenance” i HP DeskJet 1120C
Toolbox och rengör bläckpatronerna genom
att först välja “Clean print cartridges” och
sedan följa instruktionerna på skärmen. Om
utskriftskvaliteten inte förbättras av detta,
kanske någon snart tom bläckpatron behöver
bytas ut.
•••••
Inställningarna för papperstyp möjligen
Inställningarna för papperstyp möjligen
Inställningarna för papperstyp möjligen
Inställningarna för papperstyp möjligen
Inställningarna för papperstyp möjligen
felaktiga
felaktiga
felaktiga
felaktiga
felaktiga
När du skriver ut på OH-filmer eller andra
speciella papperstyper väljer du motsvarande
typ av utskriftsmedia i dialogrutan HP Print
Settings. Se “Print on various paper types and
sizes” på fliken “How Do I?” i HP DeskJet 1120C
Toolbox.
•••••
Papperet är kanske inte lämpligt för användning i
Papperet är kanske inte lämpligt för användning i
Papperet är kanske inte lämpligt för användning i
Papperet är kanske inte lämpligt för användning i
Papperet är kanske inte lämpligt för användning i
HPDeskJet
HPDeskJet
HPDeskJet
HPDeskJet
HPDeskJet
Papper som är för tunt eller har en glättad yta
matar sämre. På starkt strukturerat papper tar inte
bläcket så bra.Använd HP specialpapper eller
pröva andra papperstyper innan du köper i stora
kvantiteter. Se “Rekommenderade vikter och
storlekar på utskriftsmedia” i avsnittet
“Skrivarspecifikationer” på sidan 25.
Detalj av sidan saknas eller är
felaktig
•••••
Marginalinställningarna kan vara felaktiga
Marginalinställningarna kan vara felaktiga
Marginalinställningarna kan vara felaktiga
Marginalinställningarna kan vara felaktiga
Marginalinställningarna kan vara felaktiga
Om texterna eller bilderna är avklippta vid
kanterna av sidan kontrollerar du att
marginalinställningarna inte överskrider den
skrivbara ytan.
•••••
Kabelns anslutning eller själva kabeln kan
Kabelns anslutning eller själva kabeln kan
Kabelns anslutning eller själva kabeln kan
Kabelns anslutning eller själva kabeln kan
Kabelns anslutning eller själva kabeln kan
vara dålig (endast Windows 3.1x/95/98)
vara dålig (endast Windows 3.1x/95/98)
vara dålig (endast Windows 3.1x/95/98)
vara dålig (endast Windows 3.1x/95/98)
vara dålig (endast Windows 3.1x/95/98)
Om meningslösa tecken skrivs ut kontrollerar
du att du använder en tvåvägs kabel och att
kabeln är fast ansluten till både skrivaren och
datorn. Du kan testa kabeln genom att klicka
på fliken Maintenance i HP DeskJet 1120C
Toolbox och välja “Run bi-directional cable test”.
•••••
Skrivarinställningarna ColorSmart II kan vara
Skrivarinställningarna ColorSmart II kan vara
Skrivarinställningarna ColorSmart II kan vara
Skrivarinställningarna ColorSmart II kan vara
Skrivarinställningarna ColorSmart II kan vara
felaktiga
felaktiga
felaktiga
felaktiga
felaktiga
Om färger skrivs ut som gråtoner är
förmodligen
Print in Grayscale
markerad i
dialogrutan HP Print Settings. Valet
ColorSmart
Automatic ger
den
bästafärgrepresentationen.
•••••
Fel skrivare är kanske vald
Fel skrivare är kanske vald
Fel skrivare är kanske vald
Fel skrivare är kanske vald
Fel skrivare är kanske vald
Kontrollera att HP DeskJet är vald som
standardskrivare. Se “Välja skrivare” på sidan 12.
Skrivaren tar lång tid på sig att skriva ut ett
jobb
•••••
Kontrollera systemkonfigurationen
Kontrollera systemkonfigurationen
Kontrollera systemkonfigurationen
Kontrollera systemkonfigurationen
Kontrollera systemkonfigurationen
Minimal systemkonfiguration för skrivaren är 486-
66MHz med 8MB RAM. Bästa prestandan ger dock
skrivaren under Pentium-maskiner.
•••••
Utrymmet på hårddisken kan vara otillräckligt
Utrymmet på hårddisken kan vara otillräckligt
Utrymmet på hårddisken kan vara otillräckligt
Utrymmet på hårddisken kan vara otillräckligt
Utrymmet på hårddisken kan vara otillräckligt
När du ska skriva ut på papper av storleken 11"x17"/
A3 rekommenderas att du har åtminstone 50 MB
fritt hårddiskutrymme. Om du skriver ut filer med
mycket grafik måste du ha tillräcklig med (>50MB)
hårddiskutrymme.
•••••
Du kanske ej har tillräckligt med virtuellt minne
Du kanske ej har tillräckligt med virtuellt minne
Du kanske ej har tillräckligt med virtuellt minne
Du kanske ej har tillräckligt med virtuellt minne
Du kanske ej har tillräckligt med virtuellt minne
Öka storleken på det virtuella minnet. Se “Other
Known Problems” i filen “Readme”.
•••••
Alternativet för utskrift av streckbilder och foton är
Alternativet för utskrift av streckbilder och foton är
Alternativet för utskrift av streckbilder och foton är
Alternativet för utskrift av streckbilder och foton är
Alternativet för utskrift av streckbilder och foton är
aktiverat
aktiverat
aktiverat
aktiverat
aktiverat
Om du skriver ut i läge Best på HP Premium Photo
Paper och har aktiverat alternativet för utskrift av
streckbilder och foton, behöver du åtminstone 200
MB fritt hårddiskutrymme. Dessutom behöver
skrivaren längre tid för buffring.
•••••
Portens konfiguration är inte inställd på ECP (endast
Portens konfiguration är inte inställd på ECP (endast
Portens konfiguration är inte inställd på ECP (endast
Portens konfiguration är inte inställd på ECP (endast
Portens konfiguration är inte inställd på ECP (endast
Windows 3.1x/95/98)
Windows 3.1x/95/98)
Windows 3.1x/95/98)
Windows 3.1x/95/98)
Windows 3.1x/95/98)
Se efter i den handbok som medföljer datorn hur du
konfigurerar om porten eller kontakta
datortillverkaren.
•••••
Skrivarkabeln är inte en tvåvägs kabel (endast
Skrivarkabeln är inte en tvåvägs kabel (endast
Skrivarkabeln är inte en tvåvägs kabel (endast
Skrivarkabeln är inte en tvåvägs kabel (endast
Skrivarkabeln är inte en tvåvägs kabel (endast
Windows 3.1x/95/98)
Windows 3.1x/95/98)
Windows 3.1x/95/98)
Windows 3.1x/95/98)
Windows 3.1x/95/98)
Byt ut skrivarkabeln till en IEEE-1284 skrivarkabel.
•••••
En bläckpatron kanske håller på att ta slut
En bläckpatron kanske håller på att ta slut
En bläckpatron kanske håller på att ta slut
En bläckpatron kanske håller på att ta slut
En bläckpatron kanske håller på att ta slut
Byt ut den snart tomma bläckpatronen.
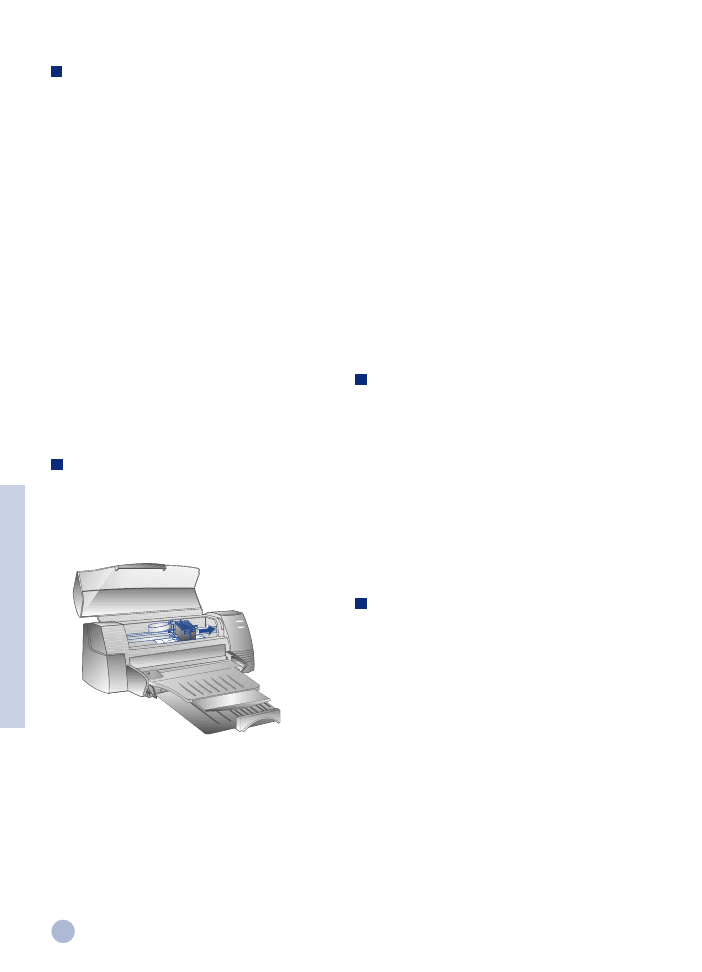
20
Section 3 - Support
Ej tillräckligt med hårddiskutrymme
eller virtuellt minne för att kunna
skriva ut
•
Det finns inte tillräckligt med
hårddiskutrymme i systemet
Avbryt utskriftsjobbet och frigör utrymme på
hårddisken innan du skriver ut igen. Alternativt
kan du försöka skriva ut en sida åt gången i stället
för att skriva ut hela dokumentet.
•
Det finns inte tillräckligt med virtuellt minne i
systemet
Öka storleken på det virtuella minnet. Se “Other
Known Problems” i filen Readme.
•
Alternativet för utskrift av streckbilder och
foton är aktiverat
Om du skriver ut i läge Best på
HP Premium Photo Paper och har aktiverat
alternativet för utskrift av streckbilder och foton,
behöver du åtminstone 200 MB fritt
hårddiskutrymme. Dessutom behöver skrivaren
längre tid för buffring.
Papper har fastnat i skrivaren
Så här tar du loss ett papper som fastnat
1
Låt skrivaren stå på. Öppna skrivarlocket och
dra bläckpatronen åt sidan.
2
Lossa det tillskrynklade papperet och tryck på
knappen Fortsätt (Resume) tills skrivaren
matar ut hela pappersarket. Om detta inte
fungerar stänger du av skrivaren och sätter
sedan på den igen tills skrivaren matat ut
hela pappersarket. Om nödvändigt frigör du
det tillskrynklade papperet och drar det i
riktning mot dig.
3
Stäng skrivarlocket.
4
Stäng av skrivaren och sätt sedan på den igen.
Tips för hur du undviker att papper fastnar
•
Se till att ingenting blockerar skrivarens
pappersbana.
•
Lägg inte i för mycket papper i det alternativa
pappersfacket. Det alternativa pappersfacket
rymmer upp till 10 ark standardpapper eller
annat utskriftsmaterial av samma tjocklek.
Undre huvudfacket rymmer upp till 150
ark standardpapper.
•
Fyll på papper på rätt sätt.
•
Använd inte papper som är veckat eller
skrynkligt. Använd alltid papper som
överensstämmer med de som är upptagna i
avsnittet “Skrivarspecifikationer” på sidan 25.
Skriva ut en provsida
Skrivaren kan skriva ut utan att vara ansluten till en
dator. Genom att låta skriva ut en provsida kan du
se om skrivaren är rätt installerad och fungerar
korrekt.
Så här skriver du ut en provsida
1
Stäng av skrivaren och sätt sedan på den igen
genom att trycka på knappen På/Av.
2
Tryck på knappen Fortsätt (Resume) och släpp
den igen när lampan Fortsätt (Resume) börjar
blinka. Då skrivs en provsida ut.
Skriva ut en diagnostisk sida
Så här skriver du ut en diagnostisk sida
1
Sätt på strömmen.
2
Tryck på och håll ned knappen På/Av och tryck
på knappen Fortsätt (Resume) fyra gånger.
3
Släpp knappen På/Av. Nu skrivs en diagnostisk
sida ut. Informationen på den diagnostiska
sidan har vår kundtjänst nytta om du behöver
deras hjälp att felsöka ett eventuellt
skrivarproblem.
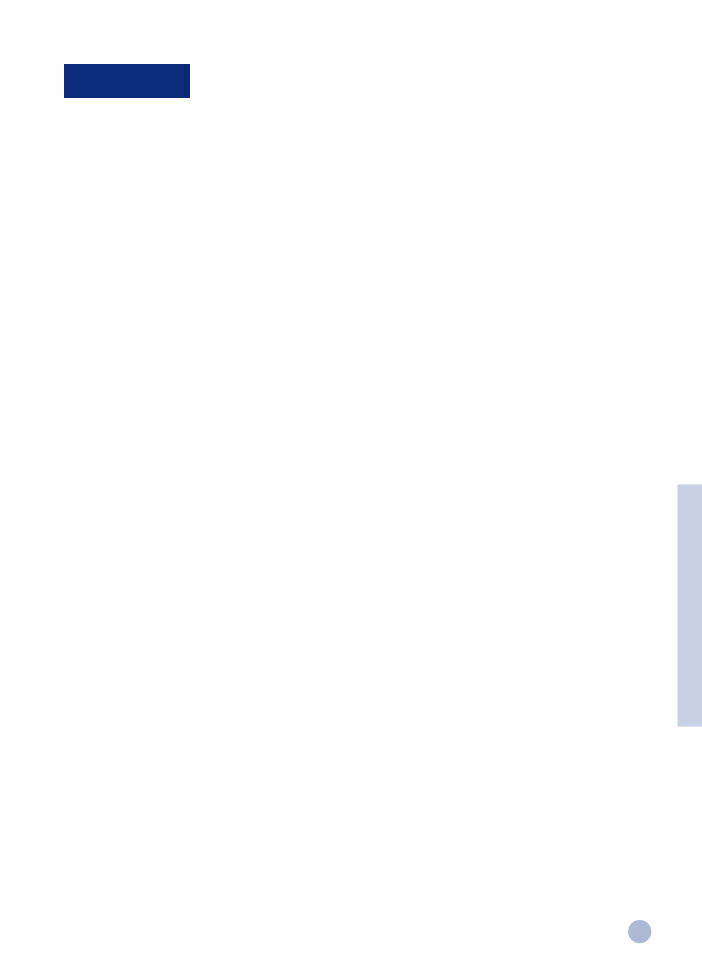
21
Avsnitt 3 - Support
Kundtjänst
Informationen i det föregående kapitlet innehåller förslag till lösningar på vanliga problem. Om din skrivare inte
fungerar tillfredsställande och dessa förslag inte hjälper för att lösa problemet kan du få hjälp från
någon av nedanstående supporttjänster.
Märk: Skrivaren innehåller inga delar, som kunden själv kan byta ut..
HP DeskJet 1120C Toolbox
Fliken “Troubleshooting” i detta program erbjuder lätta stegvisa lösningar av vanliga utskriftsproblem. Du bör kunna
lösa de flesta färgproblem genom att gå igenom de färdiga lösningarna. Du kör programmet genom att dubbelklicka
ikonen DJ1120C Toolbox på skrivbordet eller i programgruppen.
Internet
Besök vår webadress, där du hittar det senaste skrivarprogrammet samt information om produkter och support.
http://www.hp.com/go/dj1120 eller http://www.hp.com
HP FIRST
HP FIRST är en automatiserad hämtfaxtjänst till lokalsamtalstaxa för teknisk information 24 timmar om dygnet. Ring HP
FIRST på något av följande telefonnummer:
Australien
613 9272 2627
Belgien (franska)0800 17043
Belgien (nederländska)0800 11906
Danmark
800 10453
Finland
800 13134
Frankrike
0800 905900
Tyskland
0130 810061
Hong Kong
2506 2422
Indien
9111 682 6031
Indonesien
21-352 2044
Italien
1678 59020
Kina
86 10 6505 5280
Korea
822 769 0543
Malaysia
03 298 2478
Nederländerna
0800 022 2420
Norge
800 11319
Nya Zeeland
64 09 356 6642
Filipinerna
(65) 275 7251
Portugal
05 05 313342
Schweiz (franska)0800 551526
Schweiz (tyska)0800 551 527
Singapore
275 7251
Spanien
900 993123
Storbritannien och Nordirland
0800 96 02 71
Sverige
020 795743
Thailand
662 661 3511
USA och Kanada
800 333 1917
Österrike
0660 8218
För service på engelska utanför Storbritannien och Nordirland +31 20 681 5792
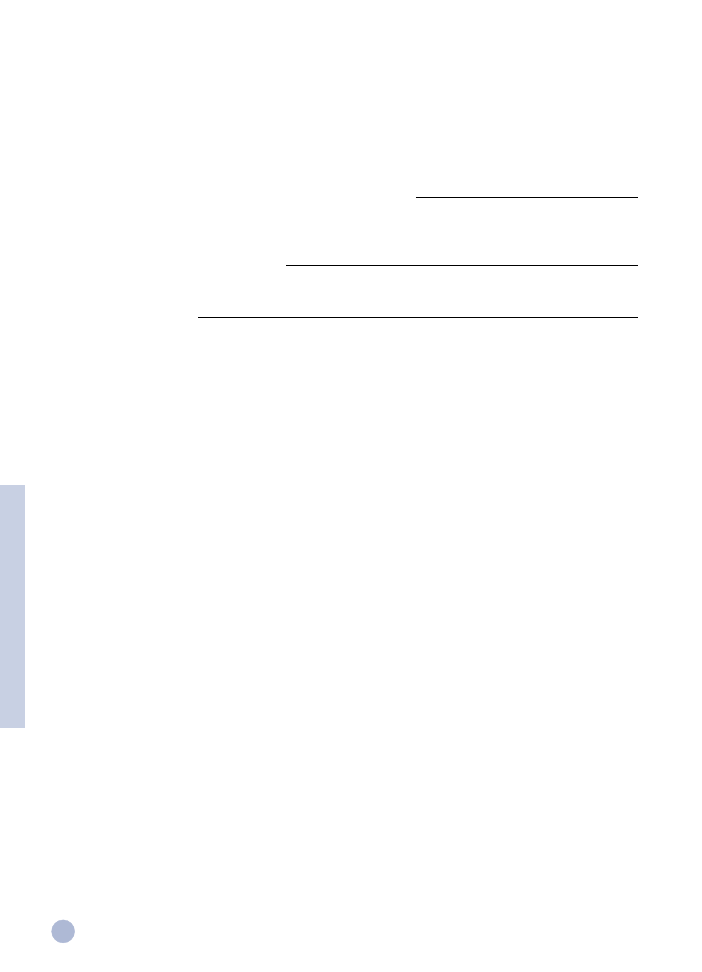
22
Avsnitt 3 - Support
HP Telefonsupport
Under garantitiden kan du få assistans från HP Kundtjänst.
Om du fyller i nedanstående information, och har den i beredskap innan du ringer, underlättar
det kundtjänstens arbete:
Vilket är skrivarens serienummer? (se efter på baksidan av skrivaren)
Vilken skrivarmodell har du?
HP DeskJet 1120C
Vilken typ av dator har du och vilket märke?
Vilken version av skrivarprogram använder du (se namnlisten i HP DeskJet1120C Toolbox) och
vilken drivrutin har du valt?
Kör hjälpprogrammet DJ1120C Toolbox genom att dubbelklicka på dess ikon i gruppen Program i Windows 3.1
eller på skrivbordet i Windows 95/98. Klicka på fliken Maintenance och välj “Display system information”
(visa systeminformation). Håll denna information i beredskap när du ringer kundtjänsten.
HP Kundtjänst kan du nå på följande nummer:
USA och Kanada
208 323 2551
Afrika/Mellersta Östern
+41 22/780 71 11
Argentina
541 781 4061/69
Australien
613 9272 8000
Österrike
0660 6386
Belgien (nederländska)02 6268806
Belgien (franska)02 6268807
Brasilien
55 11 709 1444
Kina
86 10 6505 3888
Tjeckien
42 (2) 471 7321
Danmark
3929 4099
Finland
0203 47 288
Frankrike
01 43 62 34 34
Tyskland
0180 52 58 143
Grekland
01 68 96 4 11
Hong Kong
800 96 7729
Ungern
36 (1) 252 4505
In
dien
9111 682 6035
Indonesien
21 350 3408
Irland
01 662 5525
Italien
02 264 10350
Korea
822 3270 0700
Malaysia
03 295 2566
Mexico D.F.
01 800 2214700,
01 800 9052900
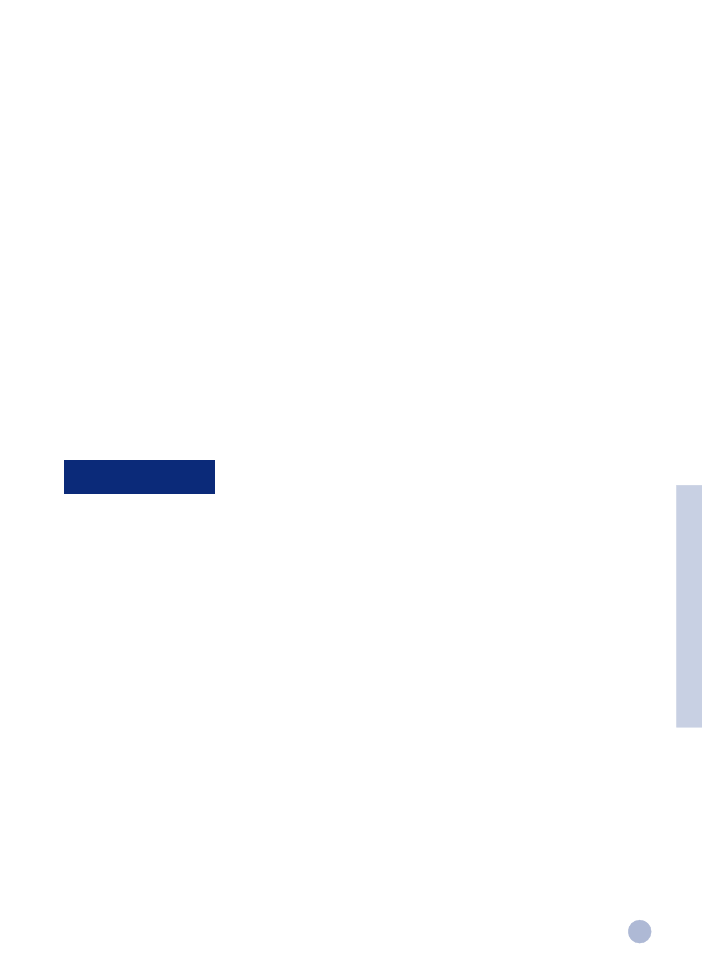
23
Avsnitt 3 - Support
Mexico Guadalajara
(525) 264 2075
Mexico Monterey
91800 22147
Nya Zeeland
09 356 6640
Norge
22 11 6299
Filipinerna
2 867 3551
Polen
48 22 37 5065
Portugal
01 441 7199
Ryssland
7095 923 50 01
Singapore
272 5300
Spanien
902 321 123
Sverige
08 619 2170
Schweiz
0848 80 11 11
Taiwan
886-2-27170055
Thailand
02 661 4011
Nederländerna
020 606 8751
Turkiet
90 1 224 59 25
Storbritannien/Nordirland
0171 512 5202
Vietnam
8 823 4530
Venezuela
582 239 5664
HP tillbehör
HP Premium Transparency-film
US Letter, 50 ark: 8,5 x 11 tum
C3834A
US Letter, 20 ark: 8,5 x 11 tum
C3828A
A4, 50 ark: 210 x 297 mm
C3835A
A4, 20 ark: 210 x 297 mm
C3832A
HP Premium Inkjet Rapid-Dry Transparencies
US Letter, 50 ark: 8,5 x 11 tum
C6051A
A4, 50 ark: 210 x 297 mm
C6053A
HP Premium Inkjet Paper
US Letter, 200 ark: 8,5 x 11 tum
51634Y
US B-storlek, 100 ark: 11 x 17 tum
C1855A
A4, 200 ark: 210 x 297 mm
51634Z
A3, 100 ark: 297 x 420 mm
C1856A
HP Premium Inkjet Heavyweight Paper
US Letter, 100 ark: 8,5 x 11 tum
C1852A
A4, 100 ark: 210 x 297 mm
C1853A
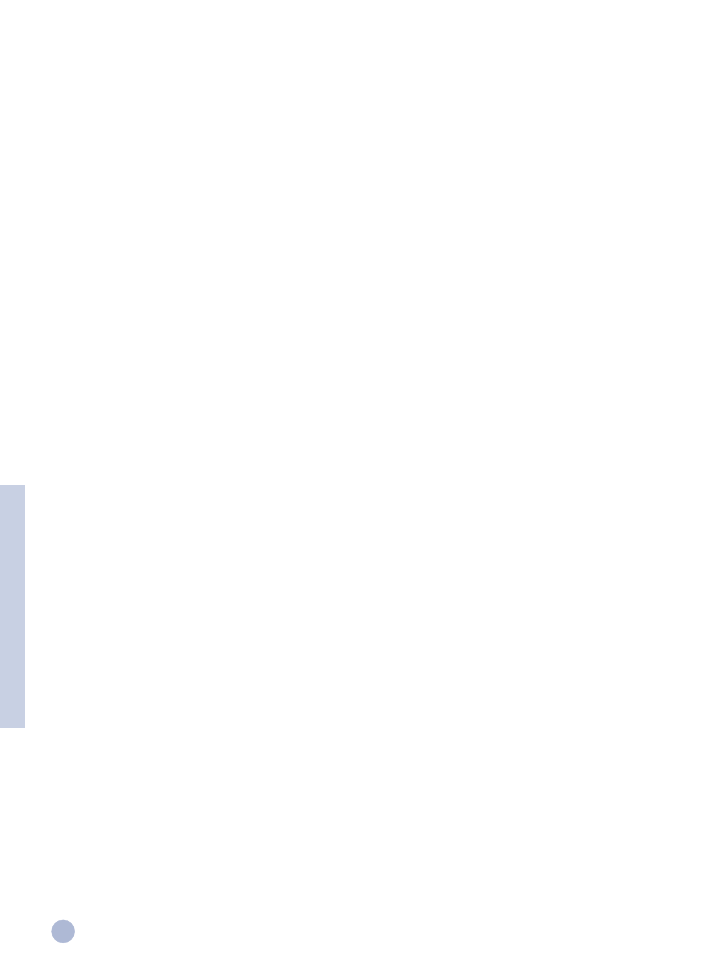
24
Avsnitt 3 - Support
HP Premium Photo Paper
US Letter, 15 ark: 8,5 x 11 tum
C6039A
US B-storlek, 20 ark: 11 x 17 tum
C6058A
A4 (europeiskt), 15 ark: 210 x 297 mm
C6040A
A4 (asiatiskt), 15 ark: 210 x 297 mm
C6043A
A3, 20 ark: 297 x 420 mm
C6059A
HP Bright White Paper
US Letter, 500 ark: 8,5 x 11 tum
C1824A
US Letter, 200 ark: 8,5 x 11 tum
C5976A
US B-storlek, 200 ark: 11 x 17 tum
C1857A
A4, 500 ark: 210 x 297 mm
C1825A
A4, 200 ark: 210 x 297 mm
C5977A
A3, 200 ark: 297 x 420 mm
C1858A
HP Banner Paper
US Letter, 100 ark: 8,5 x 11 tum
C1820A
A4, 100 ark: 210 x 297 mm
C1821A
HP Greeting Card Paper
US Letter, 20 ark, 20 kuvert
C1812A
A4, 20 ark, 20 kuvert
C6042A
HP Iron-on T-shirt Transfers
US Letter, 10 ark: 8,5 x 11 tum
C6049A
A4, 10 ark: 210 x 297 mm
C6050A
HP Labels
A4, 14/ark, 100 ark: 99 x 38 mm
92296L
A4, 16/ark, 100 ark: 99 x 34 mm
92296M
A4, 21/ark, 100 ark: 64 x 38 mm
92296N
A4, 10/ark, 100 ark: 100 x 51 mm
92296P
A4, 1/ark, 100 ark: 200 x 289 mm
92296R
Print Cartridge
Svart
51645G (21cc)
Stor svart
51645A (42cc)
Färg
C1823D (30cc)/C1823G (15cc)/C1823T (2 X 30cc)
Parallel Cable
HP parallellkabel enligt IEEE 1284 (2-meters)
C2950A
HP parallellkabel enligt IEEE 1284 (3-meters)
C2951A
HP JetDirect Printer Server
HP JetDirect EX Plus
J2591A
HP JetDirect 150X
J2592A
HP JetDirect 300X
J3263A
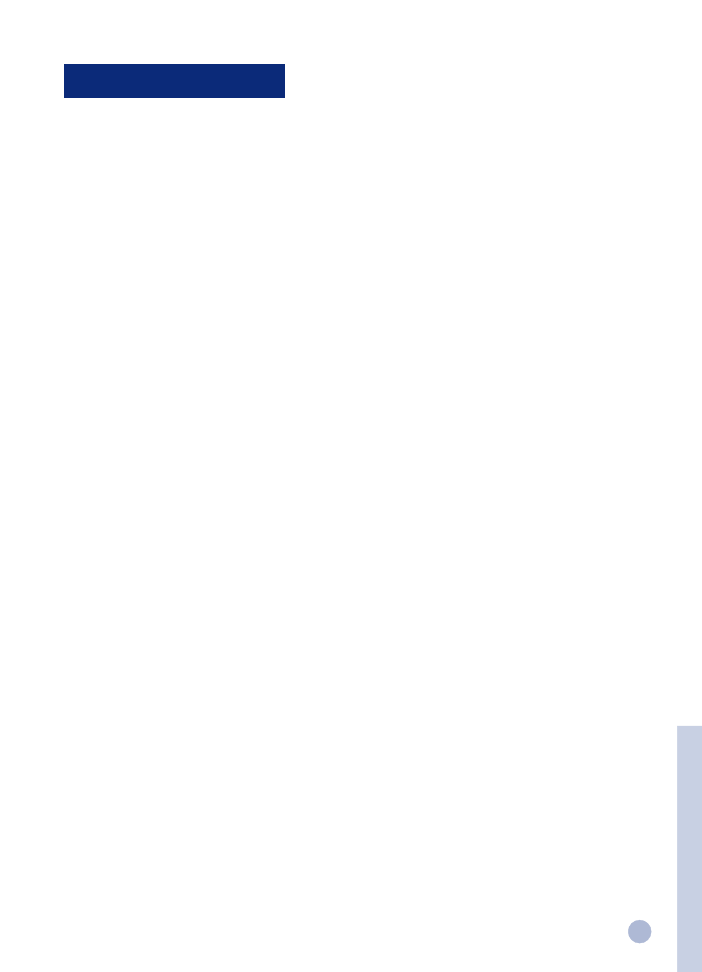
25
Avsnitt 4 - Specifik
ationer
Skrivarspecifikationer
Utskriftsmetod
Termisk “drop-on-demand” bläckstråleutskrift på standardpapper
Utskriftshastighet
Upp till 7,0 sidor per minut för svart-vit utskrift
Upp till 6,0 sidor per minut för färgutskrift
Dessa är ungefärliga siffror. Den exakta hastigheten varierar beroende
på systemkonfiguration och vilken programvara som används.
Upplösning
Läge skönskrift
600 x 600 dpi svart-vitt
PhotoREt II färg
PhotoREt II är en HP-ägd teknologi som levererar en högkvalitativ flernivås
färgutskrift av bilder genom att det antal färger som kan skrivas ut per
individuell bildpunkt (pixel) ökas. HP PhotoREt II använder en ny typ av
bläckpatron (C1823D/C1823G/C1823T) som avfyrar bläckdroppar (10
pikoliter) som är 70% mindre än föregående patroner av typ HP DeskJet.
HP PhotoREt II placerar upp till sexton droppar bläck på en punkt, och
har förmågan att skapa 4 nivåer av nyanser per grundfärg - tack vare en
minutiös kontroll av den mängd bläck som appliceras på varje punkt.
Kontakta HP Kundtjänst för mer information om PhotoREt II.
Läge utkast
300 x 600 svart
PhotoREt II färg
Skrivarens kommandospråk
HP PCL Level 3 Enhanced
Teckenuppsättningar
PC-8, PC8 Danish/Norwegian, PC-8 Turkish, PC-850, PC-852, HP Roman8,
ECMA-94 Latin 1 (ISO 8859/1), ECMA-94 Latin 2 (ISO 8859/2), ECMA-128
Latin 5 (ISO 8859), Unite Kingdom (ISO 4), ASCII (ISO 8), Swedish (ISO 11),
Italian (ISO 15), Spanish (ISO 17), German (ISO 11), Italian (ISO 15), Spanish
(ISO 17), German (ISO 21), Danish/Norwegian (ISO 60), French (ISO 69),
Legal, Windows Latin 1, Windows Latin 2, Windows Latin 5
Dimensioner
Med pappersfacket stängt
B x H x D: 579,1 x 223,5 x 380,0 mm (22,8 x 8,8 x 15,0 tum)
Med pappersfacket helt utdraget
B x H x D: 579,1 x 223,5 x 668,0 mm (22,8 x 8,8 x 26,3 tum)
Vikt
9,4 kg
Hårdvarukrav
Windows-miljö
• 80486-66 MHz processor och över (optimerad för Pentium-133
MHz)
•Windows 3.1x, Windows 95, Windows 98, Windows NT 4.0
•8 MB RAM (optimerad för 16 MB RAM) för Windows 3.1x, Windows 95,
Windows 98
•24 MB RAM (optimerad för 32 MB RAM) för Windows NT 4.0
•50 MB ledigt utrymme på hårddisken vid utskrift av storlekar 11" x 17"
eller A3 (bildtäta filer kan kräva mer diskutrymme)
DOS-miljö
DOS 3.3 och över
Mjukvarukrav
Microsoft Windows (version 3.1x, Windows 95/98 och Windows NT4.0)
Rekommenderade vikter och storlekar på utskriftsmedia
Papper:
60 - 135 g/m
2
Kuvert:
75 - 90 g/m
2
Kort:
110 - 200 g/m
2
(upp till 0,3 mm eller 0,012 tum tjockt vid
manuell matning)
Utskrivbara pappersstorlekar
från 100 x 148 mm (3,94 x 5,83 tum) till 330 x 483 mm (13 x 19 tum)
Pappershantering
Undre huvudfack (upp till 150 ark papper av vikten 60g/m
2
)
Alternativt övre fack (upp till 10 ark papper av vikten 60g/m
2
)
Manuell matning (för upp till 0,3 mm tjocka kort, som kräver rak
pappersbana)
I/O-gränssnitt
Parallell, i överensstämmelse med IEEE 1284 med 1284-B honuttag (ECP)
Skrivarens minne
2 MB inbyggt ROM
2 MB inbyggt RAM
64 kB skrivarbuffert
Effektbehov
100 - 240 V växelström (50 - 60 Hz)
Energiförbrukning
4.4 W passivt
35 W under utskrift
Operativa gränsvärden
Temperatur
Maximal arbetstemperatur: 5ºC till 40ºC (41ºF till 104ºF)
Relativ fuktighet: 10-80% ej kondenserande
Rekommenderade arbetsvillkor för bästa utskriftskvalitet: 15ºC till 35ºC
(59ºF till 95ºF), 20 till 80% relativ fuktighet (RH) ej-kondenserande
Lagertemperatur: -40ºC till 60ºC (-40ºF till 140ºF)
Ljudnivåer enl ISO 9296
Ljudtryck, LpAm: 49 dB(A) (By-Stander position)
Driftssäkerhet
3,000 sidor per månad med svart text, 500 sidor per månad i färg
20,000 timmars MTBF
Produkt- och säkerhetscertifieringar
Skrivare med nätsladd
NOM1, TUV-GS, UL, CSA, SABS (Sydafrika), CCIB (Kina) och PSB
(Singapore), JUN (Korea)
EMI-certifieringar
Skrivare med nätsladd
CE (European Union, B mark (Polen), GOST (Ryssland), BCIQ (Taiwan),
FCC (USA), RRL (Korea), VCCI (Japan), C-Tick (Australien, Nya Zeeland)
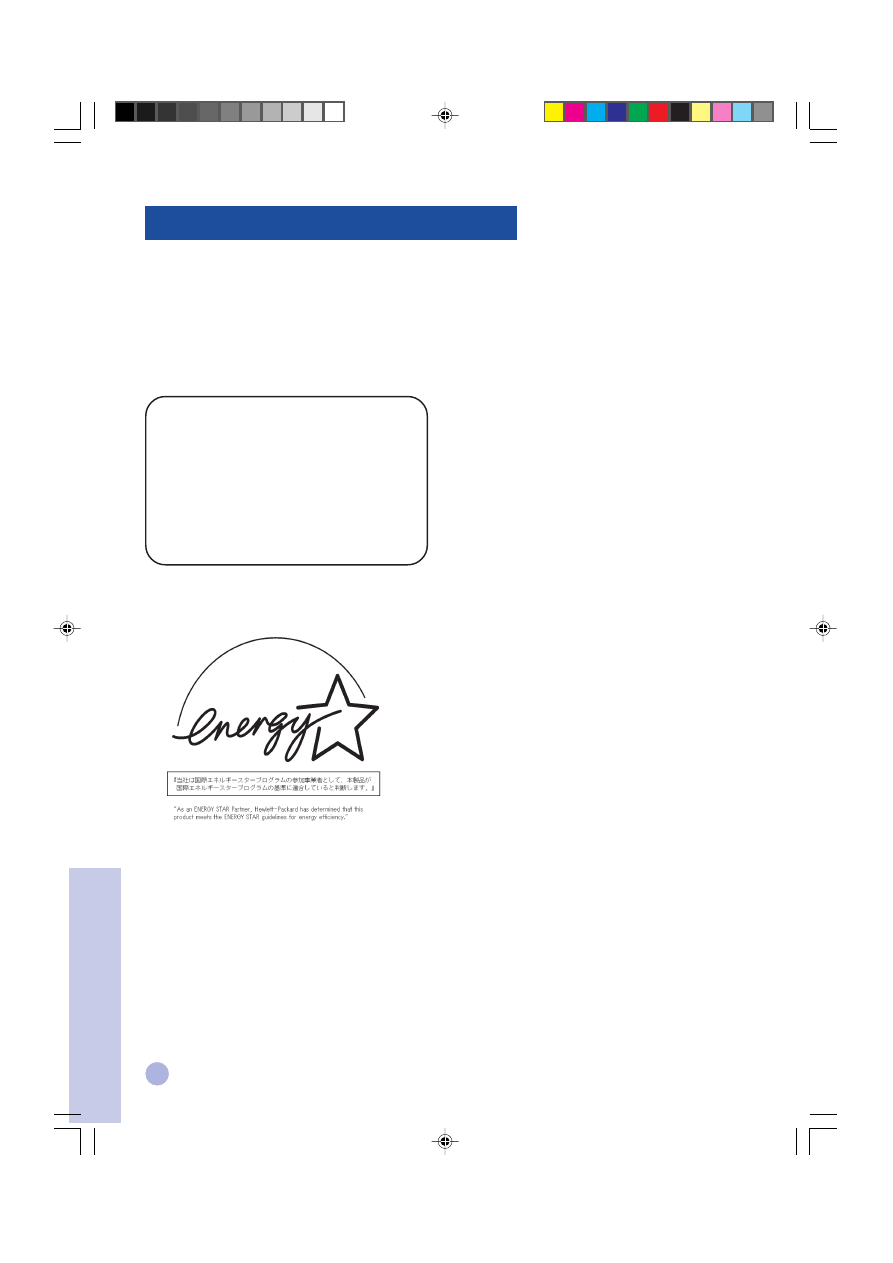
26
Avsnitt 4 - Specifik
ationer
Bestämmelser och tillkännagivanden
Energy Star is a US registered service mark of the United States
Environmental Protection Agency
Tillkännagivande om nätsladd
Nätsladden kan inte repareras. Om den är defekt ska
den slängas eller returneras till leverantören.
LED-klassificering
Energiförbrukning
CLASS 1 LED PRODUCT
LED KLASSE 1
APPARECCHIO LED DI CLASSE 1
PRODUCT KLASY 1 Z DIODAMI ŒWHECYCYMI LED
Appareil à Diode Electrluminescente de Classe 1
ZA¸∆ZEN∆ LED T¸∆Y 1
KLASS 1 LED APPARAT
LUOKAN 1 LED
Swedish-1120UG
16/5/00, 4:45 PM
26
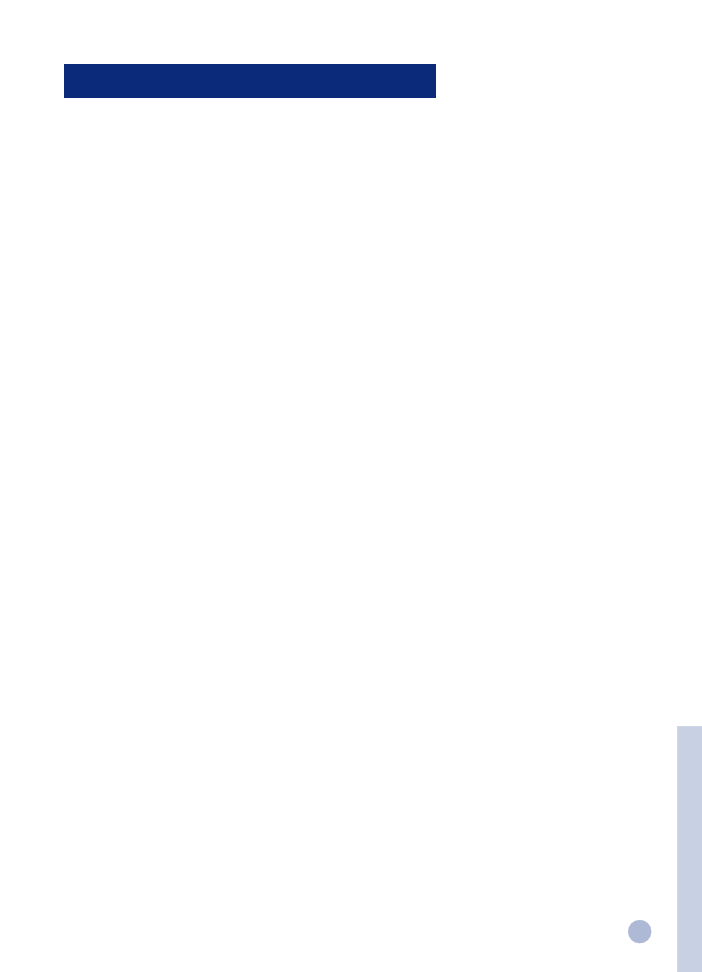
27
Avsnitt 4 - Specifik
ationer
A.
Den begränsade garantins varaktighet
1.
Hewlett-Packard (HP) garanterar slutanvändaren att
ovanstående HP-produkter kommer att vara felfria vad gäller
material och utförande under ovan angivna tidsperiod, som
börjar löpa på inköpsdagen. Kunden ansvarar för att
upprätthålla inköpsbevis.
2.
HP:s begränsade garanti för programvaran gäller endast om det
inte går att exekvera programmeringsinstruktionerna. HP
garanterar inte att produkterna kommer att fungera utan avbrott
eller fel.
3.
HP:s begränsade garanti täcker bara de fel som uppstår vid
normal användning av produkten, och gäller inte vid:
a.
felaktigt eller otillräckligt underhåll eller modifiering;
b.
användning av programvara, gränssnitt, utskriftsmaterial,
reservdelar eller material som inte stöds av HP, eller
c.
användning utanför de angivna gränserna i
produktspecifikationerna.
4.
Användning av bläckpatroner eller påfyllda bläckpatroner som
inte kommer från HP påverkar varken kundens garanti eller
eventuella supportavtal med kunden. Om det visar sig att
orsaken till felet eller skadan i skrivaren kan härledas till
användningen av en bläckpatron eller påfylld bläckpatron som
inte kommer från HP, kommer HP dock att ta ut en
standardavgift för arbetstid och material för den skrivarservice
som krävs för felet eller skadan.
5.
Om HP får ett meddelande om fel i produkter, såsom
programvara, material eller bläckpatroner, som täcks av HP:s
garanti under gällande garantitid, kommer HP att ersätta den
felaktiga produkten. Om HP får ett meddelande om fel i den
hårdvara, som täcks av HP:s garanti under gällande garantitid,
kan HP välja att antingen reparera eller ersätta den felaktiga
produkten.
6.
Om inte HP kan reparera eller ersätta en felaktig produkt, som
täcks av HP:s garanti på lämpligt sätt, ska HP återbetala
inköpspriset för produkten inom rimlig tid efter meddelandet
om felet.
7.
HP är inte skyldig att reparera, ersätta eller återbetala
köpeskillingen förrän kunden returnerar den felaktiga
produkten till HP.
8.
Ersättningsprodukten kan vara antingen ny eller i nytt skick,
förutsatt att den fungerar minst lika bra som den ersatta
produkten.
9.
HP:s begränsade garanti gäller i alla länder där ovan angivna
HP-produkter distribueras av HP, förutom i Mellanöstern, Afrika,
Argentina, Brasilien, Mexiko, Venezuela och Frankrikes
“Departements D’Outre Mer”. För dessa undantagna länder
gäller garantin endast i inköpslandet. Kontrakt för ytterligare
service kan vara tillgängliga från av HP auktoriserade
serviceföretag från vilket den angivna HP-produkten
distribueras av HP eller en auktoriserad importfirma.
B.
Begränsad garanti
1.
INOM RAMARNA FÖR LOKALA LAGAR GER VARKEN HP ELLER
FÖRETAGETS LEVERANTÖRER NÅGRA SOM HELST
YTTERLIGARE GARANTIER ELLER VILLKOR, VARKEN
UTTRYCKTA ELLER UNDERFÖRSTÅDDA, AVSEENDE
PRODUKTERNA FRÅN HP, OCH MOTSÄTTER SIG I SYNNERHET
EVENTUELLA UNDERFÖRSTÅDDA GARANTIER ELLER VILLKOR
AVSEENDE SÄLJBARHET, TILLFREDSSTÄLLANDE KVALITET
OCH LÄMPLIGHET FÖR ETT VISST ÄNDAMÅL.
C.
Begränsad skadeståndsskyldighet
1.
Inom ramarna för lokala lagar, är gottgörelserna i denna
garanti de enda gottgörelser kunden har rätt till.
2.
INOM RAMARNA FÖR LOKALA LAGAR, BORTSETT FRÅN DE
FÖRPLIKTELSER SOM ANGES I DENNA GARANTI, ÄR VARKEN
HP ELLER FÖRETAGETS LEVERANTÖRER
SKADESTÅNDSSKYLDIGA FÖR DIREKTA, INDIREKTA,
SÄRSKILDA SKADOR ELLER FÖLJDSKADOR, OAVSETT OM
DESSA BASERAS PÅ ETT AVTAL, KRÄNKNING ELLER ANNAN
JURIDISK TEORI OCH OAVSETT OM KUNDEN HAR
MEDDELATS OM MÖJLIGHETEN TILL SÅDANA SKADOR.
D.
Lokala lagar
1.
Denna garanti ger kunden vissa juridiska rättigheter. Kunden
har eventuellt även andra rättigheter, som varierar mellan olika
stater i USA, olika provinser i Kanada och olika länder på andra
platser i världen.
2.
Om denna garanti inte överensstämmer med lokala lagar ska
garantin modifieras så att den överensstämmer med dessa
lokala lagar. Enligt dessa lagar kan det hända att garantin inte
gäller för kunden. Vissa stater i USA och provinser och länder
på andra platser i världen (inklusive provinser i Kanada) kan t
ex:
a.
förhindra att frånsägelser och begränsningar i denna
garanti begränsar kundens lagstadgade rättigheter (t ex i
Storbritannien);
b.
på annat sätt begränsa tillverkarens möjligheter att hävda
sådant frånsägelser eller begränsningar, eller
c.
bevilja kunden ytterligare garantirättigheter, ange
varaktigheten för underförstådda garantier som
tillverkaren inte kan avstå från eller inte tillåta
begränsningar i varaktigheten för underförstådda
garantier.
3.
VID KONSUMENTTRANSAKTIONER I AUSTRALIEN OCH NYA
ZEELAND, EXKLUDERAR, BEGRÄNSAR ELLER MODIFIERAR
INTE VILLKOREN I DETTA GARANTIAVTAL DE OBLIGATORISKA
LAGSTADGADE RÄTTIGHETER SOM GÄLLER VID
FÖRSÄLJNINGEN AV HP-PRODUKTER TILL DESSA KUNDER,
UTAN GÄLLER SOM TILLÄGG TILL DESSA RÄTTIGHETER,
FÖRUTOM NÄR VILLKOREN TILLÅTS ENLIGT GÄLLANDE LAG.
Hewlett-Packard: Begränsad garanti
HP-produkt
Programvara
Bläckpatroner
Skrivarperifer hårdvara
Den begränsade garantins
varaktighet:
90 dagar
90 dagar
1 år
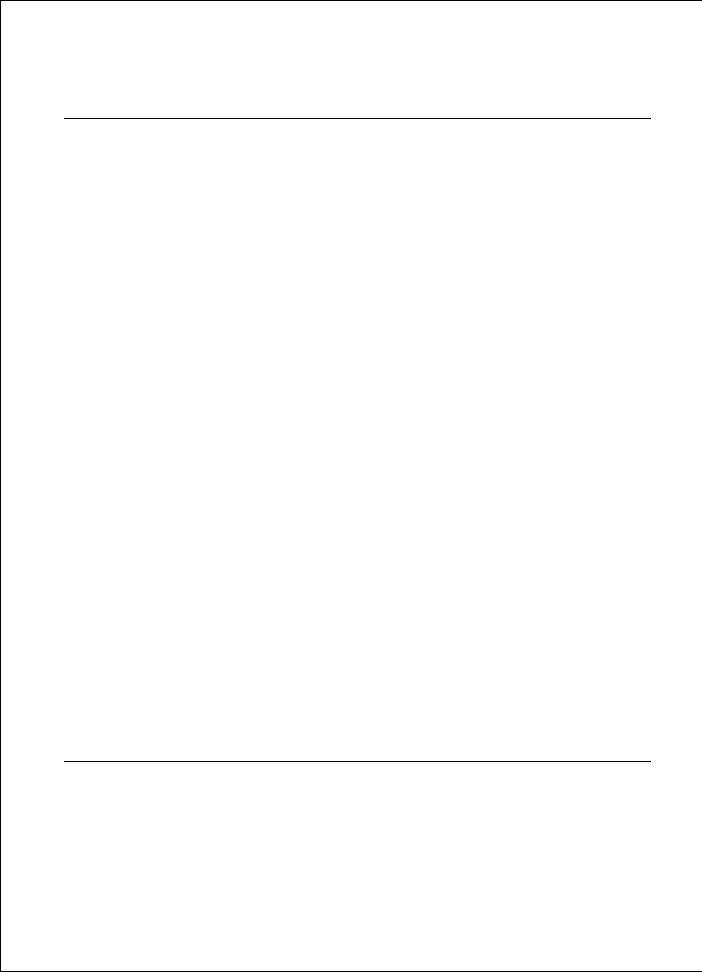
Manufacturer's name
:
Hewlett-Packard Singapore (Pte) Ltd.
Manufacturer's address
:
Asia Hardcopy Manufacturing Operation
20 Gul Way Singapore 629196
declares, that the product
Product Name
:
HP DeskJet 1120C Printer
Product Number
:
HP C2678A
Product Options
:
All
conforms to the following Product Specifications
:
Safety
:
IEC 950 : 1991 + A1 + A2 / EN 60950 : 1992 + A1 + A2
IEC825-1 : 1993 / EN 60825-1 : 1994 class I for LEDS
EMC
:
CISPR 22 : 1993 / EN 55022 : 1994 Class B
EN 50082-1 : 1992
IEC 801-2 : 1991 / prEN 55024-2 : 1992 - 4 kV CD, 8 kV AD
IEC 801-3 : 1984 / prEN 55024-3 : 1991 - 3 V/m
IEC 801-4 : 1988 / prEN 55024-4 : 1992 - 0.5 kV Signal Lines
1 kV Power Lines
IEC-1000-3-2 : 1995 / EN 61000-3-2 : 1995
IEC-1000-3-3 : 1994 / EN 61000-3-3 : 1995
Supplementary Information
:
(1) The products herewith comply with the requirements of the Low Voltage Directive 73 / 23 / EEC and the
EMC Directive 89 / 336 / EEC.
(2) The HP DeskJet 1120C printer was tested in a typical configuration with Hewlett-Packard Personal
Computer.
Singapore, April 1998
Chan Kum Yew, Quality Manager
European Contact: Your local Hewlett-Packard Sales and Service Office or Hewlett-Packard GmbH,
Department TRE, Herrenberger Straße 130, D-71034 Boblingen (Fax: +49-7031-143143)
DECLARATION OF CONFORMITY
according to ISO / IEC Guide 22 and EN 45104
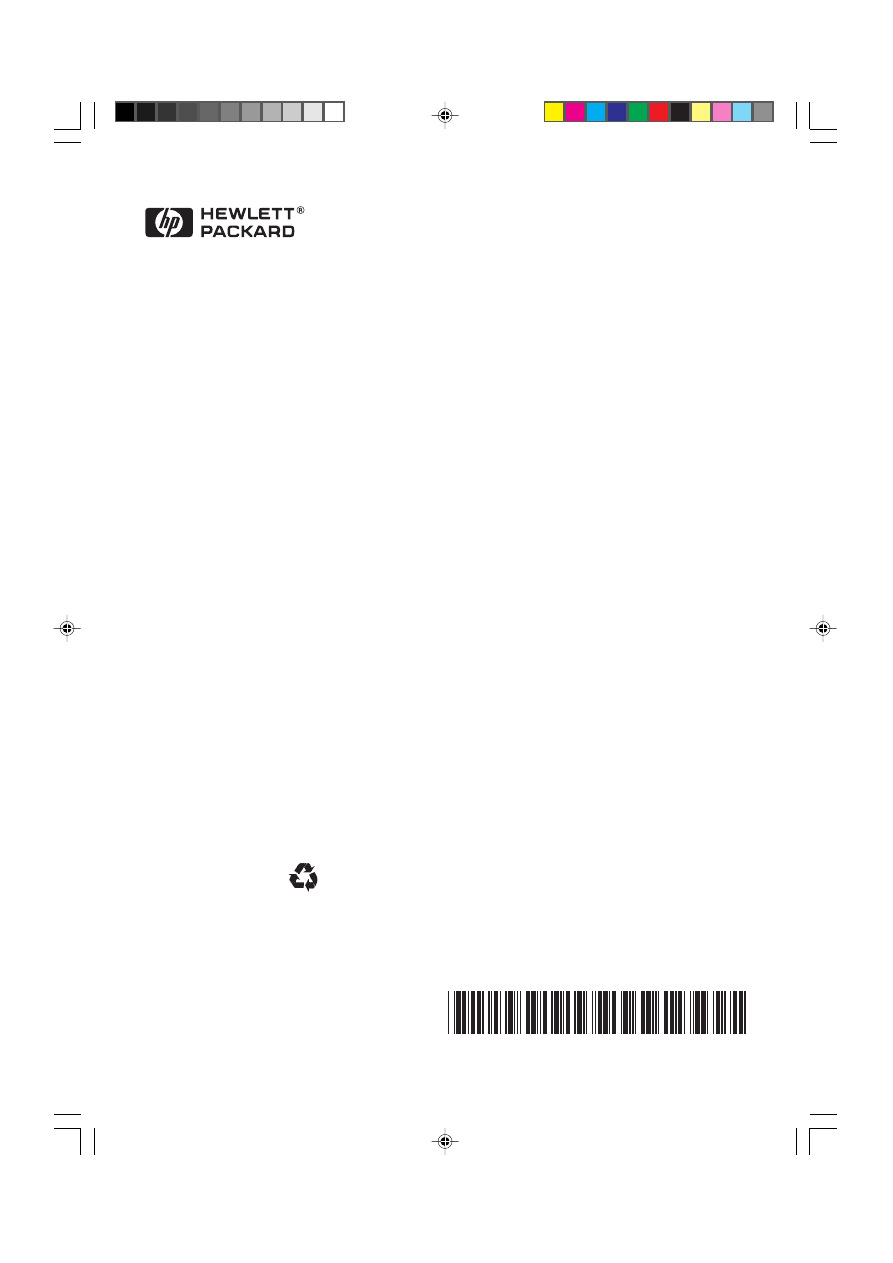
© Copyright 2000
Hewlett-Packard Company
Printed in Germany
Manual Part No. C8099-90018
http://www.hp.com/go/dj1125
C8099-90018
Printed on recycled paper
Cover1120C-NFSD
23/5/00, 11:10 AM
4